Настройка роутера tp link tl r460
Обновлено: 05.07.2024
Маршрутизатор TL-R460 разработан для создания проводной сети в вашем доме или малом офисе. Роутер оборудован технологией DSL, что позволяет подключать его к широкополосной сети провайдера и организовать локальную сеть с общим выходом в Интернет. В комплекте с устройством поставляется компакт диск с мастером по быстрой настройке (Easy Setup Assistant), благодаря которому настройка роутера tp происходит за считанные минуты, необходимо лишь ввести данные, предоставляемые провайдером при заключении договора доступа в сеть Интернет. Модель TL-R460 оборудован мощным брандмауэром, защищая сеть от внешних атак злоумышленников. Рассмотрим роутер подробнее.
Коробка и комплектация роутера
На продажу роутер поставляется в яркой красочной упаковке цвета морской волны. На лицевой стороне коробки изображен сам маршрутизатор и короткое описание его отличительных характеристик. Сбоку коробки напечатаны IP-адрес роутера, имя и пароль, чтобы зайти на роутер tp и произвести его настройку.

Заводская коробка роутера
Внутри коробки находятся маршрутизатор, блок питания 9В, сетевой кабель стандарта RJ-45 Ethernet, Компакт диск с мастером установки, инструкция по быстрой установке на русском языке и гарантийный талон.

Комплектация роутера
Так как это не wi fi роутер tp , то антенн в комплекте нет. Также, к сожалению, в комплектацию не входит сплиттер. Но зато к работе самого маршрутизатора нареканий нет.
Внешний вид роутера, передняя панель
На передней панели также расположена надпись TP-, под которой в ряд идут индикаторные светодиоды, служащие для оповещения пользователя о состоянии устройства.

Внешний вид роутера, передняя панель
Всего светодиодов семь, если рассматривать их слева на право, то они сигнализируют о следующем:
Все порты роутера стандарта 10/100 Мбит/с.
Задняя панель роутера
На задней панели расположены порты для подключения сетевых проводов, разъем для подключения блока питания и кнопка сброса настроек на заводские установки.

Задняя панель роутера
Кнопкой включения/выключения роутер тр линк не оборудован.
Настройки маршрутизатора
Подключение роутера к компьютеру

Подключение роутера к компьютеру
После включения роутера в розетку на его передней панели загорятся светодиоды, сообщая пользователю о том, что подключение роутера tp к компьютеру прошло успешно.
Способ настроек первый, при помощи мастера настройки
Данный способ рассчитан на менее опытных пользователей. Вставляем идущий в комплекте компакт диск в CD-привод компьютера. Мастер установки автоматически запустится, и на экране появится начальный экран выбора модели:

Мастер настроек роутера
Мастер универсальный, разработанный как для проводных моделей, так и для беспроводных adsl wifi роутер tp . Выбираем нашу модель в центре и нажимаем кнопку «Easy Setup Assistant». Откроется первое окно настроек:

Первое окно меню настроек
Настройка проходит в четыре шага, переход между которыми производится, нажав кнопку «START» (при установке эта кнопка поменяется на «NEXT»). Процесс установки и настройки роутера автоматический, пользователю только необходимо будет ввести данные, указанные провайдером в договоре (имя пользователя, пароль, и IP-адреса).
Способ настроек второй, при помощи веб браузера

Ввод имени пользователя и пароля
Начальное меню настроек
После входа в меню настроек появится первоначальное меню:

Первое меню настроек роутера
В данном окне можно ознакомиться о версиях программной и аппаратной платформы, и состоянию подключения. Слева расположено дерево пунктов настроек. Настроим параметры Интернета.
Настройка параметров Интернет
Для этого переходим в пункт «Quick Setup», и необходимо приготовить договор с провайдером:

Меню «быстрая настройка»
Появится приветственное окно. Жмем «Next». В следующем окне выбираем тип соединения:

Выбор типа соединения с провайдером

Тип подключения PPPoE
При данном виде подключения необходимо ввести имя пользователя и пароль для выхода в сеть Интернет. Эти данные тоже выдает провайдер при заключении договора. Например, настройка роутера tp beeline оператора, в данные поля необходимо будет ввести «beeline» в оба поля. Жмем «Next». Откроется финишное окно:

Окончание быстрой настройки
Обновление прошивки роутера
Производитель регулярно производит обновление прошивок для всех сетевых устройств, исправляя обнаруженные ошибки и добавляя устройства новым функционалом. Рекомендуется иногда заходить на сайт производителя и при наличии такой установить ее на роутер. Прошивки расположены по адресу
Для этого скачиваем файл с прошивкой на свой компьютер. Далее в меню настроек выбираем пункт «System Tools», далее подменю «Firmware».

Обновление прошивки роутера
В открывшемся окне нажимаем кнопку «Обзор» и указываем путь к скаченному файлу прошивки. Жмем кнопку «Upgrade». После окончания процесса adsl роутер tp автоматически перезагрузиться.
Смена имени пользователя и пароля
Также в меню «System Tools» производится смена имени пользователя и пароля для входа в меню настроек роутера. Для этого выбираем подпункт «Password».

Смена имени пользователя и пароля для входа в меню настроек
Сохранение корректных настроек
Если опыт по настройкам роутеров небольшой, и многие пункты меню непонятны, а хочется попробовать все настройки, то есть возможность сохранить текущие работоспособные настройки, чтобы в случае необходимости можно было бы вернуться в работоспособное состояние. Для этого в пункте «Maintenance» выбираем подпункт «Backup/Restore».

Сохранение и восстановление конфигурации
Кнопка «Backup» создает копию настроек и сохраняет на жесткий диск, кнопка «Обзор», соответственно, указывает путь к сохраненной конфигурации в случае необходимости ее восстановить.
Дополнительные настройки в видео уроке
NetgearРоутер с поддержкой протокола L2TP
Настройка оборудования TP-Link TL-R460 для подключения к сети Смайл
(Голосов: 6, Рейтинг: 3.2)
Данный маршрутизатор не поддерживает порт IPTV!
Предварительно, Вам необходимо подключить все кабели в соответствующие разъемы:
- Питания.
- Приходящий Ethernet кабель провайдера (в соответствующий порт WAN.)
- Ethernet кабель от сетевой карты в любой LAN порт на маршрутизаторе. (обычно обозначаются цифрами.)
Далее требуется настроить «Подключение по локальной сети» для работы сети» для подключения маршрутизатора:
В окне сетевых подключений (рисунок 1) нажмите правой кнопкой мыши на «Подключение по локальной сети» и выберите «Свойства».
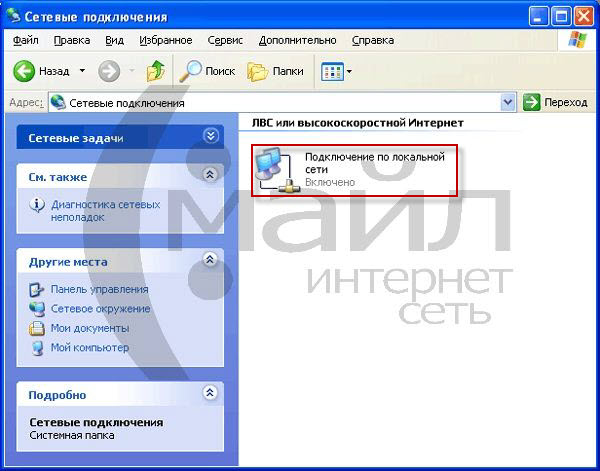
Рисунок 1. Окно сетевых подключений в Windows XP.
В окне «Свойства Подключения по локальной сети» (рисунок 2) выберите пункт «Протокол Интернета tcp/ip» (НЕ снимая галочку) и нажмите на кнопку «Свойства».
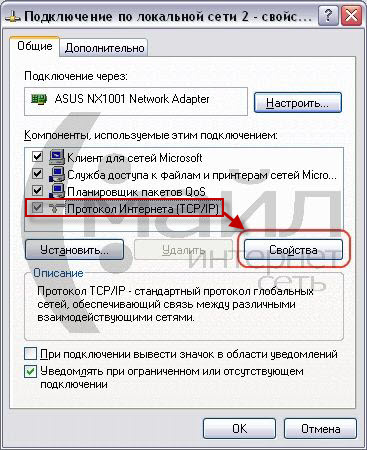
Рисунок 2. Свойства подключения по локальной сети.
В окне «Свойства Протокола Интернета TCP/IP» (Рисунок 3) выберите:
- «Получить IP-адрес автоматически»
- «Получить адрес DNS-сервера автоматически»
и нажмите кнопку «ОК»

Рисунок 3. Протокол TCP/IP
В окне «Центр управления сетями и общим доступом» (рисунок 4) нажмите .
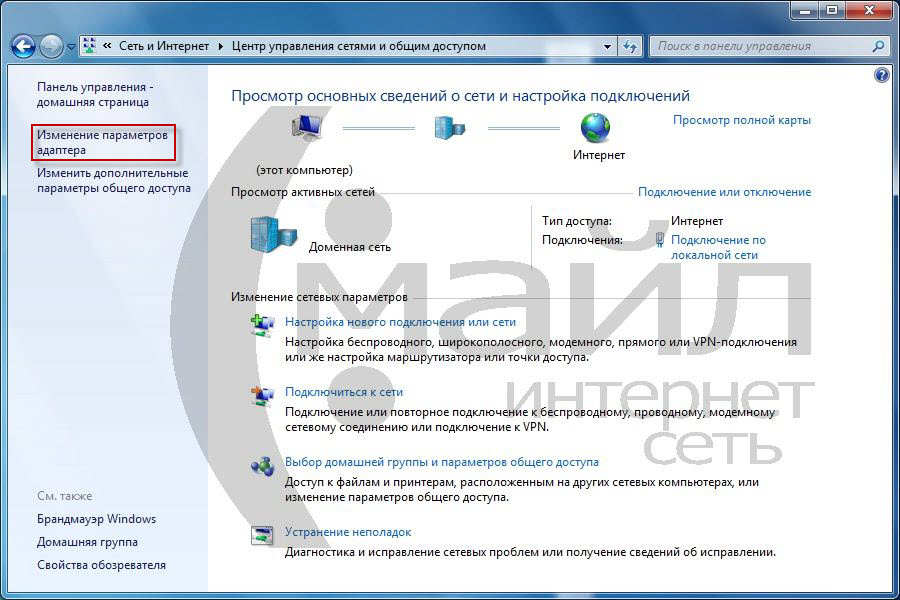
Рисунок 4. Окно «Центр управления сетями и общим доступом» в Windows 7.
В окне «Сетевые подключения» (рисунок 5) найдите «Подключение по локальной сети», нажмите на нём правой кнопкой мыши и выберите пункт «Свойства».
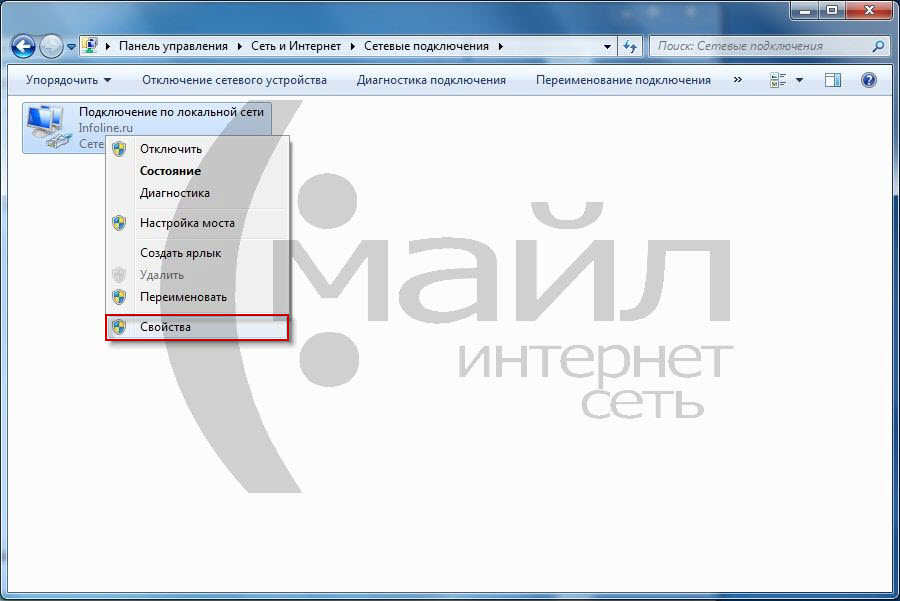
Рисунок 5. Окно «Сетевые подключения» в Windows 7
В окне «Свойства подключения по локальной сети» (рис. 6)) выберите пункт «Протокол Интернета версии 4 (TCP/IPv4) » (НЕ снимая галочку) и нажмите на кнопку «Свойства».
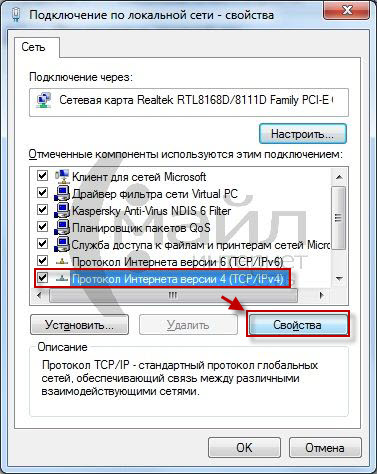
Рисунок 6. Свойства подключения по локальной сети в Window 7.
В окне «Свойства: Протокол Интернета версии 4 (TCP/IPv4)» (рисунок 7) выберите:
- «Получить IP-адрес автоматически»
- «Получить адрес DNS-сервера автоматически»
и нажмите кнопку «ОК»

Рисунок 7. Протокол TCP/IP
Заходите в командную строку (Пуск=>Выполнить=>вписываете команду «cmd» и нажимаете кнопку «ОК») (Рисунок 8).

Рисунок 8 Запуск программы
В командной строке (Рисунок 9) набираете команду «ipconfig -all». Убеждаетесь, что IP-адрес назначен и находится в том же диапазоне, что и IP адрес интернет маршрутизатора.
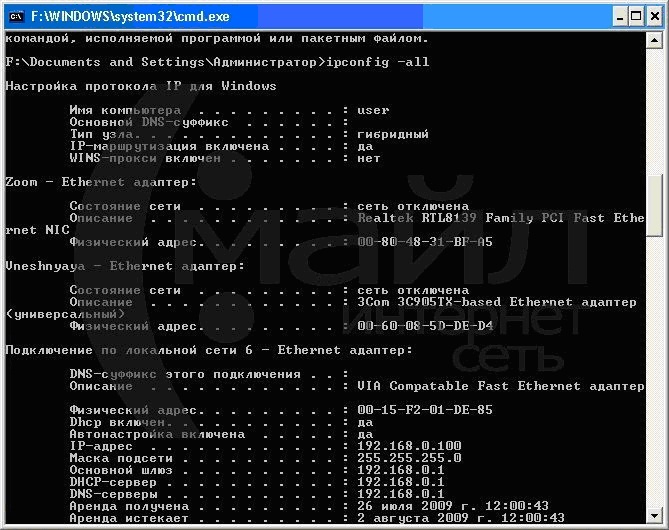
Рисунок 9 Командная строка
Набираете команду ping 192.168.0.1. Убеждаетесь, что обмен пакетами с интернет маршрутизатором происходит
Рисунок 10 Адресная строка браузера
Зайдите в web интерфейс маршрутизатора под учетными данными (Рисунок 11):
Рисунок 11 Аутентификация в веб интерфейсе
Быстрая настройка
- Выберите в меню слева пункт «Quick Setup» и нажмите «Next». (Рисунок 12).
Рисунок 12 Запуск быстрой настройки
Ваш Интернет маршрутизатор TP- настроен для работы в сети «Смайл»!
Настройка доступа в Интернет вручную
Для ручной настройки доступа в Интернет:
Рисунок 16 Настройка Интернет соединения
Смена пароля на доступ к веб-интерфейсу
Для увеличения безопасности работы маршрутизатора мы рекомендуем сменить пароль для доступа к веб-интерфейсу маршрутизатора. Для этого:
Рисунок 17 Смена пароля
Системный журнал маршрутизатора
В случае возникновения проблем с подключением к сети «Интернет» можно выяснить примерную причину. Для этого:
-
В левом меню выберите раздел «System Tools», пункт «Syslog» (Рисунок 18).
Рисунок 18 Системный журнал маршрутизатора
(Голосов: 1, Рейтинг: 2.93)
Методика тестирования Сводная таблица
Инструкция и руководство для TP-Link TL-R460 V5 на русском
Роутер за $18. Что он может? Стоит брать? ✔ Обзор TP- TL-WR840N
Как обновить прошивку ► TP- TL-WR840N ✔
Неустаревающая классика: обзор роутера TP- TL-WR940N
. TP- TL-WR842N V5 прошивка OpenWrt. Настройка multiwan mwan3. и 4G Модема HUAWEI E3372h✅
Настройка Роутера TP- TL-R460.mp4
Настройка WDS на роутере Tp TL WR842N v5 0
Настройка TP- TL-WR840N (PPPoE, IPTV)
Установка, Подключение устройства
Отключите все сетевые устройства, в том числе Ваш компьютер, Модем и
Порт WAN вашего
подключите к порту
компьютер к порту 1
помощью кабеля Ethernet.
поставляемый в комплекте
Блок питания к разъему для
Питания на задней панели
Блока питания воткните в
Для примера в данном Руководстве по установке представлена
Включите все сетевые устройства, в том числе Ваш компьютер, Модем и
Маршрутизатор. Затем удостоверьтесь в корректности работы
Маршрутизатора на основе индикационных светодиодов LED, которые
должны гореть в соответствии с рисунком.
Для настройки устройства можно воспользоваться установочным
диском (Способ №1), или запустить Мастер быстрой настройки на
основе веб-приложения (Способ №2). Компания TP-
настоятельно рекомендует использовать установочный диск
Если индикационные светодиоды LED горят не так, как показано на
рисунке, пожалуйста, проверьте правильность подключения
проводов к устройству (блок питания и сетевой кабель Ethernet).
PWR: Горит постоянно
LAN: Мигает или горит постоянно, если к
соответствующему порту подключено
WAN: Мигает или горит постоянно, если
к соответствующему порту подключено
Настройка устройства с помощью установочного CD-диска
Настройка завершена. Пожалуйста, перейдите к шагу 3 Проверка
Интернет-соединения на странице 7.
Вставьте поставляемый в
CD-диск в устройство для
На экране Вашего
откроется окно Мастера
Пожалуйста, выберите Вашу
модель и нажмите Easy Setup
Нажмите START, и следуйте
пошаговым инструкциям до
На экране появится диалоговое окно,
в котором необходимо ввести имя
пользователя User name и пароль
Password. Введите значения,
установленные по умолчанию, и
Если диалоговое окно не появляется, воспользуйтесь разделом
в руководстве по устранению неполадок Устранение
Неисправностей на странице 8. Используйте раздел T2, если вы
User name: admin
Настройка устройства с помощью Мастера Быстрой
Настройки на основе веб-приложения
Откройте Ваш браузер,
введите в адресную строку
нажмите клавишу Enter.
После успешного входа в
страница управления на
Нажмите Quick Setup
Настройка Параметров Интернет
1. Свяжитесь с Вашим Поставщиком Интернет-услуг, если Вы не
располагает информацией о типе соединения Connection
2. Если Ваш Поставщик Интернет-услуг использует другие типы
соединения, такие как PPTP, L2TP или BigPond (или Heart Beat
произвести настройку в соответствии с рекомендациями в
Руководстве пользователя, которое вы найдете на
поставляемом в комплекте установочном CD-диске.
Отобразится данная страница.
Нажмите Next для
Выберите тип соединения Connection
Type в соответствии с данными,
предоставленными Вашим Поставщиком
Если выбран тип PPPoE, то перейдите к
Если выбран тип Dynamic IP, то
перейдите к разделу B;
Если выбран тип ic IP, то перейдите к
Нажмите Next для
A Настройки для PPPoE
При выборе Dynamic IP Вам будет предложено произвести дальнейшую
Настройки для ic IP
При выборе ic IP на экране
отобразится следующая страница.
При выборе PPPoE на экране
Введите имя пользователя
Username и пароль Password,
Нажмите Next для
Самостоятельно вручную введите
параметры IP Address, Subnet
Mask, Gateway, DNS,
Нажмите Next для
Базовая настройка Вашего Маршрутизатора завершена. Откройте браузер и
посетите следующие страницы:
Если указанные выше страницы открываются, то настройка Маршрутизатора
была произведена успешно, и Вы можете свободно пользоваться сетью
Интернет. Если страницы не открываются, ознакомьтесь с содержанием пункта
Маршрутизатора
подключите к порту
LAN Модема с
помощью кабеля
Ethernet.
компьютер к порту 1
4 на
Маршрутизаторе с
помощью кабеля Ethernet.
поставляемый в комплекте
Блок питания к разъему для
Питания на задней панели
Маршрутизатора. Вилку
Блока питания воткните в
розетку.
Для примера в данном Руководстве по установке представлена
модель TL-R460.

Настройка устройства
Включите все сетевые устройства, в том числе Ваш компьютер, Модем и
Маршрутизатор. Затем удостоверьтесь в корректности работы
Маршрутизатора на основе индикационных светодиодов LED, которые
должны гореть в соответствии с рисунком.
Для настройки устройства можно воспользоваться установочным
диском (Способ №1), или запустить Мастер быстрой настройки на
основе веб-приложения (Способ №2). Компания TP-LINK
настоятельно рекомендует использовать установочный диск
(Способ №1).
Если индикационные светодиоды LED горят не так, как показано на
рисунке, пожалуйста, проверьте правильность подключения
проводов к устройству (блок питания и сетевой кабель Ethernet).
PWR: Горит постоянно
LAN: Мигает или горит постоянно, если к
соответствующему порту подключено
какое-либо устройство
WAN: Мигает или горит постоянно, если
к соответствующему порту подключено
какое-либо устройство
Способ №1:
Настройка устройства с помощью установочного CD-диска

Настройка завершена. Пожалуйста, перейдите к шагу .
Настройка завершена. Пожалуйста, перейдите к шагу 3 Проверка
Интернет-соединения на странице 7.
Вставьте поставляемый в
комплекте установочный
CD-диск в устройство для
чтения дисков.
На экране Вашего
компьютера автоматически
откроется окно Мастера
установки.
Пожалуйста, выберите Вашу
модель и нажмите Easy Setup
Assistant.
Нажмите START, и следуйте
пошаговым инструкциям до
полного завершения
настройки.

На экране появится диалоговое окно,
в котором необходимо ввести имя
пользователя User name и пароль
Password. Введите значения,
установленные по умолчанию, и
нажмите OK.
Если диалоговое окно не появляется, воспользуйтесь разделом
T3
в руководстве по устранению неполадок Устранение
Неисправностей на странице 8. Используйте раздел T2, если вы
забыли пароль.
User name: admin
Password: admin
Способ №2:
Настройка устройства с помощью Мастера Быстрой
Настройки на основе веб-приложения
Нажмите OK
После успешного входа в
систему отобразится
страница управления на
основе веб-приложения.
Нажмите Quick Setup
Настройка параметров интернет
Настройка Параметров Интернет
1. Свяжитесь с Вашим Поставщиком Интернет-услуг, если Вы не
располагает информацией о типе соединения Connection
Type.
2. Если Ваш Поставщик Интернет-услуг использует другие типы
соединения, такие как PPTP, L2TP или BigPond (или Heart Beat
Signal), то Вам следует открыть раздел “Network > WAN” и
произвести настройку в соответствии с рекомендациями в
Руководстве пользователя, которое вы найдете на
поставляемом в комплекте установочном CD-диске.
Отобразится данная страница.
Нажмите Next для
перехода далее
Выберите тип соединения Connection
Type в соответствии с данными,
предоставленными Вашим Поставщиком
Интернет-услуг.
Если выбран тип PPPoE, то перейдите к
разделу A;
Если выбран тип Dynamic IP, то
перейдите к разделу B;
Если выбран тип Static IP, то перейдите к
разделу C.
Нажмите Next для
перехода далее

A настройки для pppoe
A Настройки для PPPoE
Настройки для
При выборе Dynamic IP Вам будет предложено произвести дальнейшую
настройку параметров на основе инструкций в разделе Быстрая настройка -
Завершение.
Настройки для Static IP
Быстрая настройка - Завершение
При выборе Static IP на экране
отобразится следующая страница.
При выборе PPPoE на экране
отобразится следующая
страница.
Введите имя пользователя
Username и пароль Password,
предоставленные Вашим
Поставщиком Интернет-услуг.
Нажмите Next для
перехода далее
Самостоятельно вручную введите
параметры IP Address, Subnet
Mask, Gateway, DNS,
предоставленные Вашим
Интернет-провайдером.
Нажмите Next для
перехода далее
Нажмите Finish
для завершения

Проверка интернет-соединения
Если указанные выше страницы открываются, то настройка Маршрутизатора
была произведена успешно, и Вы можете свободно пользоваться сетью
Интернет. Если страницы не открываются, ознакомьтесь с содержанием пункта
“T4. Что делать, если я не могу выйти в Интернет?” в разделе Устранение
Неисправностей на странице 14 настоящего Руководства.
Указанные выше настройки производятся только один раз. Если
Вы хотите, чтобы через Вашу сеть доступ к сети Интернет
получили и другие компьютеры, просто подключите желаемый
компьютер к Маршрутизатору напрямую. Если не получается
подключить дополнительный компьютер к сети Интернет
посредством Вашего Маршрутизатора, ознакомьтесь с пунктом
“T3. Что мне делать, если я не могу попасть на страницу
настроек на основе веб-приложения?” в разделе Устранение
Неисправностей на странице 8 настоящего Руководства.
Для продвинутой настройки оборудования ознакомьтесь с
Руководством пользователя, которое находится на установочном
CD-диске.

Устранение неисправностей
T1. Каким образом я могу произвести сброс настроек Маршрутизатора до
заводских?
T2. Что мне делать, если я не знаю или забыл мой пароль?
1) Произведите сброс настроек Маршрутизатора до заводских параметров.
Если Вы не знаете, каким образом производится сброс настроек,
ознакомьтесь с разделом T1.
2) Используйте имя пользователя и пароль по умолчанию: admin, admin.
3) Попробуйте произвести повторную настройку Вашего Маршрутизатора,
следуя инструкциям предыдущих шагов Руководства по быстрой
установке.
T3. Что мне делать, если я не могу попасть на страницу настроек на
основе веб-приложения?
1) Настройте IP-адрес Вашего компьютера.
Для ОС Windows XP
После сброса настроек Маршрутизатора текущие настройки будут
потеряны, и Вам потребуется произвести настройку
Маршрутизатора заново.
После нажатия Пуск > Панель
управления Вы увидите
подобную страницу.
Доброго времени суток счастливчик!
Поздравляю тебя с приобретением данного девайса!
Конечно же я стебусь, поскольку наверняка, даже имея некоторый опыт в общении с маршрутизаторами у тебя не получилось настроить на этой штуковине VPN (PPTP/L2TP) и локальную сеть одновременно. В особенности если провайдером оказался Корбина/Билайн.
Делюсь наболевшим:
Достался мне этот с позволения сказать - роутер в дар, а стоит он в моей местности 850р., дешево и сердито. Соответственно думать, что все гладко пройдет в настройке - наивно.
Вечером того же дня прошил его последней имеющейся на сайте производителя прошивкой, настроил его на раздачу интернета на 2 ПК - работает, без нареканий, но вот в сеть локальную - никак, IP 10.*.*.* не пингуется со стороны, в DC++ не входит, и самое то главное - при попытке прописать статические маршруты - ругается, нехорошими иностранными словами.
На момент написания статьи 21.06.2010 вышла новая прошивка, дата добавления на сайте 18.06.2010 =)
Забавно)) до этого писал в ТП производителя. хочется верить, что выложенная прошивка ответ на мое письмооо. )))) но скорей всего совпадение))))
Итак, к настройке!
| ! | ВНИМАНИЕ! Тем, у кого канал интернета, имеет скорость по тарифу более 7168: роутер будет сильно резать скорость в локальной сети, иногда вырубая VPN. |
Шаг 1 - Установка:
Установи роутер,
воткни в гнездо WAN провод «с интернетом», в гнездо LAN 1 – 1ПК, в гнездо LAN 2 – 2ПК и т.д.
Шаг 2 - Прошивка :
Открой свой браузер - Internet Explorer , Firefox , Opera , Chrom – набери в адресной строке 192.168.1.1 браузер предложит ввести имя пользователя и пароль – вводи admin в эти поля.
Перед тобой WEB -интерфейс устройства – это ничего что он английский – разберемся =)
Начнем мы с прошивки, потому как изделие из магазина новой прошивки не имеет - работать нормально как мы хотим (Интернет+локальная сеть) оно не будет.
Тянем оттуда самую свежую прошивку TL-R460_V4_100618 , извлекаем её из архива и ложим на видное место.
Возвращаемся к WEB -интерфейсу устройства и заходим вот сюда:
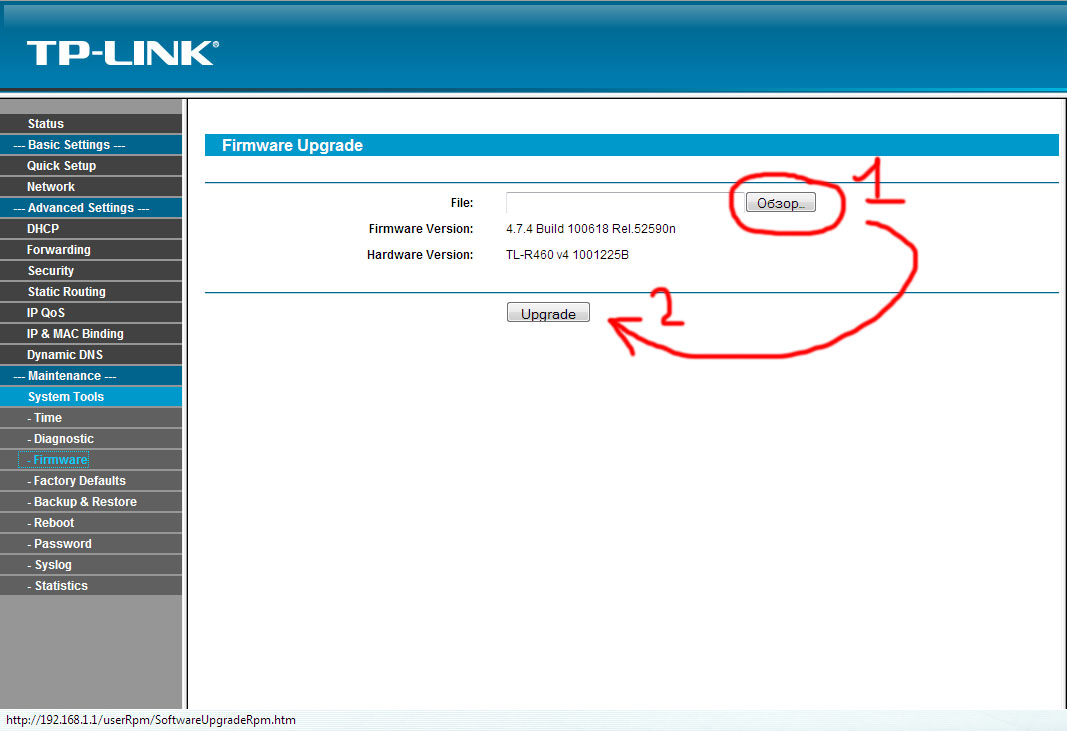
Если требуется вводим admin в поля логина/пароля и снова перед нами интерфейс, на предыдущей картинке последняя прошивка у меня уже стоит – об этом говорят номера версий.
Шаг 3 – Подключение:
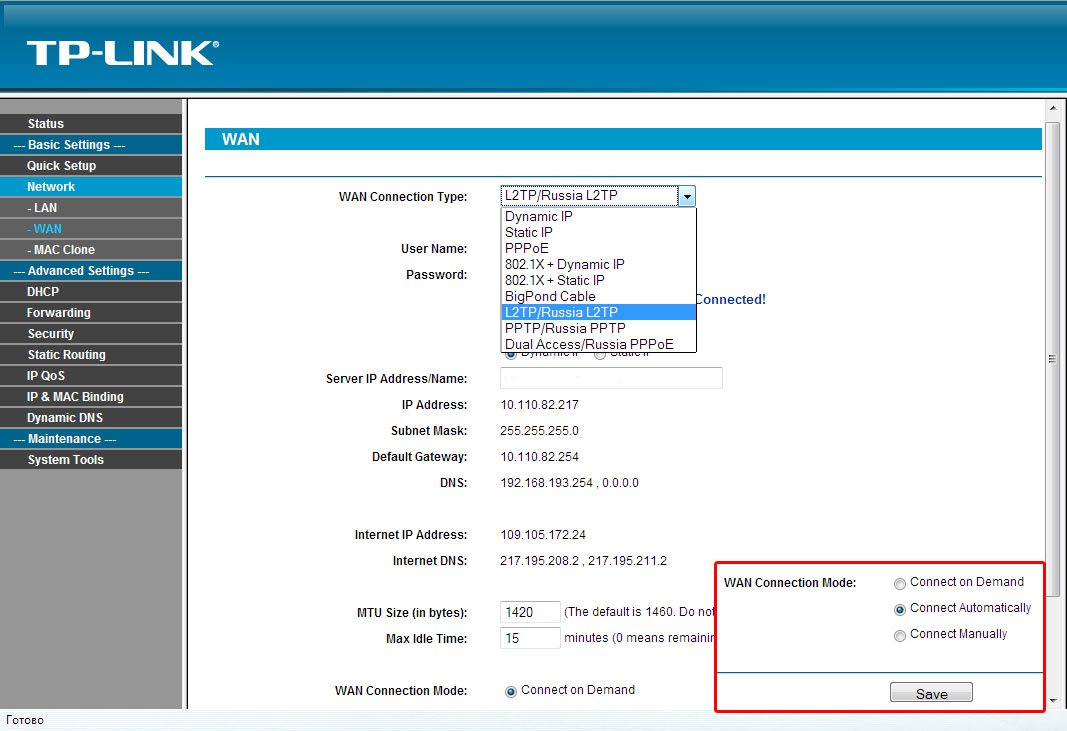
Тут параметры полностью ваши - выбираем PPTP / L 2 TP вводим имя пользователя и пароль которые вы использовали для подключения к интернету, выбираем Dynamic IP , вводим Server IP – это например строка такого вида (для большинства городов, ну либо что-то похожее): vpn . internet . beeline . ru (PPTP) или tp . internet . beeline . ru (L2TP), MTU size выставляем на 1420,ставим на автоматическое подключение – и жмем кнопку Save . Потом можно будет выше – нажать Connect и дождаться интернета)))
Шаг 4 – настройка для uTorrent :
Открываем настройки юТоррент, заходим в Соединения, снимаем галочку с переадресация NAT - PMP и запоминаем порт, в этом случае – 50226
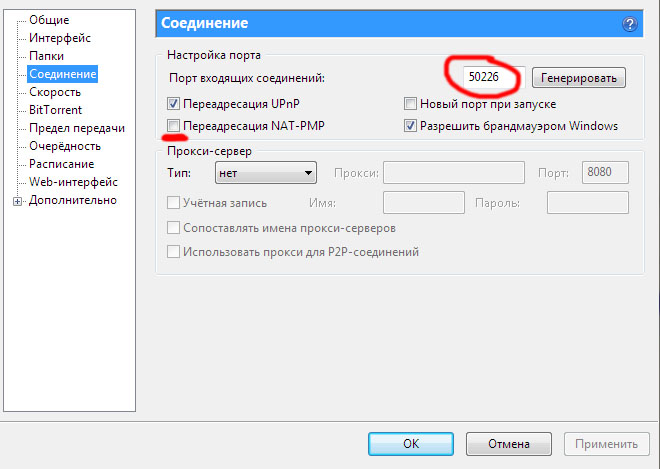
Далее тут же в настройках ищем пункт Дополнительно, в списке настроек находим bt . transp _ disposition и выставляем значение – 5, применяем и ВЫХОДИМ из юТоррента
Проходим в интерфейс роутера – в меню Forwarding - Virtual Servers - Add New
И добавляем порт 50226, как показано на рисунке:
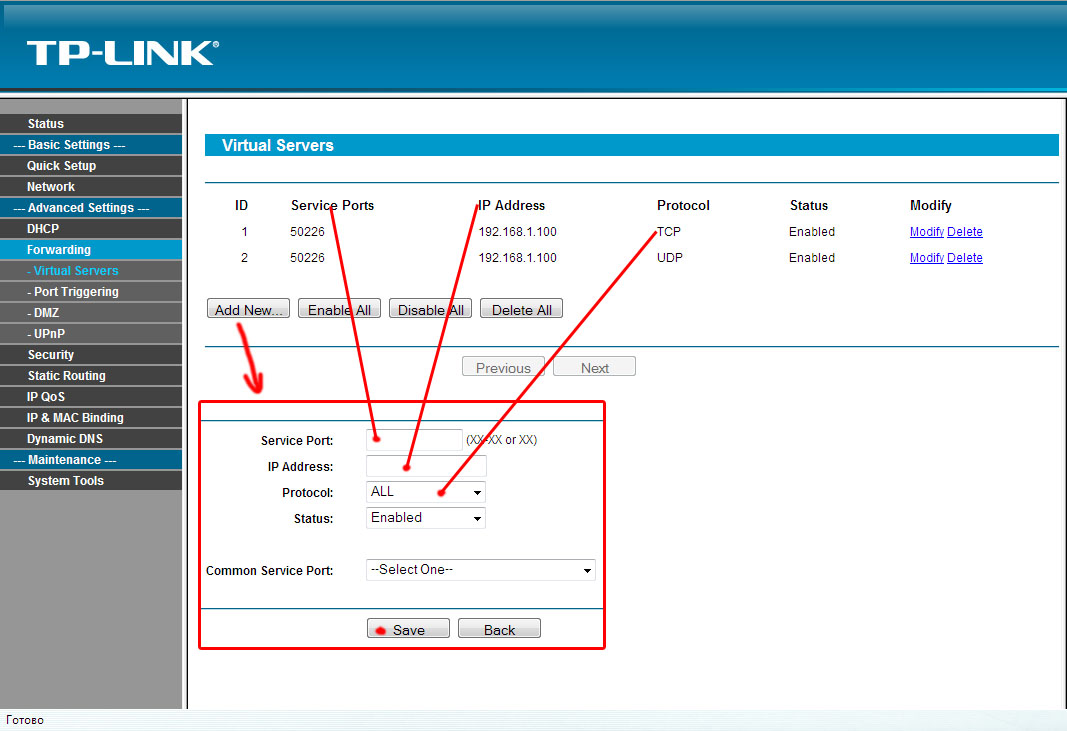
Когда вписываете IP номер, обязательно убедитесь в том, что это IP именно того компьютера на котором стоит и качает uTorrent
В этой же ветке настроек идем в меню UPnP и тыкаем на кнопку Enabled
После этого – включаем uTorrent
Шаг 5 – настройка DC ++:
Видео, лучше смотреть в хорошем качестве на YouTube в полном окне, для это жмакаем на название видео в верхнем левом углу и оказываемся на месте просмотра.
Делается по аналогии с uTorrent сначала добавляем в Forwarding - Virtual Servers порты (411 - Direct Connect Hub ), на TCP протокол (например порт 2500), потом на UDP (например порт 2501), на DHT/UDP (2502 протокол ALL ), и еще один TLS (порт 2503).
В самом клиенте DC ++ - TLS выставить на 2503. Порты указать соответственно те, которые мы «пробили». Сетевой интерфейс указать явный – компьютера с клиентом DC ++, главное указать на роутере его же (при открытии портов). Обязательно ставим галочку «Не учитывать настройки хабов» и в поле «Внешний IP / Wan IP » ставим локальный IP роутера вида: 10.*.*.*, посмотреть его можно в меню Network-Wan в поле IP Address
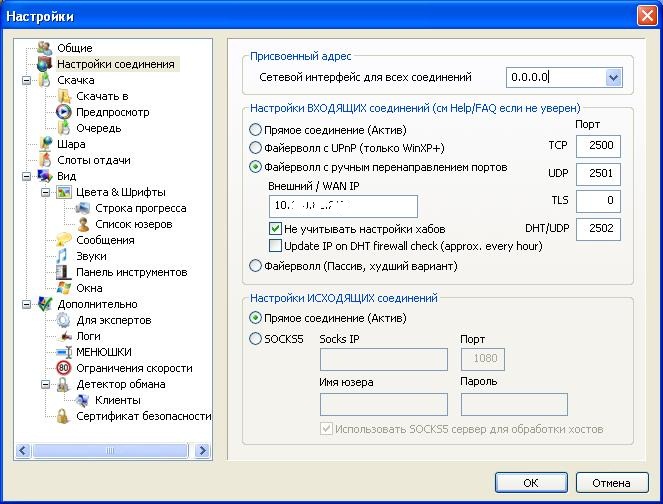
Так же в Static Routing нужно прописать маршруты, (текущая прошивка
делает это сама, получая данные с dhcp сервера):
10.0.0.0 mask 255.0.0.0 | 85.21.79.0 mask 255.255.255.0 | 85.21.72.83 mask 255.255.255.255
В поле Default Gateway нужно ставить IP из одноименного поля в меню Network-Wan (вида 10.*.*.*)
Доброго времени суток счастливчик!
Поздравляю тебя с приобретением данного девайса!
Конечно же я стебусь, поскольку наверняка, даже имея некоторый опыт в общении с маршрутизаторами у тебя не получилось настроить на этой штуковине VPN (PPTP/L2TP) и локальную сеть одновременно. В особенности если провайдером оказался Корбина/Билайн.
Делюсь наболевшим:
Достался мне этот с позволения сказать - роутер в дар, а стоит он в моей местности 850р., дешево и сердито. Соответственно думать, что все гладко пройдет в настройке - наивно.
Вечером того же дня прошил его последней имеющейся на сайте производителя прошивкой, настроил его на раздачу интернета на 2 ПК - работает, без нареканий, но вот в сеть локальную - никак, IP 10.*.*.* не пингуется со стороны, в DC++ не входит, и самое то главное - при попытке прописать статические маршруты - ругается, нехорошими иностранными словами.
На момент написания статьи 21.06.2010 вышла новая прошивка, дата добавления на сайте 18.06.2010 =)
Забавно)) до этого писал в ТП производителя. хочется верить, что выложенная прошивка ответ на мое письмооо. )))) но скорей всего совпадение))))
Итак, к настройке!
| ! | ВНИМАНИЕ! Тем, у кого канал интернета, имеет скорость по тарифу более 7168: роутер будет сильно резать скорость в локальной сети, иногда вырубая VPN. |
Шаг 1 - Установка:
Установи роутер,
воткни в гнездо WAN провод «с интернетом», в гнездо LAN 1 – 1ПК, в гнездо LAN 2 – 2ПК и т.д.
Шаг 2 - Прошивка :
Открой свой браузер - Internet Explorer , Firefox , Opera , Chrom – набери в адресной строке 192.168.1.1 браузер предложит ввести имя пользователя и пароль – вводи admin в эти поля.
Перед тобой WEB -интерфейс устройства – это ничего что он английский – разберемся =)
Начнем мы с прошивки, потому как изделие из магазина новой прошивки не имеет - работать нормально как мы хотим (Интернет+локальная сеть) оно не будет.
Тянем оттуда самую свежую прошивку TL-R460_V4_100618 , извлекаем её из архива и ложим на видное место.
Возвращаемся к WEB -интерфейсу устройства и заходим вот сюда:
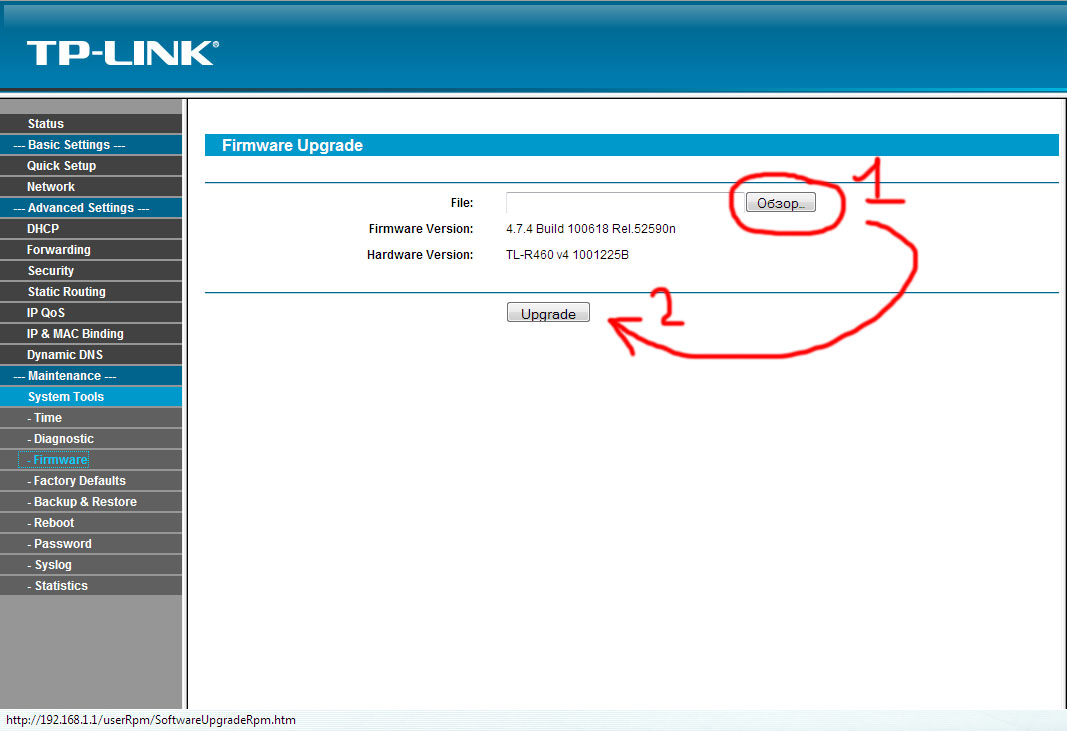
Если требуется вводим admin в поля логина/пароля и снова перед нами интерфейс, на предыдущей картинке последняя прошивка у меня уже стоит – об этом говорят номера версий.
Шаг 3 – Подключение:
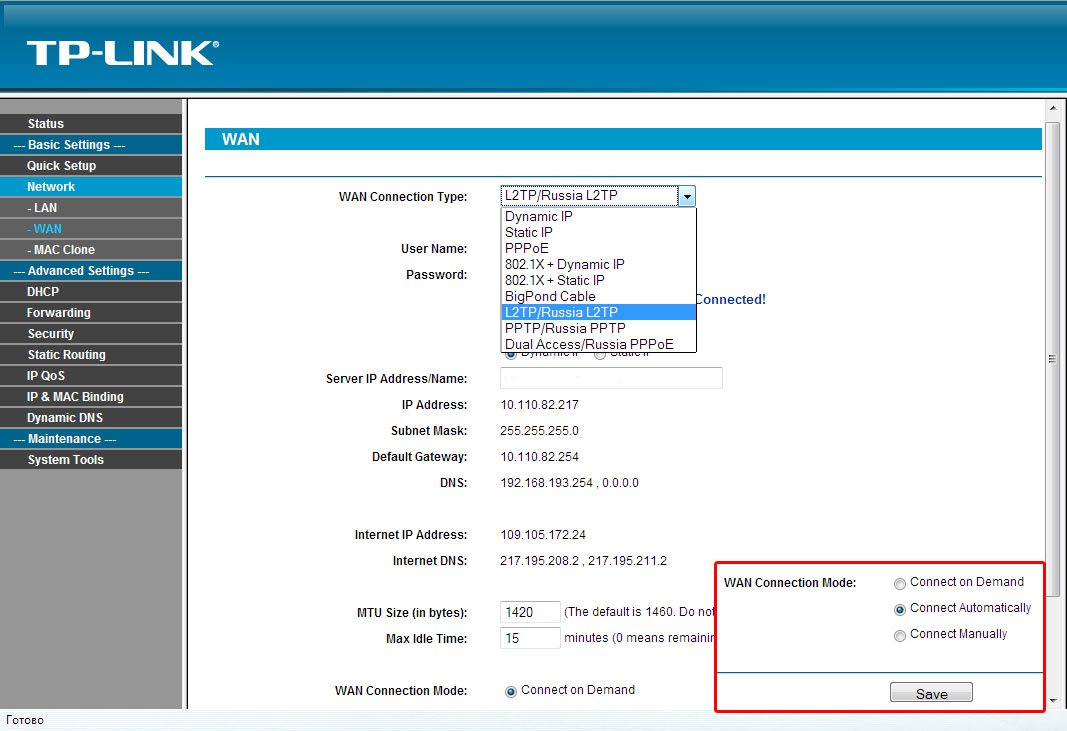
Тут параметры полностью ваши - выбираем PPTP / L 2 TP вводим имя пользователя и пароль которые вы использовали для подключения к интернету, выбираем Dynamic IP , вводим Server IP – это например строка такого вида (для большинства городов, ну либо что-то похожее): vpn . internet . beeline . ru (PPTP) или tp . internet . beeline . ru (L2TP), MTU size выставляем на 1420,ставим на автоматическое подключение – и жмем кнопку Save . Потом можно будет выше – нажать Connect и дождаться интернета)))
Шаг 4 – настройка для uTorrent :
Открываем настройки юТоррент, заходим в Соединения, снимаем галочку с переадресация NAT - PMP и запоминаем порт, в этом случае – 50226
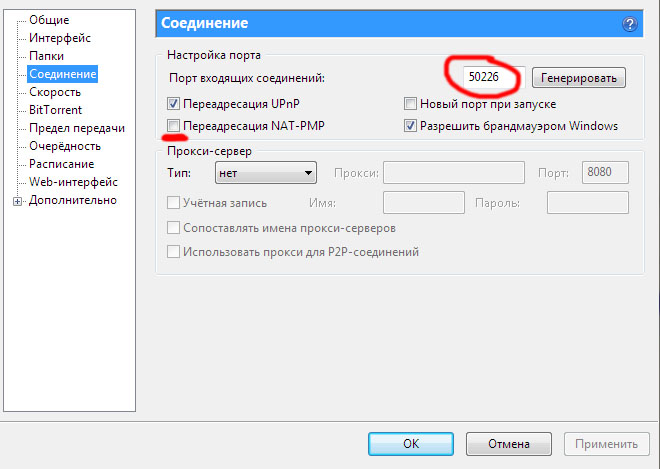
Далее тут же в настройках ищем пункт Дополнительно, в списке настроек находим bt . transp _ disposition и выставляем значение – 5, применяем и ВЫХОДИМ из юТоррента
Проходим в интерфейс роутера – в меню Forwarding - Virtual Servers - Add New
И добавляем порт 50226, как показано на рисунке:
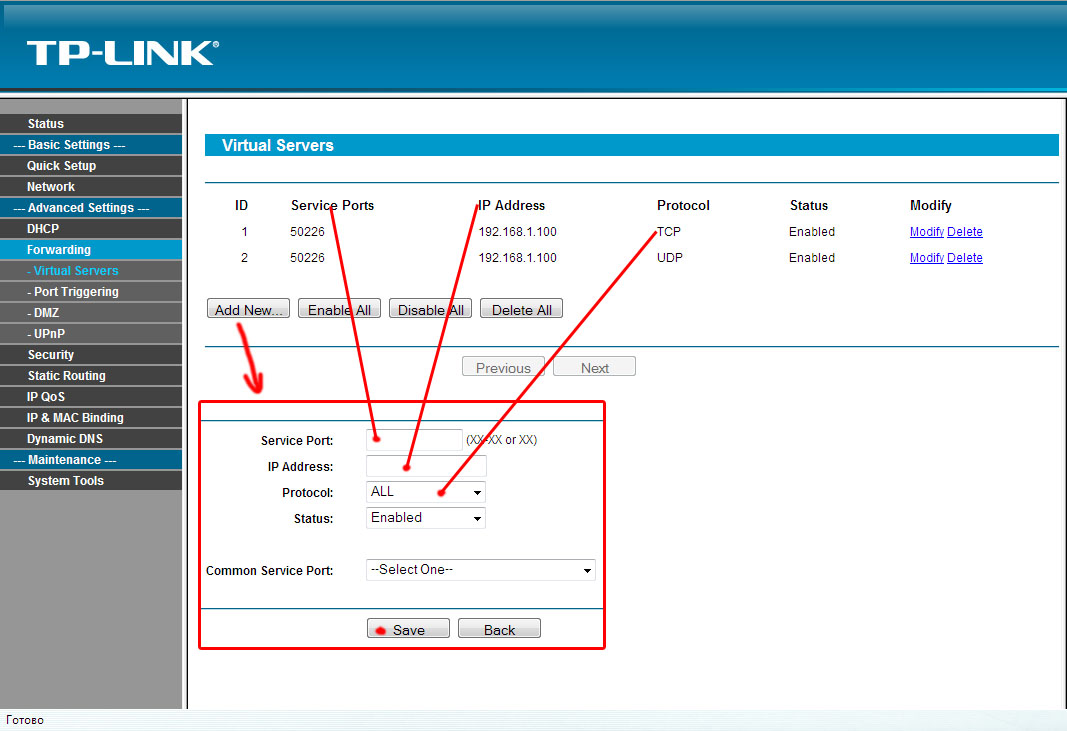
Когда вписываете IP номер, обязательно убедитесь в том, что это IP именно того компьютера на котором стоит и качает uTorrent
В этой же ветке настроек идем в меню UPnP и тыкаем на кнопку Enabled
После этого – включаем uTorrent
Шаг 5 – настройка DC ++:
Видео, лучше смотреть в хорошем качестве на YouTube в полном окне, для это жмакаем на название видео в верхнем левом углу и оказываемся на месте просмотра.
Делается по аналогии с uTorrent сначала добавляем в Forwarding - Virtual Servers порты (411 - Direct Connect Hub ), на TCP протокол (например порт 2500), потом на UDP (например порт 2501), на DHT/UDP (2502 протокол ALL ), и еще один TLS (порт 2503).
В самом клиенте DC ++ - TLS выставить на 2503. Порты указать соответственно те, которые мы «пробили». Сетевой интерфейс указать явный – компьютера с клиентом DC ++, главное указать на роутере его же (при открытии портов). Обязательно ставим галочку «Не учитывать настройки хабов» и в поле «Внешний IP / Wan IP » ставим локальный IP роутера вида: 10.*.*.*, посмотреть его можно в меню Network-Wan в поле IP Address
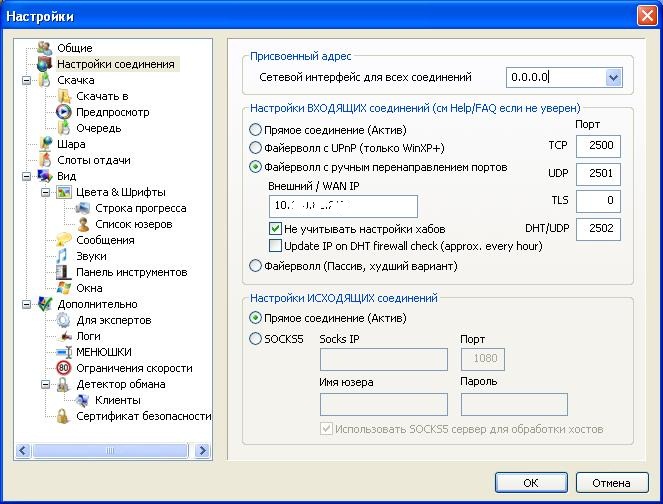
Так же в Static Routing нужно прописать маршруты, (текущая прошивка
делает это сама, получая данные с dhcp сервера):
10.0.0.0 mask 255.0.0.0 | 85.21.79.0 mask 255.255.255.0 | 85.21.72.83 mask 255.255.255.255
В поле Default Gateway нужно ставить IP из одноименного поля в меню Network-Wan (вида 10.*.*.*)
| ! | Еще о DC++ - всё зависит от того, работает ли местный хаб. Когда работает - идет коннект, и закачка без проблем, а когда лежит - с Московского хаба грузятся лишь списки пользователей. Проверить работает ли местный хаб - просто, в веб-интерфейсе зайдите в пункт System Tools- Diagnostic в поле IP Address/ Domain Name введите имя местного хаба и жмите Start, если получите ответ - Request timed out. - значит лежит хаб, ну а если Reply from (IP хаба): bytes=64 time=1ms TTL=255 seq=1 то хаб работает. |
rout © Автор не несет ответственности за криворуких и раненых в голову пользователей.
В настоящее время проводной доступ к Интернет становится все более популярным. Этот способ гораздо удобнее – возможность подключения более одного ноутбука или персонального компьютера к сети Интернет. Наши специалисты имеют огромный опыт в установке роутеров. При этом не имеет значения через какого провайдера Вы подключаетесь к сети!
Профессиональная настройка роутера занимает от 15 до 45 минут.
Чтобы вызвать мастера для установки роутера позвоните по нашим телефонам:

Описание TL-R460
Характеристики:
- Тип: Проводной маршрутизатор
- Количество портов WAN: 1 x 10/100M порт RJ45
- Количество портов LAN: 4 x 10/100M порта RJ45 LAN
- Поддержка гигабитной сети: нет
- USB-порт: нет
- Межсетевой экран (FireWall):да
- Поддержка VPN: да
Как настроить роутер?
Настройка TP-Link TL-R460 – не простое занятие даже для профессионала. Самостоятельно это сделать можно. Но вот результат может несколько отличаться от того, что вы ожидаете получить. Помимо этого пользователь может столкнуться с проблемой доступа в интернет, санкциями со стороны поставщика услуг связи и падением скорости передачи данных.
- Ваш поставщик услуг связи не отключит вас за нарушение условий договора
- Вы не будете ограничены в скорости доступа к интернету
- Вашему компьютеру не будет угрожать потенциальная опасность.
Предоставляем вам:
- Гарантию
- Качество
- Стабильную работу всего оборудования
- Безопасность
Настройка роутера для провайдера: корбина (corbina), интерзет (interzet), авангард, цифра, вэбплас (Web Plus), элтел, невалинк, петерстар, Ниеншанц-Хоум, Кивинет, твой интернет, ланк телеком, лентел, Матрикс (Matrix), SkyNet, Diamond Network и многих других.
Читайте также:

