Настройка роутера tp link tl wr841n
Обновлено: 05.07.2024
В данной статье представлена пошаговая инструкция по установке и настройке роутера TP-Link TL-WR841N. Статья подойдет тем кто приобрел роутер впервые, а также для тех, у кого возникли различные проблемы в ходе эксплуатации, например сбились настройки.
Итак, давайте перейдем непосредственно к установке и настройки с самого начала.
Мы пошагово рассмотрим:
полную настройку роутера;
ключ безопасности на Wi-Fi.
Распаковка и установка
Вы уже приобрели роутер, пришли домой, и настало время включать эту «штуку». Выберите удобное расположение для вашей будущей точки Wi-Fi, чтобы каждый угол квартиры был примерно на одинаковом расстоянии от роутера. Это позволит покрыть полностью все помещение и в любой точке иметь примерно одинаковый сигнал. Также учтите, что для подключения роутера к стационарному компьютеру, необходим будет дополнительный кабель, о котором мы подробно поговорим позже. Поэтому стоит устанавливать роутер недалеко от стационарного компьютера, если такой имеется.

Итак, вы расположили роутер и уже готовы приступать к его запуску. Для начала:
подключаем роутер в сеть. Для этого подключите блок питания в разъем «Power»;
подсоединяем Ethernet кабель вашего интернет провайдера (Триолан, Vega, Воля и многие другие) к WAN порту (синий порт, который находится с обратной стороны роутера);
Свяжите между собой компьютер и роутер используя LAN порт (любой из четырех желтый портов, которые находятся возле WAN порта).
Если по какой-то причине вы не можете использовать компьютер и LAN порт, можно использовать любое устройство с Wi-Fi. После включение роутера спустя 1-2 минуты подключитесь к сети через ваше устройство, например через телефон. Название Wi-Fi можно найти на обратной стороне роутера, как правило, он по умолчанию будет называться «TP-Link TL-WR841N» и будет общедоступным, то есть без пароля.

К маршрутизатору должен быть подключен интернет, а ваше устройство должно быть подключено к нему по кабелю, или по Wi-Fi. Питание роутера должно быть включено. Если все готово, то можно переходить к настройке.
Настройка параметров роутера
Чтобы произвести вход в настройки маршрутизатора TL-WR841N и аналогичных моделей, наберите в браузере адрес 192.168.0.1 (или если не сработает, используйте 192.168.1.1) и нажмите «Enter». Перед вами появится окно для ввода пароля и логина. Почти всегда логин и пароль от роутеров TP-LINK совпадают: admin admin. В любом случае, логин и пароль указаны на наклейке роутера.

Одним из вариантов настройки является кнопка «Быстрая настройка», что позволяет настроить маршрутизатор автоматически и не вмешиваться в подробный процесс. Данную настройку часто используют, чтобы заново настроить роутер после сброса.

Однако если вы хотите самостоятельно выставить нужные параметры и правильно настроить роутер, то в данной статье я опишу именно настройку вручную с подробным объяснением.
Первым делом необходимо перейти во вкладку «Сеть». В появившемся окне первой строчкой необходимо выбрать тип подключения WAN. Здесь почти всегда необходимо выбрать настройку «Динамический IP-адрес», который выбран по умолчанию.

Очень редко провайдер может использовать статический IP-адрес. Для второго случая необходимо перейти в раздел «Клонирование MAC-адреса» и в поле «MAC-адрес в сети WAN» ввести полученный от провайдера MAC-адрес. В этом случае роутер должен быть подключен к тому ПК, к которому был подключен интернет.

Далее нужно перейти в раздел «Беспроводной режим» и выбрать параметры для отображения вашего Wi-Fi среди других сетей.
Первым делом задайте имя для вашей сети. Имя может быть только на английском, на русском отображение будет некорректным. Затем укажите регион.
Неправильно выбранный регион может стать причиной возникновения помех.

Рекомендую выбирать ширину канала именно 20 МГц, если вы живете в многоквартирном доме или общежитии. Сильно широкий канал может пересекаться в сети с другими каналами и в целом скорость передачи данных от этого будет ниже, чем реально возможная. Чем меньше ваш канал пересекается с другими, тем лучше будет связь. Поэтому при наличии множества посторонних сетей, рекомендуется использовать 20 МГц канал.
.jpg)
Далее перейдите в раздел «Защита беспроводного режима», чтобы установить пароль для вашей сети. Выбираем «WPA/WPA2 - Personal». Пароль задается английскими буквами длинной от 8 до 63 символов. После этого нажмите на кнопку «Сохранить».
Если у вас открытая сеть – к ней может подключиться любой пользователь. Скорость интернета раномерно распределяется между активными пользователями. Поэтому в кафе и ресторанах интернет плохо грузится.
Не забудьте записать ваш пароль, он понадобится вам при первом подключении к сети.
Во вкладке «Фильтрация MAC-адресов» можно заблокировать устройства, которые не смогут в дальнейшем подключиться к вашей сети. Для этого включите данную функцию, а затем выберите из подключенных устройств необходимые и запретите им доступ.

Настройка подключения к интернету
Чтобы настроить PPPoE подключение, следуйте инструкции:
во вкладке «Сеть» выберите тип подключения «PPPoE»;
введите имя пользователя и пароль, используя английские буквы и цифры;
выберите режим подключения (рекомендуется использовать автоматический режим);
сохраните настройки нажав на кнопку «Сохранить».

Что делать, если отсутствует подключение к интернету?
Для начала проверьте подключение Ethernet кабеля в WAV порт на роутере.
Дальше проверьте корректность введенных параметров в настройках. Самое главное здесь – привязка к MAC адресу.
Если ваш провайдер использует статический IP-адрес, а вы выбрали Динамический – работать интернет не будет.
Вам необходимо вручную прописывать MAC адреса, которые можно узнать у провайдера.
Также обратите внимание на индикатор интернета. Если на роутере активно мигает зеленая лампочка – интернет доходит до вашего роутера и полностью исправен.
Если проблема в индикаторе – попробуйте интернет подключить напрямую в ПК, без роутера. Если интернет без роутера не работает, то ищите проблему в провайдере.
Как обновить прошивку на роутер?
Теперь нужно перейти во вкладу «Системные инструменты» на сайте настройк роутера, а далее выбрать «Обновление встроенного ПО». Здесь укажите путь к извлеченному файлу из архива и дождитесь окончания обновления. Все готово, можете пользоваться новыми функциями вашего роутера!
Во избежании проблем рекомендуем сделать резервную копию во вкладке «Резервная копия и восстановление».
Заключение
После изменения всех свойств и настроек необходимо сохранить все настройки кнопкой «Save». На этом основная настройка роутера завершена и он почти готов к работе.

Осталось лишь перезагрузить его, перейдя во вкладку «Системные инструменты», а в ней выбрав «Перезагрузка». Спустя 1-2 минуты ваш роутер будет готов к работе.
Пользователи отмечают, что роутер отлично выполняет свои функции и прост в настройке. Но раз уж мы начали эту тему, как раз и поговорим про настройку роутера TP-Link TL-WR841N. Хочу заметить, что всю информацию по конфигурации можно использовать и для настройки модели TL-WR841ND).
Включение устройства

Конфигурация выполняется в несколько этапов:
- Включение устройства.
- Выполнение подключения к сети.
- Организация Wi-Fi сети.
Хоть настройка и несложная, но я каждый этап опишу подробно. Начнем с подключения. Чтобы включить устройство, необходимо совершить следующие действия:
- Проверить подачу электропитания и включить маршрутизатор в розетку.
- Проверить, что индикаторы загорелись. Если этого не произошло, то необходимо нажать на кнопку включения на маршрутизаторе (чаще всего, кнопка находится на задней части устройства) и проверить, что вилка плотно входит в розетку.
- Если планируется прямое подключение роутера, то также необходимо подсоединить кабель сетевого типа к соответствующему разъёму ноутбука или иного устройства, для которого планируется подключать и настраивать выход во всемирную паутину.
Обзор и настройки данной модели доступны также в формате видео:
Выполнение подключения к сети
Подключение роутера TP-Link TL-WR841N выполняется напрямую или по беспроводной сети. Кабельное подключение позволяет получать более быструю скорость передачи данных, чем при раздаче интернета по Wi-Fi. При втором способе наблюдается небольшое урезание скорости в силу технических особенностей. Сразу оговорюсь, что по Wi-Fi режут скорость все роутеры, а не только эта модель.
Чтобы выполнить подключение к сети напрямую, делаем следующее:
- Взять кабель сетевого типа, проверить его целостность.
- Один конец подключить к ноутбуку в разъём, предназначенный для сетевой карты. Также рекомендуется проверить работоспособность и исправность разъема.


- Подключить кабель поставщика услуг интернета в WAN-разъём роутера.

Организация Wi-Fi сети
Подключение напрямую обладает рядом преимуществ, но тем не менее, комфорта от использования такого способа достаточно мало. Хотя бы потому, что приходится иметь дело с проводами, о которые можно споткнуться. Особенно это неудобно потому, что нет возможности свободно передвигаться по дому, например, с ноутбуком. Если подключение через кабель для вас неудобно, используйте беспроводное подключение, которое даст вам больше возможностей.
Но замечу, что первоначальные настройки роутера все-таки лучше делать по кабелю.
Чтобы подключить и настроить ТП-Линк TL-WR841N через Wi-Fi нужно:
Настройка WAN
Итак, как настроить роутер TP-Link TL-WR841N для выхода в интернет? Сначала нам нужно попасть в админку:

В последующем рекомендуется изменить логин и пароль для повышения уровня защищенности вашего роутера. Если вы продолжите применять стандартные данные, то другим пользователям будет просто попасть в интерфейс роутера. После ввода данных для авторизации будет отображена стартовая страница настроек маршрутизатора.
Можно сразу проверить версию прошивки. Если она устарела, стоит выполнить её обновление. Следуйте инструкции по обновлению, которая будет описана на странице настроек, и вы сумеете установить новую версию прошивки. Подробнее я расскажу ниже.
Теперь переходим к WAN-подключению, то есть непосредственно к настройке. Заходим на вкладку Сеть (Network) -> WAN, выбираем тип соединения в поле «WAN Connection Type» и нажимаем на кнопку сохранения изменений.
Если IP-адрес относится к динамическому типу, то далее никаких дополнительных действий для настройки конфигурации производить не потребуется.

Если же адрес относится к другому типу, то настройку необходимо продолжить. Выбираем тип соединения PPPoE, L2TP или PPTP, в зависимости от того, что использует ваш провайдер. Нужно применить сведения, полученные от поставщика услуг Интернета (логин, пароль и сам IP-адрес, который может быть статическим и динамическим).

Обычно эти сведения указаны в договоре. Если же их там нет, или вы потеряли эти данные, то следует позвонить в службу поддержки поставщика услуг для получения этой информации.
После заполнения нужных пунктов, нажимаем на кнопку сохранения изменений. После этого должно установиться соединение с интернетом.
Если вы не можете заходить на сайты, но при этом интернет-соединение имеется (это видно по успешно горящим индикаторам), значит, что-то неверно указано в настройках подключения к сети. В таком случае лучше всего позвонить в службу технической поддержки и пошагово выполнить рекомендации специалистов провайдера.
Настройка Wi-Fi сети
Затем нужно выбрать стандарты, на которых роутер будет раздавать Wi-Fi – выбираем b/g/n/mixed. Далее ставим галочки напротив «Enable Wireless Router Radio» и «Enable SSID Broadcast». Применяем настройки.
Повышение безопасности сети
Когда вы всё успешно настроили и у вас есть выход в Интернет, ваша сеть ещё не является защищенной. Это приводит к тому, что другие несанкционированные пользователи могут в тайне от вас использовать сеть, что чревато её перегрузками или выполнением незаконных действий.
Чтобы избежать всего этого и повысить общую степень безопасности, потребуется сделать следующее:

Помимо пароля для сети, также рекомендуется изменить логин и пароль для входа на страницу настроек маршрутизатора.
Когда все эти действия выполнены, рекомендуется перезагрузить роутер и проверить, что все параметры были успешно сохранены.
Что делать, если не получается войти в настройки?
Вероятнее всего, проблема заключается в том, что изменен адрес или логин/пароль и стандартная информация, которая используется при первоначальной покупке и настройке устройства. По этой причине стандартные данные попросту не подходят.
В таком случае рекомендуется выполнить сброс настроек до заводских. Сделать это можно при помощи удержания (не более 5-10 секунд) кнопки сброса. Индикаторы при этом замигают и перезапустятся. После этого роутер будет перезагружен и можно попробовать повторно ввести данные по умолчанию для входа на страницу настроек.
Обновление прошивки
Инструкции по перепрошивке смотрите в следующем видео:
Как и обещал, пишу подробности. Вот пошаговая инструкция:

Важно! Обновление прошивки делаем исключительно через кабель! Во время инсталляции файла ничего не делайте. После установки роутер перезагрузится сам.
Как видите, сложного в настройке нет ничего. Кстати, для него можно поискать русифицированную прошивку, там же – на официальном сайте. Тогда настройки будут еще проще.
Роутер TP-Link TL-WR841N – одна из самых популярных моделей маршрутизаторов, зарекомендовавшая себя с самой лучшей стороны и, как итог, пользующаяся стабильно высоким спросом у многих пользователей. В данной статье подробно рассмотрим процедуру подключения и настройки роутера, в том числе, детально расскажем о конфигурировании беспроводной Wi-Fi сети.

Краткие характеристики TP-Link TL-WR841N
| Характеристика | Значение |
|---|---|
| Тип | Wi-Fi роутер |
| Стандарт беспроводной связи | IEEE 802.11n, IEEE 802.11g, IEEE 802.11b |
| Диапазон частот | 2400-2483,5 МГц |
| Макс. скорость беспроводного соединения | 300 Мбит/с |
| Антенна | 2 x 5 dBi |
| Мощность беспроводного сигнала | 20 дБм |
| Защита беспроводной сети | WEP/WPA/WPA2, WPA-PSK/WPA2-PSK |
| Порты | 4xLAN 100 Мбит/сек, 1xWAN 100 Мбит/сек |
| Пропуск трафика VPN | PPTP, L2TP, IPSec (ESP Head) |
| DHCP-сервер | есть |
| Динамический DNS | DynDns, Comexe, NO-IP |
| Межсетевой экран (FireWall) | есть |
| NAT | есть |
| QoS (приоритезация данных) | WMM, Контроль пропускной способности |
| WDS Bridge | есть |
| Размеры (ШхДхВ) | 192 x 130 x 33 мм |
Как подключить роутер
Комплект поставки маршрутизатора включает:
- Роутер TL-WR841N;
- Адаптер питания;
- Кабель Ethernet с разъемами RJ-45;
- Компакт-диск для быстрой настройки;
- Руководство.
Распаковываем коробку и приступаем к установке и подключению роутера. Сначала подключаем устройство к питанию с помощью адаптера и нажимаем на кнопку Power на задней панели (если индикаторы на роутере загорелись сами после подачи питания, то нажимать на кнопку не требуется).
Далее с помощью идущего в комплекте кабеля Ethernet соединяем роутер и компьютер. Один конец кабеля втыкаем в один из четырех желтых портов LAN роутера, а другой – в разъем сетевой карты ПК. Затем к синему разъему WAN маршрутизатора подсоединяем кабель, идущий от интернет-провайдера или ADSL модема.


В принципе все, теперь можно приступать непосредственно к настройке роутера, но сначала оговоримся, что вместе с ним поставляется компакт-диск с утилитой, позволяющей произвести быструю настройку маршрутизатора в пошаговом режиме. Мы этот способ рассматривать не будем, потому что вариант конфигурирования через web-интерфейс является более предпочтительным.
Базовая настройка роутера TP-Link TL-WR841N
Так как за подключение к интернету и его раздачу теперь будет отвечать роутер, то необходимости в созданном ранее в Windows высокоскоростном подключении нет. В тоже время подключение по локальной сети, объединяющей ваш компьютер и роутер, нуждается в настройке. Заходим в Панель управления – Центр управления сетями и общим доступом – Изменение параметров адаптера. Щелкаем правой кнопкой мыши по активному подключению и выбираем пункт «Свойства».

Далее на вкладке «Сеть» выбираем строку «Протокол Интернета версии 4 (TCP/IPv4)» и дважды кликаем по ней.

Устанавливаем на вкладке «Сеть» переключатели в положение «Получить IP-адрес автоматически» и «Получить адрес DNS-сервера автоматически».

Также в положение автоматической настройки ставим переключатель на вкладке «Альтернативная конфигурация». Сохраняем изменения кнопкой «OK».

Стандартные имя пользователя и пароль указываются на этикетке снизу роутера. Посмотрите на нее и еще раз убедитесь, что все данные для входа в веб-интерфейс настройки TP-Link TL-WR841N введены корректно.

Если все сделано правильно, вы попадете в панель администрирования. Здесь сразу же переходим к настройкам интернета.
Настройка интернета (WAN)
Выбираем в меню слева пункт «Сеть» (в англоязычном интерфейсе – Network), а затем раздел WAN. В выпадающем списке «Тип подключения WAN» (WAN Connection Type) выбираем нужный тип подключения к провайдеру.

Существуют следующие варианты:
- Динамический IP-адрес;
- Статический IP-адрес;
- PPPoE;
- L2TP;
- PPTP.
Вникать в суть всех этих типов подключения вам нет смысла. Информация о том, какой из них выбрать, предоставляется провайдером. Также поставщик интернет-услуг передает клиенту данные для авторизации – имя пользователя и пароль. Если вы вдруг забыли эти данные, то их можно подсмотреть в договоре. Второй вариант – позвонить в службу поддержки провайдера.
Итак, настраиваем подключение WAN по следующим схемам:
- При выборе динамического IP-адреса никаких дополнительных действий производить не требуется;
- Вариант Статический IP-адрес предусматривает ввод IP-адреса, маски подсети, шлюза и DNS. Все эти данные, напоминаем, предоставляет поставщик услуг, т.е. ваш провайдер.
- Подключение типа PPPoE требует ввода имени пользователя и пароля.
- При выборе подключения L2TP указываются имя пользователя, пароль и IP-адрес/Имя VPN сервера.
- Подключение типа PPTP также потребует ввести имя пользователя, пароль и IP-адрес/Имя VPN сервера.
После настройки Wi-Fi роутера TP-Link TL-WR841N нет доступа в интернет
В случае, если вы настроили все четко по инструкции, но в результате интернет не работает, необходимо сделать следующее:

- Подключите интернет-кабель напрямую к компьютеру и убедитесь, что интернет работает, и нет проблем на стороне провайдера.
- Проверьте, нормально ли подключены все провода, не повреждены ли разъемы. При необходимости замените кабели на новые.
- Если провайдер делает привязку к MAC-адресу сетевой карты компьютера, то следует в настройках роутера прописать нужный адрес. Для этого на странице администратора заходим в раздел Сеть – Клонирование MAC-адреса (Network – MAC clone). Здесь есть два поля: «МАС-адрес в сети WAN» и «MAC-адрес вашего компьютера». Нажимаем кнопку «Клонировать MAC-адрес» и адрес из второго поля скопируется в первое. Подтверждаем изменения кнопкой «Сохранить».
- Еще раз в разделе Сеть – WAN проверяем правильность настроек интернета – тип подключения, имя пользователя, пароль и прочие параметры.
Если никакие из вышеприведенных действий не помогают, возможно, роутер неисправен. Чтобы убедиться в работоспособности устройства, попробуйте подключить его у друзей или знакомых.
Настройка Wi-Fi
Предоставление возможности беспроводного подключения к сети Интернет – одна из важнейших функций роутера. Перейдем к настройкам Wi-Fi для TP-Link TL-WR841N.
Заходим в раздел Беспроводной режим – Настройки беспроводного режима (Wireless – Wireless Settings). Задаем название нашей сети вай-фай и выбираем регион.

Ниже приведены настройки сети, которые в определенных ситуациях могут влиять на качество сигнала и зону охвата. На них мы заострять внимание не будем, так как усиление сигнала Wi-Fi роутера – это тема отдельного большого разговора. Оставьте для всех параметров значения по умолчанию и сохраните настройки.
Теперь нужно защитить нашу беспроводную сеть от несанкционированного подключения сторонних пользователей. Выбираем слева пункт «Защита беспроводного режима» (Wireless Security).

Установка нового пароля администратора
Стандартные имя пользователя и пароль для доступа к административным настройкам делают ваш роутер TP-Link TL-WR841N весьма уязвимым, поэтому лучше сразу же их поменять. Переходим по пути Системные инструменты – Пароль (System Tools – Password). Здесь вписываем старые и новые данные для авторизации (можно поменять только пароль, а имя пользователя оставить admin), а потом нажимаем «Сохранить».

Пароль можно куда-нибудь записать, чтобы не забыть.
Пожалуй, на этом базовая настройка Wi-Fi роутера TP-Link TL-WR841N завершена. Конечно, есть еще масса всевозможных функций, которые могут быть полезны пользователям. Однако это будет уже более тонкое конфигурирование, требующее отдельной статьи. Главной же цели мы добились – настроили интернет и Wi-Fi.
Чтобы все настройки вступили в силу, перезагружаем роутер. Это можно сделать программным способом через раздел Системные инструменты – Перезагрузка (System Tools – Reboot) или физически путем отключения питания. После загрузки должна появиться сеть Wi-Fi с заданным именем, для подключения к которой необходимо будет ввести пароль. Интернет должен работать как в «проводном», так и в беспроводном режиме.

Скорость беспроводной передачи данных до 300 Мбит/с. Поддержка IGMP Proxy, режима "мост" и 802.1Q TAG VLAN для IPTV Мulticast. Контроль пропускной способности по IP-адресам.
Последняя прошивка для роутера: V1 / V1.5 / V5 / V7 / V8 / V9 / V10
Инструкция для роутера в pdf на русском: V7 / V8 / V9 / V10
Руководство по быстрой настройке
Инструкция по настройке роутера TP-Link TL-WR841N
Авторизация
Для того, что бы попасть в веб-интерфейс роутера, необходимо открыть ваш Интернет браузер и в строке адреса набрать 192. 168.0.1, Имя пользователя - admin, Пароль – admin (при условии, что роутер имеет заводские настройки, и его IP не менялся).

Смена заводского пароля
Чтобы никто, кроме Вас не смог войти в настройки роутера, необходимо сменить пароль для входа в настройки.
Для этого выбираем слева в меню Системные инструменты (System Tools) – Пароль (Password) и вводим настройки:
- Предыдущее имя пользователя: старое имя пользователя, вводим admin
- Предыдущий пароль: старый пароль, вводим admin
- Новое имя пользователя: вводим новое имя пользователя, можно оставить admin
- Новый пароль: вводим новый пароль
- Подтвердить новый пароль: подтверждаем новый пароль
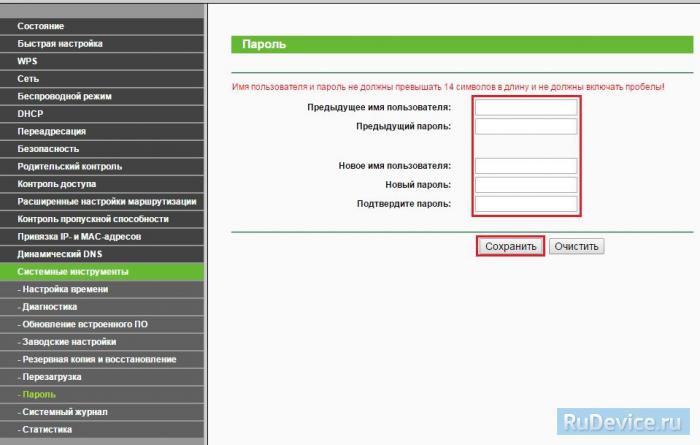
Настройка подключения к Интернет
В интерфейсе роутера необходимо зайти во вкладку Сеть (Network), меню WAN (Здесь Вы можете добавлять, редактировать и удалять соединения).
Настройка PPPoE подключения
- Слева выбираем меню Сеть (Network), далее Клонирование MAC-адреса (MAC Clone)
- Нажимаем Клонировать MAC-адрес (Clone MAC address), далее Сохранить
- В поле Тип WAN подключения (WAN Connection Type): PPPoE
- Имя пользователя (User Name): ваш логин по договору
- Пароль (Password) и Подтвердить пароль (Confirm Password): ваш пароль по договору.
- Режим WAN-подключение (WAN Connection Mode): Подключить автоматически (Connect Automatically)
- После введения вышеперечисленных настроек нажимаем Сохранить (Save). Интернет настроен.
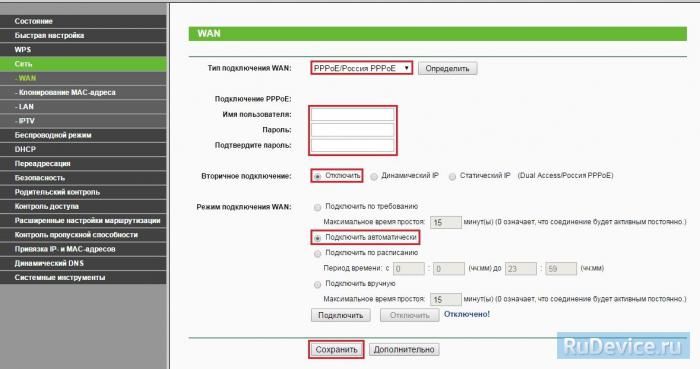
Настройка L2TP подключения
- Тип WAN подключения (WAN Connection Type): выберите L2TP/Russia L2TP
- Имя пользователя (User Name): ваш логин по договору
- Пароль (Password): ваш пароль по договору . В некоторых прошивках чуть ниже просит подтвердить пароль (Confirm Password)
- Ставим точку на Динамический IP-адрес (Dinamic IP address)
- IP-адрес/Имя сервера (Server IP Address/Name) - адрес или имя сервера (указано в договоре)
- Размер MTU (в байтах) (MTU size) - поменяйте значение на 1450 или меньше
- Режим подключения WAN (WAN connection mode) - Подключить автоматически (Connect Automatically)
- После введения вышеперечисленных настроек нажимаем Сохранить (Save). Интернет настроен.
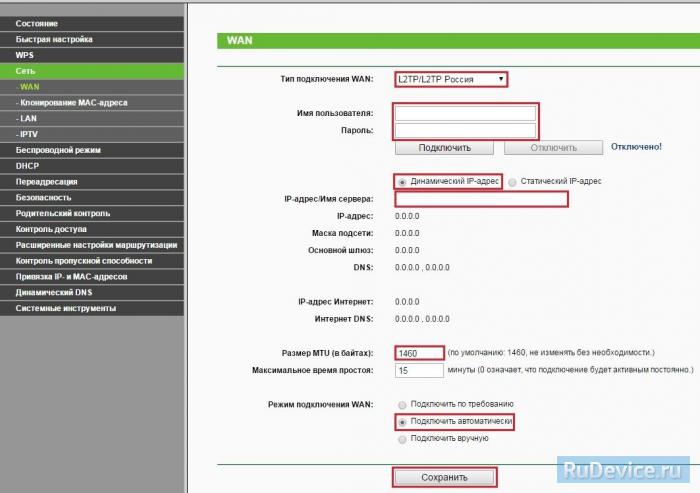
Настройка PPtP (VPN) при автоматическом получении локального IP адреса (DHCP)
- Слева выбираем меню Сеть (Network), далее Клонирование MAC-адреса (MAC Clone)
- Нажимаем Клонировать MAC-адрес (Clone MAC address), далее Сохранить
- В поле Тип WAN подключения (WAN Connection Type): PPTP
- Имя пользователя (User Name): ваш логин по договору
- Пароль (Password): ваш пароль по договору . В некоторых прошивках чуть ниже просит подтвердить пароль (Confirm Password)
- Выбираем Динамический IP адрес (Dinamic IP address)
- В поле IP-адрес/Имя сервера (Server IP Address/Name ставим) - вводите название или ip-адрес сервера. Узнаете у провайдера.
- Режим подключения WAN (WAN connection mode) - Подключить автоматически (Connect Automatically)
- После введения вышеперечисленных настроек нажимаем Сохранить (Save). Интернет настроен.
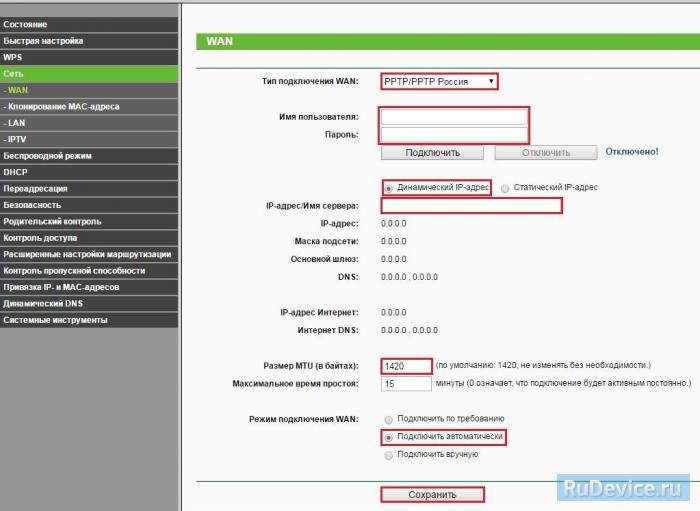
Настройка PPtP (VPN) при статическом локальном IP адресе
- В поле Тип WAN подключения (WAN Connection Type): PPTP
- Имя пользователя (User Name): ваш логин по договору
- Пароль (Password): ваш пароль по договору . В некоторых прошивках чуть ниже просит подтвердить пароль (Confirm Password)
- Выбираем Статический IP адрес (Static IP address)
- В полях IP-адрес/Имя сервера, IP-адрес, Макса подсети, Основной шлюз вводим данные из договора. В поле DNS можно ввести DNS адрес Вашего провайдера
- Режим подключения WAN (WAN connection mode) - Подключить автоматически (Connect Automatically)
- После введения вышеперечисленных настроек нажимаем Сохранить (Save). Интернет настроен.
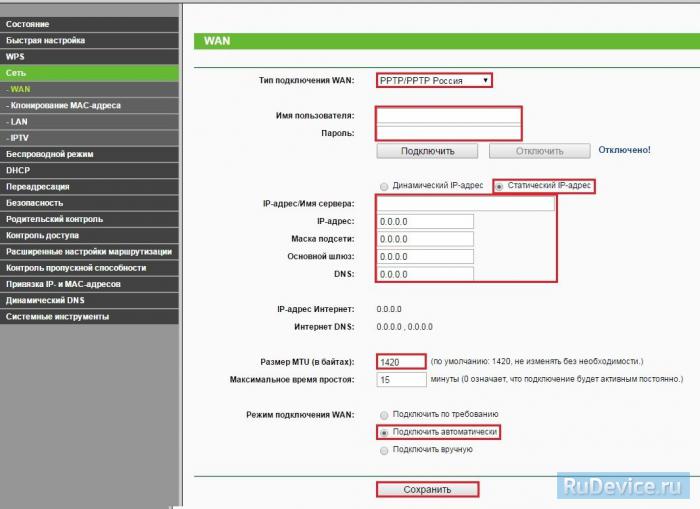
NAT при автоматическом получении IP адреса (DHCP)
- Слева выбираем меню Сеть (Network), далее Клонирование MAC-адреса (MAC Clone)
- Нажимаем Клонировать MAC-адрес (Clone MAC address), далее Сохранить
- В поле Тип WAN подключения (WAN Connection Type): выберите Динамический IP (Dinamic IP)
- Нажимаем Сохранить (Save). Интернет настроен.
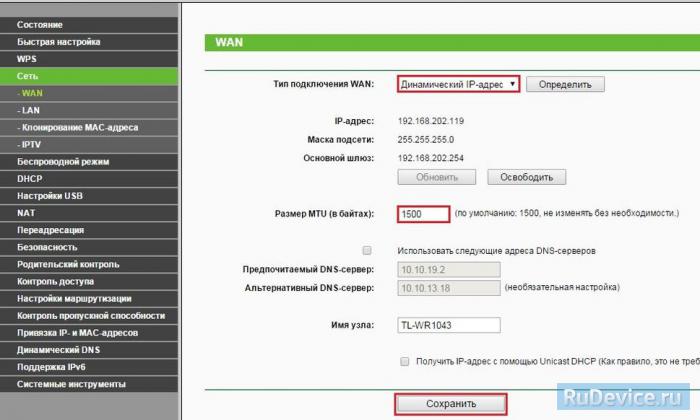
Настройка Wi-Fi на роутере
Настраиваем Wi-Fi соединение. В боковом меню перейдите в Беспроводной режим (Wireless). В открывшемся окошке вводите следующие настройки:
- Поле Имя беспроводной сети (SSID): вводим название беспроводной сети
- Регион (Region): Russia
- Канал (Chanel): Auto
- Режим (Mode): 11bgn смешанный
- Ширина канала (Channel Width): Авто (Automatic)
- Включить беспроводное вещание и Включить широковещание SSID - ставим галочки
- Нажимаем ниже кнопку Сохранить (Save)
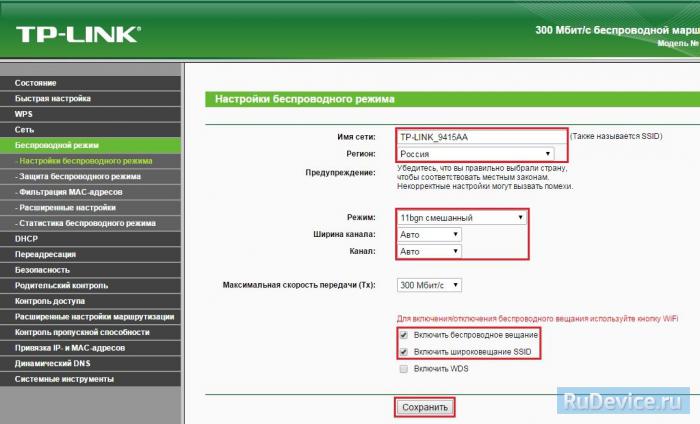
Настраиваем шифрование Wi-Fi. В боковом меню переходим в Защита Беспроводного режима (Wireless Security):
- Выбираем тип шифрования WPA-PSK/WPA2-PSK
- Версия - Автоматически
- Шифрование - AES
- Пароль PSK (PSK Password): вводим пароль на Wi-Fi сеть. Пароль не должен быть менее 8 символов
- Нажмите внизу кнопку Сохранить (Save). После сохранения настроек будет предложено перегрузить роутер, игнорируйте это требование (красная надпись внизу).
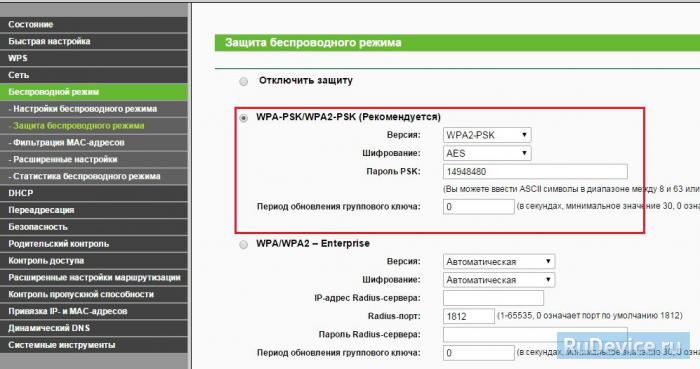
Сохранение/восстановление настроек роутера
После проведения настройки, рекомендуется сохранить их, чтобы в случае возникновения проблем, можно было их восстановить. Для этого необходимо зайти во вкладку Системные инструменты (System Tools), меню Резервная копия и восстановление (Backup & Restore).
- Для сохранения текущих настроек роутера необходимо нажать кнопку Резервная копия (Backup). Файл с настройками будет сохранен в указанное место на жёстком диске.
- Для восстановления настроек настроек из файла, необходимо нажать кнопку выбора файла, указать путь к файлу с настройками, затем нажать кнопку Восстановить (Restore).
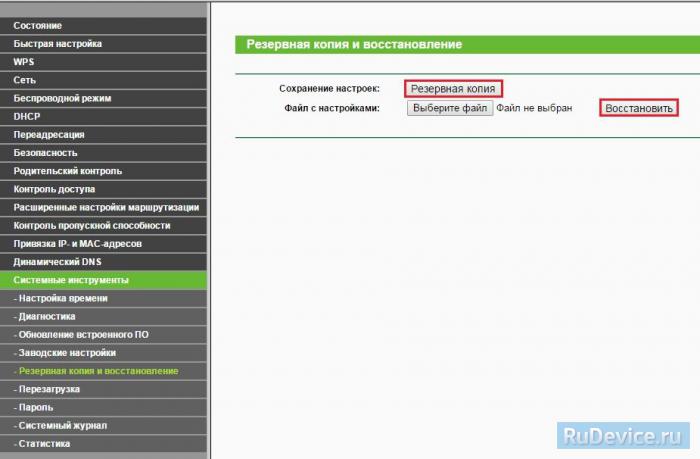
Переадресация/проброс портов
Данная функция автоматически перенаправляет запросы определенных сервисов из Интернета на соответствующий хост Вашей локальной сети, находящийся за межсетевым экраном роутера. Использовать данную функцию следует в том случае, если Вы хотите создать в локальной сети за межсетевым экраном роутера какой-либо сервер (например, Web-сервер или почтовый сервер). Заходим в Переадресация (Forwarding), нажимаем Добавить (Add New).
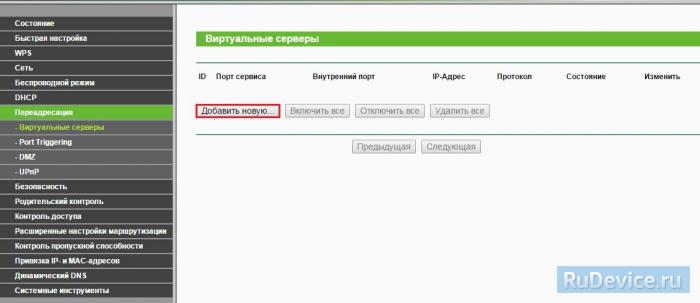
IP-адрес - сетевой адрес устройства, на который будет перенаправляться запрос. Порт сервиса и Внутренний порт - номер порта, который требуется открыть Протоколl - Выбираете требуемый протокол Состояние - Включено. Нажимаем Сохранить.
Читайте также:

