Настройка роутера tp link tl wr841nd
Обновлено: 02.07.2024


Перед тем, как приступить к настройке роутера, проверим настройки подключения по локальной сети. Для этого:
Windows 7
Нажмем на "Пуск", "Панель управления".

Затем нажимаем на "Просмотр состояния сети и задач".

Далее жмем на "Изменение параметров адаптера".

В открывшемся окне мы видим "Подключение по локальной сети". Нажимаем по нему правой кнопкой мыши, выбираем "Свойство".

Затем из списка выбираем "Протокол Интернета версии 4 (TCP/IPv4)" и нажимаем "Свойство".

В открывшемся окне Вам нужно выставить галочки "Получить IP-адрес автоматически" и "Получить адрес DNS-сервера автоматически", затем нажимаем кнопку "Ok".

Windows 10
Нажмем на "Пуск", "Параметры".

Затем нажимаем на "Сеть и Интернет".

Далее выбираем "Ethernet" и нажимаем на "Настройка параметров адаптера".

В открывшемся окне мы видим "Ethernet". Нажимаем по нему правой кнопкой мыши, выбираем "Свойство".

Затем из списка выбираем "IP версии 4 (TCP/IPv4)" и нажимаем "Свойство".

В открывшемся окне Вам нужно выставить галочки "Получить IP-адрес автоматически" и "Получить адрес DNS-сервера автоматически", затем нажимаем кнопку "Ok".

Подключение роутера TP-Link TL-WR841ND к компьютеру
Следующим шагом будет подключение роутера TP-Link TL-WR841ND к Вашему Ноутбуку либо Персональному компьютеру (ПК). Для этого Вам необходимо подключить кабель, который Вам провел провайдер, к синему порту роутера (то есть это тот кабель, который идет в Вашу квартиру, дом, офис, и т.д. из вне), а кабель, который шел в комплекте с роутером, один конец в один из четырех портов, которые обозначены желтым цветом на роутере, а другой конец подключите к Вашему ноутбуку либо ПК. И да, не забудьте подключить кабель питания.

Авторизация роутера TP-Link TL-WR841ND
Итак, подключили роутер, теперь Вам нужно через любой браузер (будь это Google Chrome, Mozilla Firefox, Internet Explorer, и т.д.) попасть в его web-интерфейс. Для это открываем браузер и в адресной строке вбиваем адрес роутера: 192.168.0.1 и нажимаем кнопку "Enter" на Вашей клавиатуре (в более старых моделях данного роутера этот адрес может быть: 192.168.1.1).

После Мы видим, что роутер требует авторизоваться, т.е. запрашивает имя пользователя и пароль. По умолчанию на роутерах Tp-Link установлены:


Настройка роутера Tp-Link TL-WR841ND
И вот наконец мы попали на Web-интерфейс роутера и теперь Вам необходимо произвести настройки оборудования. Первым делом обезопасим беспроводную сеть, установив пароль на wi-fi. Затем Вам необходимо будет узнать какой тип подключения используется для входа в интернет, это PPTP, L2TP либо PPPOE. Узнать можно позвонив Вашему провайдеру (это организация, с которым Вы заключили договор для предоставления услуги интернет). Итак, начнем настройку роутера.
Настройка пароля на wi-fi
Предлагаю Вашему вниманию Видео инструкцию по настройке пароля на wi-fi на роутере Tp-Link TL-WR841ND на примере роутера Tp-Link TL-WR1043ND.
Давайте также письменно и иллюстративно рассмотрим настройку пароля на wi-fi на роутере Tp-Link TL-WR841ND.
Выбираем на Web-интерфейсе в меню вкладку "Беспроводной режим" и попадаем в "Настройки беспроводного режима". Здесь необходимо в графе "Имя беспроводной сети:" придумать и указать имя Вашей беспроводной сети, данное имя в дальнейшем будет светиться, когда Вы будите подключаться к сети. Затем выберем "Регион:" - Россия. После этого нажимаем "Сохранить".

Далее переходим в меню во вкладку "Защита беспроводного режима". Здесь мы будем настраивать пароль для придуманной выше беспроводной сети, для этого выбираем тип шифрования "WPA/WPA2-Personal(Рекомендуется)", а затем ниже в поле "Пароль PSK" придумываем и вбиваем пароль. После жмем "Сохранить".
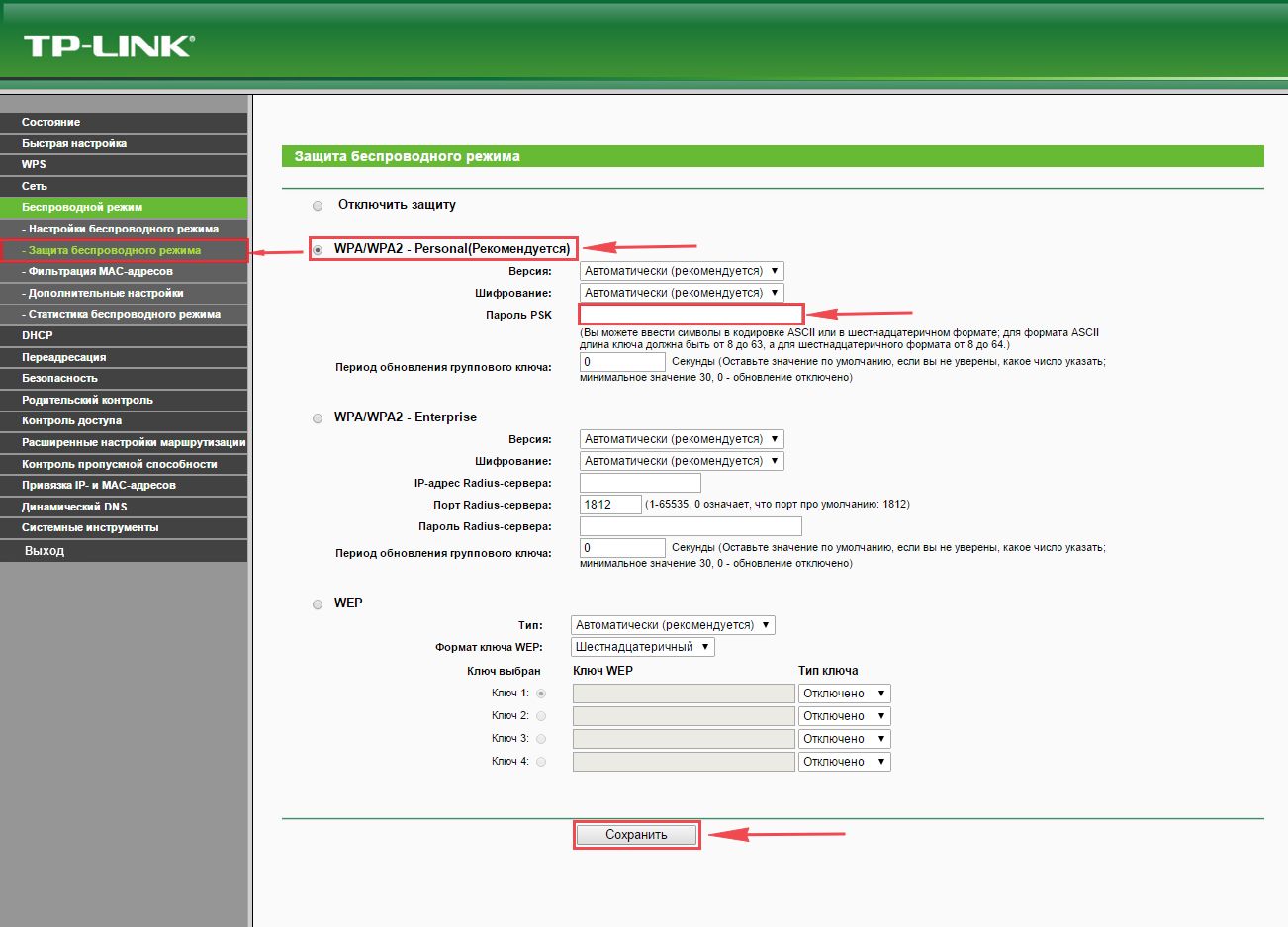
После того, как мы нажали "Сохранить" над этой кнопкой появится надпись, указывающая на то, что настройки сохранены и теперь нам необходимо перезагрузить роутер. Что мы и делаем, нажав на кнопку "click here" отправив роутер на перезагрузку. После перезагрузки имя Вашей беспроводная сеть появится в настройках сети Вашего компьютера.

Настройка PPTP
Предлагаю Вашему вниманию Видео инструкцию по настройке типа подключения PPTP на роутере Tp-Link TL-WR841ND на примере роутера Tp-Link TL-WR1043ND.
Давайте также письменно и иллюстративно рассмотрим настройку подключения PPTP на роутере Tp-Link TL-WR841ND.
Итак переходим в меню во вкладку "Сеть", затем "WAN".
В "Тип подключения WAN:" выбираем "PPTP/PPTP Россия", ниже Вам предложат указать имя пользователя (в строке "Имя пользователя:") и пароль (в строке "Пароль:"). Также необходимо будет указать ip-адрес сервера (в строке "IP-адрес/Имя сервера:"). Все вышеперечисленные данные Вам предоставляет провайдер (Организация, которая провела Вам интернет).
Все эти данные обычно прописываются в договоре с провайдером. Если по какой-то причине Вы не смогли их найти, Вам необходимо позвонить на горячую линию Вашего провайдера и узнать как их можно получить.
После того, как Вы внесли все необходимые данные ставите галочку напротив "Подключить автоматически" (Данная настройка будет держать подключение к интернету постоянно, поэтому если у Вас НЕ безлимитный тариф рекомендую поставить галочку напротив "Подключить по требованию", то есть интернет подключается только в том случае, когда Вы начинаете им пользоваться).
После всех манипуляций с настройками нажимаем кнопку "Сохранить".
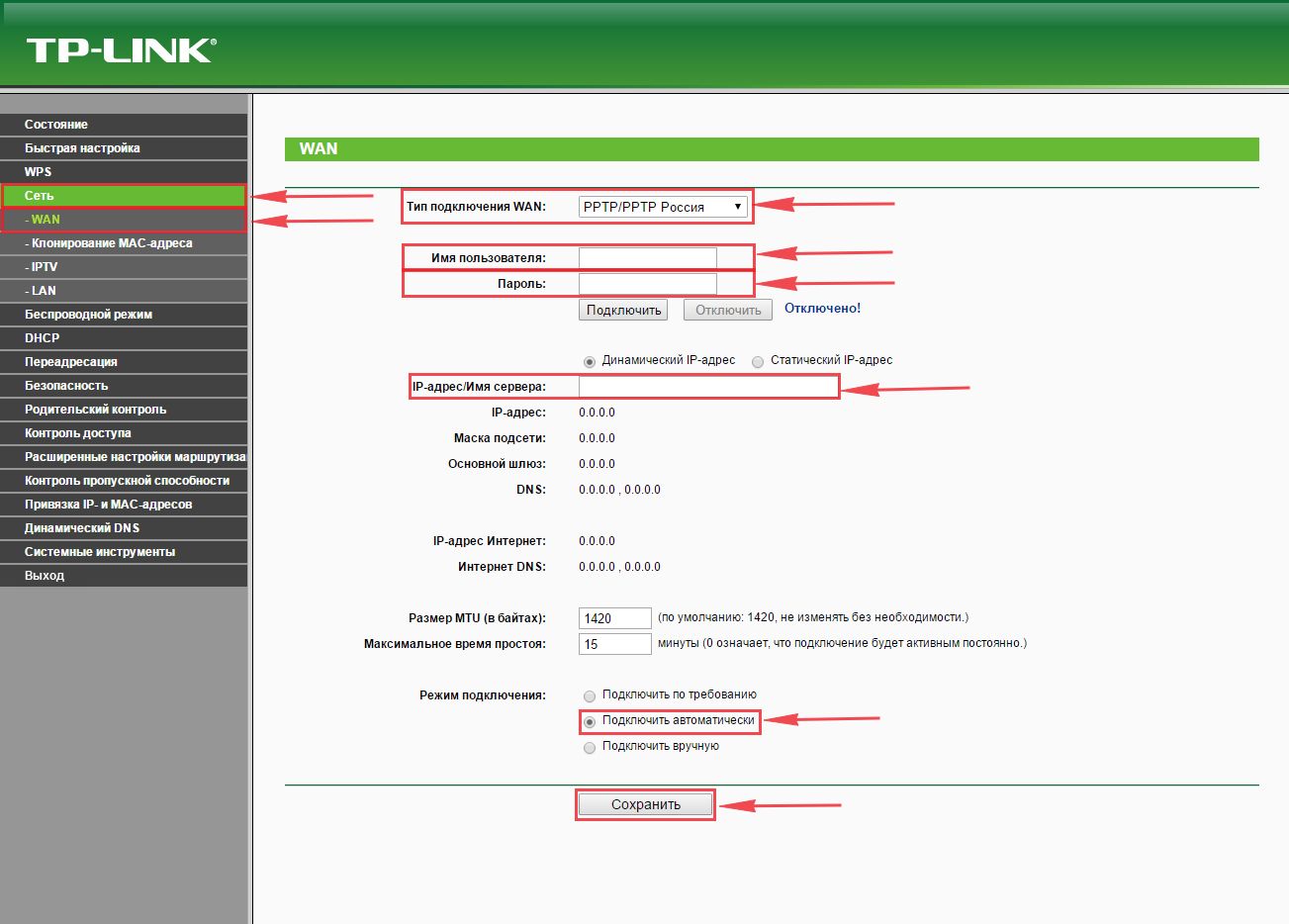
Настройка PPTP со статическим IP-адресом
Рассмотрим настройку подключения PPTP со статическим IP-адресом на роутере Tp-Link TL-WR841ND. Обычно статический IP-адрес предоставляется юридическим лицам, либо как дополнительная услуга к основному тарифу физическим лицам.
Итак переходим в меню во вкладку "Сеть", затем "WAN".
В "Тип подключения WAN:" выбираем "PPTP/PPTP Россия", ниже Вам предложат указать имя пользователя (в строке "Имя пользователя:") и пароль (в строке "Пароль:").
Так как подключение использует статический ip-адрес, Вы ставите галочку напротив "Статический IP-адрес", далее указываете ip-адрес сервера (в строке "IP-адрес/Имя сервера:"), ip-адрес (в строке "IP-адрес:"), маску подсети (в строке "Маска подсети:"), основной шлюз (в строке "Основной шлюз:") и DNS (в строке "DNS:"). Все вышеперечисленные данные Вам предоставляет провайдер (Организация, которая провела Вам интернет).
Все эти данные обычно прописываются в договоре с провайдером. Если по какой-то причине Вы не смогли их найти, Вам необходимо позвонить на горячую линию Вашего провайдера и узнать как их можно получить.
После того, как Вы внесли все необходимые данные ставите галочку напротив "Подключить автоматически" (Данная настройка будет держать подключение к интернету постоянно, поэтому если у Вас НЕ безлимитный тариф рекомендую поставить галочку напротив "Подключить по требованию", то есть интернет подключается только в том случае, когда Вы начинаете им пользоваться).
После всех манипуляций с настройками нажимаем кнопку "Сохранить".
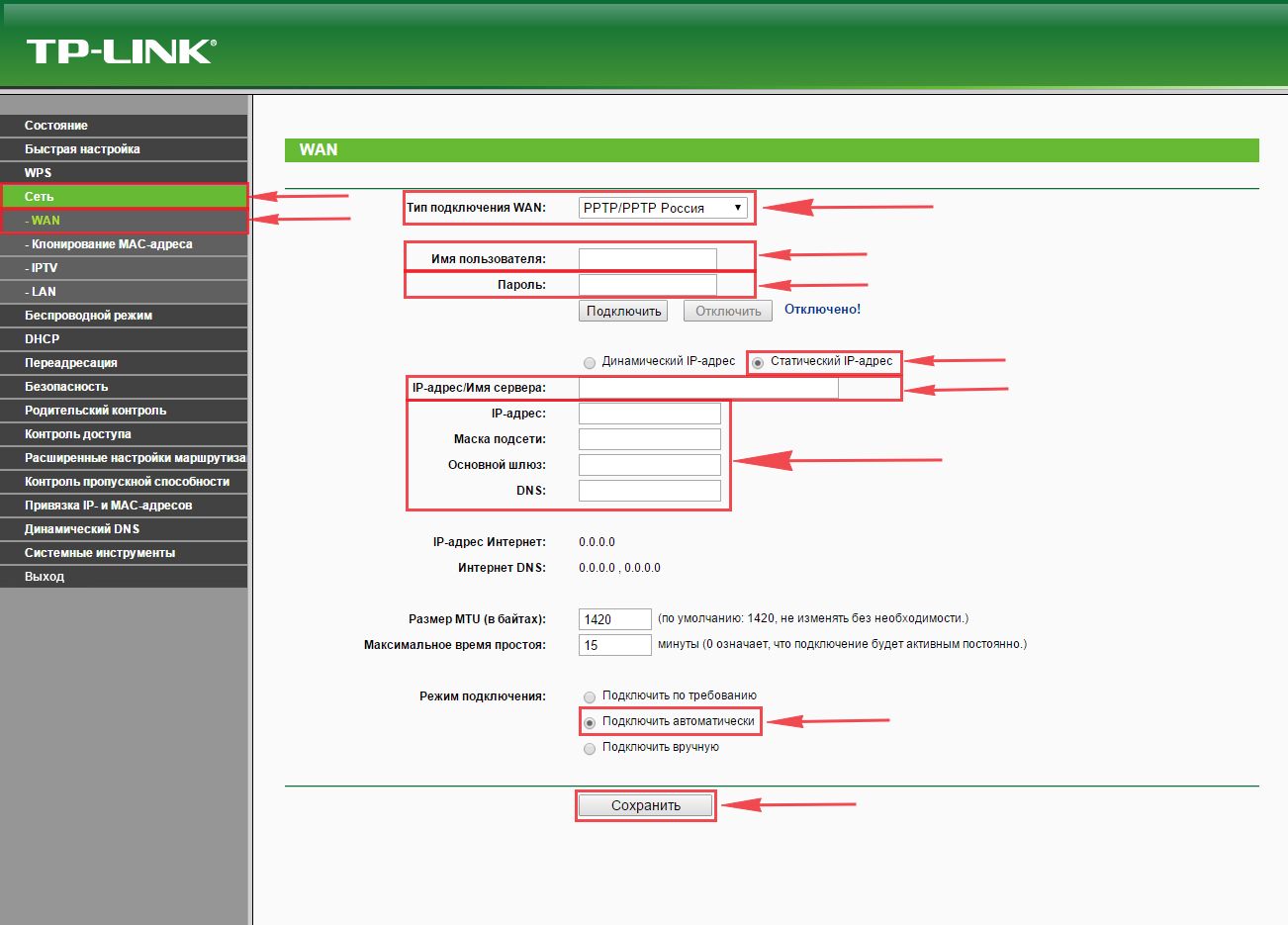
Настройка L2TP
Рассмотрим настройку подключения L2TP на роутере Tp-Link TL-WR841ND.
Итак переходим в меню во вкладку "Сеть", затем "WAN".
В "Тип подключения WAN:" выбираем "L2T/L2T Россия", ниже Вам предложат указать имя пользователя (в строке "Имя пользователя:") и пароль (в строке "Пароль:"). Также необходимо будет указать ip-адрес сервера (в строке "IP-адрес/Имя сервера:"). Все вышеперечисленные данные Вам предоставляет провайдер (Организация, которая провела Вам интернет).
Все эти данные обычно прописываются в договоре с провайдером. Если по какой-то причине Вы не смогли их найти, Вам необходимо позвонить на горячую линию Вашего провайдера и узнать как их можно получить.
После того, как Вы внесли все необходимые данные ставите галочку напротив "Подключить автоматически" (Данная настройка будет держать подключение к интернету постоянно, поэтому если у Вас НЕ безлимитный тариф рекомендую поставить галочку напротив "Подключить по требованию", то есть интернет подключается только в том случае, когда Вы начинаете им пользоваться).
После всех манипуляций с настройками нажимаем кнопку "Сохранить".
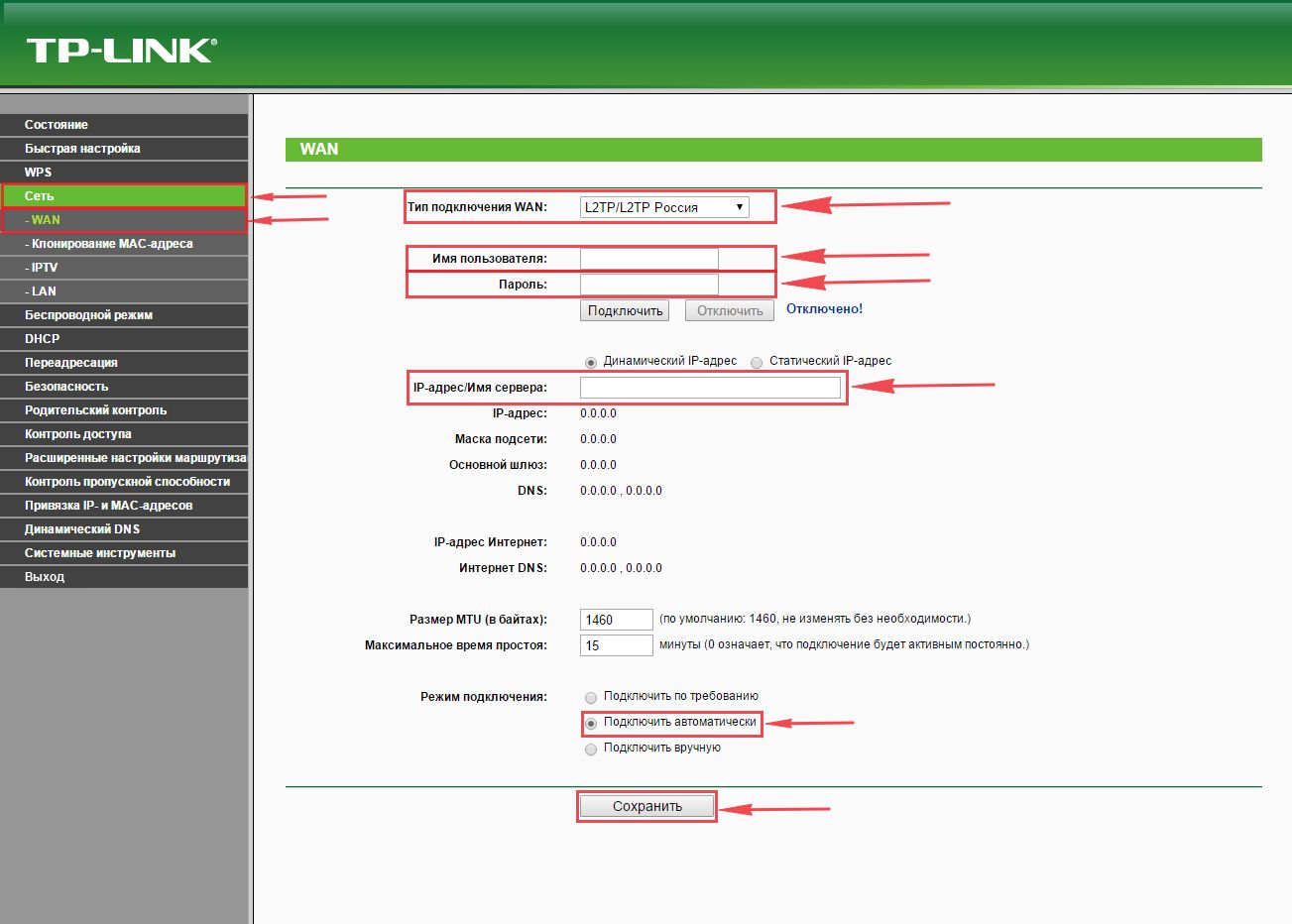
Настройка L2TP со статическим IP-адресом
Рассмотрим настройку подключения L2TP со статическим IP-адресом на роутере Tp-Link TL-WR841ND.
Обычно статический IP-адрес предоставляется юридическим лицам, либо как дополнительная услуга к основному тарифу физическим лицам.
Итак переходим в меню во вкладку "Сеть", затем "WAN".
В "Тип подключения WAN:" выбираем "L2T/L2T Россия", ниже Вам предложат указать имя пользователя (в строке "Имя пользователя:") и пароль (в строке "Пароль:").
Так как подключение использует статический ip-адрес, Вы ставите галочку напротив "Статический IP-адрес", далее указываете ip-адрес сервера (в строке "IP-адрес/Имя сервера:"), ip-адрес (в строке "IP-адрес:"), маску подсети (в строке "Маска подсети:"), основной шлюз (в строке "Основной шлюз:") и DNS (в строке "DNS:"). Все вышеперечисленные данные Вам предоставляет провайдер (Организация, которая провела Вам интернет).
Все эти данные обычно прописываются в договоре с провайдером. Если по какой-то причине Вы не смогли их найти, Вам необходимо позвонить на горячую линию Вашего провайдера и узнать как их можно получить.
После того, как Вы внесли все необходимые данные ставите галочку напротив "Подключить автоматически" (Данная настройка будет держать подключение к интернету постоянно, поэтому если у Вас НЕ безлимитный тариф рекомендую поставить галочку напротив "Подключить по требованию", то есть интернет подключается только в том случае, когда Вы начинаете им пользоваться).
После всех манипуляций с настройками нажимаем кнопку "Сохранить".

В данном руководстве подробно рассмотрим, как настроить Wi-Fi роутер TP-Link TL-WR841ND для следующих, самых популярных в России Интернет провайдеров:
Пошагово будут рассмотрены следующие этапы настройки:
- Как подключить TP-Link TL-841 ND
- Как зайти в настройки и задать параметры подключения Билайн или Ростелеком
- Настройка безопасности беспроводной сети (пароль на Wi-Fi)
- Настройка телевидения Ростелеком и IPTV Билайн
В общем-то, можно приступать: настройка роутера навряд ли займет у вас более 10 минут.
Как подключить роутер
На обратной стороне беспроводного маршрутизатора TP-Link TL-WR841ND имеется пять портов, один из которых обозначен WAN — к нему следует подключить кабель Билайн или Ростелеком, в зависимости от того, услугами какого Интернет-провайдера вы пользуетесь.
Также, в комплекте с устройством есть короткий сетевой кабель: соедините им один из портов LAN на роутере с сетевой картой вашего компьютера или ноутбука. Настройку можно провести и не используя проводное подключение, по Wi-Fi, но если есть возможность — лучше воспользуйтесь проводным подключением.
Еще один важный момент: во время настройки подключение Ростелеком (Высокоскоростное подключение) или Билайн (L2TP) на самом компьютере должно быть разорвано — не нужно его подключать и после того, как вы настроили роутер, он самостоятельно будет устанавливать подключение и уже потом «раздавать» его на другие устройства.
И последнее: если в следующем этапе у вас не получится зайти в веб-интерфейс настроек, проверьте параметры локальной сети на компьютере.
Как зайти в настройки роутера
После входа вы должны оказаться на главной странице настроек роутера. На некоторых устройствах она присутствует только в английском варианте — названия пунктов меню я буду давать на двух языках.
Настройка TP-LINK TL-WR841ND для Билайн
Для настройки подключения к Интернету Билайн, в меню выберите пункт «Сеть» — «Интернет» или «Network» — «WAN». На открывшейся странице и нужно вводить все настройки соединения для Билайн, а именно:
Сохраните эти настройки, что-то еще в них менять необязательно. Если настройки были введены верно, а на самом компьютере Интернет не подключен, то через минуту роутер установит соединение с Интернетом, вы сможете открывать сайты на компьютере, подключится скайп и прочее. Можно переходить к настройке параметров беспроводной Wi-Fiсети (далее, после описания настроек для Ростелекома).
Настройка TP-Link TL-WR841 ND для Ростелеком
Для настройки Интернета Ростелеком на TP-Link, зайдите в «Сеть» — «Интернет» (Network — WAN), после чего на странице задайте следующие параметры подключения:
Сохраните сделанные настройки. Через минуту — другую, обновите страницу, и вы должны будете увидеть, что статус соединения изменился на «Подключено». Значит, все было сделано правильно.
Настройка Wi-Fi сети
Для настройки параметров беспроводной сети, откройте пункт меню «Беспроводный режим» (Wireless), а затем — Настройки беспроводного режима. На открывшейся странице задайте имя для вашей Wi-Fi сети (SSID). Имя может быть любым, по нему вы будете отличать свою сеть от других. Только не используйте кириллицу. Сохраните настройки.

Откройте пункт «Защита беспроводного режима» (Wireless Security) и установите пароль на Wi-Fi:
- Выберите пункт WPA-Personal/WPA2-Personal
- В пункт «Пароль PSK» (PSK Password) введите пароль, состоящий не менее чем из 8 символов, не содержащий русских букв.
- Сохраните настройки.
После применения настроек вы можете подключаться к роутеру с ноутбука, планшета или телефона по Wi-Fiи пользоваться Интернетом.
Настройка IPTV телевидения

Для того, чтобы настроить телевидение IPTV Билайн или Ростелеком, откройте пункт меню «Сеть» — «IPTV», выберите режим «Мост» и в поле порт для IPTV укажите номер порта LAN, к которому будет подключена ТВ приставка. Сохраните настройки.
В этой статье я расскажу вам как настраивать роутер TP-LINK. Роутеры компаний TP-LINK славятся своей надежностью и простотой настройки. И это правда! Сколько не настаивал роутеры, с Тп-линк не разу не было проблем. :-). Итак, рассмотрим настройку tp link на примере роутера tp link tl wr841nd, на данный момент являющимся самой популярной и надежной моделью. В данной статье представлена англоязычная версия прошивки, подробная инструкция настройки на русскую версию прошивки роутера tp link tl wr841nd описано здесь.
Начало настройки роутер Tp Link
А начнем мы с настройки нашей операционной системы, подробно написано здесь « Настройка сетевой карты Определение настроек провайдера ». После настройки нашей ОС надо разобраться, как же подключить роутер Тп линк к компьютеру или ноутбуку.
Схема подключение tp link

1. Этой кнопкой мы Включаем и Отключаем питание (электричество) роутер.
2. Здесь показывается куда вставлять блок питания роутера (он шел в комплекте).
4. Эти четыре разъема LAN для подключения устройства к сетевой карте компьютера/ноутбука по сетевому кабелю.
5. Включение функции QSS для автоматического безопасного соединения роутера с остальными сетевыми компьютерами и устройствами (нажимать не обязательно).
6. Нажав (спичкой или булавкой) и удерживая 10 секунд сбросятся настройки TP-LINK на стандартные, перед настройкой лучше нажать.
Более подробн0 о подключений вы можете узнать в статье Подключен ие роутера .
Ну, подключить подключили, приступим к настройке.
Смена пароля на роутере tp link
В меню на главной странице выбираем пункт «System Tools»(Служебные), в выплывшем окне выбираем «Password»(Пароль). В после надписи «Old User Name» (Старое имя пользователя) вписываем admin (старое имя), так же и в «Old Password» (старый пароль) – admin. Теперь введем новые данные в «New User Name» (Новое имя) пишем новое любое название (не забываем его записать), в «New Password» (новый пароль) – пишем новый пароль для входа, также незабываем записать. В окне «Confirm New Password» (Подтвердите новый пароль) вводим тот же новый пароль, что был перед этим. После того как вы заполнили все поля (И ЗАПИСАЛИ ГДЕ-НИБУДЬ) обязательно нажимаем кнопку «Save» (Сохранить). Все, роутер запомнил ваши настройки. Теперь перезайдите и используя ваш новый логин и пароль.

Настройка сети и интернета роутера tp link
Перед настройкой интернета в tp link убедитесь что вы правильно определили настройки провайдера из статьи « Настройка сетевой карты Определение настроек провайдера » и приступим.
Настраиваем Dynamic IP (Динамический IP) подключение tp link
Это самый простой способ подключения интернета. При настройке «Динамический IP» роутер автоматически получает все настройки вашего провайдера, поэтому в поля ничего не надо вводить. Но в редких случаях провайдер не предоставляет на автомате настройки «DNS серверов», тогда нужно нажать галочку возле надписи Use These DNS Servers (Использовать DNS-серверы). В поля, которые стали активны, вводим «DNS».
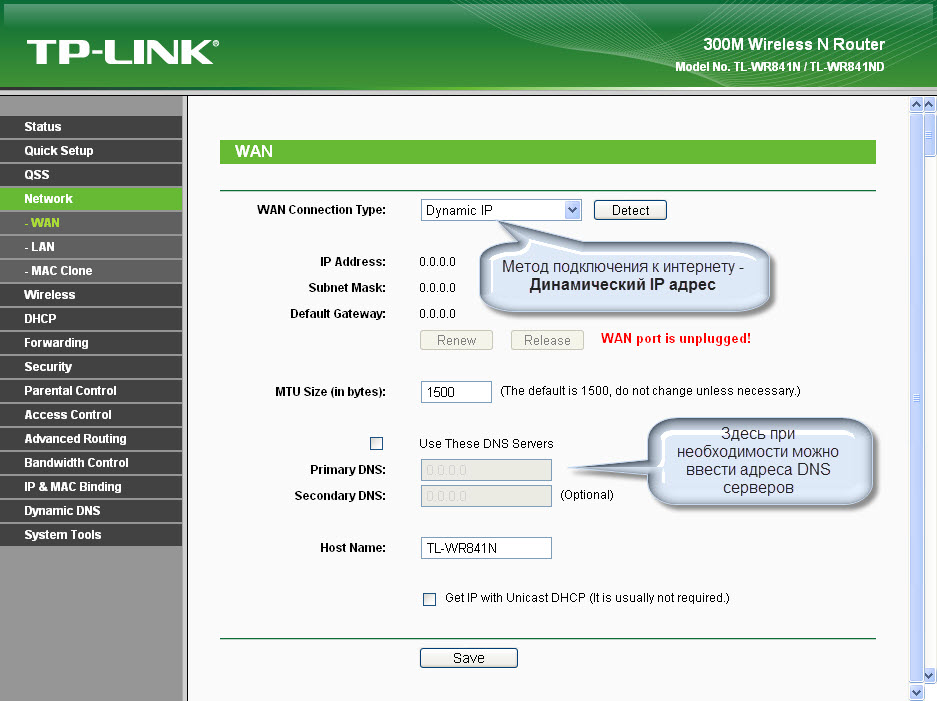
Настраиваем Static IP (Статичный IP) подключение Tp Link tl wr841nd
Тут чуть посложнее, нужно ввести настройки, предоставленные вашим провайдером: ip-адрес, маска подсети, Основной шлюз и DNS сервера. Остальные поля оставляем без изменения.
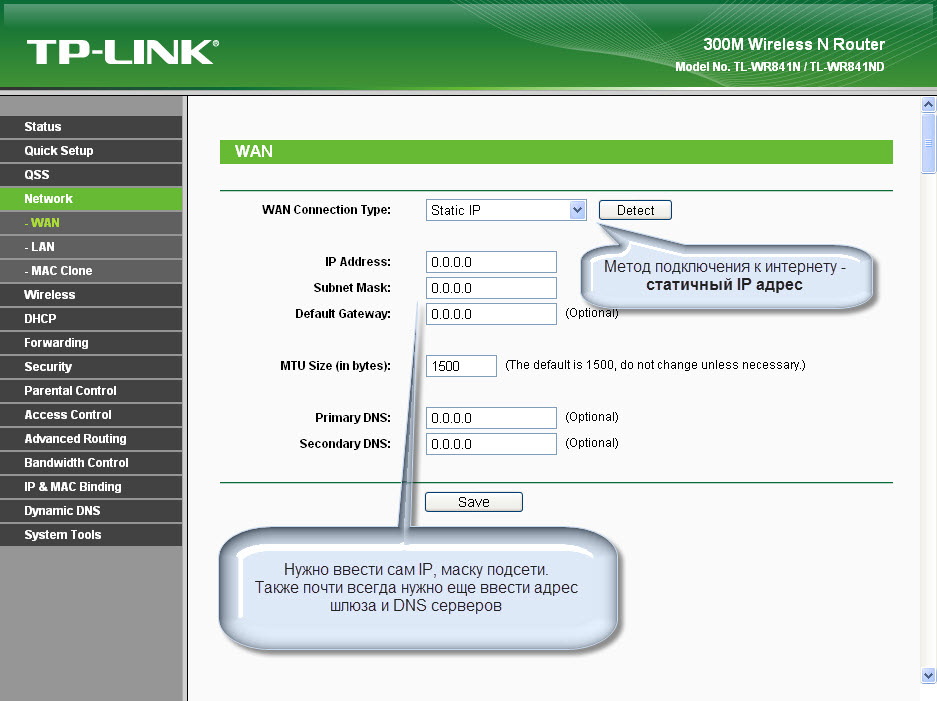
Настраиваем подключения PPPoE на tp link
При этом виде подключения вам нужно будет ввести имя пользователя, пароль и подтверждение пароля. Бывает и такое, что провайдер использует тип подключения СНГ (ко всему прочему приплетает еще и статический IP). В этом случае ставим точку на Static IP напротив Secondary Connection и вводим IP-адрес и маску. Также, если у вас безлимитный интернет, советую поставить точку напротив надписи «Connect Automaticaly». Это будет означать, что роутер будет подключаться к интернету автоматически.
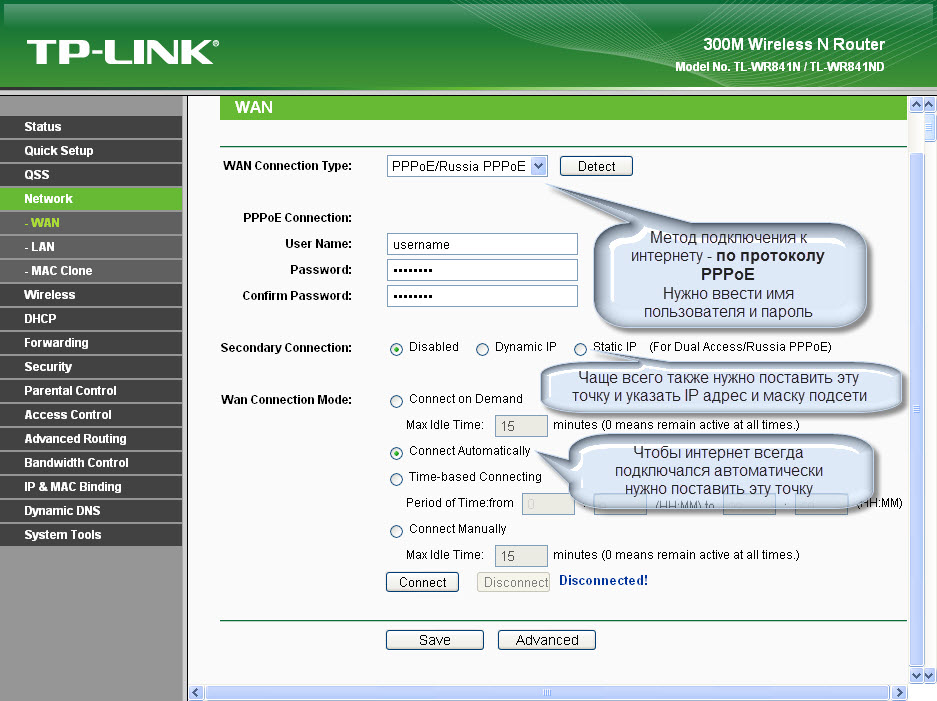
Настраиваем подключение PPTP на tp link
Этот тип подключения практически не отличается от «PPPoE». Также вводим: имя, пароль и, если провайдер предоставляет настройки «Static ip», ставим точку и вводим настройки. И не забываем о точке возле «Connect Automaticaly».
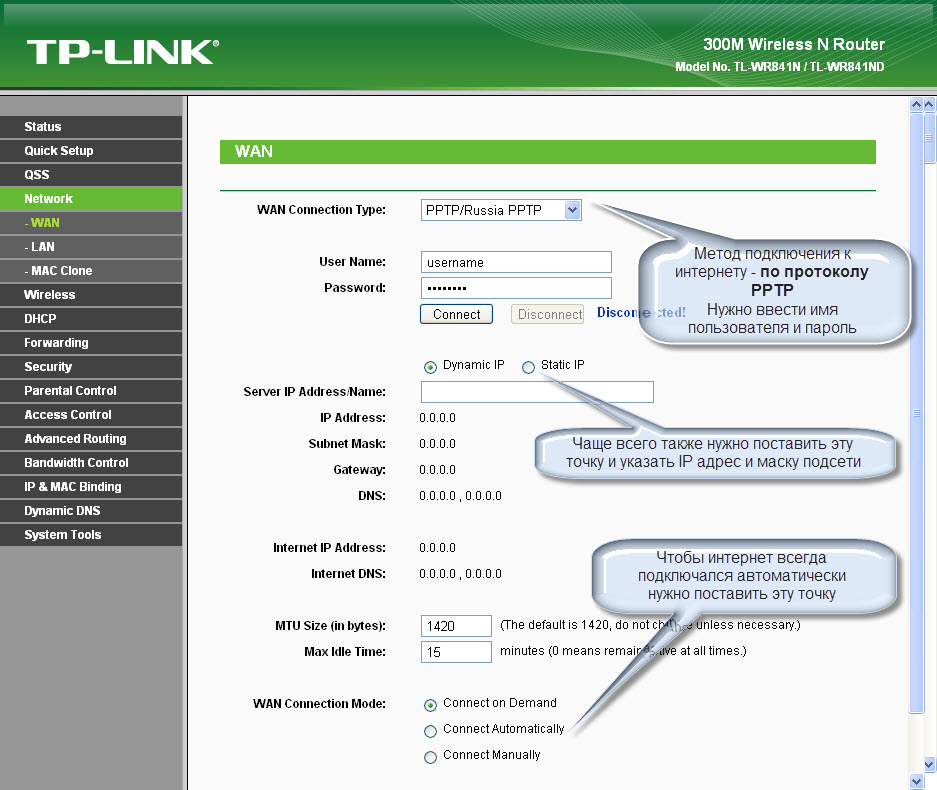
Настраиваем MAC-адрес на Tp Link
Иногда провайдер делает привязку к MAC-адресу сетевой карты (уникальный адрес сетевого адаптера). Чтобы у нас все работало нормально и был интернет, нужно настроить нужный мак адрес на роутере. В главном меню выбираем «Network», в выплывающем окне жмем на «Mac Clon» и на открывшейся странице жмем кнопку «Clone MAC Adress». После этого мак адрес роутера станет таким же, как и мак адрес сетевой карты. Если вы вдруг использовали другой компьютер для настройки роутера (не тот, что подключили к интернету), мак нужно прописать вручную.
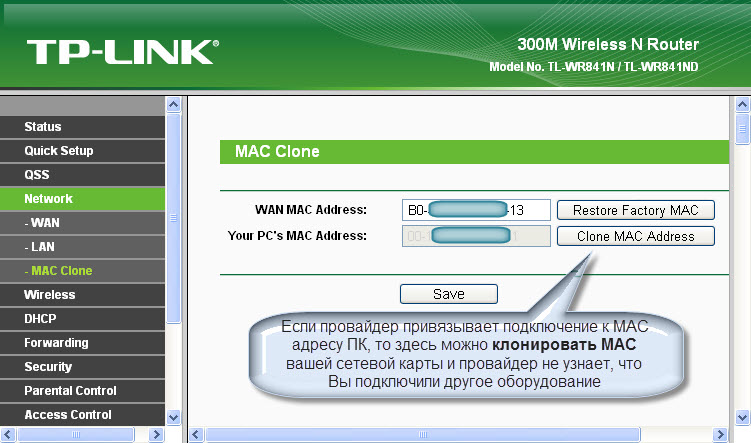
Настраиваем Wi-Fi сеть на Tp Link
Для настройки вай фай роутера tp link требуется сначала настроить «Wireless Settings» (Настройки беспроводного соединения), а потом «Wireless Security» ( Безопасность беспроводной сети).
Настройки беспроводного соединение
В основном меню выберем «Wireless» (беспроводная сеть), затем «Wireless Security» (Безопасность беспроводной сети). Тут нужно выбрать страну и имя сети (SSID). Имя сети должно быть уникальным, чтобы не совпадало с именами сетей вокруг вас.
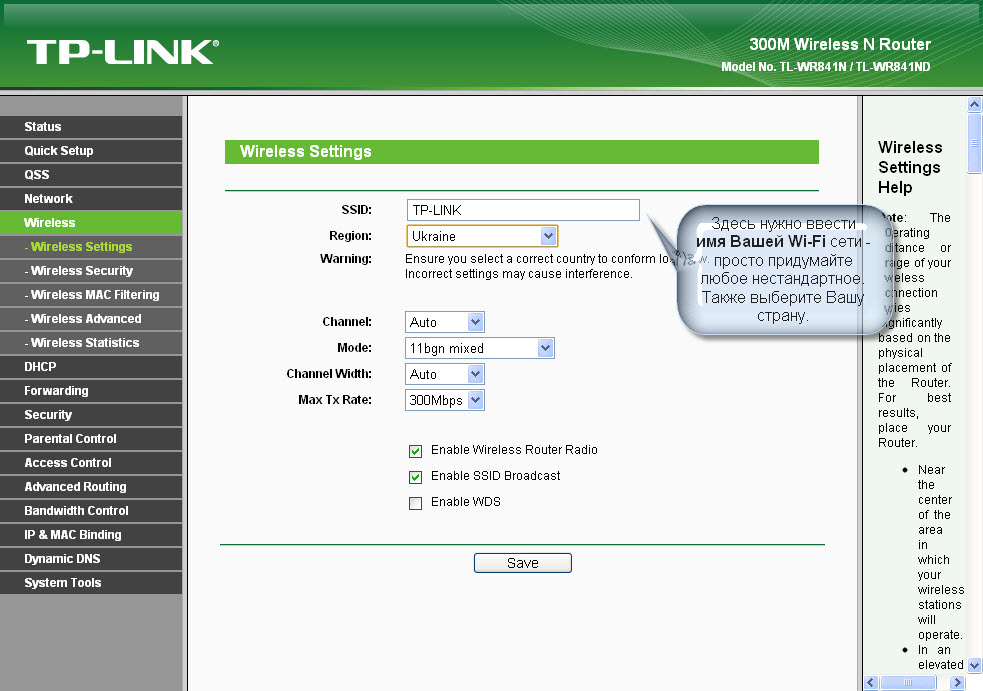
Кратко можно разобрать остальные значения на странице:
Channel – Позволяет выбрать канал связи. Если подключение к вай фай испортилось (скорее всего, совпал канал с вашими соседями), стоит изменить канал с Авто на любой другой.
Max TX Rate – макс. скорость передачи.
Enable Wireless Router Radio – тут вы можете отключить, также потом включить.
Enable SSID Broadcast – позволяет включать и отключать видимость wi-fi сети, если эта опция отключена, то подключиться к wi-fi сети можно только зная ее идентификатор (SSID). В обычном же поиске wi-fi данная сеть не будет находиться.
Enable WDS – эта опция нужна для расширения покрытия уже существующей wi-fi сети.
После настройки жмем Сохранить(Save).
Настраиваем безопасность Wi-Fi сети
Теперь настроим безопасность сети (поставим пароль). Идем обратно «Wireless» и жмем «Wireless Security».
Тут нам нужно настроить шифрование и поставить пароль. Ставим точку возле надписи «WPA2-PSK» (Этот тип шифровки считается самым безопасным, так что другие не рассматриваем). «Encryption» оставим Automatic. Дальше вводим пароль, желательно, чтоб он был сложным (и не забудьте записать).
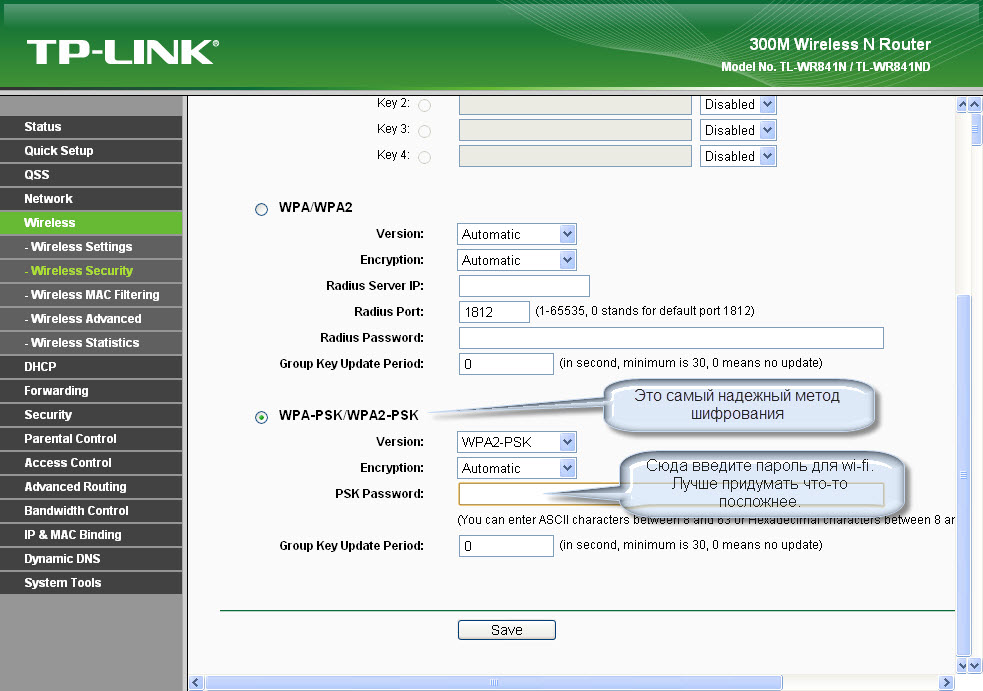
После настройки жмем Сохранить (Save).
Теперь разберемся с появившийся внизу надписью.

Надпись говорит нам, что для того чтобы настройки вступили в силу, нужно перезагрузить роутер. Так и сделаем, жмем по ссылке «click here». Попадаем на окно перезагрузки.
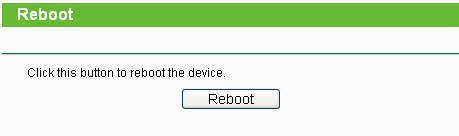
Жмем Reboot , ждем полной перезагрузки. Все, подключение настроек завершено. Приятного вам пользования роутером Тп линк .
Видео: Роутер TP-Link настройка по WiFi с планшета
.
- 5
- 4
- 3
- 2
- 1
Настроил vi-fi роутэр TP-LINK TL-WR841ND все работает, а вот не получается выйти в интернет другим пользователя, все работает и vi-fi нет доступа к интернету.
я чайник в этом деле но хочу попытаться сама установить некоторые рекомендуют прошивку делать роутера перед установкой, это обязательно делать?

Нет необязательно
Tl wr841nd – wifi маршрутизатор, который отличается стабильной работой и относительно небольшой стоимостью. Чтобы произвести настройку роутера tp link tl wr841nd, обратимся к информации ниже.
Стоит отметить, что на большом количестве моделей нет русского интерфейса и поменять язык возможности не представляется. Для удобства читателя будет представлено два варианта: английский и русский.
Базовая настройка
Данные локальной сети для такой модели имеют стандартный вид:
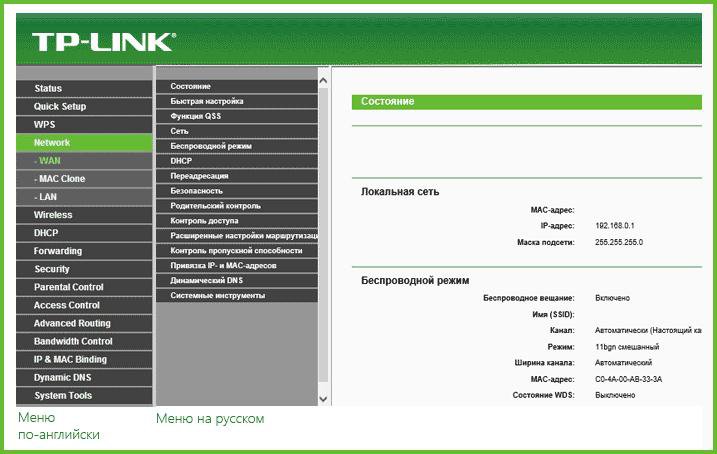
Существует два варианта по настройке роутера:
- Автоконфигуратор Quick Setup. Самый простой способ, идеально подходящий для новичков. Но, к сожалению, метод является достаточно ограниченным. Если провайдер применяет технологию PPTP или L2TP (обычно это Билайн), то использовать настройщик нет смысла;
- Настройка продвинутого уровня. Такой метод настройки роутера TP-Link TL вручную. Но не стоит пугаться, этот способ достаточно прост.
Настраиваем роутер для Ростелекома и подобных провайдеров
Заходим в раздел сетевых настроек (англ. «Network») дальше кликаем в подраздел интернета («WAN»). Настройка роутера tp link tl осуществляется по параметрам, значение которых следующее:
- Вид интернет соединения – выбираем значение PPPoE;
- Информация о пользователе (логин и пароль) – предоставляется при заключении договора с провайдером. Выдается на специальной бумаге и/или прописывается в самом соглашении;
- Вторичный тип подключения – выключить;
- Интернет соединение – автоматическое подключение. Этот пункт устанавливается по желанию самого пользователя. Если нет желания, чтобы интернет запускался автономно при включении компьютера, то следует поставить «Подключать по требованию».
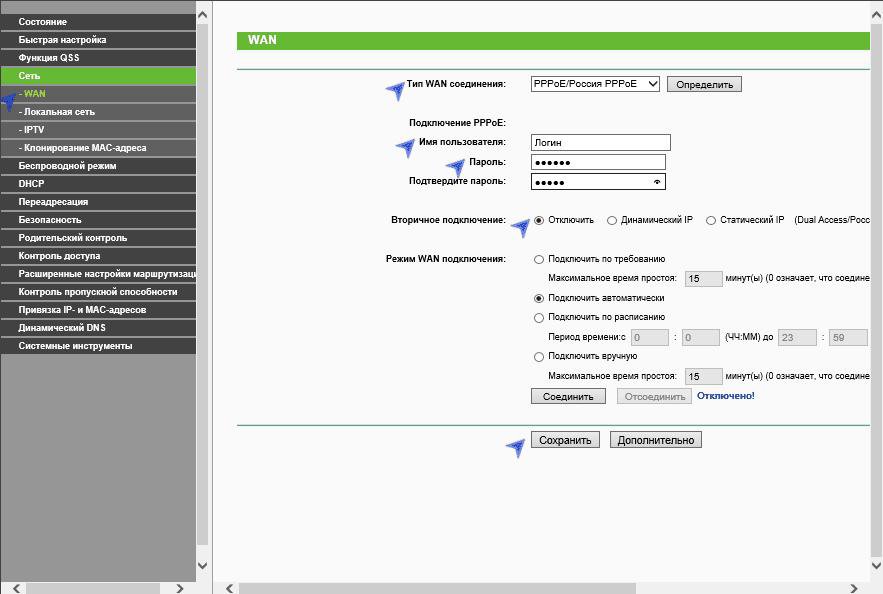
Сохраняем установленные параметры и обновляем страницу. Заданные параметры правильные, если соединение приобрело статус «Подключено».
Настраиваем для Билайн
Как настроить роутер для взаимодействия с Билайном? Переходим по тому же разделу «Сеть» (Network) в подраздел «Интернет» (WAN). Меняем следующие параметры:
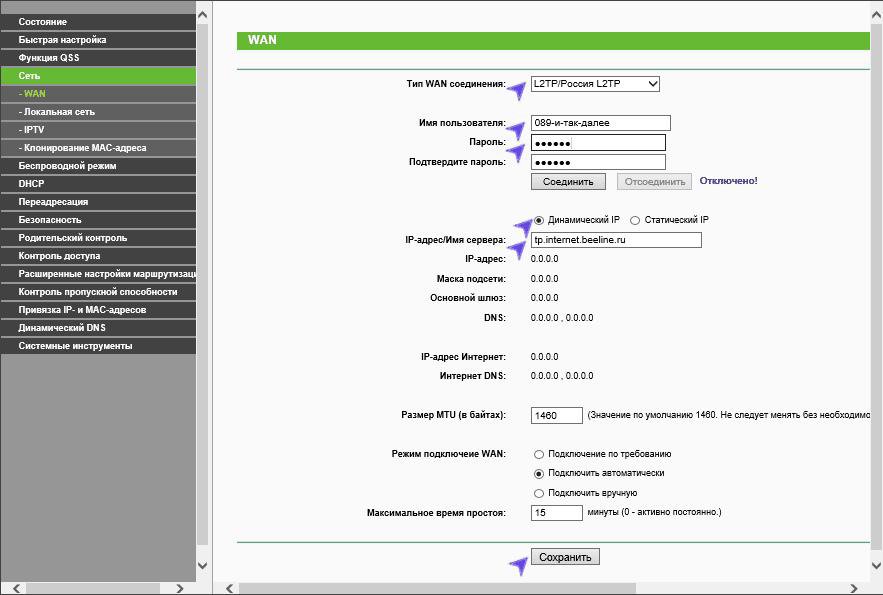
Сохраняем настройки. Больше ничего менять не нужно. Иногда бывают ситуации, когда параметры были выставлены верно, но соединение все еще не установилось. Не стоит паниковать, меняя настройки и перезапуская роутер. Просто подождите несколько минут и интернет заработает.
Настраиваем беспроводную сеть
Открываем «Беспроводной раздел» (англ. Wireless) и переходим в подраздел параметров беспроводного режима. Задаем наименование вашего Wi-Fi (Параметр SSID). Название – идентификатор может задаваться любым значением (но кириллицу желательно не использовать). Сохраняем заданные параметры.
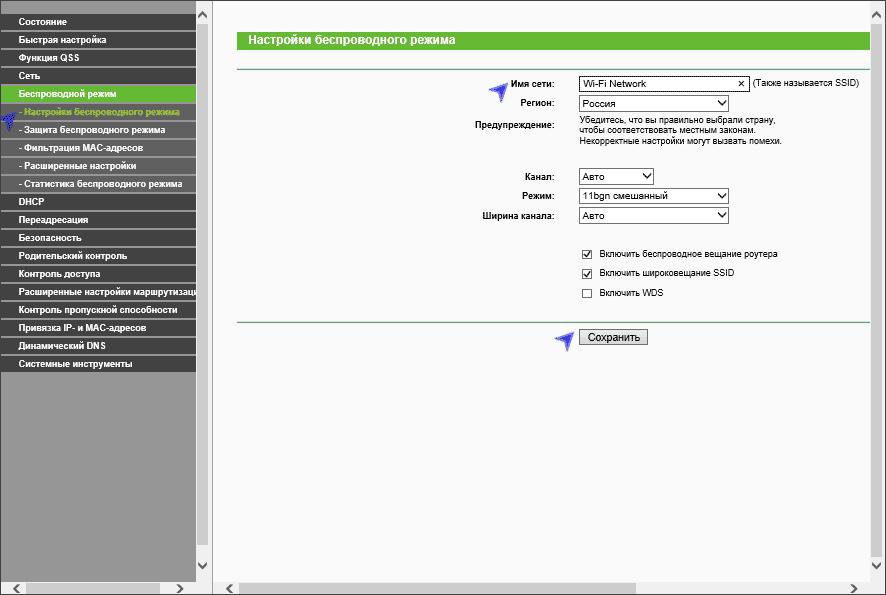
Дополнительная функция – пароль. Он защитит ваш интернет от несанкционированного доступа других пользователей. Установить параметр можно, перейдя в режим защиты беспроводной сети (Wireless Security):
- Выбираем раздел WPA-Professional;
- Заполняем параметр пароля PSK (PSK Password). Сюда вписывается пароль, который вы будете использовать. Он не должен включать в себя восемь и более символов и не содержать русских букв;
- Сохраняем настройки.
Открытие порта на роутере TP-Link
Проброс порта будет осуществляться в разделе «Переадресация» (Forwarding) и в подразделе виртуального сервера. Жмем на значок добавления нового (Add New) и задаем следующие параметры:
- Сервисный порт – сюда необходимо вписать один или несколько открывающихся портов;
- IP-адрес – пишем адрес ПК для сети локального типа для которого будет открыт порт;
- Протокол сети – выбирается тот протокол, который используется в настоящий момент. Это может быть TCP, UDP. Лучшим вариантом будет нажать All;
- Статус – Enabled. Он всегда одинаковый.
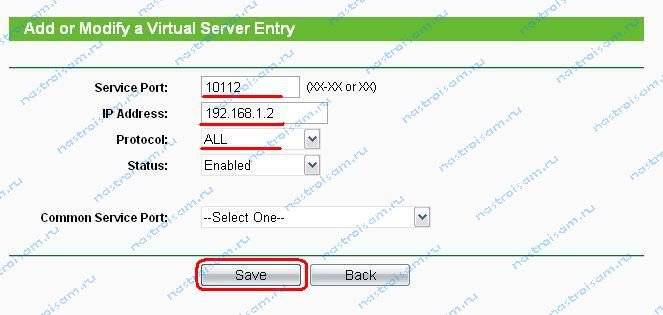
Настраиваем IPTV
Настройка IPTV для подобных моделей роутера проста. Достаточно перейти в раздел сети и в подраздел «IPTV». В поле порта, выделенного под IPTV, указываем порт LAN (номер), к которому подключается приставка. Другие параметры не трогаем и сохраняем настройки.
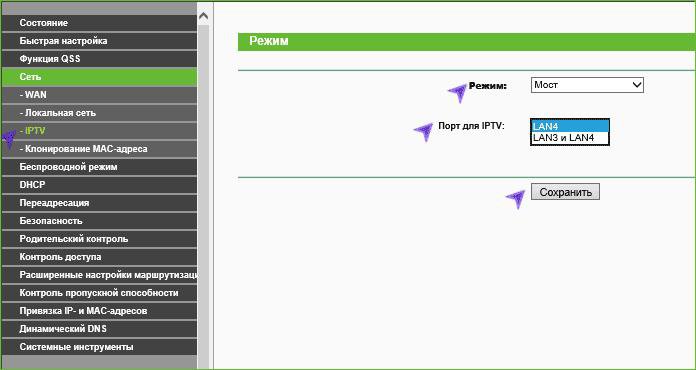
Видео-ролик о настройке роутера
В ролике все шаги не только расписаны, но и показаны, чтобы можно было произвести настройку еще более легко.
Читайте также:

