Настройка роутера tp link tp wr741nd
Обновлено: 05.07.2024

Беспроводной маршрутизатор, скорость беспроводной передачи данных до 150 Мбит/с. Поддержка функции беспроводного моста WDS для расширения вашей сети.Поддержка IGMP Proxy, режима "мост" и 802.1Q TAG VLAN для IPTV Мulticast.
Последняя прошивка для роутера: V1 / V2 / V3 / V4 / V5
Инструкция для роутера в pdf на русском: V1 / V4 / V5
Руководство по быстрой настройке
Инструкция по настройке роутера TP-Link TL-WR741ND
Авторизация
Для того, что бы попасть в веб-интерфейс роутера, необходимо открыть ваш Интернет браузер и в строке адреса набрать 192. 168.1.1, Имя пользователя - admin, Пароль – admin (при условии, что роутер имеет заводские настройки, и его IP не менялся).
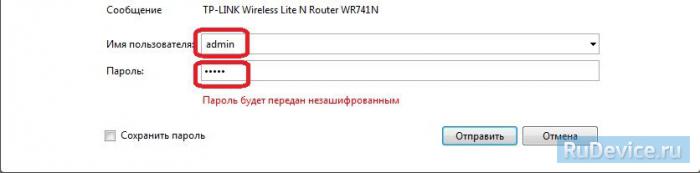
Смена заводского пароля
Чтобы никто, кроме Вас не смог войти в настройки роутера, необходимо сменить пароль для входа в настройки.
Для этого выбираем слева в меню Системные инструменты (System Tools) – Пароль (Password) и вводим настройки:
- Предыдущее имя пользователя: старое имя пользователя, вводим admin
- Предыдущий пароль: старый пароль, вводим admin
- Новое имя пользователя: вводим новое имя пользователя, можно оставить admin
- Новый пароль: вводим новый пароль
- Подтвердить новый пароль: подтверждаем новый пароль
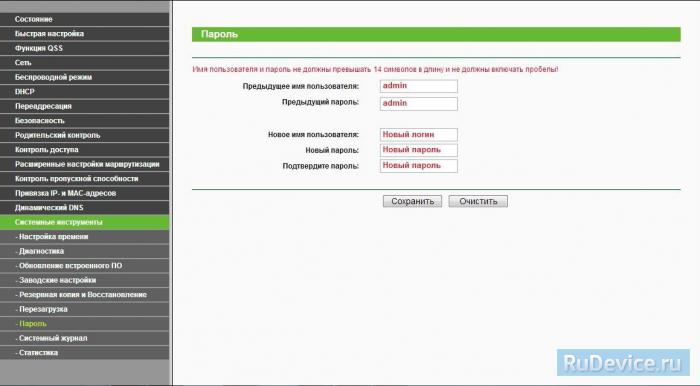
Настройка подключения к Интернет
В интерфейсе роутера необходимо зайти во вкладку Сеть (Network), меню WAN (Здесь Вы можете добавлять, редактировать и удалять соединения).
Настройка PPPoE подключения
- В поле Тип WAN подключения: выберите PPPoE/Russia PPPoE
- Имя пользователя: ваш логин по договору
- Пароль и Подтверждение пароля: ваш пароль по договору
- Вспомогательное подключение: Отключено
- Режим WAN-подключение: Автоматическое подключение
- После введения вышеперечисленных настроек нажимаем Сохранить. Интернет настроен.
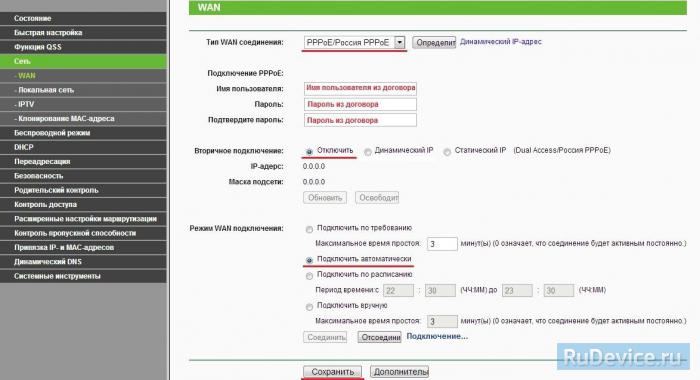
Настройка L2TP подключения
- Тип WAN подключения: выберите L2TP/Russia L2TP
- Имя пользователя: ваш логин по договору
- Пароль и подтверждение пароля: ваш пароль по договору
- Ставим точку на Динамический IP
- IP адрес/Имя сервера - адрес или имя сервера (указано в договоре)
- Развер MTU - поменяйте значение на 1450 или меньше
- Режим подключения WAN - Подключаться автоматически
- После введения вышеперечисленных настроек нажимаем Сохранить. Интернет настроен.
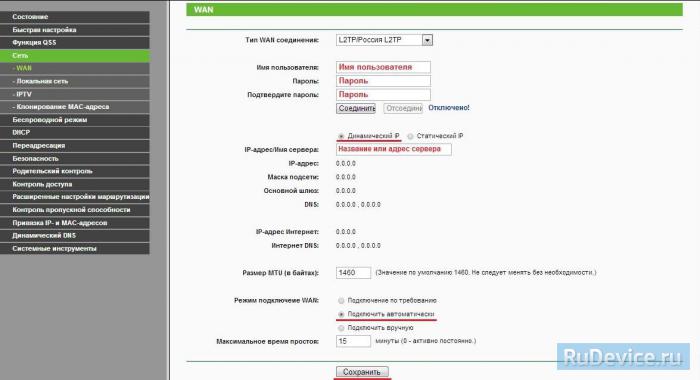
Настройка PPtP (VPN) при автоматическом получении локального IP адреса (DHCP)
- Тип WAN подключения: выберите L2TP/Russia L2TP
- Имя пользователя: ваш логин по договору
- Пароль и подтверждение пароля: ваш пароль по договору
- Ставим точку на Динамический IP
- IP адрес/Имя сервера - адрес или имя сервера (указано в договоре)
- Развер MTU - поменяйте значение на 1450 или меньше
- Режим подключения WAN - Подключаться автоматически
- После введения вышеперечисленных настроек нажимаем Сохранить. Интернет настроен.
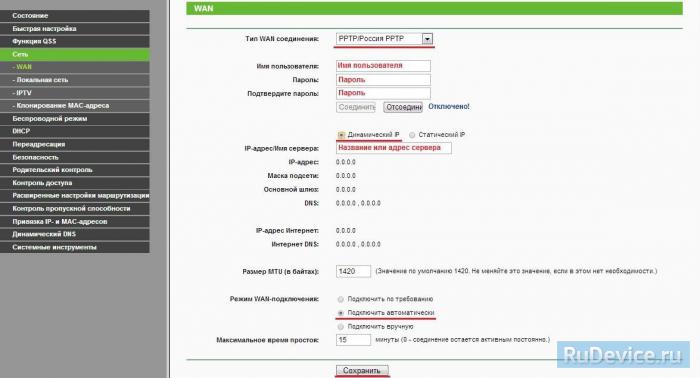
Настройка PPtP (VPN) при статическом локальном IP адресе
- Тип WAN подключения: выберите L2TP/Russia L2TP
- Имя пользователя: ваш логин по договору
- Пароль и подтверждение пароля: ваш пароль по договору
- Ставим точку на Статический IP
- IP адрес/Имя сервера, IP-адрес, Маска подсети, Основной шлюз, DNS - эти данные уточняете у Вашего провайдера
- Развер MTU - поменяйте значение на 1450 или меньше
- Режим подключения WAN - Подключаться автоматически
- После введения вышеперечисленных настроек нажимаем Сохранить. Интернет настроен.
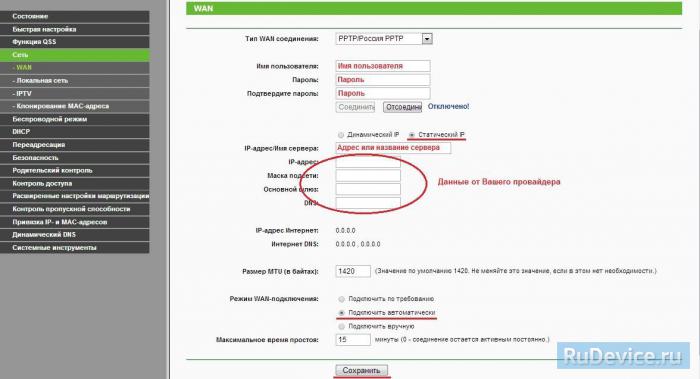
NAT при автоматическом получении IP адреса (DHCP)
- В поле Тип WAN подключения: выберите Динамический IP
- Нажимаем Сохранить. Интернет настроен.
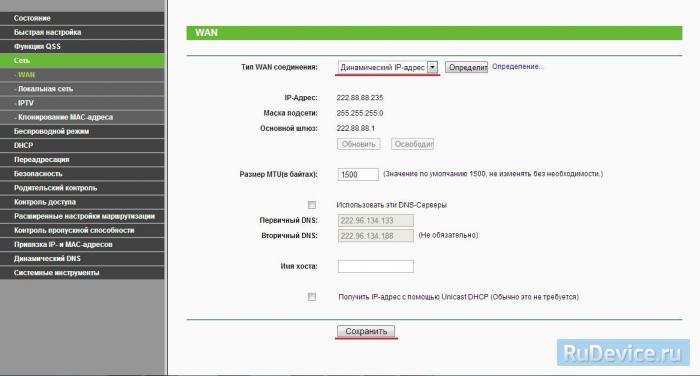
Настройка Wi-Fi на роутере
Настраиваем Wi-Fi соединение. В боковом меню перейдите в Wireless (Беспроводной режим). В открывшемся окошке вводите следующие настройки:
- Имя сети - название вашей беспроводной сети
- Регион - Можете поставить Россию, а можете и ничего не выбирать. Это не критично.
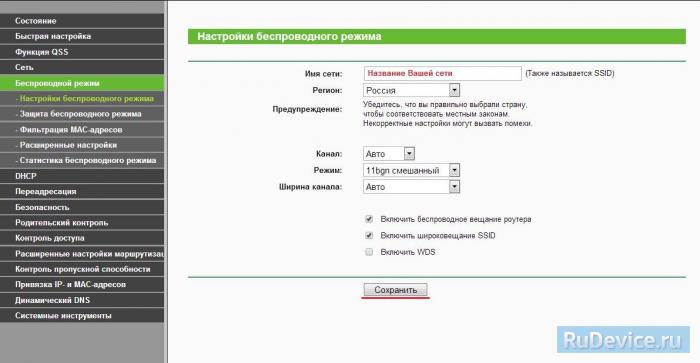
Настраиваем шифрование Wi-Fi. В боковом меню переходим в Wireless Security (Защита Беспроводного режима):

Сразу после приобретения любой маршрутизатор нужно соответствующим образом подготовить: установить, подключить электропитание и соединить с ПК или ноутбуком.
- Устанавливать такую технику правильнее в пределах досягаемости LAN-кабеля для подключения к компьютеру. Важными факторами также являются отсутствие источников радиопомех и металлических элементов рядом с местоположением девайса: в противном случае сигнал Wi-Fi будет нестабильным или пропадёт вовсе.
- Разместив роутер, его следует запитать от электросети с помощью идущего в комплекте блока, затем подключить к компьютеру. Принцип такой: кабель от провайдера подключается в разъём WAN, а компьютер и сам маршрутизатор соединяются патчкордом, оба конца которого нужно подсоединить к LAN-портам. Все коннекторы на девайсе подписаны, так что никаких проблем с процедурой возникнуть не должно.

Конфигурирование TL-WR741ND
Установка параметров рассматриваемого роутера ничем особенным не отличается от такой же операции для других устройств TP-Link, но имеет собственные нюансы – в частности, вид и название некоторых опций на разных вариантах прошивки. Рекомендуется установить новейший вариант ПО маршрутизатора – об особенностях процедуры можете узнать из дальнейшего руководства.
Сконфигурировать роутер можно двумя методами – через быструю настройку или самостоятельно прописав необходимые параметры. Первый вариант экономит время, а второй позволяет настроить специфические опции. Мы опишем оба, а окончательный выбор предоставим вам.
Быстрая настройка
При помощи этого способа можно ввести основные параметры подключения и беспроводной связи. Проделайте следующее:
-
Кликните по пункту «Быстрая настройка» из меню слева, после чего нажмите кнопку «Далее».





Дождитесь перезагрузки роутера, и устройство будет готово к работе.
Ручной режим настройки

Самостоятельный ввод параметров ненамного сложнее автоматического способа, но в отличие от этого варианта позволяет более тонко подстроить под себя поведение роутера. Начнём с настройки интернет-подключения – нужные опции расположены в разделе «WAN» пункта меню «Сеть».
Рассматриваемое устройство поддерживает подключение по всем протоколам, распространённым на постсоветском пространстве – рассмотрим конфигурацию для каждого из них.
PPPoE
Соединение типа PPPoE до сих пор одно из самых популярных и является основным для государственных провайдеров вроде Укртелеком или Ростелеком. Настраивается оно так:
-
Выберите тип подключение «PPPoE/Russia PPPoE» и введите данные для авторизации. Пароль требуется повторно написать в соответствующем поле.



L2TP и PPTP
VPN-соединения типа L2TP или PPTP на роутере TL-WR741ND настраивается по такому алгоритму:
-
Выберите варианты «L2TP/Russia L2TP» либо «PPTP /Russia PPTP» в меню выбора подключений.




Динамический и статический IP
Эти два типа подключения настраиваются куда проще остальных.
-
Для настройки DHCP-соединения достаточно выбрать «Динамический IP» в свойствах типа подключения, задать имя хоста и нажать «Сохранить».



После настройки интернета роутер нужно перезагрузить – для этого раскройте блок «Системные инструменты», выберите вариант «Перезагрузка» и используйте кнопку «Перезагрузить».
Настройка Wi-Fi
Следующая стадия конфигурации – установка параметров беспроводной сети, которая состоит из двух этапов: настройки Wi-Fi и настройки безопасности.
-
Щёлкните ЛКМ по блоку «Беспроводной режим» и отметьте вариант «Основные настройки».





Теперь переходим к параметрам безопасности.
-
Перейдите в раздел «Настройки беспроводного режима».



После сохранения настроек перезагружайте роутер и пробуйте подключиться к вай-фаю. Если вы всё сделали правильно, сеть будет доступна.

Эта функция позволяет соединяться с роутером без необходимости вводить пароль. Мы уже рассматривали настройки возможности WPS на множестве маршрутизаторов, поэтому советуем ознакомиться со следующим материалом.
Смена данных доступа к интерфейсу
-
Первым делом введите старые данные авторизации – слово admin по умолчанию.


Заключение
Вот и всё, что мы хотели рассказать вам о конфигурировании роутера TP-Link TL-WR741ND. Инструкция вышла детальная, и трудностей возникать не должно, но если же проблемы наблюдаются, то задайте вопрос в комментариях, постараемся на него ответить.

Отблагодарите автора, поделитесь статьей в социальных сетях.



Перед тем, как приступить к настройке роутера, проверим настройки подключения по локальной сети. Для этого:
Windows 7
Нажмем на "Пуск", "Панель управления".

Затем нажимаем на "Просмотр состояния сети и задач".

Далее жмем на "Изменение параметров адаптера".

В открывшемся окне мы видим "Подключение по локальной сети". Нажимаем по нему правой кнопкой мыши, выбираем "Свойство".

Затем из списка выбираем "Протокол Интернета версии 4 (TCP/IPv4)" и нажимаем "Свойство".

В открывшемся окне Вам нужно выставить галочки "Получить IP-адрес автоматически" и "Получить адрес DNS-сервера автоматически", затем нажимаем кнопку "Ok".

Windows 10
Нажмем на "Пуск", "Параметры".

Затем нажимаем на "Сеть и Интернет".

Далее выбираем "Ethernet" и нажимаем на "Настройка параметров адаптера".

В открывшемся окне мы видим "Ethernet". Нажимаем по нему правой кнопкой мыши, выбираем "Свойство".

Затем из списка выбираем "IP версии 4 (TCP/IPv4)" и нажимаем "Свойство".

В открывшемся окне Вам нужно выставить галочки "Получить IP-адрес автоматически" и "Получить адрес DNS-сервера автоматически", затем нажимаем кнопку "Ok".

Подключение роутера TP-Link TL-WR741ND к компьютеру
Следующим шагом будет подключение роутера TP-Link TL-WR741ND к Вашему Ноутбуку либо Персональному компьютеру (ПК). Для этого Вам необходимо подключить кабель, который Вам провел провайдер, к синему порту роутера (то есть это тот кабель, который идет в Вашу квартиру, дом, офис, и т.д. из вне), а кабель, который шел в комплекте с роутером, один конец в один из четырех портов, которые обозначены желтым цветом на роутере, а другой конец подключите к Вашему ноутбуку либо ПК. И да, не забудьте подключить кабель питания.

Авторизация роутера TP-Link TL-WR741ND
Итак, подключили роутер, теперь Вам нужно через любой браузер (будь это Google Chrome, Mozilla Firefox, Internet Explorer, и т.д.) попасть в его web-интерфейс. Для это открываем браузер и в адресной строке вбиваем адрес роутера: 192.168.0.1 и нажимаем кнопку "Enter" на Вашей клавиатуре (в более старых моделях данного роутера этот адрес может быть: 192.168.1.1).

После Мы видим, что роутер требует авторизоваться, т.е. запрашивает имя пользователя и пароль. По умолчанию на роутерах Tp-Link установлены:
Итак, вбиваем данные и нажимаем "Login"


Настройка роутера Tp-Link TL-WR741ND
И вот наконец мы попали на Web-интерфейс роутера и теперь Вам необходимо произвести настройки оборудования. Первым делом обезопасим беспроводную сеть, установив пароль на wi-fi. Затем Вам необходимо будет узнать какой тип подключения используется для входа в интернет, это PPTP, L2TP либо PPPOE. Узнать можно позвонив Вашему провайдеру (это организация, с которым Вы заключили договор для предоставления услуги интернет). Итак, начнем настройку роутера.
Настройка пароля на wi-fi
Предлагаю Вашему вниманию Видео инструкцию по настройке пароля на wi-fi на роутере Tp-Link TL-WR741ND на примере роутера Tp-Link TL-WR1043ND.
Давайте также письменно и иллюстративно рассмотрим настройку пароля на wi-fi на роутере Tp-Link TL-WR741ND.
Выбираем на Web-интерфейсе в меню вкладку "Wireless" и попадаем в "Wireless Settings" - настройка беспроводной сети. Здесь необходимо в графе "Wireless Network Name:" придумать и указать имя Вашей беспроводной сети, данное имя в дальнейшем будет светиться, когда Вы будите подключаться к сети. Затем выберем "Region" - Russia. После этого нажимаем "Save".

Далее переходим в меню во вкладку "Wireless Security". Здесь мы будем настраивать пароль для придуманной выше беспроводной сети, для этого выбираем тип шифрования "WPA-PSK/WPA2-PSK", а затем ниже в поле "PSK Password:" придумываем и вбиваем пароль. После жмем "Save".

После того, как мы нажали "Save" над этой кнопкой появится надпись, указывающая на то, что настройки сохранены и теперь нам необходимо перезагрузить роутер. Что мы и делаем, нажав на кнопку "click here" отправив роутер на перезагрузку. После перезагрузки имя Вашей беспроводная сеть появится в настройках сети Вашего компьютера.

Настройка PPTP
Предлагаю Вашему вниманию Видео инструкцию по настройке типа подключения PPTP на роутере Tp-Link TL-WR741ND на примере роутера Tp-Link TL-WR1043ND.
Давайте также письменно и иллюстративно рассмотрим настройку подключения PPTP на роутере Tp-Link TL-WR741ND.
Итак переходим в меню во вкладку "Network", затем "WAN".
В "WAN Connection Type:" выбираем "PPTP/Russia PPTP", ниже Вам предложат указать имя пользователя (в строке "User Name:"), пароль (в строке "Password:") и подтверждение пароля (в строке "Confirm Password:"). Также необходимо будет указать ip-адрес сервера (в строке "Server IP Address/Name:"). Все вышеперечисленные данные Вам предоставляет провайдер (Организация, которая провела Вам интернет).
Все эти данные обычно прописываются в договоре с провайдером. Если по какой-то причине Вы не смогли их найти, Вам необходимо позвонить на горячую линию Вашего провайдера и узнать как их можно получить.
После того, как Вы внесли все необходимые данные ставите галочку напротив "Connect Automatically" (Данная настройка будет держать подключение к интернету постоянно, поэтому если у Вас НЕ безлимитный тариф рекомендую поставить галочку напротив "Connect on Demand", что значит подключение по требованию, то есть интернет подключается только в том случае, когда Вы начинаете им пользоваться).
После всех манипуляций с настройками нажимаем кнопку "Save".

Настройка PPTP со статическим IP-адресом
Рассмотрим настройку подключения PPTP со статическим IP-адресом на роутере Tp-Link TL-WR741ND. Обычно статический IP-адрес предоставляется юридическим лицам, либо как дополнительная услуга к основному тарифу физическим лицам.
Итак переходим в меню во вкладку "Network", затем "WAN".
В "WAN Connection Type:" выбираем "PPTP/Russia PPTP", ниже Вам предложат указать имя пользователя (в строке "User Name:"), пароль (в строке "Password:") и подтверждение пароля (в строке "Confirm Password:").
Так как подключение использует статический ip-адрес, Вы ставите галочку напротив "Static IP", далее указываете ip-адрес сервера (в строке "Server IP Address/Name:"), ip-адрес (в строке "IP Address:"), маску подсети (в строке "Subnet Mask:"), основной шлюз (в строке "Gateway:") и DNS (в строке "DNS:"). Все вышеперечисленные данные Вам предоставляет провайдер (Организация, которая провела Вам интернет).
Все эти данные обычно прописываются в договоре с провайдером. Если по какой-то причине Вы не смогли их найти, Вам необходимо позвонить на горячую линию Вашего провайдера и узнать как их можно получить.
После того, как Вы внесли все необходимые данные ставите галочку напротив "Connect Automatically" (Данная настройка будет держать подключение к интернету постоянно, поэтому если у Вас НЕ безлимитный тариф рекомендую поставить галочку напротив "Connect on Demand", что значит подключение по требованию, то есть интернет подключается только в том случае, когда Вы начинаете им пользоваться).
После всех манипуляций с настройками нажимаем кнопку "Save".

Настройка L2TP
Рассмотрим настройку подключения L2TP на роутере Tp-Link TL-WR741ND.
Итак переходим в меню во вкладку "Network", затем "WAN".
В "WAN Connection Type:" выбираем "L2T/Russia L2T", ниже Вам предложат указать имя пользователя (в строке "User Name:"), пароль (в строке "Password:") и подтверждение пароля (в строке "Confirm Password:"). Также необходимо будет указать ip-адрес сервера (в строке "Server IP Address/Name:"). Все вышеперечисленные данные Вам предоставляет провайдер (Организация, которая провела Вам интернет).
Все эти данные обычно прописываются в договоре с провайдером. Если по какой-то причине Вы не смогли их найти, Вам необходимо позвонить на горячую линию Вашего провайдера и узнать как их можно получить.
После того, как Вы внесли все необходимые данные ставите галочку напротив "Connect Automatically" (Данная настройка будет держать подключение к интернету постоянно, поэтому если у Вас НЕ безлимитный тариф рекомендую поставить галочку напротив "Connect on Demand", что значит подключение по требованию, то есть интернет подключается только в том случае, когда Вы начинаете им пользоваться).
После всех манипуляций с настройками нажимаем кнопку "Save".

Настройка L2TP со статическим IP-адресом
Рассмотрим настройку подключения L2TP со статическим IP-адресом на роутере Tp-Link TL-WR741ND.
Обычно статический IP-адрес предоставляется юридическим лицам, либо как дополнительная услуга к основному тарифу физическим лицам.
Итак переходим в меню во вкладку "Network", затем "WAN".
В "WAN Connection Type:" выбираем "L2TP/Russia L2TP", ниже Вам предложат указать имя пользователя (в строке "User Name:"), пароль (в строке "Password:") и подтверждение пароля (в строке "Confirm Password:").
Так как подключение использует статический ip-адрес, Вы ставите галочку напротив "Static IP", далее указываете ip-адрес сервера (в строке "Server IP Address/Name:"), ip-адрес (в строке "IP Address:"), маску подсети (в строке "Subnet Mask:"), основной шлюз (в строке "Gateway:") и DNS (в строке "DNS:"). Все вышеперечисленные данные Вам предоставляет провайдер (Организация, которая провела Вам интернет).
Все эти данные обычно прописываются в договоре с провайдером. Если по какой-то причине Вы не смогли их найти, Вам необходимо позвонить на горячую линию Вашего провайдера и узнать как их можно получить.
После того, как Вы внесли все необходимые данные ставите галочку напротив "Connect Automatically" (Данная настройка будет держать подключение к интернету постоянно, поэтому если у Вас НЕ безлимитный тариф рекомендую поставить галочку напротив "Connect on Demand", что значит подключение по требованию, то есть интернет подключается только в том случае, когда Вы начинаете им пользоваться).
После всех манипуляций с настройками нажимаем кнопку "Save".
Внешний вид и определение значения элементов на роутере
Стандартный внешний вид. Белый корпус, черная передняя панель с индикаторами, также присутствует одна антенна.

Давайте разберем значения индикаторов (лампочек), на передней панели.
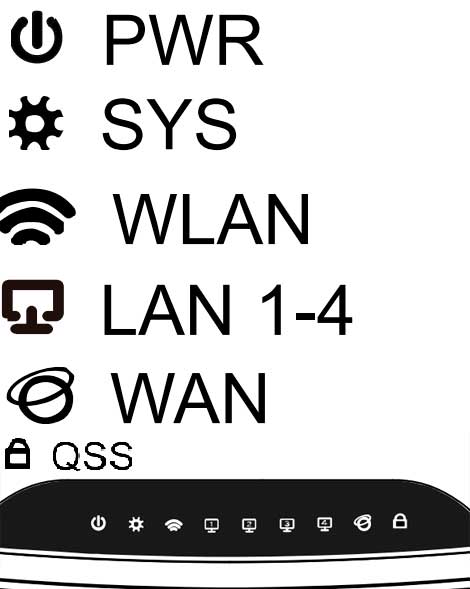
Теперь давайте рассмотрим заднюю часть роутера.
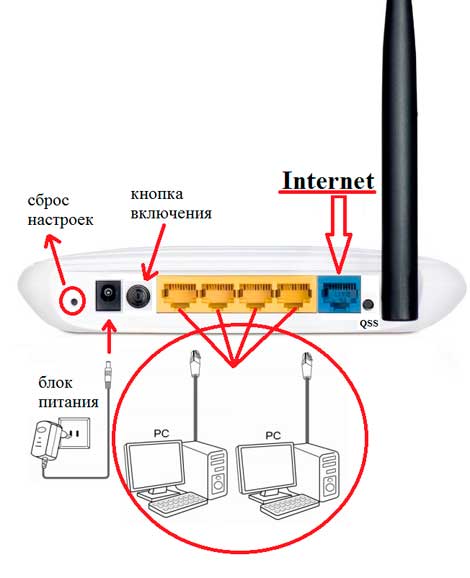
Подключение компьютера к роутеру tp link tl wr741nd и уточнение настроек сетевой к рты
После включения роутер должен автоматически подключиться к компьютеру. Для этого в настройках сетевой карты должно стоять получение ip адреса автоматически. Давайте разберемся как это проверить:
Windows ХP
Пуск >> Панель управление >> найдем «Сетевые подключения»
Подключение по локальной сети, кликнем правой кнопкой мыши и выбираем пункт «Свойства» >> В списке с галочками найдем «Протоколы интернета TCP/IP» делаем двойной клик по надписи.
В появившимся окне ставим точки напротив пунктов, где есть слова «Автоматически»

Windows 7
Пуск>>Панель управления (выбираем «Маленькие значки»)>>Центр управление сетями и общим доступом. Затем выбираем «Изменение параметров адаптера», затем «Подключение по локальной сети», двойной клик>> в списке «Протоколы интернета версия 4 (TCP/IPv4)» выберем и жмем «Свойства». >>Далее ставим точки напротив «Получить ip адрес автоматически» и «Получение адреса DNS сервера автоматически».


Если вас интересуют подробности по настройки сетевой карты и как определить какой тип подключение использует ваш провайдер подробно описано здесь.
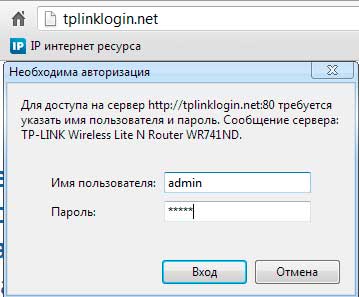
tp link tl wr741nd прошивка
Для начала зайдем в раздел обновления ПО роутера. Для этого вам нужно перейти в раздел «Системные инструменты» и выбрать пункт «Обновление встроенного ПО».
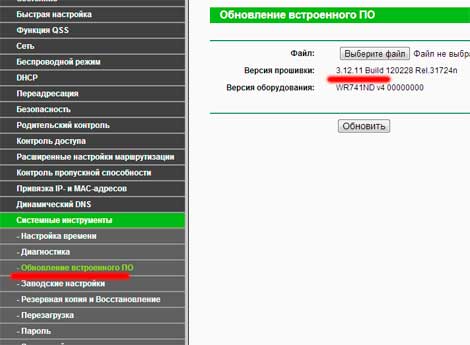
Теперь на появившейся странице можем обновить нашу прошивку, но перед этим нам нужно ее скачать. Сначала узнаем серию роутера. Для этого перевернем роутер и на заводской этикетке под штрих кодом посмотрим её, написано будет так «Ver: 1.1».
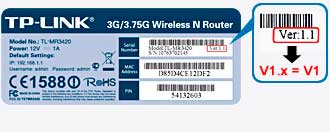
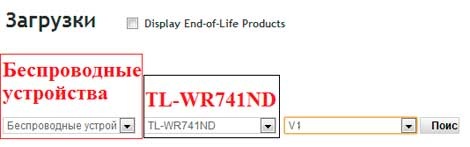
Выбираем последнею прошивку и скачиваем ее к себе на компьютер.
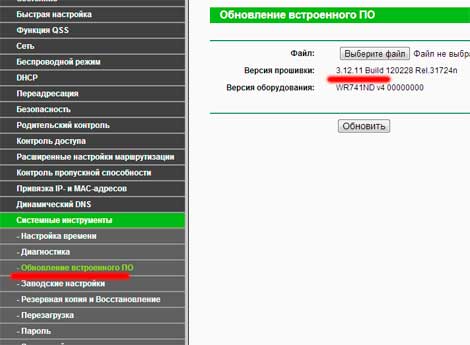
Кстати, не обязательно выбирать самую новую прошивку, можно выбрать наиболее удавшуюся версию (или популярную, что одно и тоже). Или если вы новичок, то и вовсе не заморачивайтесь с ней, оставьте ту, которая есть, до возникновения проблем.
Настройка интернет соединение
Настройка интернет соединения, наверное, самая важная часть на роутере. От того, все ли правильно вы сделаете, зависит будет ли у вас работать интернет. Предупрежу сразу чтобы вы не пугались, скриншоты будут с английской версии прошивки, но возле каждой надписи я в скобках буду писать русское пояснение. Итак, приступим.
Для начала зайдем на страницу выбора типа соединения. Для этого перейдем в раздел «Network»(Сеть) и выберем пункт «WAN».
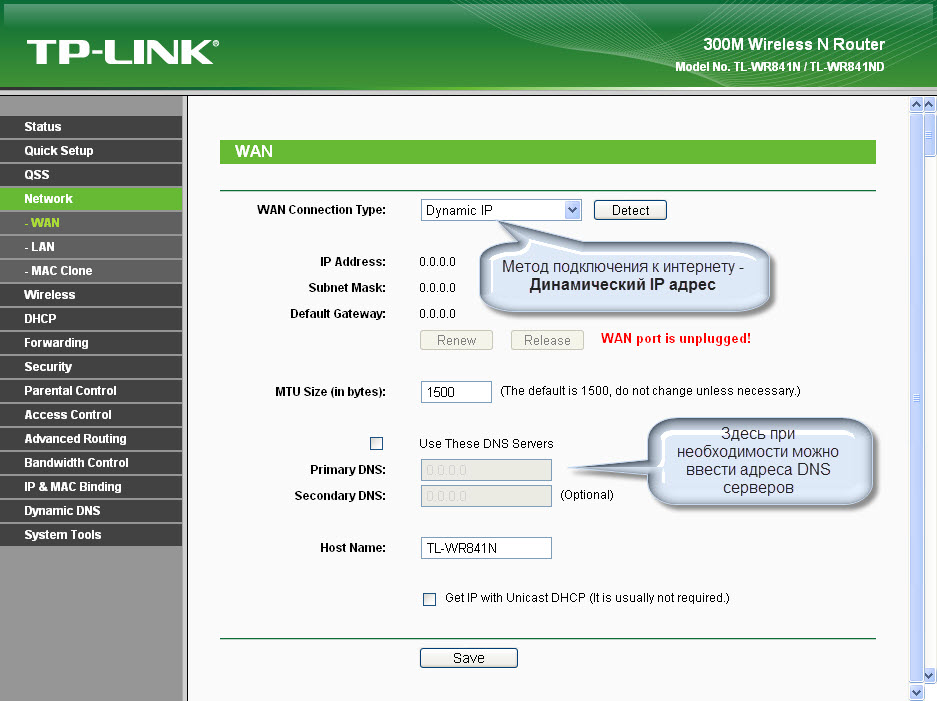
Теперь рассмотрим каждый тип соединения в отдельности.
Настраиваем Dynamic IP (Динамический IP)
Самый простой способ подключения к интернету не требует ни логина ни пароля, к сожалению (или к счастью). Провайдеры, которых я знаю, отказались использовать этот тип соединения, так как он является самым небезопасным. Но если в друг у вас именно этот тип соединения, то настройка проста , просто ничего не изменяете.
Настраиваем Static IP (Статичный IP) Триолан
- В типе подключения выбираем Static IP (Статичный IP).
- Появятся ячейки ip-адрес (IP Address:), маска подсети(Subnet Mask:), основной шлюз (Default Gateway:) и DNS сервер (Primary DNS:, Secondary DNS:). Данные настройки можно узнать у вашего провайдера, или же если вы были подключены к интернету, то можно узнать с вашего компьютера. Детально описано здесь.
- После ввода настроек жмем кнопочку «сохранить».
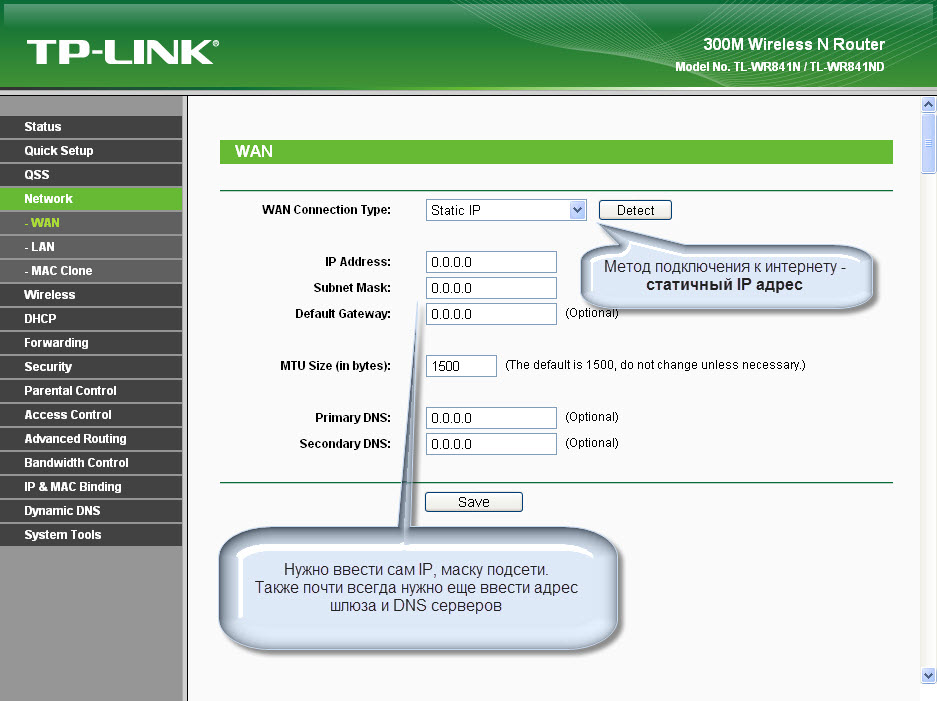
Настраиваем тип подключение PPPoE. Ростелеком, Дом.ру, Megaline, ID-Net
Один из самых популярных типов подключения интернета. Им пользуются многие провайдеры, я выделил основных, таких как: Россия (Ростелеком, Дом.ру), Казахстан (Megaline, ID-Net) (есть еще много других, пишите в комментариях о каких вы бы хотели услышать). Приступим к настройке.
- Выберем тип подключения PPPoE/Russia PPPoE.
- В появившихся полях User Name (Имя пользователя), Password(Пароль), Confirm Password (Подтвердите пароль) нужно ввести ваши данные, они должны быть прописаны в договоре, если же у вас их нет обратитесь в тех поддержку провайдера и узнайте их. Также, если вам предоставляется услуга PPPoE со статическим ip адресом, в пункте Secondary Connection (Вторичное соединение) ставьте точку возле надписи Static IP (Статичный IP). Какая именно услуга вам предоставляется также можно узнать у тех поддержки.
- После заполнения всех данных ставим точку напротив надписи Connect Automatically (подключаться автоматически), остальные поля оставляем без изменения.
- Все, жмем на кнопку сохранить.
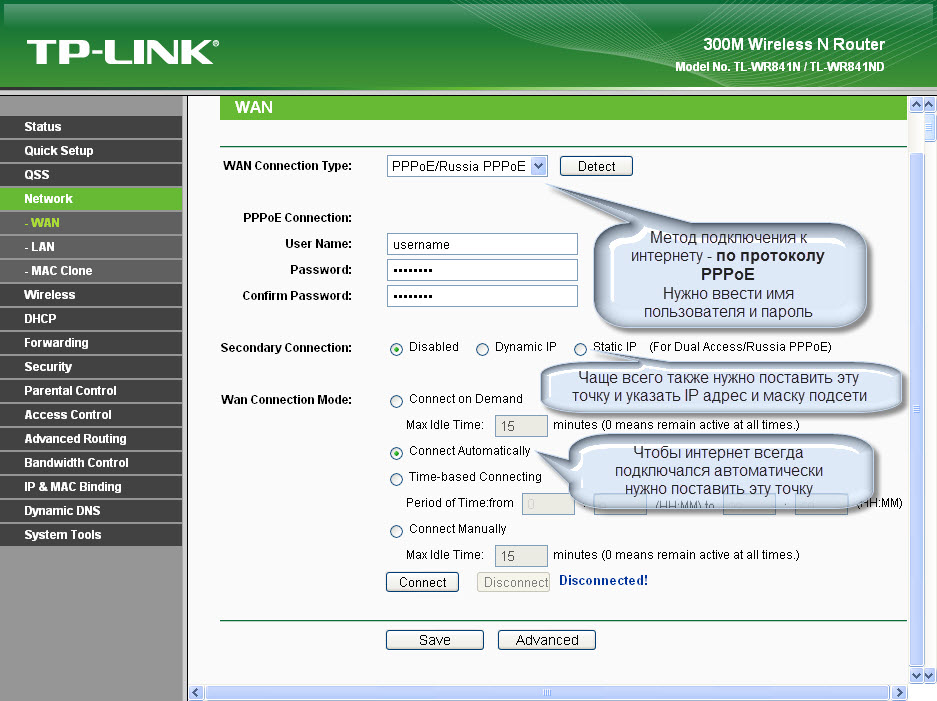
Тип подключение PPTP с VPN серверам. Аист Тольятти, Уфанет(UfaNet)
Также довольно популярный тип подключения, используется многими провайдерами. Я выделил основных Аист Тольятти, Уфанет(UfaNet) (если у вас другой провайдер поделитесь в комментариях). Основное отличие от PPPoE это использование VPN сервера. Сразу хочу указать адрес ВПН серверы тех провайдеров, которых я указал:
Если у вас другой провайдер пишите в комментариях, я попробую найти ваш сервер. Также можно обратиться в тех поддержку.
Итак, настройка роутера tp link tl wr741nd тип PPTP с VPN серверам:
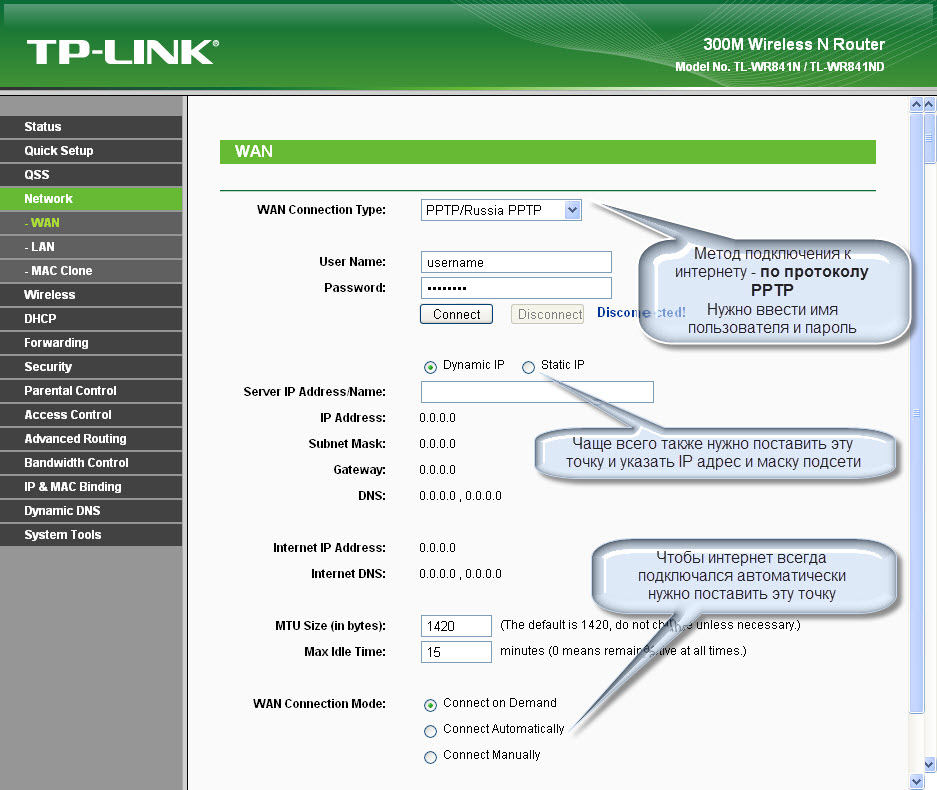
L2TP тим соединение. Билайн(beeline),Киевстар
Довольно-таки новый тип подключения, L2TP является улучшенной версией PPTP и PPPoE. Данный тип взяли на вооружение такие компаний как Билайн, Киевстар и т.д (если у вас другой провайдер с этим типом подключения пиши в комментариях). В этом типе, также как и в PPTP, нужно указывать VPN сервер. Давайте узнаем какой он у тех провайдеров, которых я указал:
Если у вас другой провайдер пишите в комментариях, попробуем разобраться.
Давайте теперь ответим на вопрос как настроить роутер tp link tl wr741nd для билайн Киевстар и пр. компаний.
Да, именно так, процесс полностью идентичен с настройкой PPTP за исключением типа подключения ) .


Настройка WiFi соединения на роутере tp link tl wr741nd
Теперь можно приступить к настройке беспроводного соединения. Для этого перейдем во вкладку «Wireless»(беспроводной сети) и выберем Wireless Settings (Параметры беспроводной сети).Здесь мы укажем имя нашей сети (то, которое будет видно при подключений). Для этого введем его в поле Wireless Network Name (Имя беспроводной сети). Остальные параметры оставим без изменения.
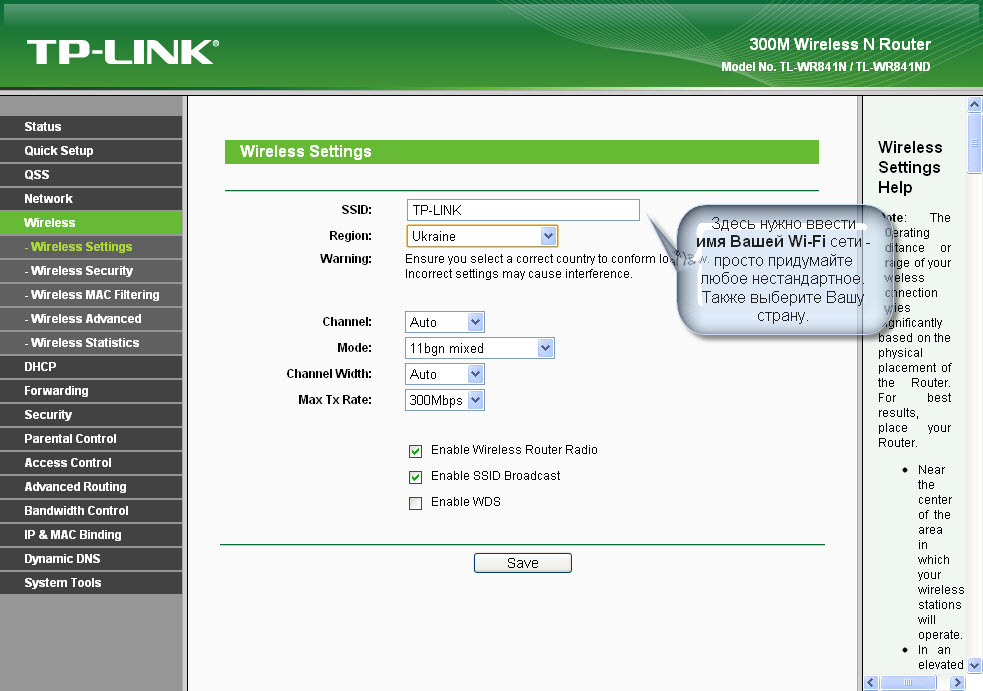
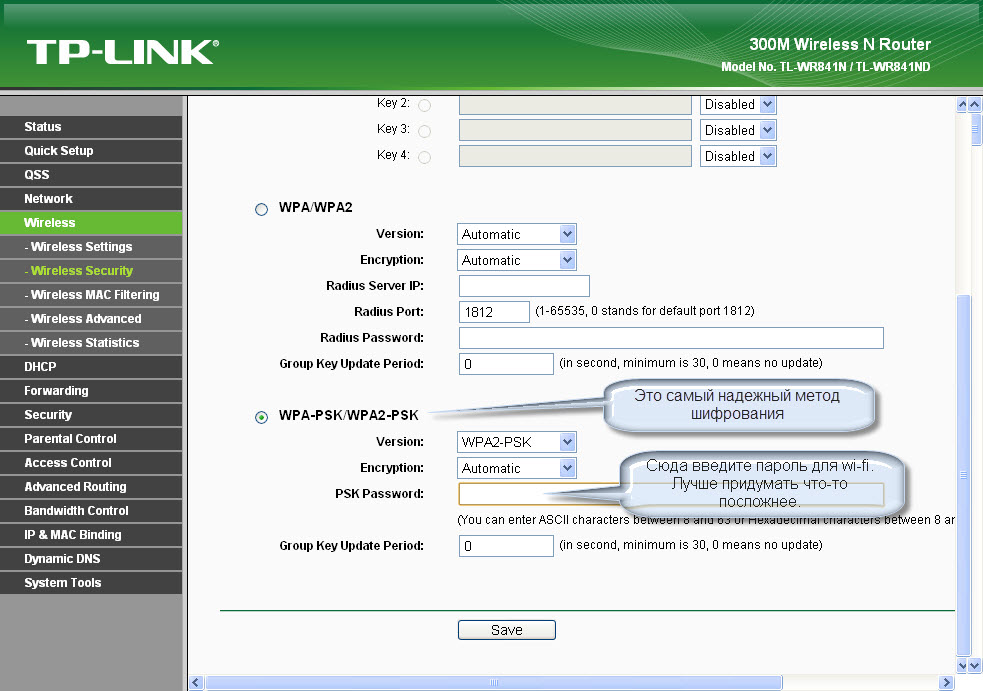
Настройка моста
Этот термин появился давно и означает он настройки iptv на роутере tp link tl wr741nd. Сейчас это уже не нужно. Благодаря новым прошивкам на роутерах от компаний Тп линк iptv работает как и по проводу так и по WiFi. Если же у вас старая прошивка, просто обновите её, как это делать я писал выше ).
Изменения стандартного пароля на роутере.
Ну и последней стадией будет изменения пароля admin, на тот который нравится вам. Перейдем во вкладку «System Tools»(Служебные), и выберем пункт «Password»(Пароль). Здесь нам нужно:
- Указать старые данные «Old User Name» (Старое имя пользователя). Вписываем admin, «Old Password» (старый пароль) – admin.
- Затем введем новые, которые мы хотим, в поля: «New User Name» (Новое имя), «New Password»(новый пароль), «Confirm New Password»( Подтвердите новый пароль).
- И жмем сохранить.

Все, на этом моя подробная инструкция закончена. Если я что-то упустил, милости просим в комментарии.
Также советую вам глянуть видео: Быстрая настройка TP-LINK TL-WR741ND
.
Читайте также:

