Настройка роутера вермонт ит
Обновлено: 05.07.2024
Для работы в сети Вермонт-ИТ следует ввести следующие настройки TCP/IP протокола. Получить к ним доступ можно, нажав Пуск > Панель Управления > Сеть и интернет > Центр управления сетями и общим доступом > Изменение параметров адаптера . Щелкнуть правой кнопкой мышки на «Подключение по локальной сети» (Local Area Connection), выбрать пункт «Свойства» . В открывшемся окне нужно выделить «Протокол Интернета версии 4 (TCP/IPv4)» и нажать на «Свойства» . Далее нажать «Использовать следующий IP-адрес» и заполнить реквизиты, указанные в договоре.
>>Настройка Windows XP
Для работы в сети Вермонт-ИТ следует ввести следующие настройки TCP/IP протокола. Получить к ним доступ можно, нажав Пуск > Настройки > Сетевые подключения (Start > Settings > Network and Dial-Up Connections) для Windows 2000. По умолчанию в Windows XP, пункт Сетевые подключения (Network connections) доступен прямо в меню Пуск (Start). Если изменялся стиль оформления меню, окон, папок к классическому Windows стилю, то сетевые настройки можно найти в меню Пуск > Настройки > Сетевые подключения (Start > Settings > Network connections), аналогично Windows 2000. Щелкнуть правой кнопкой мышки на «Подключение по локальной сети» (Local Area Connection) — обязательно должно быть — «Состояние — подключено» (таким образом мы проверяем, подключена ли сетевая карта), выбрать пункт «Свойства» (Properties).
>>Настройка Windows 98 / ME
Для работы в сети Вермонт-ИТ следует ввести следующие настройки TCP/IP протокола. Получить к ним доступ можно, нажав правой кнопкой по значку «Сетевое окружение» и выбрав «Свойства» . В этом окне выделить TCP/IP и нажмите кнопку «Свойства» . Откроется окно настройки параметров TCP/IP. Поставить переключатель в положение «Указать IP адрес явным образом» и ввести адрес и маску в поле ниже. Вы должны присвоить компьютеру те сетевые реквизиты, которые указаны в договоре:
| IP адрес (IP adress) | Присвоенный вам IP адрес |
| Маску подсети (Subnet mask) | 255.255.255.0 |
| Шлюз по умолчанию (Default gateway) | Присвоенный вам gateway |
| Предпочитаемый DNS сервер (Prefered DNS server) | 10.100.100.6 |
| Альтернативный DNS сервер (Alternate DNS server) | 77.91.193.205 |
>>Mac OS X
Для работы в сети Вермонт-ИТ следует ввести следующие настройки TCP/IP протокола. Получить к ним доступ можно, открыв «System Preferences» . Теперь нужно выбрать «Network» , где нажать на «Built» in ethernet» и кнопку «Configure» .
Во вкладке TCP/IP выставить configure IPv4: manually, далее заполнить поля:
IP Adress — IP адрес из договора
Subnet mask — 255.255.255.0
Router — шлюз из договора
DNS Servers — 10.100.100.6 77.91.193.205
>>Настройка Linux
Для работы в сети Вермонт-ИТ следует ввести следующие настройки TCP/IP протокола. Получить к ним доступ можно, нажав правой кнопкой по значку « NetworkManager» и выбрав пункт «Edit Connections» . У вас уже должно быть создано проводное соединение с автоматической настройкой, поэтому выделите его и нажмите «Edit» . (Если соединение не было создано автоматически — выбирать пункт « Add» ). Далее выбрать закладку «IPv4 Settings» . Выбрать из списка ручные настройки «Manual» и нажмите кнопку «Add» .
Теперь нужно ввести те данные, которые были выданы при заключении договора.
1. Adress — IP адрес, предоставленный провайдером.
2. Netmask — маска подсети провайдера.
3. Gateway — шлюз провайдера.
4. DNS Servers — 10.100.100.6 77.91.193.205
Настройка подключения на остальных Linux системах
В консоли операционной системой выполнить следующие команды с правами пользователя root:
ifconfig down
ifconfig eth0 ваш_ip netmask 255.255.255.0
route add default gw ваш_шлюз eth0
echo «nameserver 10.100.100.6» >> /etc/resolv.conf; echo «nameserver 77.91.193.205» >> /etc/resolv.conf
Где вместо ваш_ip и ваш_шлюз подставить данные из учетной записи абонента. Это временная мера, т.к. после перезагрузки данные сотрутся, и всю процедуру кроме последней команды нужно будет повторять заново. Потому рекомендуется после этих действий найти рекомендованный производителем дистрибутива способ настройки сети и воспользоваться им.
Проверка связи до сервера
Информацию по работе с web-интерфейсом почты на mail.vernet.su и при помощи почтовых программ вы можете скачать тут: работа с web-интерфейсом настройка почтовых программБезопасность в Интернет
3. В Windows XP и Windows Server 2003 Вы можете использовать встроенный firewall (межсетевой экран): Или установить другой. (на пример: Sygate, Agnitum Outpost Firewall, Norton Personal Firewall, Kerio Personal Firewall и т.д.)
4. Никогда не устанавливать и не сохранять файлы, полученные из ненадежных источников: скаченные с неизвестных web-сайтов, присланные по электронной почте, полученные в телеконференциях, — без предварительной проверки антивирусной программой. Подозрительные файлы лучше немедленно удалять.
5. По возможности, не сохранять в системе пароли (для установки соединений с Интернетом, для электронной почты и др.), периодически их менять. Регулярно выполнять резервное копирование важной информации.
6. Подготовить и иметь в доступном месте системную загрузочную дискету, закрытую на запись. В случае подозрения на заражение компьютера вредоносной программой загрузить систему с дискеты и проверить антивирусной программой.
7. Следите за трафиком (в статистике). Если Вы намеренно не отправляли и не закачивали файлы больших объемов, то чрезмерно большой объем потраченного трафика может свидетельствовать о вирусной активности на Вашем компьютере.
Проверка скорости

После завершения теста вы увидите картинку, на которой будет указана скорость соединения.
Основные единицы измерения скорости:
1 гигабит (Гбит) = 1024 мегабита (Мбит)
1 мегабит (Мбит) = 1024 килобита (Кбит)
1 килобит (Кбит) = 1024 бита
1 гигабайт/сек (Гбайт/с) = 8 гигабит/сек (Гбит/с)
1 мегабайт/сек (Мбайт/с) = 8 мегабит/сек (Мбит/с)
1 килобайт/сек (Кбайт/с) = 8 килобит/сек (Кбит/с)
1 байт/сек (байт/с) = 8 бит/сек (бит/с)
Основные единицы измерения информации:
1 гигабайт (ГБ) = 1024 мегабайта (МБ)
1 мегабайт (МБ) = 1024 килобайта (КБ)
1 килобайт (КБ) = 1024 байта
Настройка роутера
>>Zyxel

1. В главном меню программы щелкните «Подключение к Интернету». В предложенном списке укажите «Россия», «Королев», «Вермонт-ИТ», «Интернет».
2. Введите сетевые реквизиты в соответствии с договором. Отдельно проверьте DNS сервера.
Если в договоре они прописаны не так, как на картинке, то следует взять адреса с картинки.
3.Далее программа передаст необходимые настройки в память роутера и проконтролирует подключение к интернет. При обнаружении неполадок программа предложит рекомендации по их устранению.

4. В меню выберите «Настройка беспроводной сети Wi-Fi». Программа предложит вам автоматически созданный ключ сети и ее название, которые вы, при желании, можете изменить. Чтобы не забыть установленные параметры беспроводной сети, NetFriend сохранит их в текстовый файл на рабочем столе Windows. Нажмите «Далее».
>>D-Link DIR-300 NRU (B5)
Перед настройкой вам необходимо позвонить в службу тех. поддержки Вермонт-ИТ и сообщить, что вы будете настраивать роутер (понадобится сбросить привязку по MAC-адресу). После этого необходимо вставить кабель, который идет в комплекте с роутером в разъем «1» роутера, а другой конец вставить в сетевой разъем компьютера. После этого интернет-кабель нужно вставить в разъем «Internet» роутера.

1. Откройте любой браузер (например, Internet Exporer) и перейдите на страницу 192.168.0.1.

3. В меню слева выберите «Сеть» и нажмите на надписи «WAN» в таблице «Соединения».

4. Снимите галку с пункта «Получать адрес DNS сервера автоматически», затем с «Получать IP адрес автоматически», в появившиеся поля введите сетевые реквизиты в соответствии с договором. Отдельно проверьте DNS сервера. Если в договоре они прописаны не так, как на картинке, то следует взять адреса с картинки.
Нажмите на кнопку «Сохранить» внизу окна.

5. В меню слева выберите Wi-Fi, затем «Настройка безопасности». В поле «Сетевая аутентификация» выберите WPA2-PSK и введите ключ шифрования PSK. Длина ключа должна быть не менее 8 символов, в дальнейшем этот ключ нужно будет вводить для подключения нового устройства к Wi-Fi.
После ввода ключа нажмите на кнопку «Изменить» внизу окна.

6. Для того, чтобы сделанные настройки вступили в силу, наведите курсор на надпись «Система» в верхнем правом углу окна и нажмите на пункт «Сохр. и Перезагрузить».
>>D-Link DIR-100

Перед настройкой вам необходимо позвонить в службу тех. поддержки Вермонт-ИТ и сообщить, что вы будете настраивать роутер (понадобится сбросить привязку по MAC-адресу). После этого необходимо вставить кабель, который идет в комплекте с роутером в разъем «1» роутера, а другой конец вставить в сетевой разъем компьютера. После этого интернет-кабель нужно вставить в разъем «Internet» роутера.
1. Откройте любой браузер (например, Internet Exporer) и перейдите на страницу 192.168.0.1.

3. Выберите пункт «Manual Internet Connection Setup».

В появившиеся поля введите сетевые реквизиты в соответствии с договором. Отдельно проверьте DNS сервера. Если в договоре они прописаны не так, как на картинке, то следует взять адреса с картинки. В поле «MAC Address» следует оставить значение, которое выставлено по умолчанию.
5. Нажмите на кнопку «Save settings» внизу окна.
Подключение обещанного платежа через личный кабинет
После этого статус интернета изменится на «Включен»
Обещанный платёж действует в течение 3 суток. В этот период Вам необходимо внести денежный платеж на свой лицевой счет удобным для Вас способом.
Подключение обещанного платежа через голосовое меню
>>Ранее не регистрировались в «Смотрёшке» и хотите подключить телевидение «Смотрёшка»
На сайте Вам необходимо войти в свой личный кабинет, используя свой логин, пароль и нажав кнопку «Войти»
В личном кабинете необходимо открыть вкладку «Смотрёшка»
На вкладке «Смотрёшка» необходимо ввести Ваш e-mail, ознакомиться с условиями Публичной оферты на предоставление услуг связи для целей кабельного вещания (IPTV), принять условия публичной оферты, поставив галочку, и нажать кнопку «Зарегистрироваться».
Далее Вам необходимо выбрать пакет телеканалов, который Вы хотите подключить, поставить галочку о принятии публичной оферты, и нажать кнопку «Сохранить изменения».
Телевидение «Смотрёшка» подключено.
>>Ранее не регистрировались в «Смотрёшке» и хотите подключить телевидение «Смотрёшка» в составе пакетного тарифа Интернет+ТВ
На сайте Вам необходимо войти в свой личный кабинет, используя свой логин, пароль и нажав кнопку «Войти»
В личном кабинете необходимо нажать кнопку «Изменить тариф»
Далее Вам необходимо выбрать тарифный план Интернет+ТВ, который Вы хотите подключить, поставить галочку «Подтвердите изменение тарифного плана», и нажать кнопку «Изменить тарифный план».
Т.к. Вы ранее не регистрировались в «Смотрёшке», будет предложено пройти регистрацию. Необходимо ввести Ваш e-mail, ознакомиться с условиями Публичной оферты на предоставление услуг связи для целей кабельного вещания (IPTV), принять условия публичной оферты, поставив галочку, и нажать кнопку «Зарегистрироваться».
Далее Вам необходимо выбрать тарифный план Интернет+ТВ, который Вы хотите подключить, поставить галочку «Подтвердите изменение тарифного плана», и нажать кнопку «Изменить тарифный план».
Выбранный Вами тарифный план Интернет+ТВ активируется с первого числа следующего расчетного периода.
>>Ранее регистрировались в «Смотрёшке» и хотите подключить телевидение «Смотрёшка»
На сайте Вам необходимо войти в свой личный кабинет, используя свой логин, пароль и нажав кнопку «Войти»
В личном кабинете необходимо открыть вкладку «Смотрёшка»
Далее Вам необходимо выбрать пакет телеканалов, который Вы хотите подключить, ознакомиться с условиями Публичной оферты на предоставление услуг связи для целей кабельного вещания (IPTV), поставить галочку «Я принимаю условия Публичной оферты на предоставление услуг связи для целей кабельного вещания (IPTV)», и нажать кнопку «Сохранить изменения».
Телевидение «Смотрёшка» подключено.
>>Ранее регистрировались в «Смотрёшке» и хотите подключить телевидение «Смотрёшка» в составе пакетного тарифа Интернет+ТВ
На сайте Вам необходимо войти в свой личный кабинет, используя свой логин, пароль и нажав кнопку «Войти»
В личном кабинете необходимо нажать кнопку «Изменить тариф»
Далее Вам необходимо выбрать тарифный план Интернет+ТВ, который Вы хотите подключить, поставить галочку «Подтвердите изменение тарифного плана», и нажать кнопку «Изменить тарифный план».
Выбранный Вами тарифный план Интернет+ТВ активируется с первого числа следующего расчетного периода.
Инструкция по приобретению абонемента
На сайте Вам необходимо войти в свой личный кабинет, используя свой логин, пароль (указанные в Вашем договоре) и нажав кнопку «Войти»
В личном кабинете необходимо открыть вкладку «Общая информация»
На вкладке «Общая информация» необходимо нажать кнопку «Приобрести Абонемент»
Далее Вам необходимо выбрать абонемент, который Вы хотите приобрести, ознакомиться с условиями Оферты, поставить галочку о принятии условий Оферты, и нажать кнопку «Приобрести Абонемент».
Абонемент приобретен.





Королев
вермонт существует для того чтобы воровать деньги своих клиентов!
Роман , 14.12.2013 в 02:08
Комментарий представителя провайдера
Здравствуйте, Роман.
В отличие от некоторых провайдеров, мы используем статический IP-адрес, поэтому процесс настройки роутера может отличаться в нектороых нюансах. Тем не менее, общая схема настройки роутера присутствует у нас на сайте, на примере наиболее распространенных роутеров можно настроить любую модель. Услуга по настройке роутера нашим мастером стоит 1500 рублей, но никаких препятствий с нашей стороны для самостоятельной настройки быть не может. Для диагностики Вашего и нашего оборудования непосредственно с Вашей стороны Вам предлагалось вызвать настройщика, если бы подтвердилась проблема у нас, вызов(и разумеется, ремонт) был бы бесплатным. Возврат денег осуществляется на банковский счет. Это не обязательно должен быть Ваш счет, мы можем вернуть средства на любые указанные Вами банковские реквизиты.
| Скорость |      | отлично |
| Доступность |      | отлично |
| Служба поддержки |      | отлично |
| Цена/качество |      | отлично |





Королев
Прекрасно
Подключен к сему провайдеру с 2007 года, постепенно повышая скорость, от первоначальных 512 Кбит/с до 100 Мбит/с сейчашних. С сотней заявленных, выдавал до 80 Мбит/с при прямом подключении, и
40 Мбит/сек через роутер. Дома 2 компьютера, 2 ноутбука и еще много прочих устройств подключаемых к сети, прекрасно выдерживает все устройства, без тормозов стабильная работа. О тех. работах предупреждают, да и в целом сервис с годами становился только лучше. От знакомых часто слышу о проблемах с их провайдером, а на своего пожаловаться не могу.
Так держать, Вермонт. Советую его всем, и потихоньку на него переходят.
| Скорость |      | хорошо |
| Доступность |      | удовлетворительно |
| Служба поддержки |      | хорошо |
| Цена/качество |      | хорошо |





Королев
Меня устраивает
Я подключил давно,и доволен!Бывает скорость скачет даже когда закрыты программы,но это редко даже при 3 подключениях к wi-fi интернет не глючит!Советую брать тариф оптимальный,для инэта и игр достаточно.
Денис , 04.09.2013 в 17:55
| Скорость |      | отлично |
| Доступность |      | отлично |
| Служба поддержки |      | отлично |
| Цена/качество |      | отлично |





Королев
Вермонт отличный провайдер!
Когда-то я 5 лет назад подключился к Вермонту. И эти 5 лет стабильной работы интернета, но были и тех работы, которые всегда заранее были написаны на сайте. Удобная панель управления. Даже можно сделать обещанный платёж без коммисии и каких либо процентов сроком на 3 дня! И это действительно круто и удобно! А так же можно подключить напоминание на телефон о том, что нужно оплатить инет. Отличная скорость без потерь! Советую всем Королёвцам или тому кому доступен этот провайдер, подключайтесь к Вермонту-IT!
Максим , 30.08.2013 в 23:00
| Скорость |      | отлично |
| Доступность |      | отлично |
| Служба поддержки |      | хорошо |
| Цена/качество |      | отлично |





Королев
ОТЛИЧНЫЙ ПРОВАЙДЕР
Пользуюсь уже больше трех лет. Постоянно улучшаются тарифные планы: скорость увеличивается, цена уменьшается. При проверке напрямую скорость была 90 Мбит/сек (тарифный план до 100), при этом через роутер скорость около 40 Мбит/сек, что в общем то тоже радует.

Вермонт-ИТ – ведущий провайдер Королева, предоставляющий широкий спектр телекоммуникационных услуг корпоративным и физическим клиентам. Компания предлагает жителям, организациям, офисам и другим корпоративным клиентам быстрое подключение к скоростному интернету. Доступ осуществляется с помощью двух независимых физических каналов до Москвы. Даже если один канал выходит из строя, второй обеспечивает качественный и бесперебойный доступ к сети интернет.
Клиенты компании Вермонт-ИТ могут подключить не только интернет, но и качественное интерактивное телевидение. Полное подключение осуществляется на следующий день после подачи заявления. Абонентам доступно удаленное управление подключенными услугами через личный аккаунт на сайте Вермонт-ИТ.
Как оформить заявку на подключение:
Подключение интернета или интерактивного телевидения проводится на протяжении суток после подачи онлайн заявки. После завершения всех монтажных работ, установки и настройки оборудования с клиентом подписывается договор на абонентско6е обслуживание.

Восстановление пароля
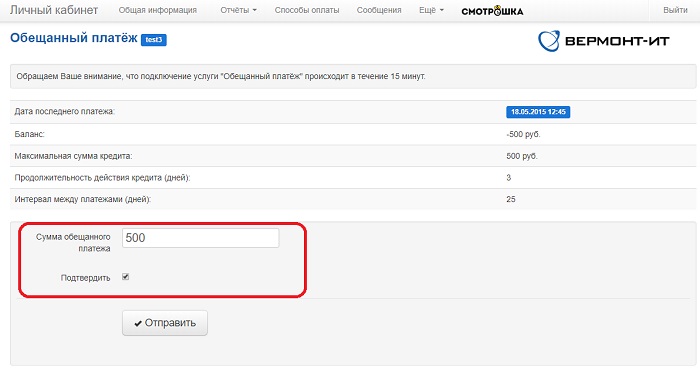
Функционал аккаунта
В личном кабинете Вермонт-ИТ пользователи получают доступ ко многим онлайн функциям и возможностям:
- Проверка баланса лицевого счета.
- Оплата подключенных услуг при помощи любых банковских карт или платежной электронной системы Сбербанк Онлайн.
- Покупка абонемента.
- Подача заявки на смену действующего тарифного плана.
- Подключение или отключение интерактивного телевидения и других дополнительных услуг.
- Подключение временной блокировки услуги на случай отпуска или длительного отсутствия.
- Подключение услуги «Обещанный платеж».
- Проверка скорости интернета.
- Просмотр, скачивание и распечатка детализированных отчетов об использованном трафике и оплатах за любой интересующий период времени.
- Получение мгновенных уведомлений, акционных предложений и промокодов со скидками от провайдера.
В персональном кабинете пользователи могут подать онлайн заявку на выделение или же отключение публичного IP-адреса.
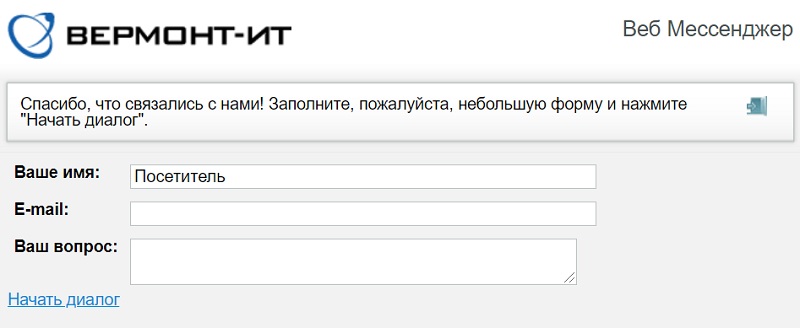
Контактные данные для связи
Центральный офис интернет-провайдера Вермонт-ИТ расположен по адресу г. Королёв, ул. Фрунзе д. 1а.

Можно ли самостоятельно создать аккаунт
Получить доступ к аккаунт могут только клиенты компании. Для этого требуется изначально лично посетить офис компании для подачи заявки на подключение.
При составлении заявления необходимо указать персональные и контактные данные, а также адрес, где требуется подключить услугу. Сотрудниками организации будет проведена проверка возможности подключения интернета и телевидения по указанному адресу.
Если результат проверки будет положительным, потенциальному клиенту позвонит представитель компании. Он уточнит сведения, необходимые для составления контракта на обслуживание. Также сотрудник фирмы договорится о дате и времени приезда специалистов для установки телекоммуникационного оборудования и внесения необходимых настроек.
После подписания пользовательского соглашения абоненту будет выдана копия документов. В них будут обязательства сторон и реквизиты для идентификации. Теперь можно авторизоваться в персональном аккаунте и приступать к работе с его функциональными возможностями.
Войти в личный кабинет
Как выполнить авторизацию на сайте
Для авторизации на портале интернет-провайдера требуется использовать такой простой алгоритм:
Если все данные были введены без ошибок и опечаток, тогда доступ к персональному профилю будет открыт.
Как восстановить свой пароль
Если не получается войти в аккаунт, тогда нужно посмотреть, не была ли случайно нажата клавиша Caps Lock. Ещё одна причина отсутствия доступа к учётной записи — проведение на сайте профилактических работ. В этом случае нужно просто попробовать войти в личный кабинет немного позднее.
Важно! Если проблема с доступом к аккаунту связана с потерей пароля, нужно обратиться за помощью в службу технической поддержки.
Функциональные возможности учётной записи
После авторизации в личном кабинете клиентам, заключившим договор с интернет-провайдером Вермонт-ит, становятся доступны такие функции для выполнения в дистанционном режиме:

- внесение абонентской платы;
- просмотр характеристик всех доступных для подключения тарифных планов;
- смена действующего тарифа более подходящим;
- внесение коррективов в персональные и контактные данные;
- подключение и отключение дополнительных услуг, в том числе опции «Обещанный платёж»;
- подключение SMS-информирования. Это требуется для своевременного получения оповещений о приближении срока внесения абонентской платы;
- обращение в службу технической поддержки.
Важно! В персональном профиле можно посмотреть состояние баланса лицевого счёта на текущий момент в любое время.
Способы оплаты
Для внесения абонентской платы за услуги интернет-провайдера предусмотрено несколько способов. Пополнить баланс счёта можно через персональный аккаунт, используя банковскую карту платёжной системы, МИР, Maestro. Visa или MasterCard.
Ещё один способ внесения абонентской платы — использование мобильного приложения Сбербанк-онлайн.

Кроме того, оплатить услуги провайдера можно через банк или почтовое отделение с помощью платёжной квитанции. В ней должна быть сумма оплаты, ФИО плательщика, адрес проживания и IP-адрес, который необходимо указать в поле «Вид платежа».
Контактная информация
В случае возникновения каких-либо вопросов, связанных с подключением услуг провайдера или использованием функциональных возможностей учётной записи можно обратиться за консультацией к сотрудникам компании:
Читайте также:

