Настройка роутера xiaomi 4c как ретранслятор
Обновлено: 06.07.2024
В современном мире человека повсюду окружают Wi Fi сети. Однако их развертывание несет с собой определенные технические трудности. Большинство роутеров не могут обеспечить качественное покрытие в помещении, закрытом со всех сторон. Как правило, радиус нормального приема не превышает 30-50 метров. Хорошим выходом из сложившейся ситуации может стать специально разработанный для таких нужд репитер Xiaomi.
Усилитель сигнала Xiaomi Mi Wi-Fi Amplifier — для чего он нужен
Качество связи в закрытых зданиях и сооружениях остается главной проблемой, из-за которой пользователь может быть недоволен сигналом. Подключение интернета может не дать того соединения, которое обещает провайдер. Даже мощные роутеры не в силах обеспечить устойчивый интернет, особенно в условиях железобетонных стен. Для того, чтобы расширить зону покрытия роутеров, применяются репитеры Ксиаоми, или ретрансляторы, как их еще называют.
Даже роутеры с хорошим мощным сигналом не могут давать гарантию безупречного соединения. Это связано с потерями сигнала вследствие наличия стен и перегородок в здании. На каком-то расстоянии сигнал будет хороший. Протестировав скорость в разных частях помещения, можно обнаружить проблемные места. Вот здесь и понадобится размещать репитер, который является повторителем сигнала.
Действует такое оборудование следующим образом: после подключения к сети и проведения первоначальных настроек, его соединяет с роутером. Таким образом, ретрансляторы попросту дублируют сигнал. Другие параметры подключения изменять нет необходимости. Некоторые модели роутеров, выпускаемые сегодня известными брендами, обладают опцией ретранслятора. Но в большинстве случаев — это самостоятельное специализированное оборудование.
Особую популярность у пользователей получили усилители от Xiaomi модели Mi Wi-Fi Amplifier. Они предоставляют хорошее качество за умеренную стоимость, отличаются интересным дизайном и широким функционалом. Настройка ретранслятора этой модели может быть проведена автоматически. Для этого на роутере нужно всего лишь отыскать USB-разъем, а также подготовить компьютер или ноутбук, на который будет вестись прием сигнала. Оборудование этой модели отлично подходит для домашнего или офисного пользования интернет-соединением, настройки видео наблюдения в загородном доме и пр.

Как подключить к роутеру и подготовить к работе
Прежде чем рассчитывать использовать весь функционал, которым обладает усилитель сигнала Сяоми, его необходимо грамотно настроить. Не менее важно правильно рассчитать и подобрать место установки, чтобы добиться хорошего соединения. Настраивать репитеры можно либо через самостоятельный сетевой интерфейс, либо через специально предназначенную кнопку WPS.
Читайте еще: Что делать - на телефонах Xiaomi не работает Google PayЕсли модель ретранслятора поддерживает такую настройку, то после его включения, пользователь должен нажать WPS и на репитере, и на роутере. Как только сеть будет обнаружена, начнется ретрансляция передаваемого сигнала. Если не удалось создать автоматическую настройку, то искать сеть придется вручную. Порядок действий будет примерно следующим:
- Включить репитер Сяоми Mi2 или другой модели.
- Используя патч-корд, входящий в комплектацию, подключить его к персональному компьютеру.
- В адресной строке указать адрес репитера, ввести логин и пароль (все эти сведения указаны на корпусе оборудования).
- В открывшемся интерфейсе следует выбрать регион, режим настройки и установить сеть, которая будет ретранслироваться.
- Как только сеть будет найдена, ретранслятор перезагрузиться и сможет работать полноценно в обычном режиме.
Вообще, существуют 3 различных сценария, как настроить репитер Ксиаоми для повторения и усиления wi fi сигнала:
- Используя автоматическое wps подключение. Расширить зону покрытия можно одним нажатием кнопки wps, если ею оснащено оборудование. Достаточно нажать ее на роутере и на репитере, чтобы усилитель подхватил сигнал и принялся его раздавать.
- Настройка через wi fi со смартфона или ноутбука. Способ подойдет для тех, кто предпочитает делать все вручную. Включаем повторитель, ищем вай фай на своем смартфоне, а также сети, доступные для подключения и поиска. Находим подключение от маршрутизатора и выбираем его. При первичной регистрации потребуется ввод логина и пароля к нему (для этого можно обратиться к инструкции).
- Настройка усилителя при помощи кабеля. В комплекте с репитером должен идти установочный диск. Если его не обнаружено, тогда настраивать можно с использованием веб-интерфейса. Сначала нужно соединить напрямую через витую пару повторитель и компьютер. После того, как замигает индикатор, нужно перейти в панель управления, а в ней отыскать пункт с названием «Изменение параметров адаптера». Выбираем подключение по локальной сети и переходим в его свойства. Можно проставить галочки, а затем перейти по ссылке, указанной на корпусе оборудования. Там же будут логин администратора и пароль, которые запросит у нас система. После начала процесса сканирования доступных сетей найдем свое вай фай соединение и выберем его из перечня.
Применим выбранную конфигурацию, нажав на клавишу «завершить». Оборудование перезагрузится автоматически и начнет ретранслировать сигнал, полученный с маршрутизатора.

Особенности настройки с приложением Mi Home
Перед тем, как будет произведена настройка роутера Ксиаоми как репитера или в качестве самостоятельного оборудования в системе «Умный дом», нужно зарегистрировать Mi аккаунт. Само собой, на гаджете должно быть установлено искомое приложение, выбран язык и регион вещания.
Теперь шлюз включается в розетку домашней электрической сети. Кнопка включения нажимается и удерживается несколько секунд до момента, пока загорится желтый индикатор. В приложении Mi Home пользователь находит то оборудование, которое ему в данный момент времени необходимо (в нашем случае маршрутизатор).
Возможные проблемы при настройке
Даже опытные пользователи системы «Умный дом» сталкиваются с проблемными ситуациями. Как показывает практика, при выборе региона лучше брать сценарий с названием «Китай». Именно в этом случае гарантируется максимально развернутый и расширенный функционал. Оборудование Ксиаоми может быть привередливо к локальным Ip адресам, поэтому нужно уделить внимание тому, как они прописаны.
Среди других потенциально возможных ошибок выделим следующие:
- в настройках маршрутизатора добавить DNS адрес 8.8.8.8.;
- обновление Ксяоми Gateway;
- в настройках роутера должен быть виден и доступен SSID;
- отключить в настройках фильтрацию MAC адресов.
Нормальный цвет индикатора устройства — синий. Он свидетельствует о том, что настроено соединение, и нет каких-либо ошибок в работе. Однако может гореть оранжевый или красный диод. В таком случае рекомендуется полная перезагрузка девайса, путем нажатия на клавишу reset. Соединение будет установлено тогда, когда индикатор загорится синим цветом.
Тестирование скорости репитера
После того, как проведена настройка повторителя сигнала Сяоми, не лишним будет протестировать, насколько ощутимой оказалась прибавка в скорости. Для этого нужно сделать несколько автономных замеров на разных участках действия сигнала. Сначала замеряется скорость внутри домашней сети без использования усилителя. Для этого ноутбук подключаем к точке раздачи wi fi сигнала. Для замера берем программку и отмечаем амплитуды скоростных колебаний.
Читайте еще: Как разлочить модем МТС: открываем устройство для другого оператораТеперь делаем другой замер: компьютер подключается к роутеру посредством кабеля, а ноутбук при помощи wi fi к усилителю сигнала. И репитер, и ноутбук размещаем рядышком друг с другом. Хорошо, если скорость проседает незначительно и нет значимых скачков в скорости соединения. Теперь ноутбук через wi fi соединяем с роутером, а компьютер к репитеру. Таким образом, он будет выполнять функцию wi fi адаптера. Измеряем колебания, и отмечаем новые незначительные снижения в скорости.
На основании проведенных тестов можно убедиться в том, что появление нового оборудования в цепи немного режет скорость соединения. Однако в целом repeater приводит к улучшению действия сигнала и его дальности. Таким оборудованием можно смело пользоваться на практике во время проектирования домашних или офисных сетей.


Подключение роутера Xiaomi Mi Wi-Fi Router 4C к компьютеру с настройкой пароля на Wi-Fi
У роутера Xiaomi Mi Wi-Fi Router 4C в комплекте нет патч-корда, то есть кабеля, который подключался бы от роутера к компьютеру.
Поэтому, для настройки роутера будем подключаться через Wi-Fi.
Подключаем роутер к питанию.
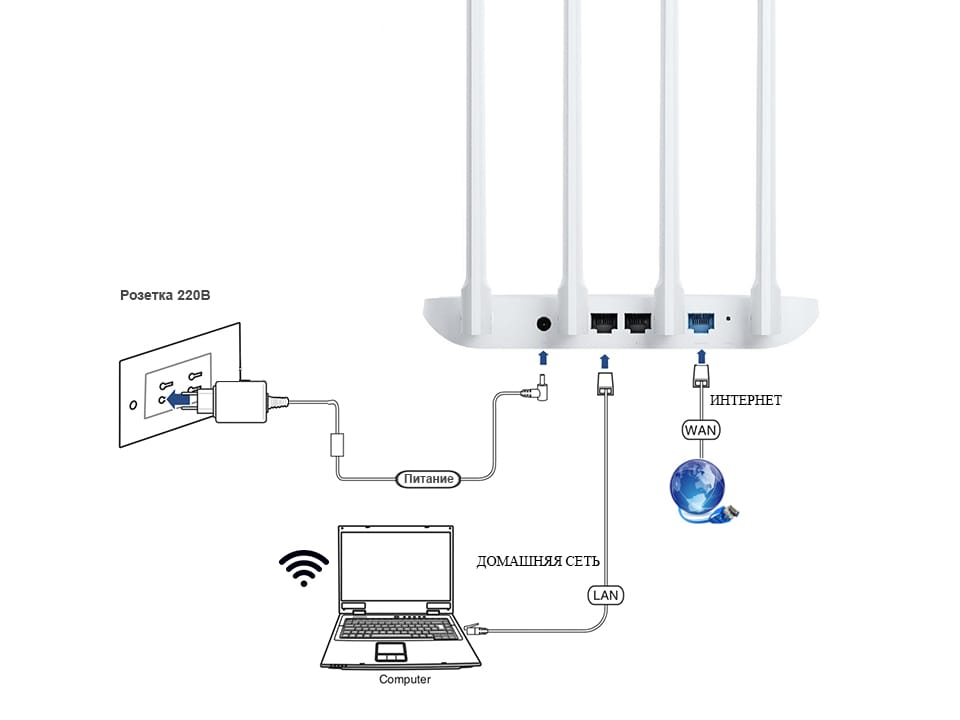
1. В нижнем правом углу рабочего стола находим значок беспроводной сети.
2. Находим незащищенную сеть Xiaomi - Xiaomi_xxxx_xxxx, вместо "x" будет набор букв и цифр. Подключаемся к данной сети:

3. После появится окно с загрузкой первоначальных настроек:
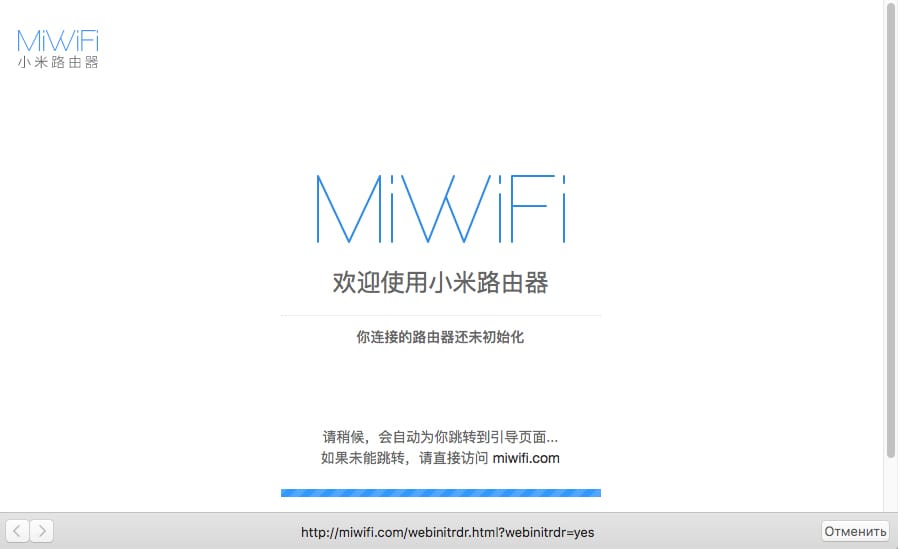
4. Видим окно приветствия, где нужно поставить галочку и нажать на кнопку с китайскими иероглифами. Здесь соглашаемся с правилами и условия Xiaomi.
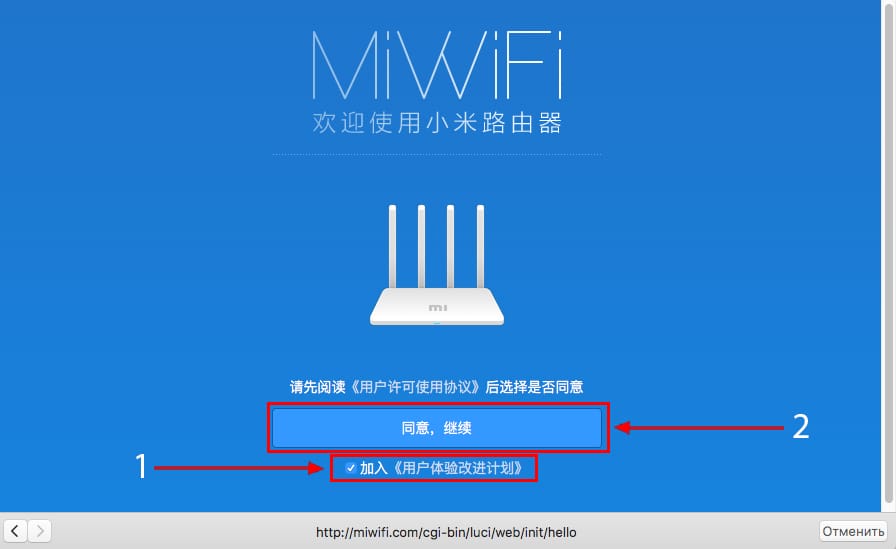
5. Приступаем к настройке пароля на беспроводную сеть Wi-Fi.
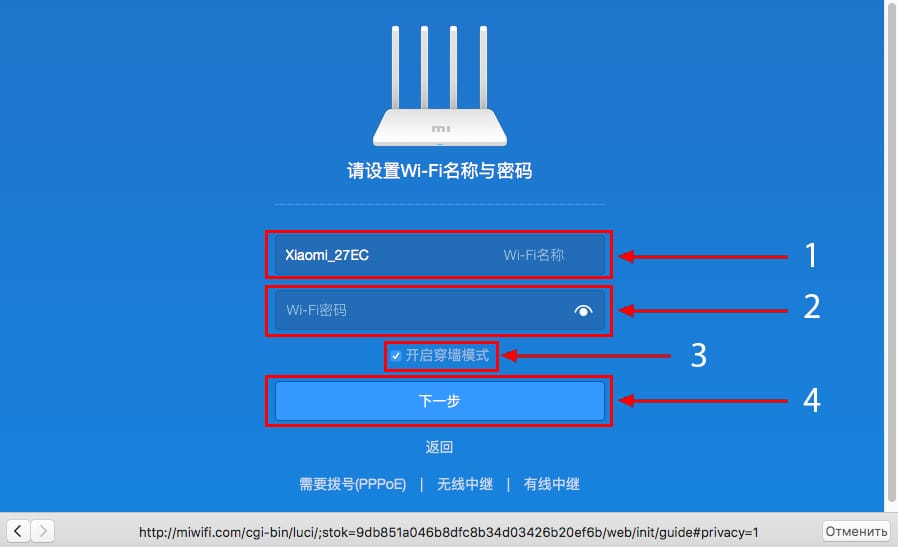
На изображении под пунктом 1 - присваиваем Имя к беспроводной сети Wi-Fi, 2 - Придумываем любой пароль к беспроводной сети Wi-Fi, должно быть более восьми символов. 3 - если поставим тут галочку, данный пароль от Wi-Fi присваиваем к паролю на интерфейс роутера, то есть, чтобы зайти и настроить роутер нам нужно будет ввести такой же пароль что и на Wi-Fi. 4 - после введения всех данных нажимаем на данную кнопку, которая означает "Сохранить".
6. После сохранения настроек беспроводной сети нам выдает следующие настройки, это настройки параметров входа к роутеру. Шагом ранее присвоили пароль от Wi-Fi к паролю на вход в роутер, здесь можем поменять его:
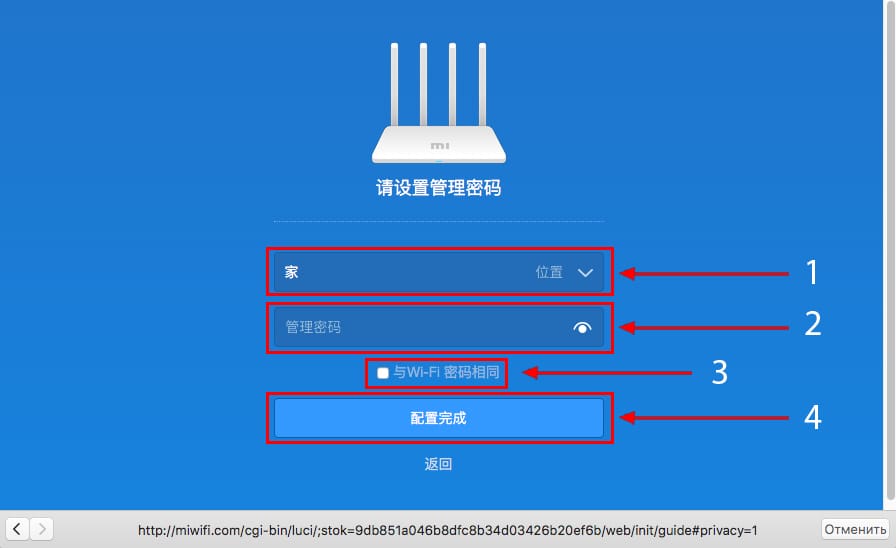
Распишу что на картинке 1 - Логин от роутера, советую оставить его таким же, 2 - Пароль ко входу в роутер, 3 - Один пароль с сетью Wi-Fi, 4 - Далее.
После применения настроек роутер уходит на внесение изменений и перезагрузку:
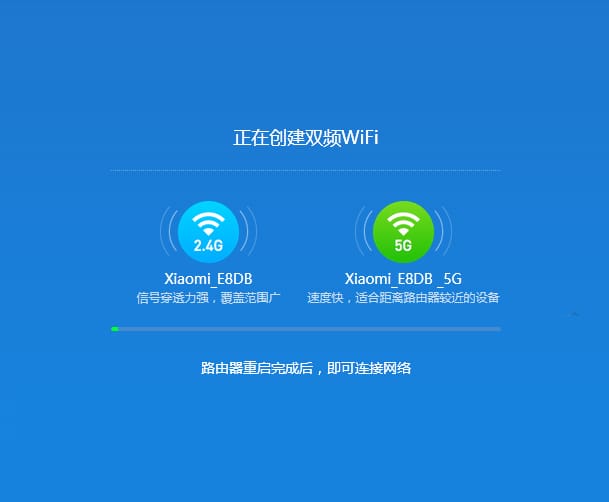
7. Теперь необходимо снова подключиться к беспроводной сети Wi-Fi, так как поменяли имя сети и защитили его паролем. Для этого снова в правом нижнем углу рабочего стола нажимаем на значок беспроводной сети:

Называем сеть любым словом латиницей, например "Sultanov". Не забываем поставить галочку напротив "Подключаться автоматически" и нажимаем на "Подключиться".
Авторизация роутера Xiaomi Mi Wi-Fi Router 4C
После подключения к сети необходимо зайти на роутер. Для этого открываем любой браузер (будь это Google Chrome, Mozilla Firefox, Internet Explorer, и т.д.). Забегая вперед скажу, что через Google Chrome можно будет произвести перевод интерфейса на русский язык через специальное расширение.
В адресной строке браузера вводим 192.168.31.1 и нажимаем кнопку "Enter" на клавиатуре.

Открывается интерфейс роутера, где нас просят авторизоваться, то есть вбить пароль на интерфейс роутера, если забыли, это тот самый пароль, который настраивали выше. Если ставили галочку, то он совпадает с паролем на Wi-Fi.
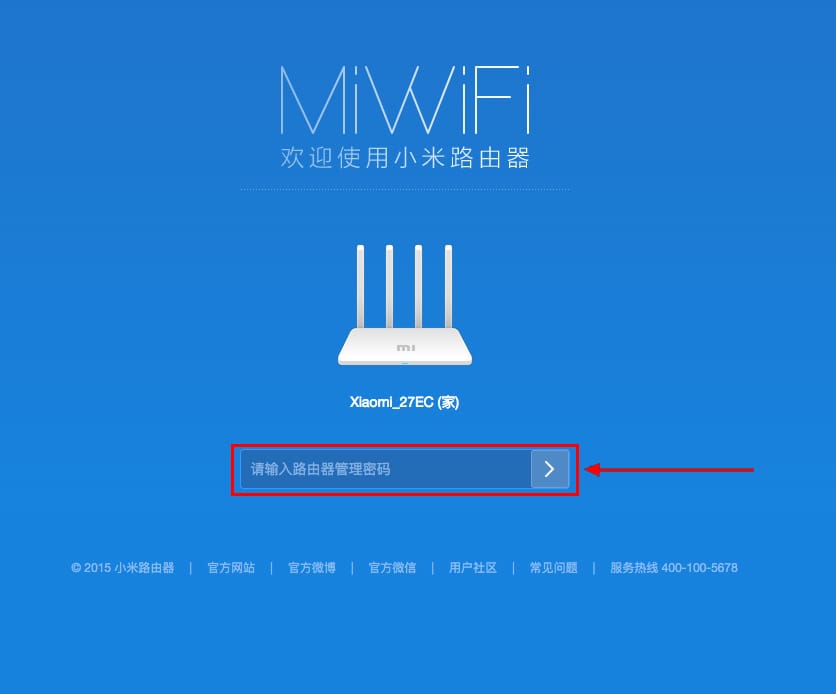
Зашли на роутер:
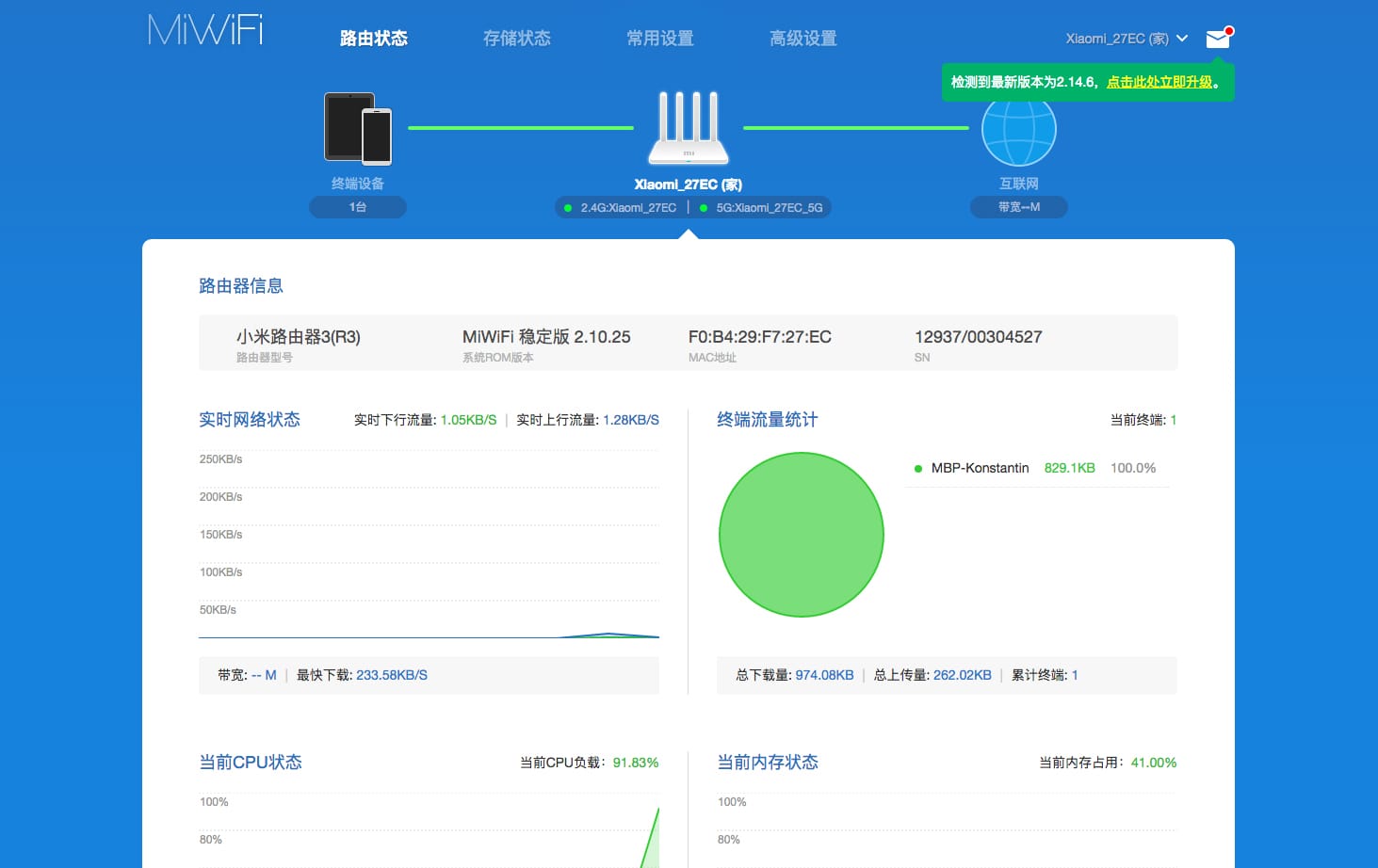
Перевод интерфейса Xiaomi Mi Wi-Fi Router 4C на русский язык


2. После установки, справа вверху браузера, увидите значок с логотипом Xiaomi, необходимо нажать на него, тем самым расширение активируется и текст интерфейса Xiaomi Mi Wi-Fi Router 4C автоматически будет переводиться с китайского на русский:


Перевод интерфейса Xiaomi Mi Wi-Fi Router 4C на английский язык
В самом интерфейсе роутера предусмотрен английский язык, но это только в более свежих версиях прошивки.
В меню роутера наживаем на:
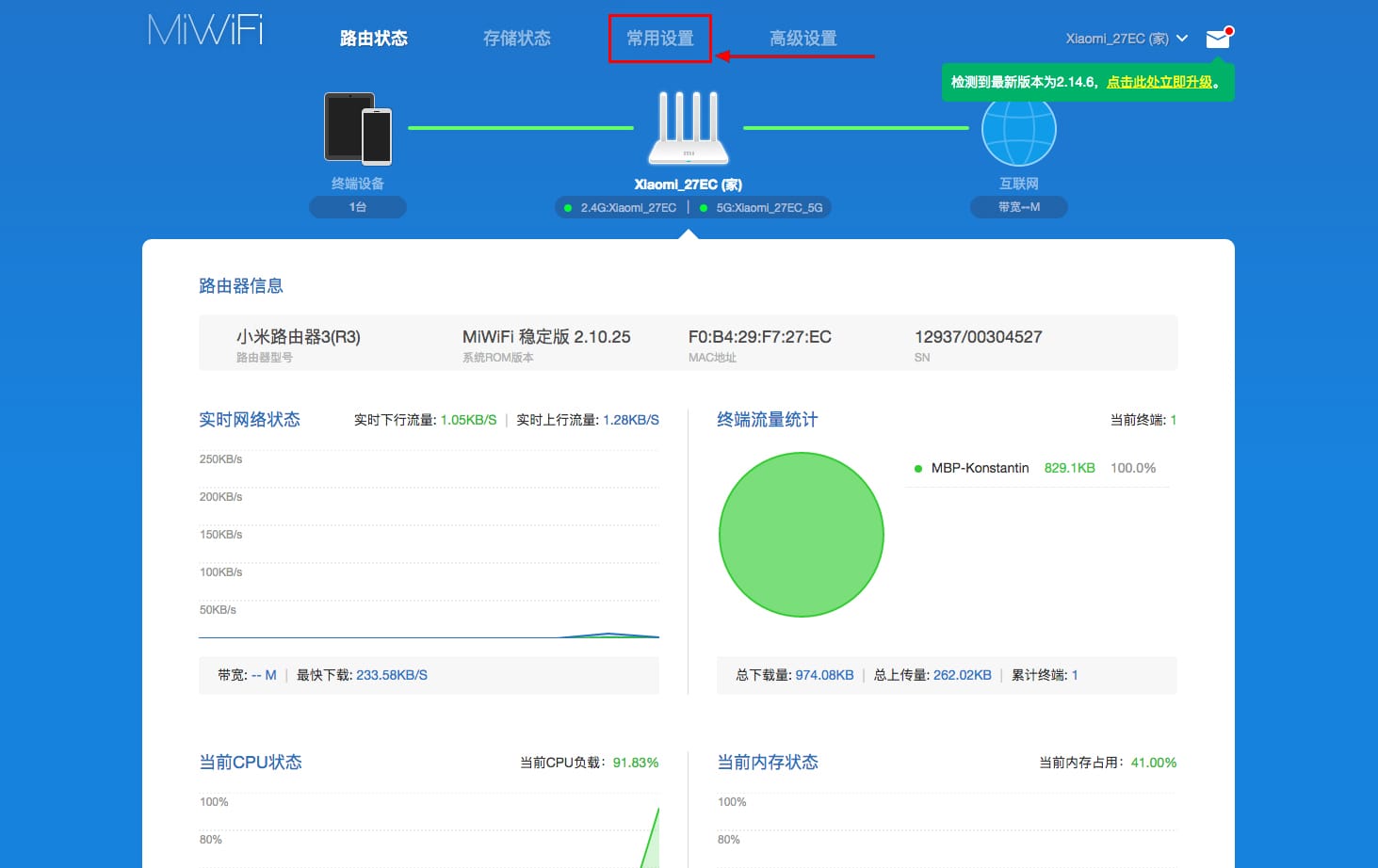
Далее по желтому значку, листаем ниже и выбираем "English", получаем английский перевод интерфейса роутера Xiaomi Mi Wi-Fi Router 4C:
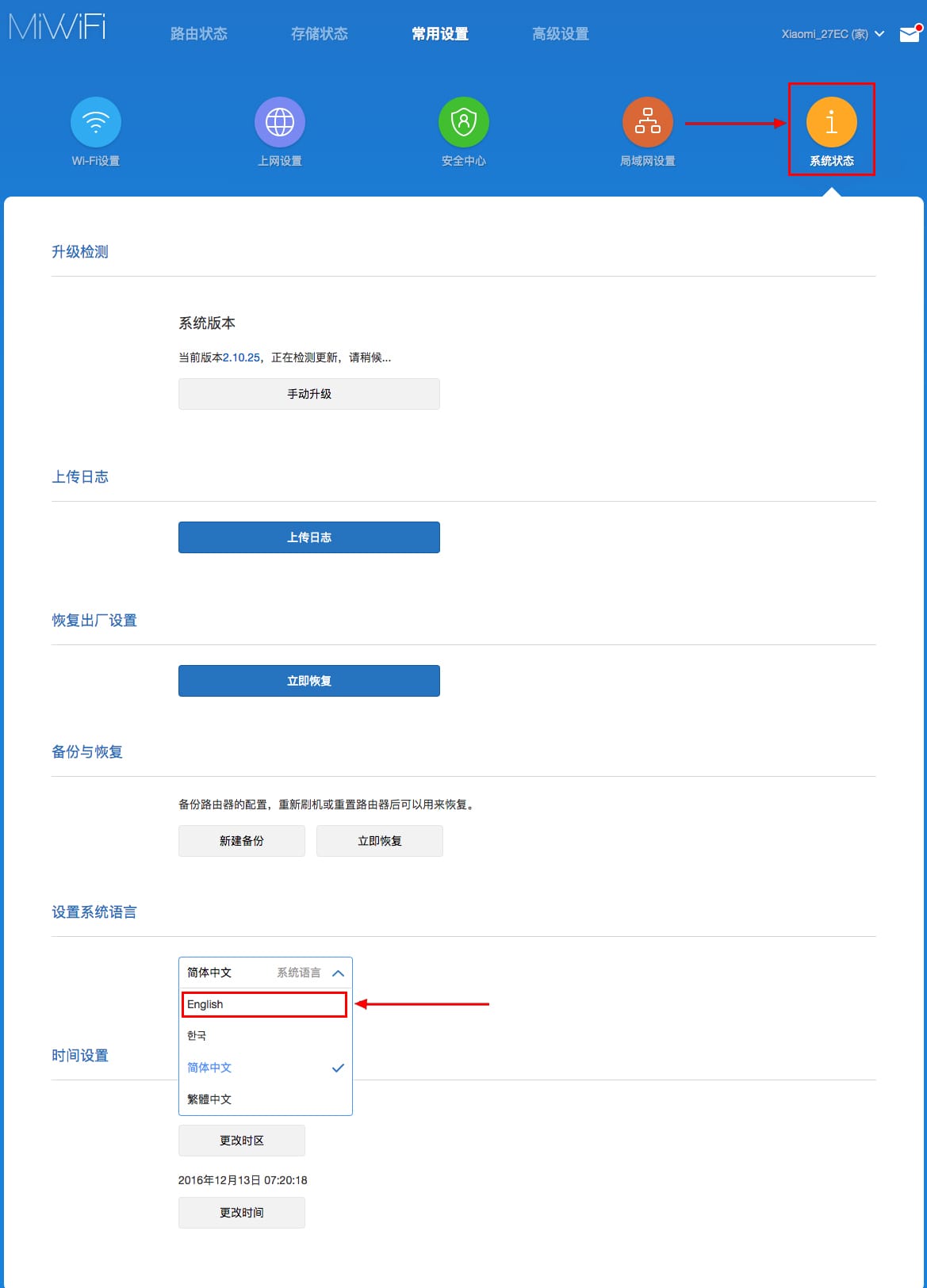
Настройка пароля на Wi-Fi на роутере Xiaomi Mi Wi-Fi Router 4C
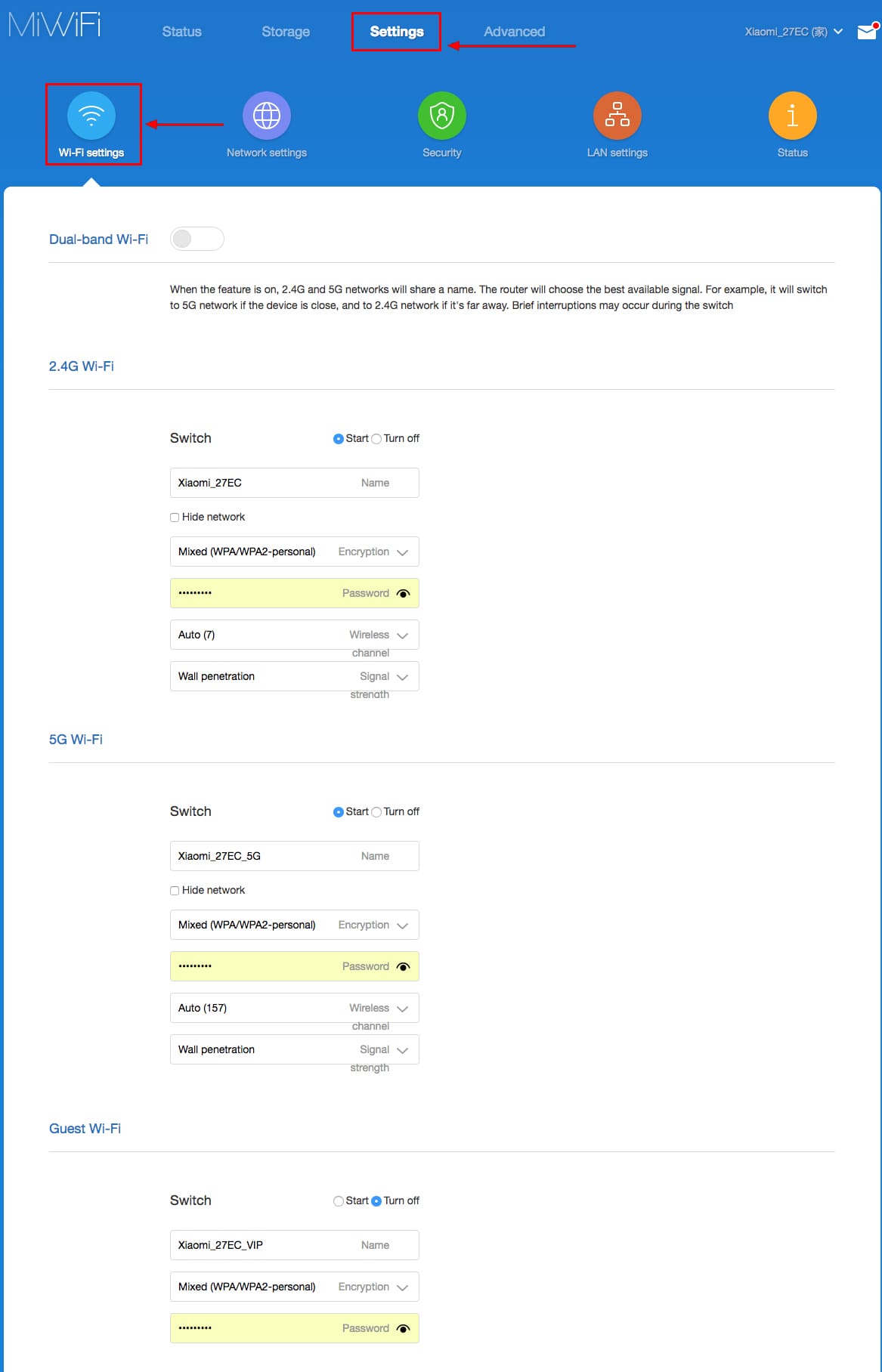
Настройка PPTP на роутере Xiaomi Mi Wi-Fi Router 4C
1. Переходим в меню интерфейса и нажимаем на "Advanced", далее на значок "VPN", после на кнопку "Add service".
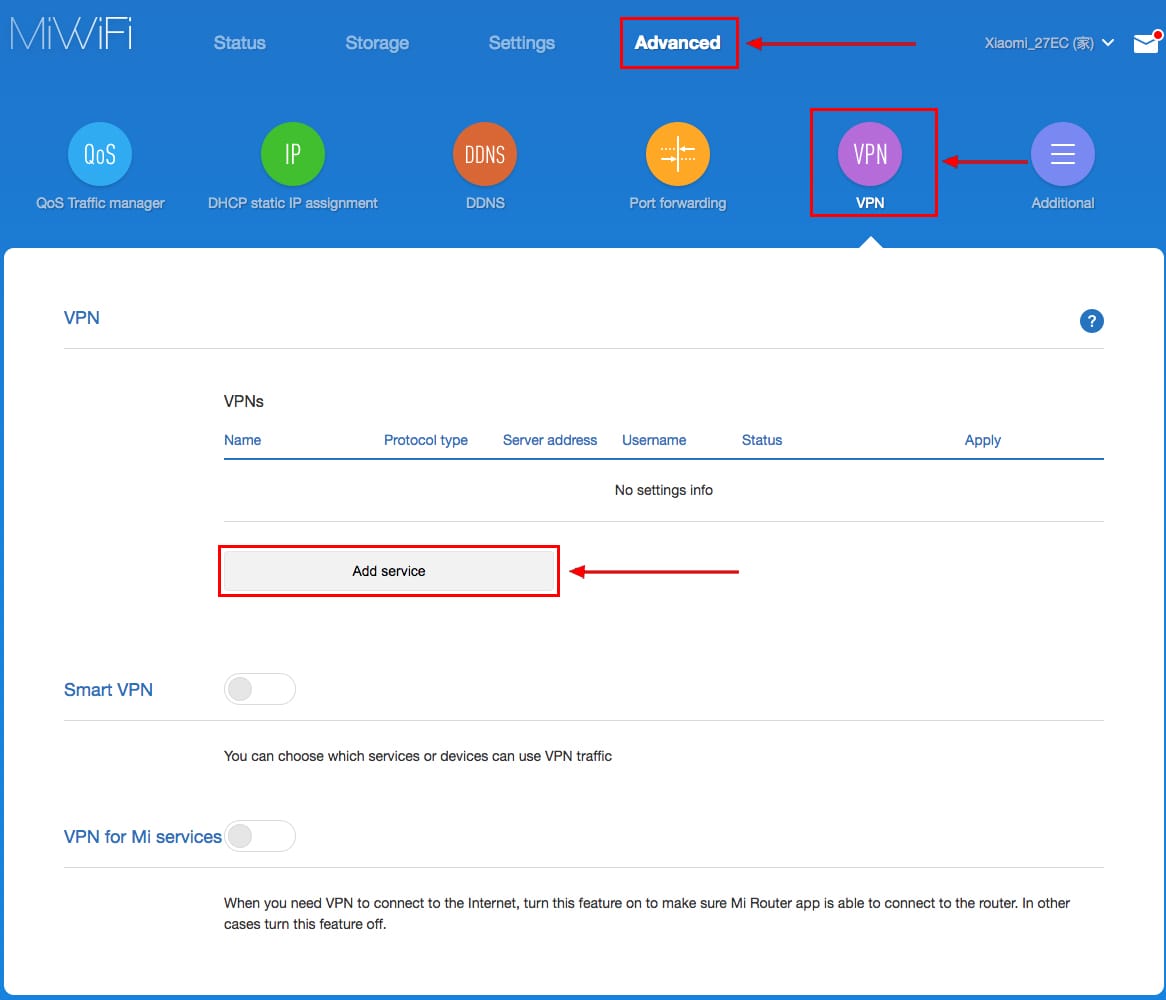
2. Во всплывающем окне в строчке "Protocol" выбираем "PPTP"
3. В строке "Name" пишем любое слово на латинском,
ниже, в строке "Server" указываем ip-адрес сервера,
"Username" - Имя пользователя, "Password" - Пароль.
Все вышеперечисленные данные Вам предоставляет провайдер (Организация, которая провела Вам интернет).
Все эти данные обычно прописываются в договоре с провайдером. Если по какой-то причине не смогли их найти, Вам необходимо позвонить на горячую линию провайдера и узнать как их можно получить.
4. Нажимаем "Save" - сохраняем настройки.
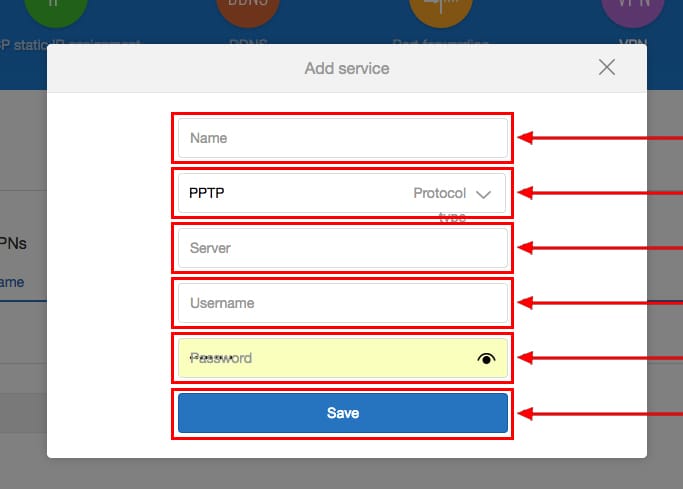
Настройка L2TP на роутере Xiaomi Mi Wi-Fi Router 4C
1. Переходим в меню интерфейса и нажимаем на "Advanced", далее на значок "VPN", после на кнопку "Add service".
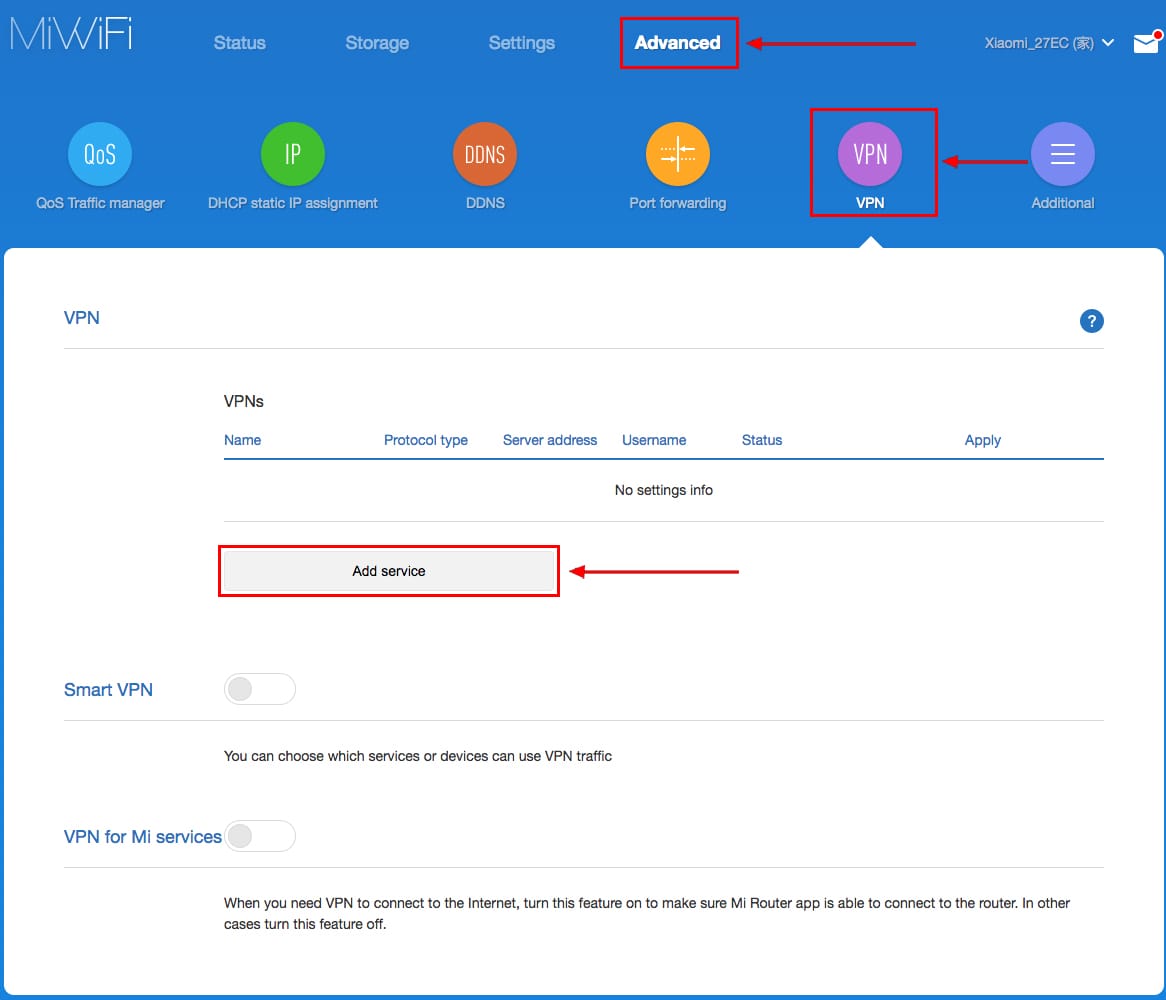
2. Во всплывающем окне в строчке "Protocol" выбираем "L2TP"
3. В строке "Name" пишем любое слово на латинском,
ниже, в строке "Server" указываем ip-адрес сервера,
"Username" - Имя пользователя, "Password" - Пароль.
Все вышеперечисленные данные Вам предоставляет провайдер (Организация, которая провела Вам интернет).
Все эти данные обычно прописываются в договоре с провайдером. Если по какой-то причине не смогли их найти, Вам необходимо позвонить на горячую линию провайдера и узнать как их можно получить.
4. Нажимаем "Save" - сохраняем настройки.
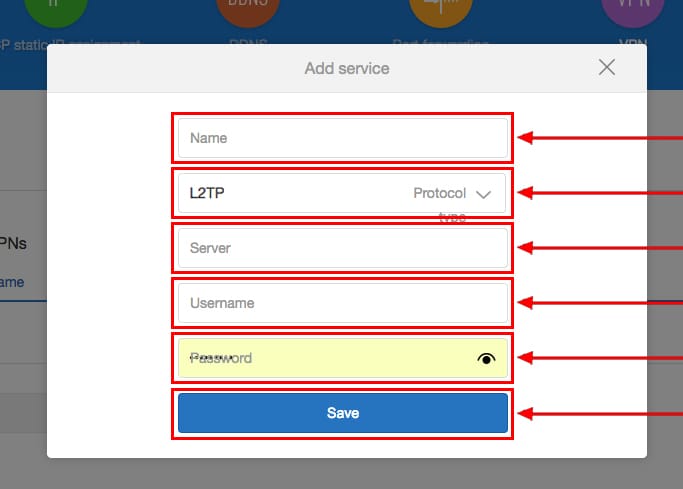
Настройка PPPOE на роутере Xiaomi Mi Wi-Fi Router 4C
1. Настройка PPPOE на данном роутере располагается отдельно. Переходим в меню интерфейса и нажимаем на "Settings", далее на значок "Network settings", ниже выбираем настройку "PPPOE".
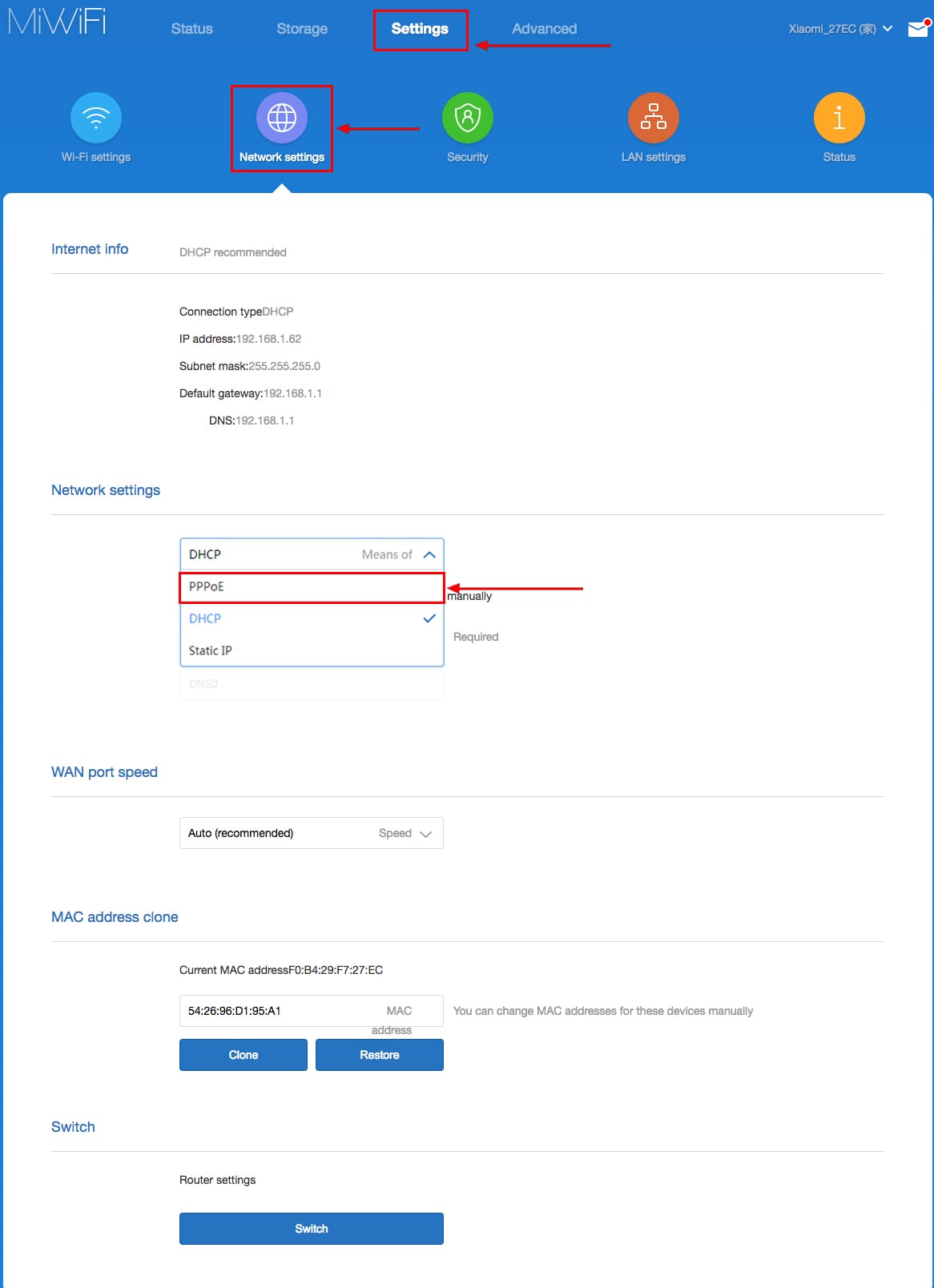
2. В строке "Username" пишем имя пользователя,
в строке "Password" - Пароль.
Все вышеперечисленные данные Вам предоставляет провайдер (Организация, которая провела Вам интернет).
Все эти данные обычно прописываются в договоре с провайдером. Если по какой-то причине не смогли их найти, Вам необходимо позвонить на горячую линию провайдера и узнать как их можно получить.
3. Нажимаем "Save" - сохраняем настройки.
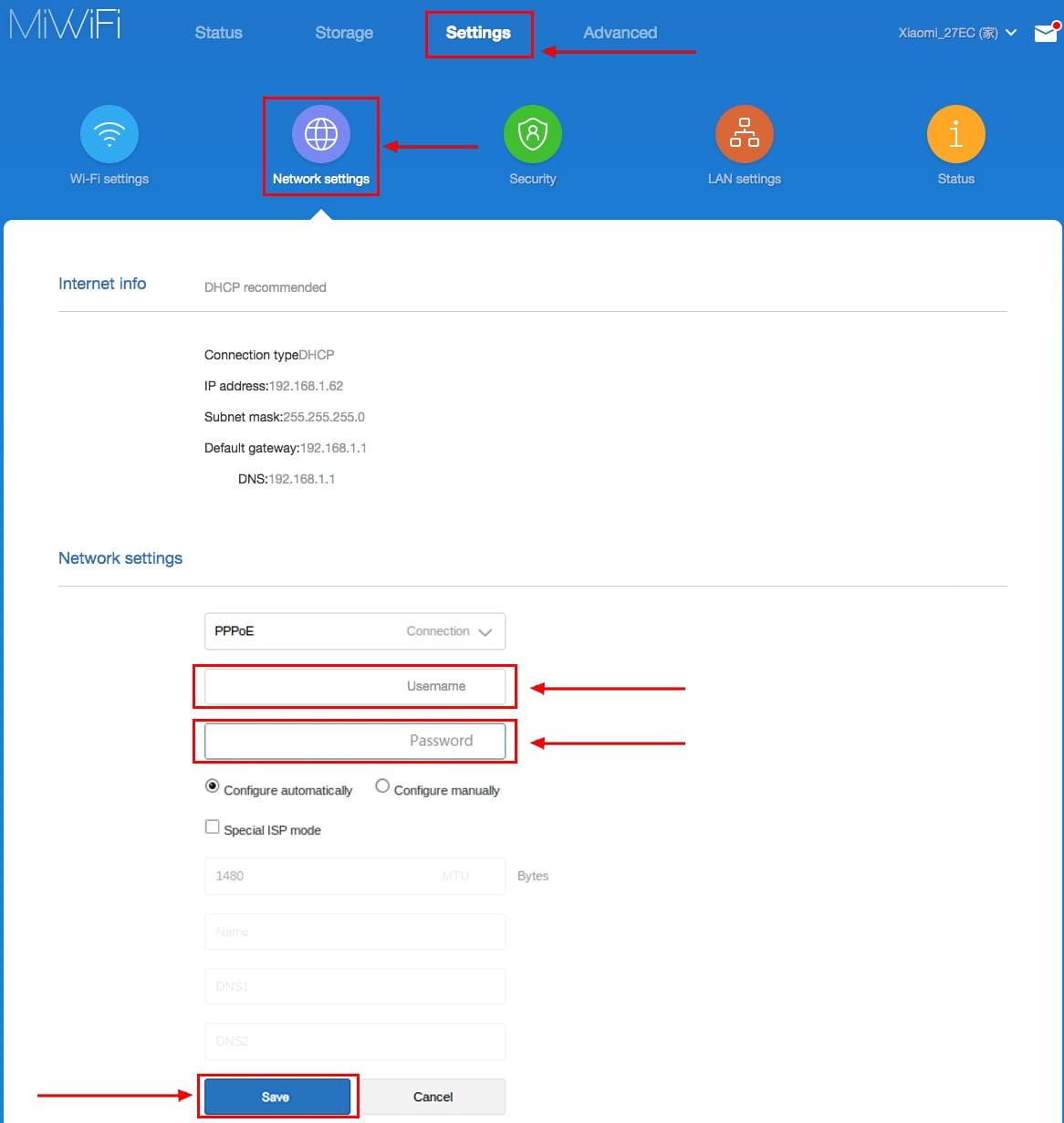
Обновление прошивки на роутере Xiaomi Mi Wi-Fi Router 4C
Переходим в меню интерфейса и нажимаем на "Settings", далее на значок "Status", ниже нажимаем на кнопку "Update". Роутер должен быть подключен к интернету, скачивает прошивку сам с серверов Xiaomi.

2. После установки, справа вверху браузера, увидите значок с логотипом Xiaomi, необходимо нажать на него, тем самым расширение активируется и текст интерфейса Xiaomi Mi Wi-Fi Router 4 автоматически будет переводиться с китайского на русский:

6.jpg (79.22 KB, Downloads: 65)
2020-02-06 23:26:24 Upload

7.jpg (212.86 KB, Downloads: 64)
2020-02-06 23:28:33 Upload
Перевод интерфейса Xiaomi Mi Router 4 на английский язык
В меню роутера нажимаем на:

Xiaomi-Mi-Wi-Fi-Router-4-11.jpg (302.28 KB, Downloads: 68)
2020-02-06 23:30:35 Upload
Далее по желтому значку, листаем ниже и выбираем "English", получаем английский перевод интерфейса роутера Xiaomi Mi Wi-Fi Router 4:Xiaomi-Mi-Wi-Fi-Router-4-12.jpg (278.3 KB, Downloads: 57)
2020-02-06 23:30:35 Upload
Настройка пароля Wi-Fi на роутере Xiaomi Mi Router 4
Xiaomi-Mi-Wi-Fi-Router-4-13.jpg (358.05 KB, Downloads: 56)
2020-02-06 23:33:30 Upload
Настройка PPTP на роутере Xiaomi Mi Router 4 1. Переходим в меню интерфейса и нажимаем на "Advanced", далее на значок "VPN", после на кнопку "Add service" .

Xiaomi-Mi-Wi-Fi-Router-4-14.jpg (242.85 KB, Downloads: 63)
2020-02-06 23:33:30 Upload
2. Во всплывающем окне в строчке "Protocol" выбираем "PPTP"3. В строке "Name" пишем любое слово на латинском,
ниже, в строке "Server" указываем ip-адрес сервера,
"Username" - Имя пользователя, "Password" - Пароль.
Все вышеперечисленные данные Вам предоставляет провайдер (Организация, которая провела Вам интернет).
Все эти данные обычно прописываются в договоре с провайдером. Если по какой-то причине не смогли их найти, Вам необходимо позвонить на горячую линию провайдера и узнать как их можно получить.
4. Нажимаем "Save" - сохраняем настройки.

Xiaomi-Mi-Wi-Fi-Router-4-15.jpg (110.62 KB, Downloads: 62)
2020-02-06 23:33:30 Upload
Настройка L2TP на роутере Xiaomi Mi Router 4 1. Переходим в меню интерфейса и нажимаем на "Advanced", далее на значок "VPN", после на кнопку "Add service".
Xiaomi-Mi-Wi-Fi-Router-4-16.jpg (242.85 KB, Downloads: 64)
2020-02-06 23:35:05 Upload
2. Во всплывающем окне в строчке "Protocol" выбираем "L2TP"3. В строке "Name" пишем любое слово на латинском,
ниже, в строке "Server" указываем ip-адрес сервера,
"Username" - Имя пользователя, "Password" - Пароль.
Все вышеперечисленные данные Вам предоставляет провайдер (Организация, которая провела Вам интернет).
Все эти данные обычно прописываются в договоре с провайдером. Если по какой-то причине не смогли их найти, Вам необходимо позвонить на горячую линию провайдера и узнать как их можно получить.
4. Нажимаем "Save" - сохраняем настройки.

Xiaomi-Mi-Wi-Fi-Router-4-17.jpg (110.81 KB, Downloads: 57)
2020-02-06 23:35:05 Upload
Настройка PPPOE на роутере Xiaomi Mi Router 4 1. Настройка PPPOE на данном роутере располагается отдельно. Переходим в меню интерфейса и нажимаем на "Settings", далее на значок "Network settings", ниже выбираем настройку "PPPOE".
Xiaomi-Mi-Wi-Fi-Router-4-18.jpg (301.12 KB, Downloads: 60)
2020-02-06 23:36:06 Upload
2. В строке "Username" пишем имя пользователя,в строке "Password" - Пароль.
Все вышеперечисленные данные Вам предоставляет провайдер (Организация, которая провела Вам интернет).
Все эти данные обычно прописываются в договоре с провайдером. Если по какой-то причине не смогли их найти, Вам необходимо позвонить на горячую линию провайдера и узнать как их можно получить.
3. Нажимаем "Save" - сохраняем настройки.

Xiaomi-Mi-Wi-Fi-Router-4-19.jpg (235.56 KB, Downloads: 61)
2020-02-06 23:36:06 Upload
Обновление прошивки на роутере Xiaomi Mi Router 4 Переходим в меню интерфейса и нажимаем на "Settings", далее на значок "Status", ниже нажимаем на кнопку "Update". Роутер должен быть подключен к интернету, скачивает прошивку сам с серверов Xiaomi.
Xiaomi-Mi-Wi-Fi-Router-4-20.jpg (253.79 KB, Downloads: 54)
2020-02-06 23:37:08 Upload
Надеюсь, статья была для вас максимально понятна и полезна.Рейтинг

MACTAK | из Redmi Note 4

денис ф | из Redmi Note 8T
4157413692 | из Redmi Note 5
Demon84 | из Redmi 5
Solovey 46 | из Redmi Note 5

Galil | из MI 8 Pro
CYRUS37 Ответить | из MI 9

CYRUS37 Ответить | из MI 9

agnosteek | из Mi A1
Хейтер — тот, кто придирается к любой мелочи, даже если всё сделано хорошоCYRUS37 Ответить | из MI 9



Ответить
Новая тема


Mi Comm APP
Рекомендации
* Рекомендуется загружать изображения для обложки с разрешением 720*312
Изменения необратимы после отправки
Cookies Preference Center
Технические характеристики Xiaomi Mi Router 4:
Базовая настройка Сяоми роутер 4
Далее идёт настройка интерфейсов гаждета. Первым идёт WiFi. В поле Network Name надо ввести имя сети Вай-Фай (то есть SSID), которое будет видно при сканировании эфира клиентскими устройствами. Можно в принципе, оставить и то, что идёт по умолчанию.
Появятся два поля для ввода логина и пароля на соединение с провайдером. Их Вам должны были дать при подключении сотрудники компании.
Как подключить роутер Xiaomi Router 4 к Интернету
Выше я показал как настроить Xiaomi Router 4 с помощью мастера быстрой настройки. Иногда надо перенастроить соединение, например, когда Вы сменили провайдера. Чтобы это сделать, откройте настройки маршрутизатора Сяоми и в главном меню выбирерите пункт Network settings. Ниже нас интересует одноимённый подраздел:
Теперь смотрим на верхнюю часть окна веб-интерфейса. Если Вы всё настроили верно, то между значком роутера и глобусом появится зелёная полоса вместо красного.
Ваш Вай-Фай роутер Сяоми Ми Вай-Фай успешно подключился к Интернету, с чем Вас и поздравляю!
Настройка Wi-Fi на Xiaomi Router 4
Все существующие параметры, с помощью которых можно настроить Вай-Фай на роутере Сяоми Роутер 4, собраны в разделе Wi-Fi settings главного меню интерфейса.
Здесь ползунок Dual Band Wi-Fi отвечает за работу беспроводной сети в двух диапазонах. Его, как правило, трогать не надо. Только в том случае, когда Вам не нужен второй диапазон и его надо отключить.
Проброс портов на Xiaomi router 4
Появится вот такое окно создания правила для проброса порта:
Прошивка роутера Xiaomi 4
После того, как прошивка загрузится, запустится процесс установки нового программного обеспечения роутера Сяоми Ми Вай-Фай 4 в память устройства:
Как только загрузка завершится- маршрутизатор Сяоми перезагрузится. Настройки его при этом должны сохраниться.
Сброс настроек Xiaomi Mi WiFi 3 к заводским
Нажмите на кнопку ОК, иначе операция будет отменена. Далее будет запущен сброс настроек Сяоми Ми Вай-Фай 4 к заводским параметрам:
Занимает всё это примерно 2-3 минуты, после чего маршрутизатор перезагрузится. Теперь можно настроить роутер Сяоми 4 заново и проверить его работу.
Читайте также:

