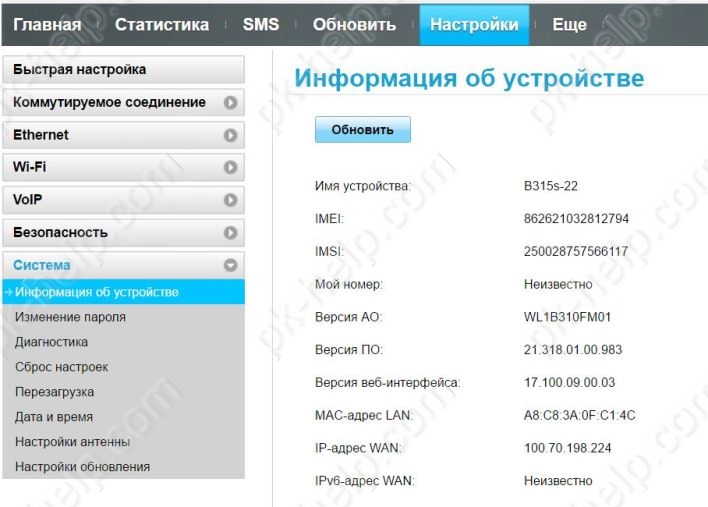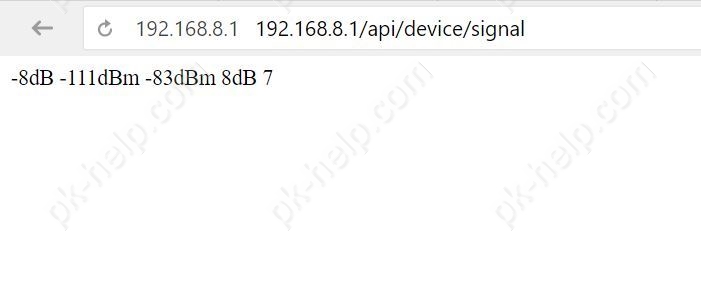Настройка роутера yota b315
Обновлено: 05.07.2024
Главной функциональной особенностью роутера Huawei B315 является его универсальность, а именно, возможность совмещать в себе такие устройства как модем для доступа к мобильному Интернет сотовых операторов, Wi-Fi маршрутизатор с 4 LAN-портами для создания локальной сети дома, в офисе или на даче. При наличии у Вас доступа к проводному Интернет, можете подключить устройство с помощью кабеля в специальный универсальный разъем LAN/WAN. Ну, а если в месте Вашего «обитания» возможность подключения проводного Интернет отсутствует, то в качестве источника Интернет Вы можете использовать мобильный Интернет сотовых операторов. В таком случае, все, что вам нужно сделать, это приобрести SIM-карту любого доступного в Вашем регионе сотового оператора (Мегафон, МТС, Билайн, Тele2, Йота), вставить ее в специальный слот для SIM-карт, расположенный на задней панели роутера и радоваться скоростным доступом в Интернет. Наличие встроенного модема в данном устройстве является серьезным преимуществом, так как избавляет Вас от необходимости приобретения дополнительно USB-модема и его последующей настройки (разлочка под SIM-карты любого оператора, перепрошивка). Отметим, что в роутере Huawei B315 реализована поддержка SIM-карт любого оператора, и никаких дополнительных действий по его настройке для работы с мобильными сетями не требуется. B315 относится к 4 категории LTE-устройств и максимальная скорость передачи данных в режиме 4G (LTE) достигает 150 Мбит/с при загрузке данных и 50 Мбит/с при отправке. При отсутствии в месте вашего нахождения покрытия 4G сетями, устройство, благодаря поддержке стандартов мобильных сетей предыдущих поколений (3G, 2G), способно обеспечить подключение к сети Интернет в любом из доступных режимов. При работе в режиме 3G скорость доступа к сети Интернет будет максимально возможной для сетей третьего поколения, что составляет 42,2 Мбит/с при загрузке данных. Если Вы планируете установку устройства в отдаленном от базовых станций сотовых операторов месте, где уровень сигнала оставляет желать лучшего, то в таком случае Вам очень пригодится возможность подключения к роутеру B315 наружных антенн (3G или 4G с технологией MIMO), которые помогут значительно увеличить уровень сигнала и обеспечить тем самым уверенный стабильный доступ к сети Интернет.
Касательно Wi-Fi модуля B315, следует отметить увеличенную, по сравнению с предыдущими моделями роутеров, зону покрытия, которая составляет 250 для максимально возможных 32 одновременных подключений к Wi-Fi сети. Устройство работает с поддержкой стандартов стандартов Wi-Fi 802.11 a/b/g/n, в рабочем диапазоне частот 2,4 ГГц.
Еще одной немаловажной особенность B315 является наличие USB-разъема, который может быть использован для подключения USB-накопителей или принтера. К подключаемым к роутеру USB-устройствам можно настроить общий доступ для других пользователей сети (сетевой принтер, файлообменник).
Huawei B315 имеет небольшие размеры (186x139x46 мм) и за счет вертикальной постановки займет совсем немного места на Вашем столе. На передней панели устройства расположены индикаторы:
• питания;
• режима сети (горит разными цветами в зависимости от типа/режима подключения к сети Интернет);
• Wi-Fi/WPS;
• LAN/WAN;
• уровня сигнала сети.
На задней панели устройства расположены:
• разъем для подключения блока питания;
• кнопка сброса до заводских настроек (Reset);
• порт для подключения телефона (RJ-11);
• порты для подключения внешней антенны (антенны, усиливающей сигнал мобильной сети 4G, 3G, 2G);
• слот для SIM-карты.
Для тех, кто нуждается в IP-телефонии B315 предлагает поддержу протоколов голосовых вызовов: VoIP, CSFB и VoLTE. Проводной телефон, подключенный к разъему RG-11, расположенному на задней панели, может быть использован для осуществления звонков в сотовой сети оператора, SIM-карта которого вставлена в роутер (следует отметить, что не все SIM-карты могут использоваться для осуществления звонков, некоторые предназначены исключительно для доступа в сеть Интернет).
Кнопка включения/выключения устройства расположена сверху и для включения или выключения его требуется продолжительное (в течение 3 секунд) нажатие. Там же расположена кнопка включения WPS-соединения.
При первом подключении по Wi-Fi к роутеру B315 потребуется ввести пароль. Имя сети (SSID) и пароль (WIFI KEY) вы можете обнаружить на нижней панели устройства. Кроме того, на нижней панели указаны IP-адрес устройства для доступа к web-интерфейсу и данные для авторизации. Ниже детально рассмотрим некоторые основные настройки роутера.
Сменить имя сети Wi-Fi, пароль доступа.
Для того чтобы изменить имя сети Wi-Fi, пароль к этой сети и сделать прочие настройки необходимо выполнить подключение к web-интерфейсу устройства. Подключение может быть осуществлено одним из способов:
• с помощью Ethernet-кабеля к компьютеру (ноутбуку);
• по Wi-Fi (для подключения этим способом, нужно отключить текущие подключения Wi-Fi, выбрать из списка имеющихся Wi-Fi сетей нужную и ввести пароль доступа к ней (наименование сети и пароль указаны на нижней панели роутера)).
Запускаем любой браузер и в адресной строке вводим IP-адрес, указанный на нижней панели роутера (192.168.8.1), нажимаем клавишу Enter и попадаем в web-интерфейс. Если SIM-карта не вставлена, вы увидите окно как на рисунке ниже.
Если SIM-карта вставлена, то на главном окне Вы можете увидеть информацию об операторе, состоянии текущего соединения, и статусе сети Wi-Fi.
Далее нажимаем кнопку «Настройки», и в выпавшем окне авторизации вводим логин и пароль, которые указаны на нижней панели устройства (User: admin, Password: admin).
Выпадет резонное предложение сменить пароль, для доступа к настройкам роутера. Можно сделать это сразу, а можно позже, нажав соответствующую кнопку. В нашем примере, мы сделаем это позже.
Для смены имени сети Wi-Fi и пароля к этой сети переходим во вкладку «Wi-Fi» и выбираем пункт «Основные настройки Wi-Fi». Поле «SSID» – это имя Вашей сети Wi-Fi. Можно сменить его, например на «Home Wi-Fi», или оставить как есть. А вот пароль (поле «Ключ WPA-PSK»), лучше все таки сменить, желательно на достаточно сложный, чтобы избежать возможности его подбора любителями «халявного» интернета, соседями например. По завершении нажать кнопу «Применить».
Сменить пароль доступа к системным настройкам
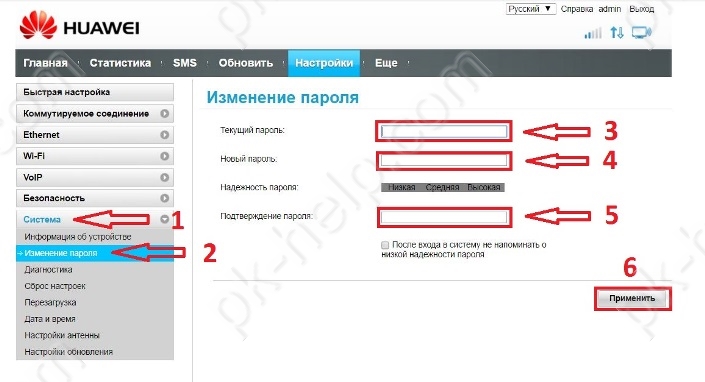
Для смены системного пароля (пароля для доступа к настройкам роутера) нужно открыть вкладку «Система», ввести сначала текущий пароль (по умолчанию admin), затем ввести новый (рекомендуем ввести пароль с уровнем сложности не ниже средней, для исключения возможности его подбора злоумышленниками) и повторить его. Затем нажать кнопку «Применить».
Управление профилями, смена режимов сети, настройка роутера при подключении антенны
Для управления профилями мобильной сети нужно войти во вкладку «Коммутируемое соединение» и выбрать пункт «Управление профилями». Данные настройки устанавливаются автоматически, но при необходимости их можно изменять, удалять или добавлять новые профили. Отметим, что некоторые операторы используют несколько профилей, и для доступа к Интернет может потребоваться смена профиля.
Нажав пункт «Настройки сети» мы попадем в меню настройки режимов сети. По умолчанию установлено значение «Авто», что означает автоматический выбор режима сети, режима с наилучшим уровнем сигнала. При необходимости можно установить режим сети самостоятельно выбрав из выпадающего меню нужный.
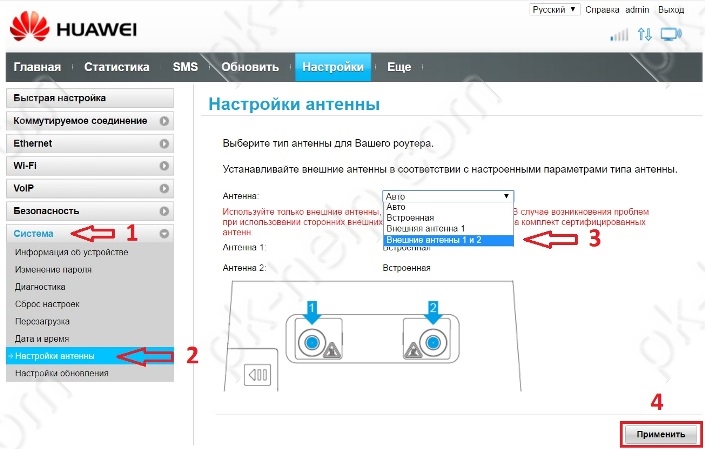
При подключении внешней антенны к роутеру рекомендуем в настройках антенны указать тип используемой антенны. Для этого во вкладке «Система» выбрать пункт «Настройки антенны» и выбрать нужное значение.
Просмотр уровня сигнала на Huawei B315.
Обычно уровень сигнала (RSSI) и другие характеристики уровня сети можно было увидеть зайдя в "Настройки" - "Система" - "Информация об устройстве". Но в Huawei B315 вы их не увидите.
Не известно по каким причинам, но производитель не захотел предоставлять в веб интерфейсе такие важные характеристики для настройки 3G или 4G антенн . Но если зайти по адресу http://192.168.8.1/api/device/signal , то вы увидите все основные значение. Соответственно rsrq / rsrp / rssi / sinr / mode . Следует учесть что эти значения не меняются онлайн, поэтому что бы получить свежие значения, необходимо обновить страницу, достаточно нажать клавишу "F5".
Настройка общего доступа к подключенному USB-носителю
Прежде чем вставлять носитель в роутер, проверьте чтобы он был отформатирован в файловой системе FAT32. Чтобы узнать файловую систему носителя кликните на устройстве правой клавишей мыши и в контекстном меню выберите пункт свойства.
После того как удостоверились в правильности выбранной файловой системы вставляем съемный носитель в USB разъем роутера, открываем браузер, переходим на web-интерфейс роутера, жмем пункт меню «Еще». В выпадающем списке выбираем «Общий доступ».
Во вкладке «Сервер Samba» ставим галочку «Включить общий доступ Samba».
Теперь нужно добавить учетные записи пользователей, подключаемых к общим ресурсам. Как правило достаточно одной или двух учетных записей. Для этого переходим во вкладку «Пользовательские настройки» и жмем «Добавить».
Вводим имя пользователя и пароль, устанавливаем права для этого пользователя, и выбираем папку на съемном носителе, общий доступ к которой хотим открыть. Если в качестве каталога укажем «Все», то у пользователей будет доступ ко всему содержимому носителя.
В нашем примере мы не будем давать доступ ко всему содержимому флешки, укажем общий доступ к одной из папок.
Остается только сохранить учетные данные.
Для того, чтобы воспользоваться папкой с общим доступом с любого компьютера в сети, подключенных как по сети Wi-Fi, так и с помощью Ethetnet-кабеля в одно из гнезд на задней панели устройства, необходимо ввести в адресной строке проводника IP-адрес роутера с двумя обратными слэшами (\\192.168.8.1). По нажатию клавиши Enter переходим в окно авторизации. Вводим пароль и попадаем на съемный носитель с созданной там общей папкой.
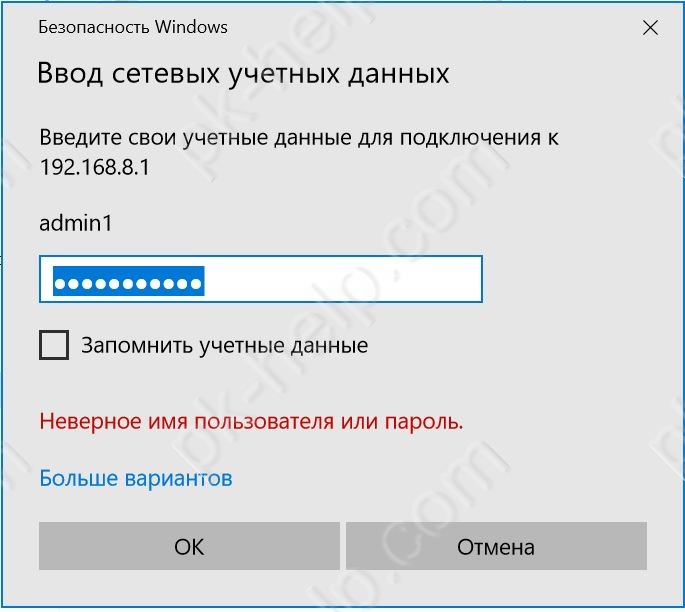
Настройка роутера с мобильного устройства.
Нажав «Аккаунт» попадем в настройки аккаунта, где сможем сменить пароль для доступа к системным настройкам роутера (пароль администратора) или выйти из системы.
Параметры точки подключения к сети интернет мы можем установить, выбрав сначала пункт меню «Сеть», а затем «APN».
Обзор и настройка 3G/ 4G роутера Huawei B315.

Как устроен роутер Huawei B315s


На одном из торцов роутера есть наклейка, которая пригодится вам при подключении устройства. Здесь есть такая важная информация, как имя и пароль к панели управления, пароль к сети Wi-Fi и другое.
Что показывают индикаторы роутера
На передней панели роутера есть световые индикаторы, которые загораются по-разному в зависимости от запуска той или иной функции маршрутизатора. Первым идет индикатор питания, который может гореть или не гореть, что говорит о включенном или выключенном питании соответственно. У второго индикатора, называемого индикатором режима сети, значений много. Это связано с тем, что роутер Huawei B315s можно подключать к интернету разными способами. И каждый цвет означает свой тип подключения: зеленый цвет — роутер подключен к сети Ethernet, желтый — к сети 2G, синий – к сети 3G, голубой — к сети LTE. А если индикатор загорелся красным, это означает проблемы с подключением. Возможно, что произошла ошибка подключения к сети, возникли проблемы с SIM-картой или PIN-кодом.Третий индикатор называемся Wi-Fi/WPS и имеет три режима. Горящий индикатор говорит о включении Wi-Fi, погасший о том, что сеть Wi-Fi выключена, а мигающий информирует вас о подключении к роутеру другого устройства по WPS. Четвертый индикатор отражает состояние портов LAN и WAN. Если он не горит, то нет устройств, подключенных по названным портам. Горящий индикатор означает, что к портам подключено не менее одного устройства LAN, или означает подключение порта WAN к Ethernet. Мигание индикатора показывает, что по порту LAN или WAN идет передача данных. И пятый индикатор передает уровень сигнала сети. Он может быть включенным или выключенным.
Как пользоваться кнопками роутера
На модели Huawei B315s есть три кнопки: Power, Reset и Wi-Fi/WPS. Чтобы включить или выключить маршрутизатор, зажмите примерно на три секунды кнопку питания сверху корпуса. Если вы потеряли пароль к панели управления роутером, сделали неверные настройки или произошел сбой в его работе, тогда используйте кнопку Reset для возврата устройства к заводским настройкам. Для этого нажмите ее острым предметом и удерживайте около трех секунд, пока не замигает второй индикатор (индикатор режима сети). После этого дождитесь восстановления настроек и перезагрузки роутера. Имейте в виду, что после сброса все ваши пароли поменяются на заводские (указаны на наклейке корпуса).Если вы хотите быстро подключить к роутеру другой роутер, телефон и иное Wi-Fi-устройство без ввода пароля, воспользуйтесь кнопкой WPS. При этом соединение остается защищенным, так как роутер сам сгенерирует пароль и передаст его устройству. Чтобы воспользоваться функцией WPS, вначале включите сеть WI-Fi, если она выключена. Нажмите и удерживайте около двух секунд кнопку WPS, пока индикатор
Wi-Fi/WPS не начнет мигать. После этого нажмите аналогичную кнопку или запустите функцию WPS на подключаемом устройстве.
Как подключить роутер Huawei B315s
Рассмотрим разные варианты подключения в зависимости от того, какой у вас доступ в интернет: через USB-модем, по кабелю или телефонному проводу.
Подключение через SIM-карту
Для этого способа подключения вам понадобится SIM-карта. Выключите роутер, на задней панели роутера сдвиньте крышечку по направлению стрелки и вставьте в слот SIM-карту так, чтобы скошенный уголок расположился на соответствующем месте. Закройте крышечку. Вынимайте и вставляйте сим-карту только в выключенное устройство сухими руками.Подключите к роутеру другие устройства через порты LAN: ваш компьютер, ТВ-приставку, игровую консоль и другие. Для такого подключения вам понадобятся провода с разъемами RJ45 (один есть в комплекте) и наличие сетевых портов у подключаемых устройств. Соединяйте устройства проводами только при выключенном роутере и самих устройствах. При размещении электронных устройств не держите ближе одного метра к роутеру те из них, которые могут создать для него радиопомехи (радиотелефон, микроволновая печь и пр.). О подключении устройств с модулем Wi-Fi (смартфонов, планшетов и других) и стационарного телефона мы поговорим позже.
Подключение по кабелю или телефонному проводу
Если в ваш дом заходит кабель, подключите его в порт с надписью LAN/WAN. В новых домах часто делают интернет-розетки, избавляющие от необходимости тянуть по всей квартире длинный кабель. При наличии такой розетки соедините порт LAN/WAN с интернет-розеткой при помощи кабеля из комплекта или приобретите самостоятельно кабель с разъемами RJ45 подходящей длины. Также подключите через свободные порты LAN домашние устройства с сетевыми портами, как описано выше.Если вы выходите в интернет через модем, тогда соедините порт LAN/WAN с модемом, а сам модем подключите к интернету. Обратите внимание, что телефонный разъем в роутере Huawei B315s предназначен для подключения телефонного аппарата, а не для подключения к телефонной розетке. Если его соединить с телефонной розеткой (сетью PSTN), это может привести к перегреву и выходу роутера из строя.
Подключение устройств по Wi-Fi

Как настроить роутер Huawei B315s-22
После подключения роутера к интернету и компьютеру или телефону (см. выше) на управляющем устройстве откройте в любом браузере панель управления (страницу конфигурации) по адресу: 192.168.8.1. На смартфоне с панелью удобно работать через приложение Huawei HiLink (Mobile WiFi). Введите имя и пароль с этикетки роутера (admin и admin). На следующем шаге кликните по строке «Быстрая настройка», чтобы мастер быстрой настройки сам открыл вам все необходимые для подключения разделы. Первым делом он предложит вам поменять имя (SSID) и пароль Wi-Fi-сети, поэтому придумайте их и введите в соответствующие строки. На следующем шаге задайте пароль к панели управления (вместо admin).Далее зайдите в раздел «Коммутируемое соединение», если вы используете для доступа в интернет сотовую связь. При подключении по проводу выберите раздел «Ethernet». При заполнении этого раздела вам может понадобиться помощь поставщика услуг, поэтому найдите договор или позвоните на горячую линию, чтобы узнать тип подключения и связанные с ним данные (имя, пароль и другие). После заполнения всех полей убедитесь в том, что у вас грузятся любые страницы браузера.
Как подключить к роутеру Huawei B315s-22 стационарный телефон
Во многих моделях роутеров Huawei, включая и B315s, есть телефонный порт, что позволяет совершать звонки с домашних телефонных аппаратов. При этом звонки будут происходить по сотовой связи через 3G/4G. Казалось бы, зачем это нужно, когда у каждого есть мобильный телефон? Первая причина связана с внешними антеннами (при их наличии), которые лучше мобильного телефона ловят сотовую связь (актуально для дач и других удаленных мест). Вторая причина объясняется тем, что у некоторых операторов есть выгодные смешанные тарифы, где кроме интернета прилагается большое количество минут для звонков. Обзаведясь такой сим-картой, вы сможете и в интернет выходить, и звонить по ней же. Это связано с тем, что во время звонка по подключенному к B315s телефону интернет продолжает работать, хотя и со снижением скоростей. Сама связь может перейти с 4G на 3G или остаться на прежнем уровне, что зависит от возможностей оператора сотовой связи. Подключать можно проводные или радиотелефоны с тоновым набором.Для подключения телефона к роутеру Huawei B315s подготовьте такую сим-карту, с которой можно и в интернет выходить, и звонить (в SIM-картах для роутеров часто присутствует только интернет). Вставьте сим-карту в роутер, подключите телефон к телефонному порту TEL, включите роутер в сеть и дождитесь его загрузки и подключения к оператору. Это может занять несколько минут. Убедитесь, что в телефоне появился стандартный гудок, переведите его в тоновый режим и позвоните своему знакомому (номера сотовых телефонов начинайте с восьмерки).
Разобравшись с особенностями подключения роутера Huawei B315s, вы сможете как использовать его к квартире, так и быстро настраивать на даче, в сельской местности и других удаленных от города местах.
В этом обзоре мы рассмотрим интернет-центр Yota B315. Это малогабаритный роутер в корпусе с приятным дизайном, выступающий альтернативой традиционному USB-модему. Он позволит подключить к интернету все домашние устройства. А сам гаджет не испортит интерьер квартиры или домовладения. Мы изучим возможности интернет-центра и пройдёмся по его техническим характеристикам.
Особенности интернет-центра
Интернет-центр Yota B315 представляет собой компактный роутер для дома и квартиры. Он заключён в изящный тонкий корпус без каких-либо внешних антенн. Его возможностей хватит для организации зоны Wi-Fi диаметром около 50 метров – как раз для стандартного городского жилья. Если понадобится расширить зону действия, подключите к интернет-центру две внешние антенны – разъёмы для них располагаются в задней части устройства.
Давайте рассмотрим основные особенности роутера:
- Максимальное количество подключаемых по Wi-Fi устройств – 32 шт.
- Возможность подключения к проводному провайдеру.
- Четыре порта LAN-порта Gigabit Ethernet – для организации локальной сети.
- USB-порт для подключения принтера.
- Встроенный файловый сервер.
- Встроенный SIP-клиент.
- Слот для SIM-карты Yota.
Естественно, устройство рассчитано на работу в сетях Yota. Для того чтобы оно заработало в других сетях, смените прошивку – инструкции по перепрошивке вы найдёте на специализированных форумах (проще и безопаснее купить уже разлоченное устройство).
Интернет-центр Yota B315 обеспечит интернетом домашние компьютеры, ноутбуки, смартфоны и планшеты. Для этого необходимо установить в него SIM-карту. Под неё предусмотрен слот, закрытый небольшой пластиковой крышкой. После установки симки необходимо провести настройку маршрутизатора в соответствии с инструкцией.
Настройка устройства
Зайдите в админку роутера Yota Huawei B315 со стандартным логином и паролем (адрес 192.188.8.1, логин и пароль – admin). Задайте имя беспроводной точки доступа и укажите пароль, при необходимости настройте другие параметры. Также вы можете настроить SIP-клиент и подключить к устройству телефонный аппарат – он подключается к порту RJ-11, располагающемуся справа от USB-порта. Не забудьте сменить пароль от админки.
После настройки перезапустите интернет-центр, дождитесь его перезагрузки, убедитесь в наличии доступа в интернет – на это укажут индикаторы, расположенные на передней панели. Теперь подключитесь к точке Wi-Fi и удостоверьтесь в работе сети. Также вы можете подключиться к интернет-центру Yota посредством кнопки WPS.
Интернет-центр Yota B315, в отличие от мобильного роутера Yota Many, обладает внятной индикацией. Здесь есть пять индикаторов. Первый показывает наличие питания, второй указывает на состояние подключения к сотовой сети и на статус SIM-карты. Третий светодиод – это индикатор работы WPS/Wi-Fi, четвёртый – индикатор работы портов LAN.
Технические характеристики и отзывы
Интернет-центр Yota B315 выпускается в ещё одной модификации – это модель B315S, отличающейся отсутствием поддержки сетей 2G. В случае с Йотой это вообще не имеет никакого значения, так как она не пускает модемы и маршрутизаторы в сети второго и третьего поколений – они регистрируются только в сетях 4G.
Давайте рассмотрим характеристики маршрутизатора Yota B315:
Отзывы пользователей говорят о том, что интернет-центр Yota B315 отличается стабильной работой, создаёт широкую зону Wi-Fi с уверенным приёмом и легко перепрошивается на работу с SIM-картами других операторов.
Настроить интернет центр Yota можно вручную. Для этого потребуется минимум знаний, немного времени и желание. А также понадобится сам центр, Sim-карта провайдера йота и инструкция пользователя. Разберёмся, как подключить и настроить Wi-Fi гаджет.

Подключение интернет-центра йота
Чтобы включить устройство, осмотрите его. Сзади располагается несколько разъёмов, большинство из которых придётся задействовать. Начиная с левой стороны:
- разъём питания с напряжением 12 вольт;
- порты LAN для подключения компьютеров и аналогичных девайсов кабелем;
- порты RJ-11 для присоединения факсов или телефонов с IP телефонией;
- разъём для sim-карты оператора;
- reset — клавиша перезагрузки.
Чтобы включить устройство, достаточно вставить сим-карту и присоединить кабель одним концом в крайний слот питания, а другим в розетку. Роутер включится автоматически. Индикаторы, расположенные на передней панели, должны отобразить наличие заряда и сети, горя синим цветом.

Всего на устройстве расположено 7 индикаторов: питания, рабочего состояния каждого из четырёх разъёмов, уровня сигнала LTE, принимаемого гаджетом, и распространяемого Wi-Fi. Сверху также установлена антенна, обеспечивающая лучшее распространение сети по помещению.
Настройка устройства
Чтобы настроить интернет центр Йота, подключите роутер к компьютеру при помощи сетевого кабеля. Вставьте патч-корд в LAN разъём задней стенки мобильного девайса и в такой же разъём персонального компьютера или ноутбука. Включите оба устройства. Зайдите в браузер на компьютере и в поисковой строке введите 192.188.8.1. На открывшейся странице введите имя пользователя и пароль. Обычно оба слова — admin, а если не подошло, прочитайте документацию.
Выполнив авторизацию, пользователь попадает на страницу настройки. Здесь нужно указать название сети, под которым её будут видеть окружающие, пароль для доступа к ней, а также другую необходимую информацию. По желанию можно изменить пароль для входа на эту страницу. Дополнительно доступна настройка SIP клиента для использования интернет-центра совместно с IP-телефонией.

Закончив установку параметров, перезагрузите роутер. Только после этого внесённые изменения вступят в силу и центр начнёт стабильно раздавать беспроводную сеть. Проверьте состояние индикаторов: каждый, что задействован, должен светиться синим.
Чтобы подключиться к настроенной сети, соедините устройство с центром патч-кордом или авторизуйтесь при помощи Wi-Fi. В последнем случае выберите заданное при настройке имя сети и введите указанный ранее пароль.
Что делать, если интернет-центр от yota не работает
Иногда новое устройство может не предоставлять доступ в сеть. Причин у этой неполадки множество. Наиболее простой способ определить неисправность — обратиться в техническую поддержку пользователей Yota. Это можно сделать по телефону 800 550 0007. Звонок по России бесплатен. Или обратитесь в техподдержку на официальном сайте компании в разделе поддержки.
Сотрудники йоты помогут определить неисправность и объяснят, как устранить её на месте, если это возможно. Если неисправность связана с сим-картой, значит, роутер её не видит. В таком случае активируйте симку и перезагрузите девайс.
Чтобы активировать sim-карту, установите приложение Yota и авторизуйтесь в нём. На этом активация завершена. Приложение можно использовать для контроля баланса лицевого счёта.
Усиление сигнала
Улучшить сигнал поможет правильное расположение устройства в помещении. Оно должно располагаться на открытом пространстве недалеко от пользователей.
Сети имеют несколько каналов. Если один из них забивается, абоненты теряют скорость. Выбранный канал можно изменить в параметрах сети по адресу 192.188.8.1. Перейдите в соответствующую вкладку и выберите менее загруженный канал для улучшения сигнала.

Установите возле антенны металлический экран, который будет отражать волны в нужном направлении. Это улучшает скорость работы для пользователей, находящихся в пределах отражения.
Для улучшения сети также используется дополнительный роутер, работающий в режиме репитера. Он усиливает сигнал основного модема, стабилизируя работу.
Обновление прошивки
На устаревших устройствах требуется обновлять прошивку, чтобы модем не переставал работать. Этот процесс выполняется двумя способами.
В автоматическом режиме
Рассмотрим обновление прошивки на примере роутера Йота Кинетик b315. Простой способ обновить программное обеспечение девайса — воспользоваться встроенными функциями. Для этого потребуется выполнить определённую последовательность команд, только если девайс подключён к сети. Как настроить гаджет:
- Зайдите в параметры интернет-центра.
- Для этого подключите роутер к компьютеру, откройте браузер и введите 192.168.1.1.
- На открывшейся странице авторизуйтесь по данным, указанным в технической документации.
- На следующей странице есть кнопка, предлагающая обновить программное обеспечение устройства. Нажмите на неё.
- Система проверит наличие обновлений для устройства. Если есть новая версия, она будет подписана словом доступна сбоку.
- Нажмите клавишу обновления, чтобы система автоматически загрузила и установила патч.
- После установки новой прошивки роутер автоматически перезагрузится. Если этого не произошло, нажмите кнопку reset на задней панели.
Включившийся девайс будет работать на новой версии. Проверьте его при помощи ноутбука или смартфона.
С официального сайта
Этот вариант сложнее предыдущего, но необходим, если устройство не поддерживает автоматических обновлений через интернет:
- Зайдите на официальный сайт производителя и найдите операционную систему определённого девайса в перечне доступных устройств.
- Загрузите прошивку на компьютер.
- Из загруженного архива извлеките все файлы. Для установки потребуется определить исполняемый файл, оканчивающийся на exe.
- Зайдите в настройки модема, перейдите в категорию файлов и выберите загруженный исполняемый файл.
- Подтвердите замену и дождитесь установки обновлений.
Это общий принцип обновления интернет-центра йота. Проверьте работу устройства и соответствие установленной версии, указанной на сайте. Помните, что ошибка в обновлении может привести к возникновению неисправностей, поэтому ручную установку программного обеспечения лучше доверить специалисту.
Сложно разобраться в огромном числе девайсов, позволяющих организовать доступ к глобальной сети не только в любом месте, но и с любого устройства. Сегодня предлагаем вашему вниманию Интернет-центр Yota b315, обзор которого мы хотим провести.
Привлекательный интерфейс, небольшие габариты позволили стать достойной альтернативой обычному модему. С его помощью к глобальной сети можно подсоединить любой гаджет. Благодаря своему дизайну, он не испортит своим присутствием общую обстановку в комнате.

Обзор основных особенностей
Когда есть желание приобрести Интернет-центр Yota b315, отзывы и обзоры помогут узнать о преимуществах и недостатках устройства. В нем предусмотрен тонкий изысканный корпус, отсутствуют какие-либо внешние антенны. Возможности маршрутизатора позволяют обеспечивать доступом к сети участок в радиусе примерно 60 метров. Для расширения зоны действия достаточно подсоединить две антенны, для которых предусмотрены два разъема в корпусе. Слот для сим-карты закрыт пластиковой крышкой. Для центра используется стандартная симка.
На передней панели расположены индикаторы:
- Питание.
- Подключение к сети и статус сим карты.
- Работа Wi-Fi.
- Порты LAN.
Скорость отдачи до 50Мб/с, а приема до 150Мб/с для сетей LTE.


Для начала работы необходимо вставить карту оператора. Для этого приподнимите крышку, под которой находится соответствующий слот. Можно увидеть схему правильного расположения симки. Аккуратно вставьте ее и закройте крышку. Далее остается только осуществить настройку Интернет-центра Huawei Yota b315, руководствуясь инструкцией ниже, также можно скачать полную версию инструкции.
- Подключите кабель питания к порту с надписью POWER на задней панели.
- Включите блок питания в розетку.
- Если необходимо подключить ПК или ноутбук напрямую, без использования WI-FI, то используйте сетевой кабель. Воткните его в разъем LAN Интернет-центра и присоедините другой конец к компьютеру.
- Включите устройство (кнопка Power).
- После загрузки поищите Wi-Fi сеть Yota. Это можно сделать с телефона или другого гаджета, имеющего модуль Wi-Fi. Подключитесь к ней.
- Запустите браузер и попробуйте ввести адрес любого сайта. Произойдет автоматическое перенаправление на сайт Yota.
- На странице «Настройка устройства» введите имя сети, выберите тип шифрования и задайте пароль.
- Сохраните настройки. При этом Yota b315 перезагрузится.
- Снова подключитесь к сети.
- Запустите браузер и следуйте за инструкциями на автоматически открытой странице оператора.
Обзор Yota b315 позволил понять, что основными преимуществами модели являются:
- возможность подключить 32 устройства;
- USB-порт позволит подсоединить любое устройство, имеющее USB выход;
- организацию локальной сети обеспечивают 4 LAN-порта;
- наличие файлового сервера;
- встроенный SIM.
Абоненты компании могут без проблем пользоваться таким оборудованием – оно легко устанавливается и настраивается. Для запуска процесса функционирования маршрутизатора Yota b315 с сим картой другого оператора необходимо сменить прошивку.
Как увеличить возможности

Если не устраивает качество приема, внешняя антенна для интернет-центра Yota b315 позволит существенно увеличить возможности. Подсоединяется она самостоятельно. Сам интернет-центр Yota b315 поставляется без антенны, но можно приобрести готовое решение, цена которого начинается от 10500 р. В комплект помимо самого центра входит панельная направленная антенна MiMo. Для помещений, где нет возможности установить уличную антенну, можно приобрести комплект из центра и настольной антенны за 7500р. Можно купить антенну отдельно. Мы не будем приводить обзор всех моделей, но Яндекс Маркет предлагает, например, 3G/4G/LTE Cifrius MiMo, которая стоит около 4100 р.
Следите, чтобы это была антенна без встроенного модема (особенности можно узнать из обзоров). При использовании с интернет центром в нем нет необходимости. А усилит сигнал он итак.
Обзор оценок устройства

Обзор отзывов пользователей позволил провести аналитику. Все высказывают примерно одинаковое мнение. Yota b315 характеризуется стабильным функционированием, способностью создавать широкую зону покрытия. Средняя общая оценка интернет-центра по отзывам пользователей ЯндексМаркет – 5 баллов. Обзор отзывов на отдельные параметры показывает несколько меньшие оценки:
- Мощность передатчика – 4,4
- Качество связи – 4,8
- Радиус действия связи – 4
- Простота настройки – 4,4
Самым главным недостатком является его неустойчивость. При подключенных антеннах устройство падает. Некоторые используют двухсторонний скотч, но это решение подходит далеко не всем. Так же не всем нравится отсутствие DHCP – адресов и VPN.
Больше всех радует высокий уровень сигнала даже в местностях с плохим доступом к Интернет.
Читайте также: