Настройка роутера zyxel keenetic 4g для yota
Обновлено: 04.07.2024
Роутер Keenetic 4G производства компании ZyXel один из самых удачных устройств для работы с беспроводными сетями.
Причем список поддерживаемых модемов настолько широк что для изучения всего перечня 3G-4C-CDMA модемов вам придется потратить существенную часть своего драгоценного времени.

Но мы все же ознакомим вас.

Во первых стоит напомнить что это устройство имеет сертификацию Yota Ready. То есть вам не стоит искать прошивки ,настраивать и заниматься прочими глупостями. Вы просто соедините ваш модем с интернет -центром ZyXEL Keenetic 4G и ваша сеть автоматически подключится к сети Yota Wimax.

Быстрая настройка
Открываете ваш браузер (Oper,Forefox,Chrome и т.д).
По умолчанию Имя пользователя-admin,Пароль-1234
Подключение Yota (3G,CDMA и других USB модемов)
При наличии подключении модема -роутер автоматически перезагрузится и войдет в режим-Подключение через внешний USB-модем 4G(если есть покрытие)
Список поддерживаемых модемов
CDMA-Skylink (Россия)
GSM
МТС (Россия) Билайн (Россия) Мегафон (Россия)
Полезное -Программа переключения режимов 3G-модемов ZTE и Huawei для обеспечения лучшей совместимости с интернет-центрами серии ZyXEL Keenetic.



В поездках и командировках. При наличии сети Yota LTE в пункте назначения вариант очень заманчивый, это очевидно.
Логично- позвонить в место покупки и узнать данные доступа в админку.Также можно попробовать сочетание admin-admin
День добрый! Подключили инет с ZYXEL KEENETIC 4G на работе, с низу на роутере наклейка с паролем к wifi и соответственно все сотрудники уже в курсе пароля. Думал поменять пароль в админке но столкнулся с проблемой. Логин и пароль admin/1234 по стандарту не заходит на роутер, что делать?
а машрутизатор отличный !пользуюсь 4месяца,забыл вообще когда к нему последний раз подходил!
Думаю многие счастливые обладатели высокоскоростного интернета от Yota сталкивались с этими двумя проблемами:
1. Соединение с интернетом пропадает полностью
2. Соединение как бы есть, но его нет (очень-очень низкая скорость)
Ниже способы борьбы с ними. Сразу отмечу, что решения для тех, у кого роутер Zyxel и usb-модем Yota.
Ping нам в помощь
Ребята из Zyxel видимо наслышаны о ситуациях, когда интернет отваливаются полностью, и сделали для нас Ping Checker. Это настройка позволяет проверять доступность какого-нибудь узла, пингуя его, если пакеты теряются, значит настало время перезагружать модем, что она автоматически и делает.
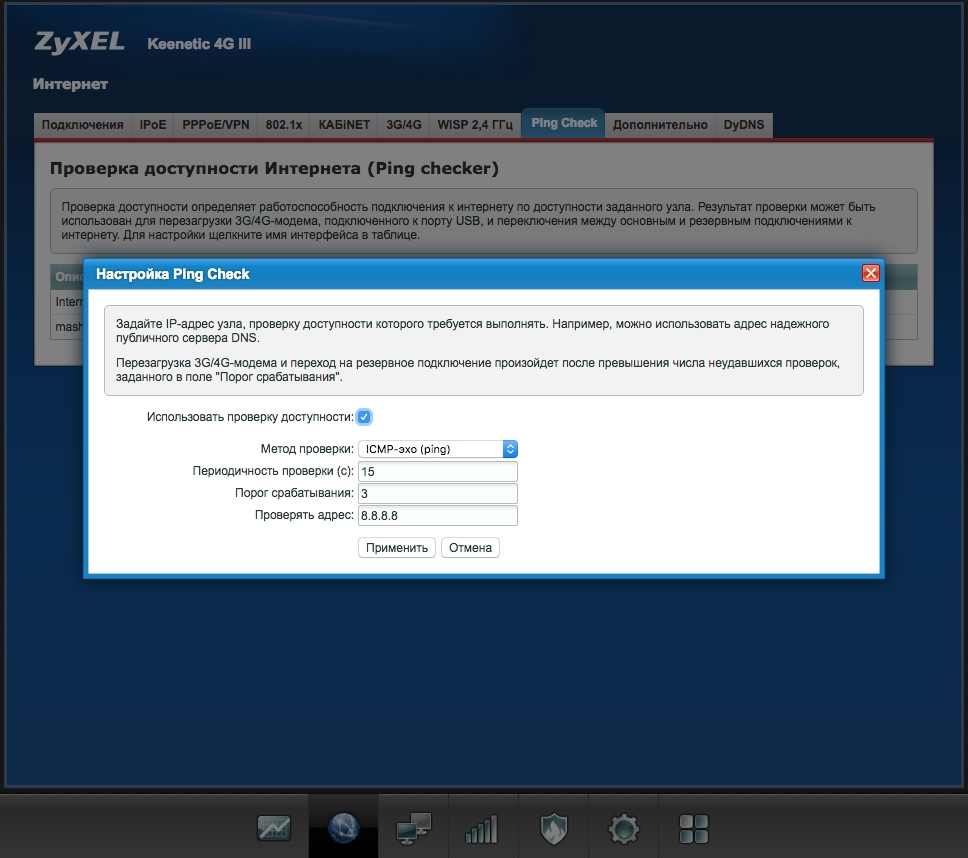
На рисунке настройки Ping Checker, 8.8.8.8 — public dns от Google вполне хороший узел для проверки.
Перезагружаем модем. Быстро, дешево, качественно
Когда соединение есть, и скорость неудовлетворительная или она просто почти на нуле, сервер гугла будет пинговаться, поэтому Ping Checker нам не поможет. Остается только перезагружать модем.
1. Вытащить модем и вставить его заново;
2. Выключить/включить роутер;
3. Зайти в веб-интерфейс и перезагрузить модем там, нажав на соответствующую кнопку;
4. Подключиться через telnet и перезагрузить через CLI.
Последний способ и будет автоматизирован дальше. Перезагрузка модема будет требовать только двойного клика по иконке. К роутеру Zyxel можно подключиться через telnet, использую тот же логин и пароль, что и в веб-интерфейсе. После открывается CLI.
Вот тут лежит гайд по этой самой CLI. Для тех же, кто не читает инструкции, будет очень полезно знать что вопросительный знак выводит список всех доступных команд, вопросительный знак после команды выводит список параметров команды.
Итак к делу. Сначала надо раздобыть называние интерфейса модема (можно посмотреть в веб-интерфейсе), у меня назывался YotaOne0:
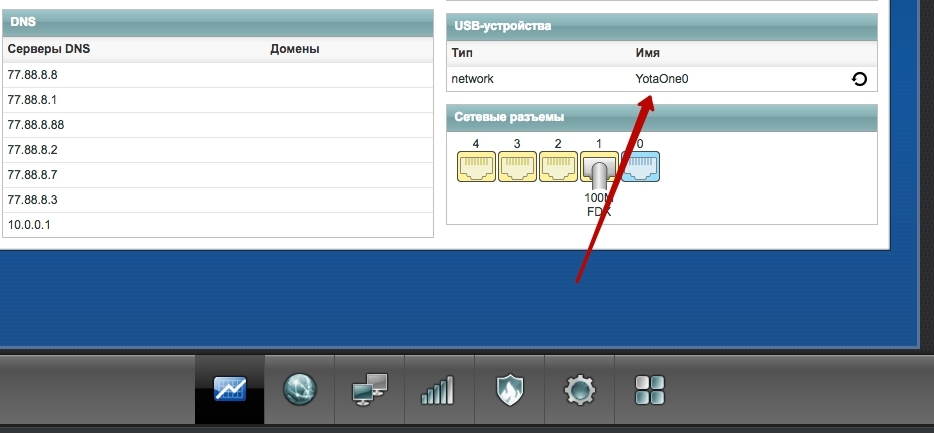
Подключаемся через telnet, вводим логин и пароль, затем:
Все, модем должен перезагрузиться.
Остается только автоматизировать вышеописанный процесс. Здесь, конечно, все зависит от ОС, которую вы используйте. Ниже bash-скрипт, скорее всего, для Windows можно сделать что-нибудь подобное:
Готово. Двойной клик по файлу, перезагружает модем.
Сразу подчеркну, тестировал только на Mac OS, работает прекрасно. Надеюсь, кому-нибудь поможет )
Оператор Yota пользуется заслуженной популярностью среди абонентов. Это не удивительно, ведь услуги в тарифах можно подстраивать под свои нужды. Для бесперебойного интернет-соединения чаще всего используется оборудование торговой марки ZyXEL. В линейке производителя представлено множество маршрутизаторов, но для работы в сетях 3G/4G используется устройство keenetic 4g iii. Настройка роутера ZyXEL keenetic 4g iii для yota не занимает много времени и под силу каждому.

Устройство обеспечивает коллективный доступ к высокоскоростному интернету 4g или LTE. В качестве источника сигнала может выступать стандартный кабель или внешний модем. Также предусмотрена поддержка iptv. Эти характеристики делают keenetic 4g iii универсальным устройством для получения доступа во Всемирную паутину в любых условиях.
Подготовка к подключению
Для первого подключения и настройки роутера следует пользоваться разъемами и кнопками на поверхности устройства. Вилка для источника тока вставляется в специальное гнездо, расположенное на задней панели. Кнопка включения расположена рядом. Стандартное устройство имеет четыре специальных разъема для подключения интернета к стационарной проводной сети. Также на задней панели есть еще один разъем, отмеченный синим цветом. Он предназначен для подключения кабеля, предоставляемого провайдером.

Верхняя панель роутера оснащена кнопкой для управления имеющейся беспроводной сетью. Управление настройками осуществляется через интерфейс роутера. Включить и выключить устройство можно посредством длительного нажатия на кнопку.
Первое подключение и базовая настройка
Чтобы новая сеть работала корректно, в первую очередь придется настроить сетевую карту ПК, используемого для настройки роутера. Подключение к сетевой карте компьютера осуществляется при помощи кабеля LAN домашней сети. Стандартная инструкция такова:
После совершения всех манипуляций подключение роутера можно считать завершенным.
Настройка через мастера установки

Как настроить роутер zyxel keenetic 4g iii для yota
При настройке wifi роутера zyxel keenetic 4g iii через модем yota для оператора yota устройство запросит изменение пароля администратора интернет-центра. После внесения всех данных откроется вкладка авторизации. При помощи логина и пароля происходит переход на страницу системного монитора. Настройка происходит в несколько этапов
Если все сделано правильно, доступ в интернет будет открыт. Если роутер подключается через USB-разъем, то роутер определит его автоматически и соединение будет установлено практически мгновенно.
Какие модемы и сети поддерживает маршрутизатор? Zyxel Keenetic работает практически со всеми сетями существующих российских провайдеров, в том числе и с набирающей популярность Yota. Это подтверждает логотип, размещённый на одной из сторон упаковки.
Подготовка к подключению

Для начала откройте коробку и аккуратно достаньте все комплектующие. В их число для третьего поколения был включен usb-удлинитель: специальный шнур, один конец которого подключается к роутеру, а второй к 4G-модему. С помощью данного удлинителя можно увеличить скорость соединения, регулируя расположение модема, например, разместив его у окна. Один из концов шнура оснащён специальным креплением для стекла, таким образом, вы можете получить максимальную доступную скорость, не смещая саму интернет-станцию.
Далее подключите к роутеру блок питания. Нажмите на клавишу включения рядом с разъёмом блока. На боковой стороне найдите нужный нам USB-порт и вставьте в него ваш модем либо удлинитель. Если вы пользуетесь проводным интернетом, кабель сети необходимо вставить в крайний, выделенный синим цветом WAN-порт. Как только на панели индикаторов загорятся лампочки, можно переходить к программной настройке.
Предварительная настройка
Для корректной работы сети необходимо установить (или убедиться в том, что установлено) автоматическое получение адресов ip и DNS серверов от провайдера. Для этого открываем ПК и совершаем следующие действия:
- В трее находим значок сетевого подключения, кликаем по нему правой кнопкой мыши, переходим в Центр управления;
- Слева располагается вертикальное меню, в котором есть пункт «Изменение параметров адаптера». Открываем;
- Правой кнопкой мыши щелчок по нашему подключению, пункт «Свойства»;
- Находим в списке четвёртую версию протокола интернета и также переходим в свойства;
- Выставляем чекбоксы в значение «Получить … автоматически».

Рекомендуем установить автоматическое получение ip-адресов у остальных подключений если они имеются.
После этого сохраняем изменения и подключаемся к появившейся wi-fi сети. Название и пароль обычно указаны на дне роутера. После эти данные мы сможем изменить…
Далее водим в браузере ip-адрес нашего устройства (192.168.1.1).

Данные для авторизации: admin, admin (логин, пароль).

Быстрый настройка подключения

- Кнопка «Далее»;
- Вводим геоданные (страна и регион), Далее;
- Ищем в списке своего провайдера, выбираем, кликаем Далее;
- В соответствующих полях указываем данные для авторизации (они есть в вашем договоре с поставщиком интернета), подтверждаем введённую информацию.
На этом, фактически, быстрая настройка завершена. Роутер установил подключение, и следующим шагом будет обновление версии ПО.
Внимание! Не стоит недооценивать важность установки новой прошивки. Во-первых, это может увеличить скорость соединения. Во-вторых, вы не столкнётесь с ошибками и недоработками старых версий. В-третьих, у вас точно не возникнет конфликта между драйверами сетевой платы компьютера/ноутбука и ПО роутера.
По сути, вам не будет предоставлено выбора: обновиться нужно в любом случае. Так что подтверждаем предложение, ждём, пока файлы будут скачаны и распакованы. Роутер перезагружается. После обновления Zyxel предложит вам подключиться к новому сервису Яндекса «Yandex.DNS». Он предназначен для защиты ваших устройств от вредоносных сайтов и программного кода. Подробнее о нём можно узнать на официальном Интернет-ресурсе. Но этот пункт не обязательный, так что, подключаться или нет, решать вам.
Далее Keenetic известит Вас о том, что настройка прошла успешно. Вы увидите данные подключения и две кнопки на выбор: перейти в интернет либо открыть веб-конфигуратор.
Мы всегда рекомендуем при первой настройке выбирать второй вариант, так как для безопасности вашей точки доступа нужно сменить стандартный пароль (admin). Это будет предложено сразу после щелчка по кнопке веб-конфигуратора: дважды вводите новый ключ сети и сохраняете.
Что же меняется при подключении интернета через 4G модем?
На самом деле, быстрая настройка Zyxel Keenetic становится ещё быстрее. Вам необходимо будет только вставить модем, щёлкнуть пару раз «Далее» и обновить прошивку. Пункты с выбором региона и провайдера автоматически отпадают. Завершается подключение предложением от сервиса Яндекса. Далее всё стандартно.
Тонкости подключения 4G
Проблемы при подключении портативных модемов и настройке интернета на них могут быть связаны с тремя причинами:
- Некорректная настройка самого модема (sim-карты);
- Неисправность usb-коннекта («флэшки», в которую вставляется сим-карта);
- Проблемы с совместимостью модема и роутера;
Для того, чтобы устранить первые две причины, необходимо сделать следующее:
- Активировать sim-карту и вставить в устройство (коннект);
- Провести на компьютере предварительную настройку сети по инструкциям провайдера (то есть вставляем модем непосредственно в USB-порт и настраиваем коннект);
- Если всё сделано верно, и интернет появился, вытаскиваем модем и вставляем его в роутер;
Если usb-модем оснащён светодиодом, то при подключении должен загораться соответствующий индикатор зелёного (у некоторых производителей другого) цвета;
Теперь остаётся одна возможная причина сбоев – несовместимость устройств. То есть маршрутизатор просто-напросто не видит подключённый модем и потому не может получить доступ в Сеть.
Есть три способа проверить, так ли это:
- На главной панели веб-интерфейса слева сверху располагается таблица с данными о текущем подключении. Если там ничего не значится, то тандем либо не настроен, либо вовсе не работает;
- Последний пункт меню сверху – USB: содержит информацию о подключённых через одноимённый порт устройствах. Она должна отобразиться в таблице посередине после перехода в раздел (производитель, модель, описание);
- Пункт Интернет меню снизу: после перехода к нему открываем раздел 3G/4G из меню сверху. В таблице на открывшейся странице также должно отображаться подключённое устройство.

Если по какой-то причине вашего модема в таблицах нет, попробуйте, во-первых, сбросить настройки к заводским удержанием кнопки Reset на задней части корпуса. Во-вторых, обновите прошивку: поддержка Вашего устройства могла быть введена в более поздних версиях ПО. Если ни то, ни другое не помогло, обратитесь за помощью в технический отдел провайдера, так как, скорее всего, это не программная, а техническая проблема.
Ручная настройка интернета
Выбрав кнопку «Веб-конфигуратор» вы (после смены пароля) попадёте в веб-интерфейс. Нижняя часть страницы содержит основное меню в виде иконок: нам нужна вторая – значок глобальной сети. После перехода по ней делаем следующее:
Выбираем используемый протокол в верхнем меню (наиболее популярный проводной – PPoE/VPN). Добавляем соединение, вводим данные провайдера:
- Описание – произвольно, можно просто наименование «Подключение Мегафон»;
- Подключаться через – выберите вашу сеть.
- Данные для авторизации из договора;
- Некоторые провайдеры вроде Билайна также потребуют выбора протокола и указания адреса сервера. Вся эта информация есть в договоре.
- Применяем изменения;
- Настройка окончена.

Данный способ предназначен в основном для проводного интернета. Хотя, при необходимости, можно в качестве протокола выбрать вкладку меню 3G/4G и также совершить настройку. Здесь же можно убедиться, что Zyxel Keenetic 4G видит ваш usb-модем (будет отображаться соответствующая информация о подключении).
Обновление прошивки
Важно заметить, что при ручной настройке необходимо будет отдельно обновить версию прошивки интернет-станции. Для этого есть два способа:
- В нижнем меню выбираем «Система» (последняя иконка);
- Верхнее меню – пункт «Обновление»;
- Если хотите выбрать файлы для апгрейда, щёлкните на «Показать компоненты»;
- Проматываем страницу вниз и в левом углу щёлкаем «Обновить»;
- Маршрутизатор Zyxel обновляется и перезагружается;
Для данного способа требуется наличие уже установленного подключения.
- В веб-конфигураторе смотрим нашу версию прошивки (MNDMS, таблица справа);
- Открываем официальный сайт Zyxel Keenetic (на другом компьютере, который подключён к сети);
- Сравниваем и убеждаемся, что наша версия , чем опубликованная на сайте;
- Скачиваем новую прошивку, распаковываем архив у себя на компьютере;
- Открываем веб-интерфейс, вкладка меню «Система»;
- Выбираем в верхнем меню пункт «Файлы»;
- Щёлкаем на «Firmware» и выбираем скачанный файл с обновлением;
- Щёлкаем «Заменить», подтверждаем;
- Маршрутизатор обновляется и перезагружается;
Как изменить название Wi-Fi и пароль?
Переходим в веб-интерфейс, в нём кликаем по иконке «Сеть Wi-Fi». На открывшейся странице меняем имя сети, чуть ниже ключ (он же пароль подключения). Тут же можно настроить диапазон распространения, регулируя мощность сигнала. Остальные пункты таблицы лучше не трогать.
Нажимаем «Применить» и ждём обновления данных.
Проделав все указанные выше шаги вы можете спокойно и в полной мере пользоваться возможностями интернета, ведь ваша станция защищена, система обновлена, а пароль на wi-fi надёжный.
Читайте также:

