Настройка статического ip на роутере tp link archer
Обновлено: 04.07.2024
Доброго дня!
Чем вообще интересна эта линейка роутеров (помимо Wi-Fi 6):
- несколько антенн (4-8) + технология Beamforming позволяют обеспечить достаточно неплохое покрытие (за 1-2 стенками с Wi-Fi сетью вполне себе можно работать);
- технология OFDMA — позволяет увеличить производительность работы сети, при подкл. нескольких устройств к роутеру;
- низкая задержка (пинг) — актуально для любителей онлайн-игр. Разработчики утверждают, что им удалось добиться снижения отклика до 75% по сравнению с предыдущими линейками роутеров;
- встроенный антивирус + родительский контроль (опасные ресурсы будут автоматически заблокированы роутером при вкл. соответствующих опций // На основе антивируса Trend Micro);
- двухдиапазонный : 2,4 + 5 GHz сеть работает одновременно;
- русский веб-интерфейс (личный кабинет), всё продумано и удобно. Благодаря этому настраивать роутер относительно легко и просто.
Как видите, роутер из данной линейки может стать неплохим домашним устройством для подкл. к сети Интернет (особенно, если ваш "старый" маршрутизатор стал постоянно подвисать, перезагружаться. ).
Собственно, теперь подробнее о подключении и настройке.

Настройка TP-LINK Archer (AX50)
ШАГ 1: распаковка, подкл. кабелей
Упаковка и комплектация AX50 стандартны — внутри картонной коробки:

Упаковка AX50 (вид спереди)

Упаковка AX50 (вид сзади)

TP-Link Archer AX50
- после того, как вынете роутер из коробки — подключите к WAN-порту кабель от Интернет-провайдера, а к порту Power — адаптер питания;
- при необходимости : к одному из LAN-портов (их здесь 4) - подключите компьютер (благо, что кабель идет в комплекте к роутеру);
- нажмите кнопку включения устройства (цифра-3 на фото ниже);
- на корпусе устройства должен загореться зеленый светодиод питания;
- Всё! Теперь понадобиться компьютер (ноутбук) для настройки устройства. См. следующий шаг.

TP-Link Archer AX50 — вид сзади
ШАГ 2: уточняем название сети и пароль для первичного подключения
Этот шаг понадобиться в том случае, когда вы будете настраивать роутер с компьютера/ноутбука, подключившись к Wi-Fi сети (если вы подключили ПК с помощью LAN-кабеля — этот шаг можно опустить).
*
Переверните роутер — на его дне должна быть фирменная заводская наклейка с важной информацией для настройки устройства:

Наклейка на корпусе устройства
Если все введено корректно — ноутбук (компьютер) должен подключиться к Wi-Fi сети (но она пока еще может быть без доступа к Интернету!).

Подключаемся к Wi-Fi сети
ШАГ 3: настраиваем доступ к сети интернет, Wi-Fi сеть
Чтобы вы смогли войти в веб-интерфейс (личный кабинет) роутера — ваш компьютер должен быть подключен к его Wi-Fi сети (см. ШАГ 2), либо соединен с ним LAN-кабелем!
*
Теперь нужно запустить браузер (рекомендуется Edge или Chrome) и перейти по адресу:
Если все предыдущие шаги вы выполнили правильно — перед вами появится страничка с предложением задать пароль администратора. Это нужно для того, чтобы никто, кроме вас, не мог изменять настройки как ему заблагорассудиться.
Прим.: пароль можно установить любой.

Первый вход в настройки роутера
Далее появится окно быстрой настройки (Quick Setup) — рекомендую сразу же включить русский язык (справа, в углу) и перейти в режим расширенных настроек (Advanced).

Включаем русский в меню
Если все настройки введены корректно — через некоторое время на устройствах, подключенных к роутеру, должно появиться подключение к Интернету!

Настройка доступа в интернет
На что обратить внимание:
- желательно включить опцию OFDMA (В Wi-Fi 6 OFDMA — одна из важнейших функций для повышения производительности сети);
- имя сети и пароль рекомендуется изменить (не использовать те, что были на наклейке по умолчанию);
- установить нужную мощность передатчика (слабая, средняя, сильная);
- задать нужный канал (при необходимости) и пр.

Настройки беспроводного режима
Собственно, на этом базовая настройка роутера завершена. После этого у вас должен быть доступ к сети Интернет у всех устройств, которые подключены к роутеру (через Wi-Fi / или LAN-кабель).
В следующем шаге я покажу еще неск. скринов с интересными настройками роутера (однако, задавать их не обязательно, и нужно это далеко не всем!).
ШАГ 4: доп. настройки (опционально, обзор)
Вкладка «Состояние»
Позволяет узнать, подключен ли роутер к Интернету, посмотреть IP-адреса, нагрузку на ядра ЦП, память, сколько проводных и беспроводных устройств подключено к нему.

Вкладка состояния — TP-Link Archer (AX50)
Вкладка «Сеть»






Список статических маршрутов
Вкладка «Рабочий режим»
Предназначена для переключения работы устройства с маршрутизатора в режим точки доступа (это может быть весьма удобно, если вам нужно расширить уже существующую Wi-Fi сеть).

Вкладка «Беспроводной режим»

Настройки беспроводного режима


Расписание беспроводного вещания
Вкладка «Гостевая сеть»
Предназначена для создания доп. Wi-Fi сети, которая может использоваться для выхода в Интернет вашим гостям, посетителям, клиентам (в общем тем людям, которым вы хотите дать возможность выхода в Интернет, но при этом не доверяете доступ к своим ПК и ноутбукам, подключенным к основной сети. Прим.: при подключении к гостевой сети — нельзя увидеть устройства, подключенные к основной сети!).

Вкладка «Обмен данными по USB»
Позволяет создать FTP-сервер (общий диск) для всех пользователей, подключенных к вашему роутеру. Может быть весьма удобно, если у вас есть большой внешний диск, и вы хотите получить к нему доступ со всех домашних устройств.
Причем, есть опция для создания FTP-сервера с доступом по Интернету.

USB-устройство для хранения данных

Вкладка «Родительский контроль»
Предназначена для ограничения доступа к Интернету. Например, можно запретить просматривать определенные группы сайтов (либо поставить ограничение по времени работы Интернета).
Обычно, используется для ограничения доступа "детского" ПК.

Вкладка «Приоритезация данных»
Эта вкладка позволяет ограничить скорость доступа определенных устройств (например, если у вас подключено 2 компьютера к сети — вы можете одному из них поставить ограничение: не более 5 Мбайт\с и тем самым, он не будет забивать весь канал связи. ).


Вкладка «Защита»
Предназначена для вкл. антивирусной проверки открываемых веб-страничек (Trend Micro), контроля доступа устройств (например, можно создать белый список устройств, которым разрешается подключаться к Wi-Fi сети, а всех остальных блокировать).
Также есть возможность "привязать" IP и MAC-адреса: т.е. сделать так, чтобы при каждом подключении компьютера к роутеру — ему выдавался один и тот же IP-адрес (это может быть нужно для проброски портов или для организации сетевых игр).



Привязка IP и MAC-адреса
Вкладка «NAT переадресация»
"Тонкая" настройка сети: можно создать виртуальный сервер (и разместить на нем сайт, например), пробросить порты, вкл. функцию DMZ-хост (полезна для игр, чтобы не пробрасывать "все подряд" порты) и пр.





Вкладка «IPv6»
Включение и настройка протокола IPv6.

Вкладка «VPN-сервер»
Предназначена для настройки VPN: причем, можно создать собственный сервер (чтобы к нему можно было подключиться издалека), так и настроить подключение к стороннему.



Вкладка «Системные инструменты»
С помощью этой вкладки можно настроить системное время роутера, работу индикаторов, обновить прошивку, вкл. мониторинг трафика, проверить пинг, и др.

Наличие статического IP-адреса даёт его владельцу много преимуществ. Больше никаких ошибочных банов как при использовании динамического IP, ведь теперь вас ни с кем не спутают. Статический IP будет использоваться вами и только вами. В статье мы разберём как правильно установить статический IP-адрес на роутере TP-LINK легко и непринужденно.
После заказа статического IP вам должны были выдать данные для настройки. Самих данных не очень много. Для настройки роутера TP_LINK нам понадобятся следующие:
- IP-адрес
- Маска подсети
- Широковещательный адрес
- Основной шлюз
- MTU
- Адрес DNS-сервера
Из этой короткой записи можно получить остальные данные воспользовавшись онлайн IP-калькулятором как показано на скриншоте
ниже.
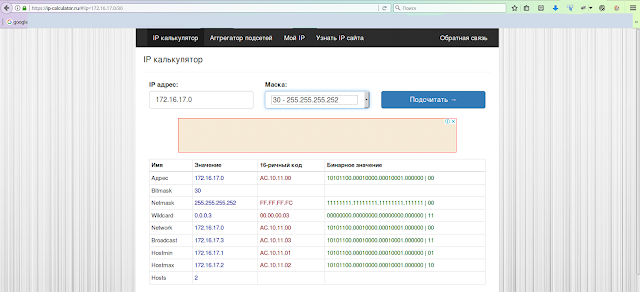 |
| Скриншот сайта IP калькулятор |
Расшифруем полученные значения
- Hostmin 172.16.17.1 - это ваш статический IP-адрес, именно он будет виден из вне
- Hostmax 172.16.17.2 - IP основного шлюза через который будет осуществлён выход в интернет
- Broadcast 172.16.17.3 - это широковещательный адрес
- Netmask 255.255.255.252 - это маска сети
Устанавливаем статический IP адрес на роутере TP-LINK
Первым делом входим в настройки роутера. В адресной строке браузера вводим 192.168.0.1 , у некоторых моделей роутеров TP-LINK может быть адрес 192.168.1.1 .
Для входа в роутер у вас потребует логин и пароль, по умолчанию (если его специально не меняли) логин: admin, пароль: admin.
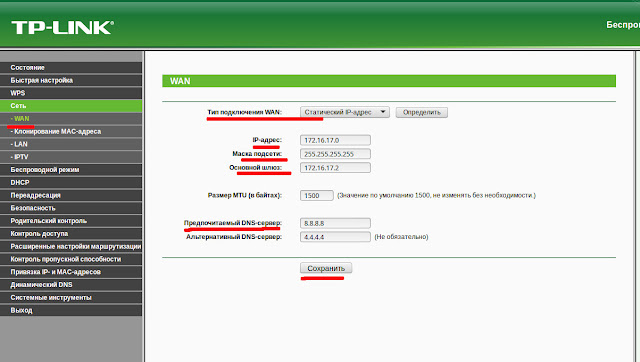 |
| Настройка статического IP в роутере TP-LINK |
Слева в появившемся меню нажимаем вкладку "Сеть". В раскрывшемся списке выбераем "WAN".
Напротив надписи "Тип подключения WAN" в выпадаюшем списке выберите "Статический IP-адрес".
В остальные поля вводим данные полученные от провайдера и те что получили из IP-калькулятора как отображено на рисунке выше.
Для вступления настроек в силу требуется в меню слева выбрать пункт "Системные инструменты", в развернувшимся спискевыбрать "Перезагрузка". В обновившемся окне нажать кнопку "Перезагрузить".


Перед тем, как приступить к настройке роутера, проверим настройки подключения по локальной сети. Для этого:
Windows 7
1. Нажмем на "Пуск", "Панель управления".

2. Нажимаем на "Просмотр состояния сети и задач".

3. Жмем на "Изменение параметров адаптера".

4. В открывшемся окне мы видим "Подключение по локальной сети". Нажимаем по нему правой кнопкой мыши, выбираем "Свойство".

5. Из списка выбираем "Протокол Интернета версии 4 (TCP/IPv4)" и нажимаем "Свойство".

6. В открывшемся окне Вам нужно выставить галочки "Получить IP-адрес автоматически" и "Получить адрес DNS-сервера автоматически", затем нажимаем кнопку "Ok".

Windows 10
1. Нажмем на "Пуск", "Параметры".

2. Нажимаем на "Сеть и Интернет".

3. Выбираем "Ethernet" и нажимаем на "Настройка параметров адаптера".

4. В открывшемся окне мы видим "Ethernet". Нажимаем по нему правой кнопкой мыши, выбираем "Свойство".

5. Из списка выбираем "IP версии 4 (TCP/IPv4)" и нажимаем "Свойство".

6. В открывшемся окне Вам нужно выставить галочки "Получить IP-адрес автоматически" и "Получить адрес DNS-сервера автоматически", затем нажимаем кнопку "Ok".

Подключение роутера TP-Link Archer C20 AC750 к компьютеру
Следующим шагом будет подключение роутера TP-Link Archer C20 AC750 к Вашему Ноутбуку либо Персональному компьютеру (ПК). Для этого Вам необходимо подключить кабель, который Вам провел провайдер, к синему порту роутера (то есть это тот кабель, который идет в Вашу квартиру, дом, офис, и т.д. из вне), а кабель, который шел в комплекте с роутером, один конец в один из четырех портов, которые обозначены желтым цветом на роутере, а другой конец подключите к Вашему ноутбуку либо ПК. И да, не забудьте подключить кабель питания.

Авторизация роутера TP-Link Archer C20 AC750
Итак, подключили роутер, теперь Вам нужно через любой браузер (будь это Google Chrome, Mozilla Firefox, Internet Explorer, и т.д.) попасть в его web-интерфейс. Для это открываем браузер и в адресной строке вбиваем адрес роутера: 192.168.0.1 и нажимаем кнопку "Enter" на Вашей клавиатуре.

После Мы видим, что роутер требует авторизоваться, т.е. запрашивает имя пользователя и пароль. По умолчанию на роутерах Tp-Link установлены:
Итак, вбиваем данные и нажимаем "Login"


Настройка роутера Tp-Link Archer C20 AC750
И вот наконец мы попали на Web-интерфейс роутера и теперь Вам необходимо произвести настройки оборудования. Первым делом обезопасим беспроводную сеть, установив пароль на wi-fi. Затем Вам необходимо будет узнать какой тип подключения используется для входа в интернет, это PPTP, L2TP либо PPPOE. Узнать можно позвонив Вашему провайдеру (это организация, с которым Вы заключили договор для предоставления услуги интернет). Итак, начнем настройку роутера.
Настройка пароля на wi-fi
Роутер Tp-Link Archer C20 AC750 является двухдиапазонный, это означает, что роутер поддерживает 2 рабочие частоты беспроводного соединения, это 2,4 ГГц и 5 ГГц. 5 ГГц позволяет добиться более высокой пропускной способности, но обладает меньшей дальностью действия чем 2,4 ГГц, 2,4 ГГц более подвержена помехам. 5 ГГц поддерживается далеко не всеми устройствами. Поэтому какую именно частоту выбрать, выбирать Вам. Можно выбрать обе, и в зависимости от обстоятельств менять беспроводное соединение уже на Ваших устройствах. В нашем примере Мы рассмотрим именно этот вариант, когда работают 2 частоты.
1. Переходим на Web-интерфейсе в меню во вкладку "Выбор рабочей частоты" и ставим галочки напротив той частоты, которая больше подходит для Ваших устройств, в нашем случае выбираем обе и нажимаем на кнопку "Сохранить".
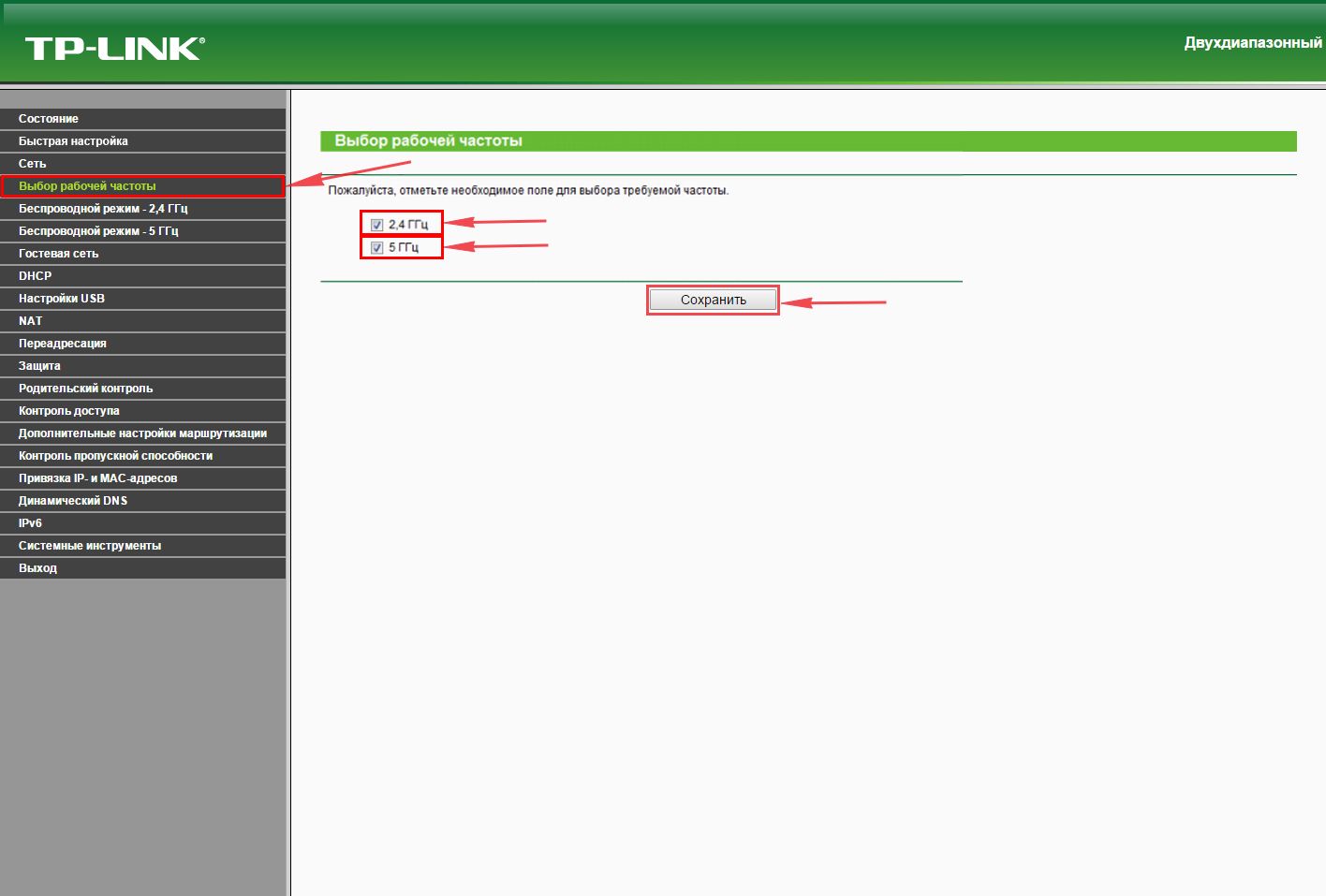
2. Переходим во вкладку "Беспроводной режим - 2.4 ГГц" и попадаем в "Основные настройки".
3. В графе "Имя беспроводной сети" придумать и указать имя Вашей беспроводной сети, данное имя в дальнейшем будет светиться, когда Вы будите подключаться к сети. Советую обозначить в название сети используемую частоту, к примеру: "imya seti 2.4".
4. Выберем "Регион" - Россия и нажимаем кнопку "Сохранить".

5. Теперь необходимо поставить пароль на беспроводную сеть. Для этого переходим во вкладку "Защита беспроводного режима" и выбираем тип шифрования "WPA/WPA2-Personal".
6. Ниже выставляем "Тип аутентификации:" на "WPA2-PSK" и "Шифрование:" на "AES". Данные настройки рекомендуемые.
7. В поле "Пароль беспроводной сети:" придумываем и вбиваем пароль. После жмем "Сохранить".
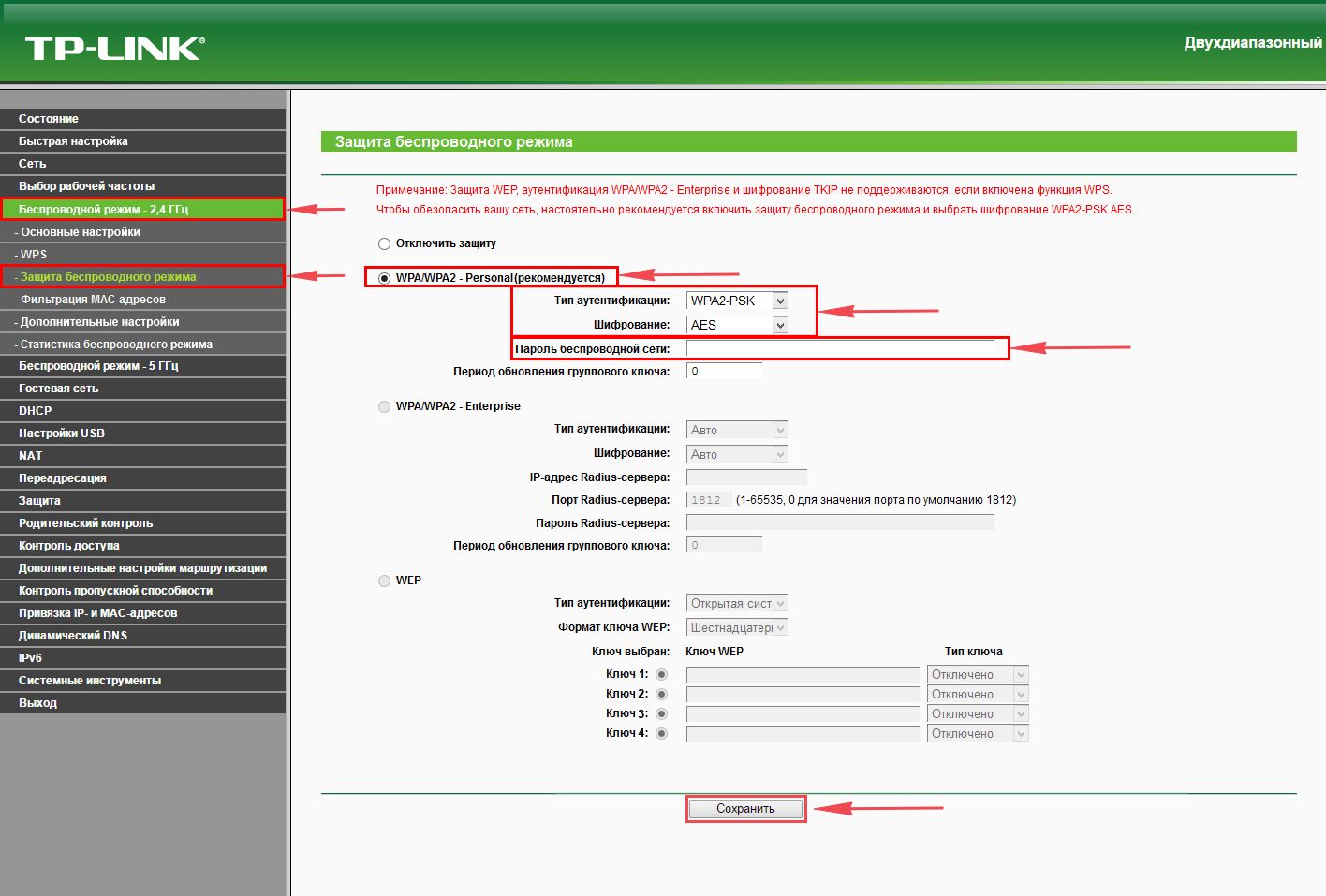
8. Переходим во вкладку "Беспроводной режим - 5 ГГц" и попадаем в "Основные настройки".
9. В графе "Имя беспроводной сети" придумать и указать имя Вашей беспроводной сети, данное имя в дальнейшем будет светиться, когда Вы будите подключаться к сети. Советую обозначить в название сети используемую частоту, к примеру: "imya seti 5".
10. Выберем "Регион" - Россия и нажимаем кнопку "Сохранить".
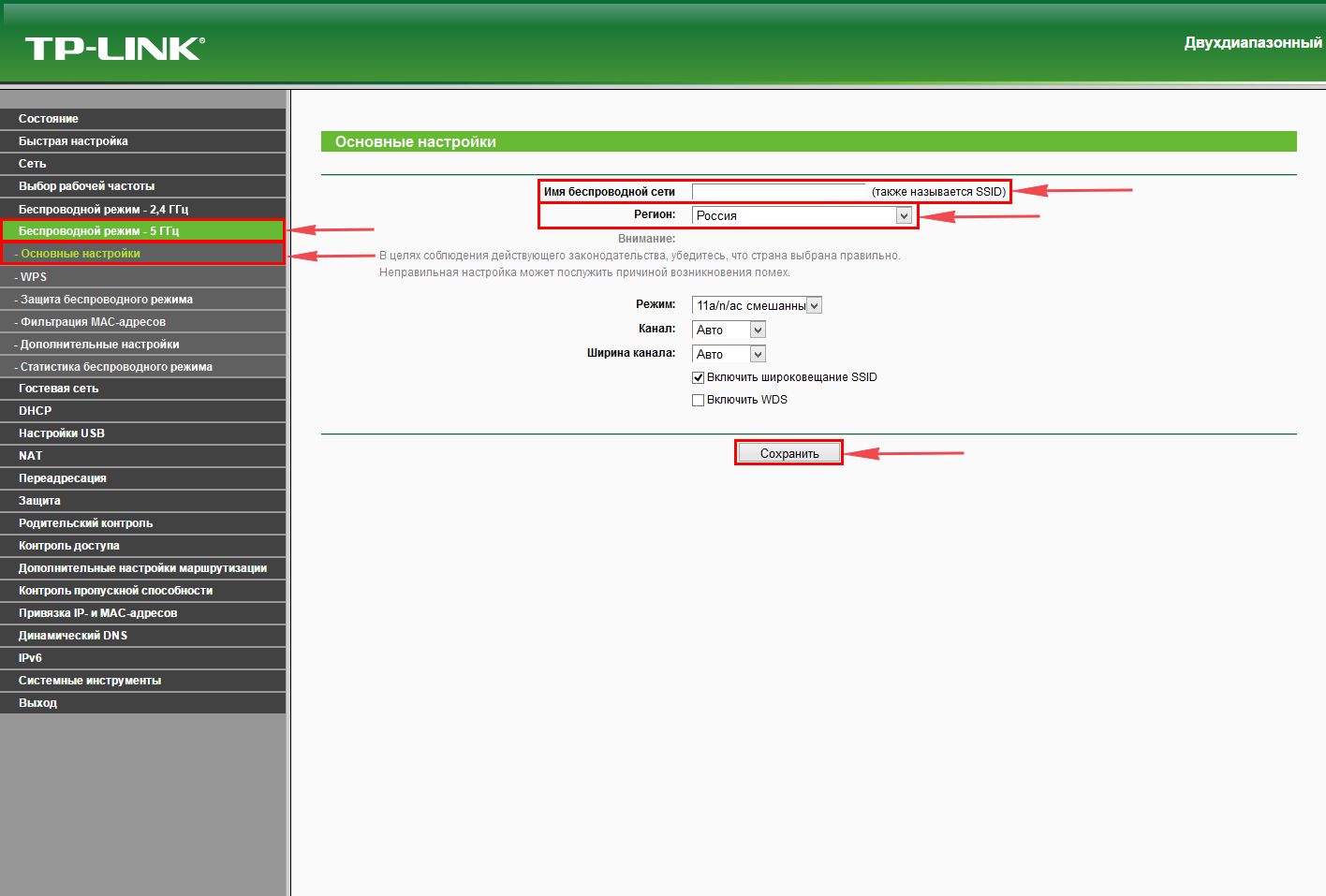
11. Теперь необходимо поставить пароль на беспроводную сеть. Для этого переходим во вкладку "Защита беспроводного режима" и выбираем тип шифрования "WPA/WPA2-Personal".
12. Ниже выставляем "Тип аутентификации:" на "WPA2-PSK" и "Шифрование:" на "AES". Данные настройки рекомендуемые.
13. В поле "Пароль беспроводной сети:" придумываем и вбиваем пароль. После жмем "Сохранить".
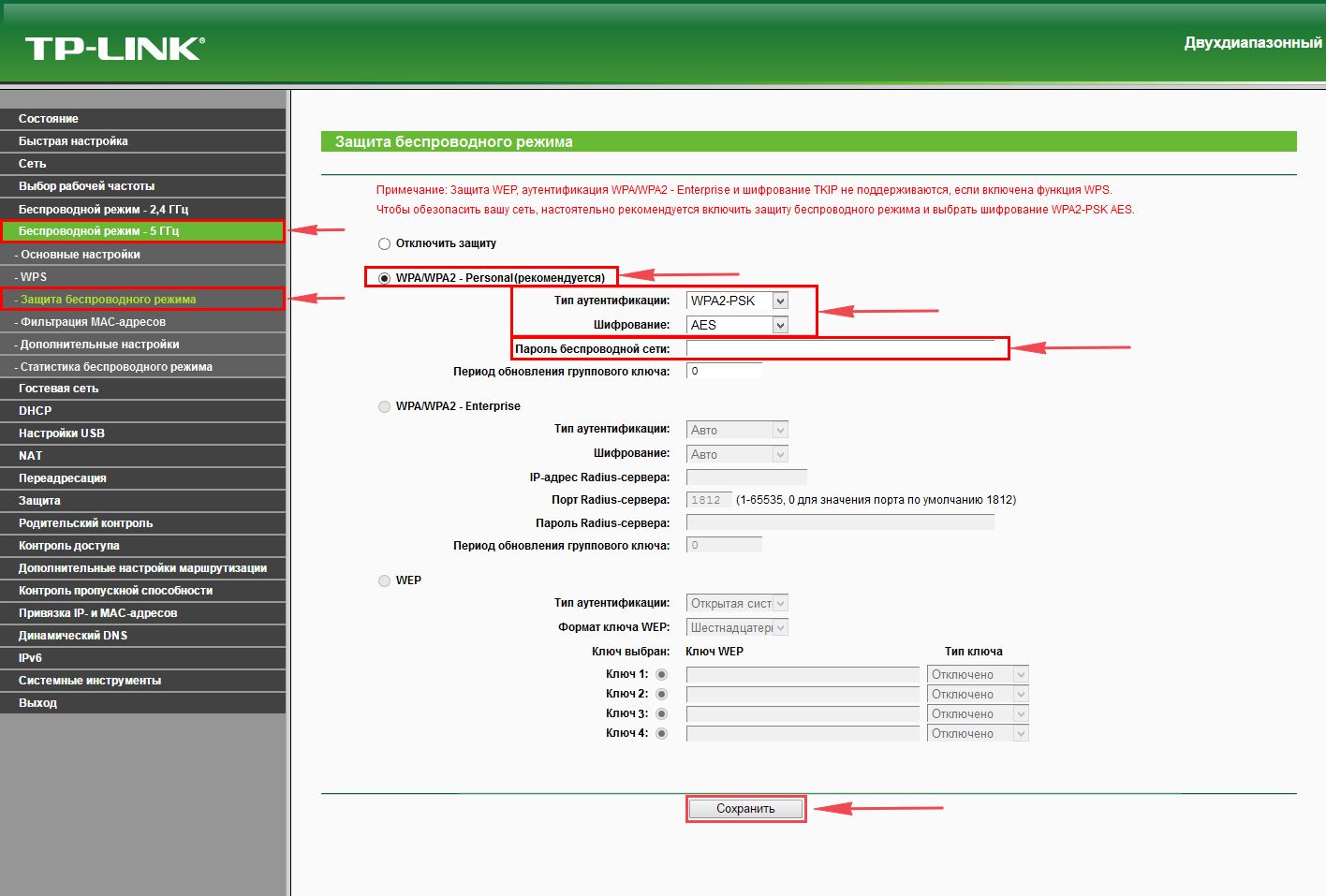
14. После того, как мы нажали "Сохранить" над этой кнопкой появится надпись, указывающая на то, что настройки сохранены и теперь нам необходимо перезагрузить роутер. Что мы и делаем, нажав на кнопку "click here" отправив роутер на перезагрузку. После перезагрузки имя Вашей беспроводная сеть появится в настройках сети Вашего компьютера.

Настройка PPTP
Предлагаю Вашему вниманию Видео инструкцию по настройке типа подключения PPTP на роутере Tp-Link Archer C20 AC750 на примере роутера Tp-Link TL-WR1043ND.
Давайте также письменно и иллюстративно рассмотрим настройку подключения PPTP на роутере Tp-Link Archer C20 AC750.
1. Переходим в меню во вкладку "Сеть", затем "WAN".
2. В "Тип подключения WAN:" выбираем "PPTP/PPTP Россия".
3. Ниже Вам предложат указать имя пользователя (в строке "Имя пользователя:"), пароль (в строке "Пароль:"). Также необходимо будет указать ip-адрес сервера (в строке "IP-адрес/Имя сервера:"). Все вышеперечисленные данные Вам предоставляет провайдер (Организация, которая провела Вам интернет).
Все эти данные обычно прописываются в договоре с провайдером. Если по какой-то причине Вы не смогли их найти, Вам необходимо позвонить на горячую линию Вашего провайдера и узнать как их можно получить.
4. После того, как Вы внесли все необходимые данные ставите галочку напротив "Подключить автоматически" (Данная настройка будет держать подключение к интернету постоянно, поэтому если у Вас НЕ безлимитный тариф рекомендую поставить галочку напротив "Подключить по требованию", то есть интернет подключается только в том случае, когда Вы начинаете им пользоваться).
5. После всех манипуляций с настройками нажимаем кнопку "Сохранить".
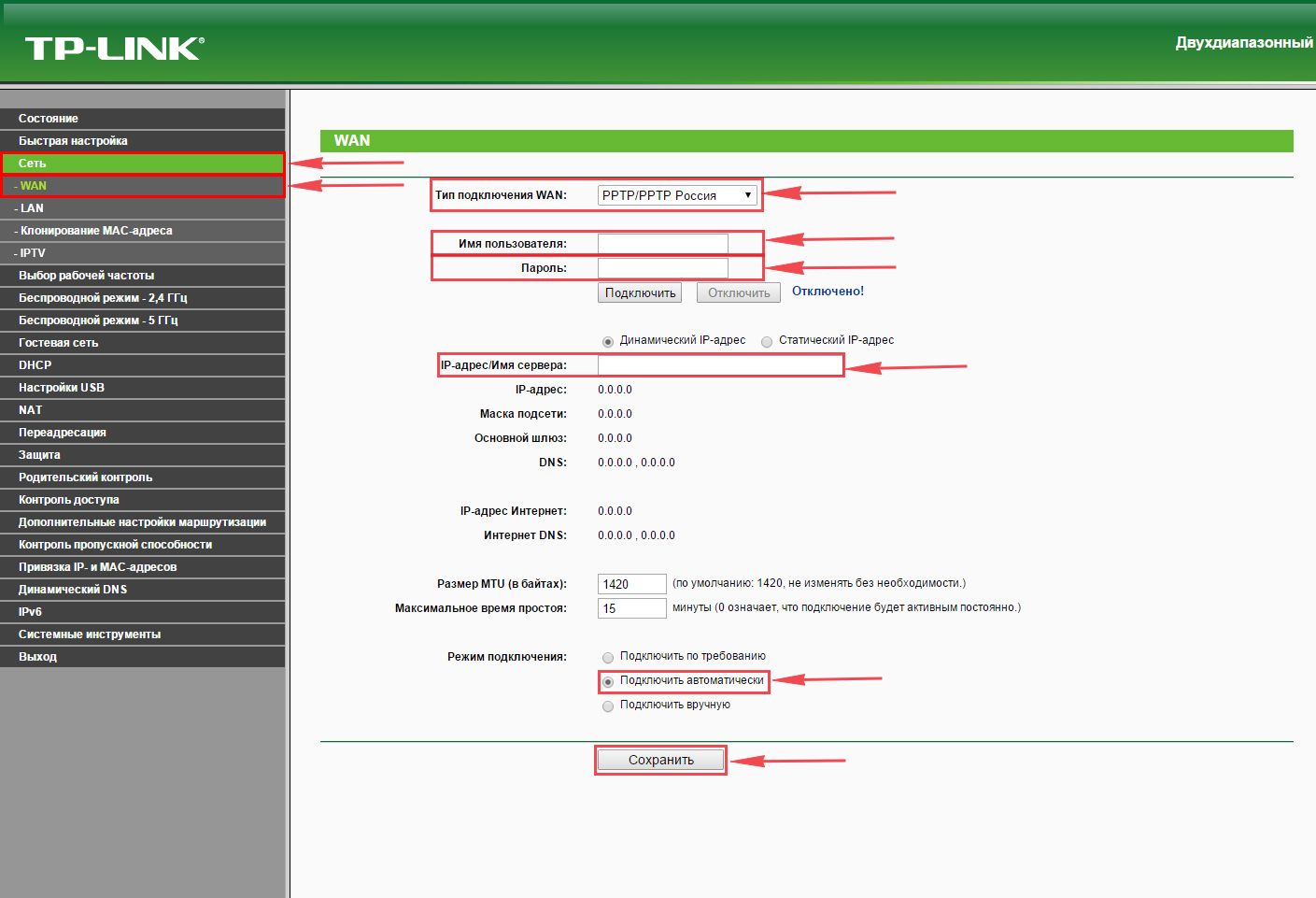
Настройка PPTP со статическим IP-адресом
Рассмотрим настройку подключения PPTP со статическим IP-адресом на роутере Tp-Link Archer C20 AC750. Обычно статический IP-адрес предоставляется юридическим лицам, либо как дополнительная услуга к основному тарифу физическим лицам.
1. Переходим в меню во вкладку "Сеть", затем "WAN".
2. В "Тип подключения WAN:" выбираем "PPTP/PPTP Россия".
3. Ниже Вам предложат указать имя пользователя (в строке "Имя пользователя:"), пароль (в строке "Пароль:").
4. Так как подключение использует статический ip-адрес, Вы ставите галочку напротив "Статический IP-адрес"
5. Указываете ip-адрес сервера (в строке "IP-адрес/Имя сервера:"), ip-адрес (в строке "IP-адрес:"), маску подсети (в строке "Маска подсети:"), основной шлюз (в строке "Основной шлюз:") и DNS (в строке "DNS:").
Все вышеперечисленные данные Вам предоставляет провайдер (Организация, которая провела Вам интернет).
Все эти данные обычно прописываются в договоре с провайдером. Если по какой-то причине Вы не смогли их найти, Вам необходимо позвонить на горячую линию Вашего провайдера и узнать как их можно получить.
6. После того, как Вы внесли все необходимые данные ставите галочку напротив "Подключить автоматически" (Данная настройка будет держать подключение к интернету постоянно, поэтому если у Вас НЕ безлимитный тариф рекомендую поставить галочку напротив "Подключить по требованию", то есть интернет подключается только в том случае, когда Вы начинаете им пользоваться).
7. После всех манипуляций с настройками нажимаем кнопку "Сохранить".

Настройка L2TP
Рассмотрим настройку подключения L2TP на роутере Tp-Link Archer C20 AC750.
1. Переходим в меню во вкладку "Сеть", затем "WAN".
2. В "Тип подключения WAN:" выбираем "L2T/L2T Россия".
3. Ниже Вам предложат указать имя пользователя (в строке "Имя пользователя:"), пароль (в строке "Пароль:"). Также необходимо будет указать ip-адрес сервера (в строке "IP-адрес/Имя сервера:"). Все вышеперечисленные данные Вам предоставляет провайдер (Организация, которая провела Вам интернет).
Все эти данные обычно прописываются в договоре с провайдером. Если по какой-то причине Вы не смогли их найти, Вам необходимо позвонить на горячую линию Вашего провайдера и узнать как их можно получить.
4. После того, как Вы внесли все необходимые данные ставите галочку напротив "Подключить автоматически" (Данная настройка будет держать подключение к интернету постоянно, поэтому если у Вас НЕ безлимитный тариф рекомендую поставить галочку напротив "Подключить по требованию", то есть интернет подключается только в том случае, когда Вы начинаете им пользоваться).
5. После всех манипуляций с настройками нажимаем кнопку "Сохранить".
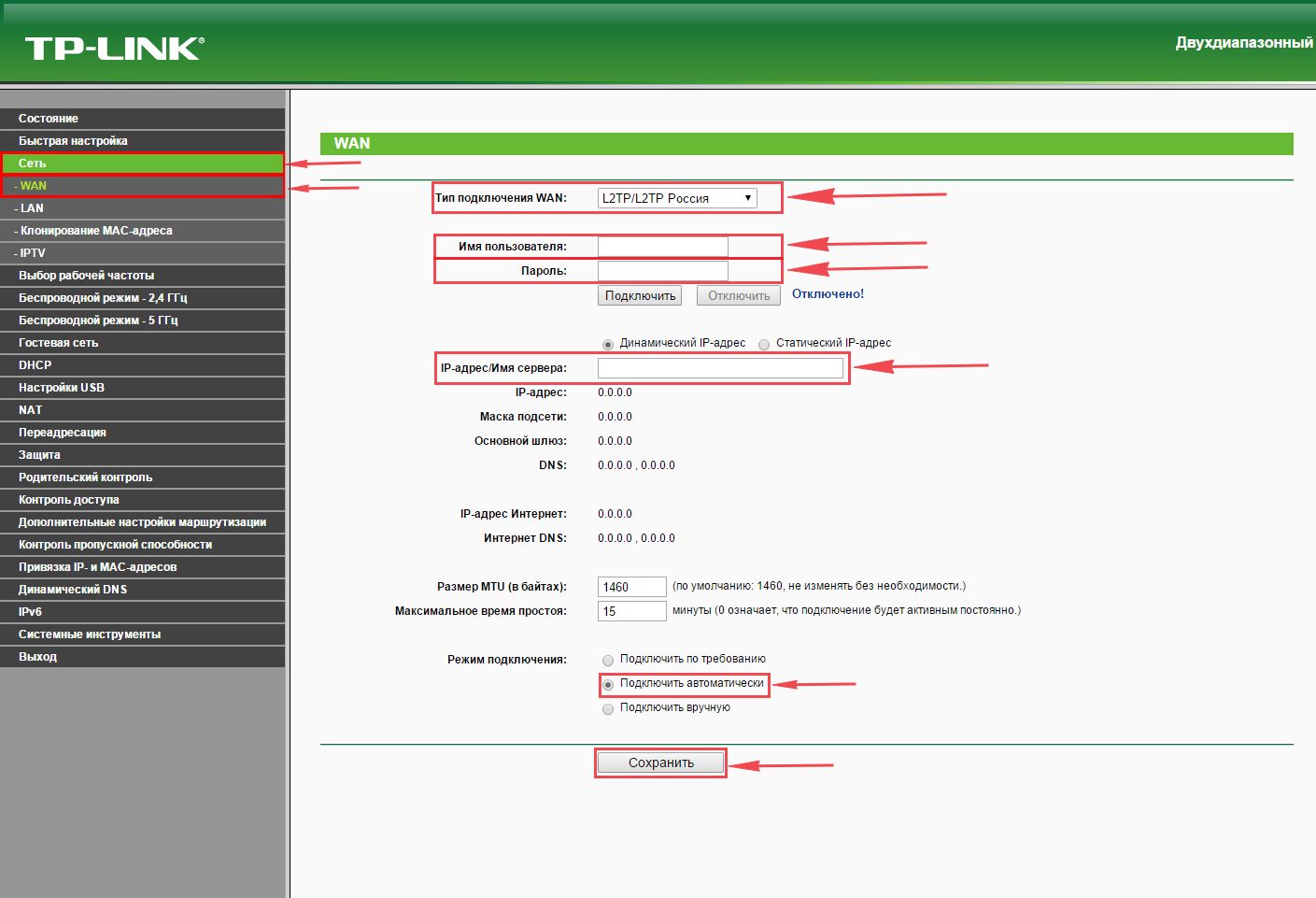
Настройка L2TP со статическим IP-адресом
Рассмотрим настройку подключения L2TP со статическим IP-адресом на роутере Tp-Link Archer C20 AC750.
Обычно статический IP-адрес предоставляется юридическим лицам, либо как дополнительная услуга к основному тарифу физическим лицам.
1. Переходим в меню во вкладку "Сеть", затем "WAN".
2.В "Тип подключения WAN:" выбираем "L2TP/L2TP Россия".
3. Ниже Вам предложат указать имя пользователя (в строке "Имя пользователя:"), пароль (в строке "Пароль:").
4. Так как подключение использует статический ip-адрес, Вы ставите галочку напротив "Статический IP-адрес".
5. Указываете ip-адрес сервера (в строке "IP-адрес/Имя сервера:"), ip-адрес (в строке "IP-адрес:"), маску подсети (в строке "Маска подсети:"), основной шлюз (в строке "Основной шлюз:") и DNS (в строке "DNS:"). Все вышеперечисленные данные Вам предоставляет провайдер (Организация, которая провела Вам интернет).
Все эти данные обычно прописываются в договоре с провайдером. Если по какой-то причине Вы не смогли их найти, Вам необходимо позвонить на горячую линию Вашего провайдера и узнать как их можно получить.
6. После того, как Вы внесли все необходимые данные ставите галочку напротив "Подключить автоматически" (Данная настройка будет держать подключение к интернету постоянно, поэтому если у Вас НЕ безлимитный тариф рекомендую поставить галочку напротив "Подключить по требованию", то есть интернет подключается только в том случае, когда Вы начинаете им пользоваться).
7. После всех манипуляций с настройками нажимаем кнопку "Сохранить".

Инструкция по настройке роутера TP-Link Archer C2 и TP-Link Archer C20
Авторизация
Для того, что бы попасть в веб-интерфейс роутера, необходимо открыть ваш Интернет браузер и в строке адреса набрать 192. 168.1.1, Имя пользователя - admin, Пароль – admin (при условии, что роутер имеет заводские настройки, и его IP не менялся).

Смена заводского пароля
Чтобы никто, кроме Вас не смог войти в настройки роутера, необходимо сменить пароль для входа в настройки.
Для этого выбираем слева в меню System Tools(Системные инструменты) – Password(Пароль) и вводим настройки:
- Old User Name: старое имя пользователя, вводим admin
- Old Password: старый пароль, вводим admin
- New User Name: вводим новое имя пользователя, можно оставить admin
- New Password: вводим новый пароль
- Confirm New Password: подтверждаем новый пароль
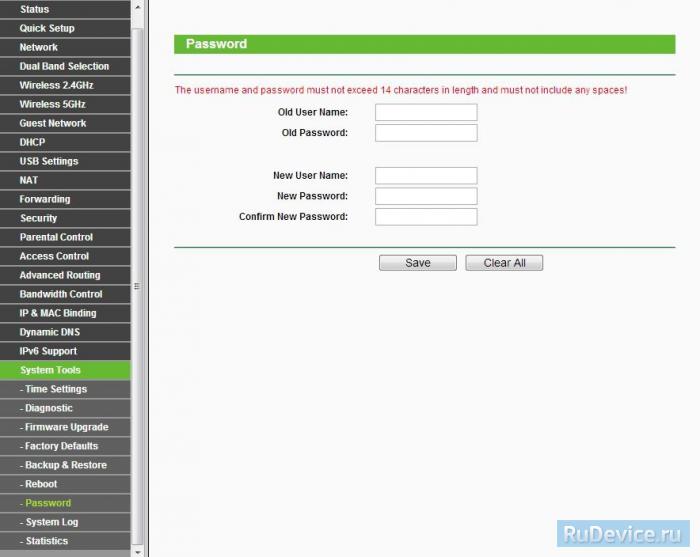
Настройка подключения к Интернет
В интерфейсе роутера необходимо зайти во вкладку Network(Сеть), меню WAN (Здесь Вы можете добавлять, редактировать и удалять соединения).
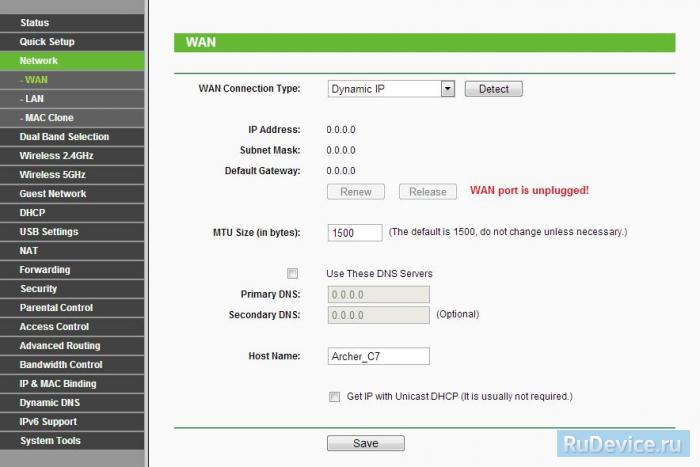
Настройка PPPoE подключения
- В поле Тип WAN подключения (WAN Connection Type): выберите PPPoE/Russia PPPoE
- User Name (Имя пользователя): ваш логин по договору
- Password (Пароль) и Confirm Password (Подтверждение пароля): ваш пароль по договору .
- Secondary Connection (Вспомогательное подключение): Disabled (Отключено)
- WAN Connection Mode (Режим WAN-подключение): Connect Automatically (Автоматическое подключение)
- После введения вышеперечисленных настроек нажимаем Save (Сохранить). Интернет настроен.
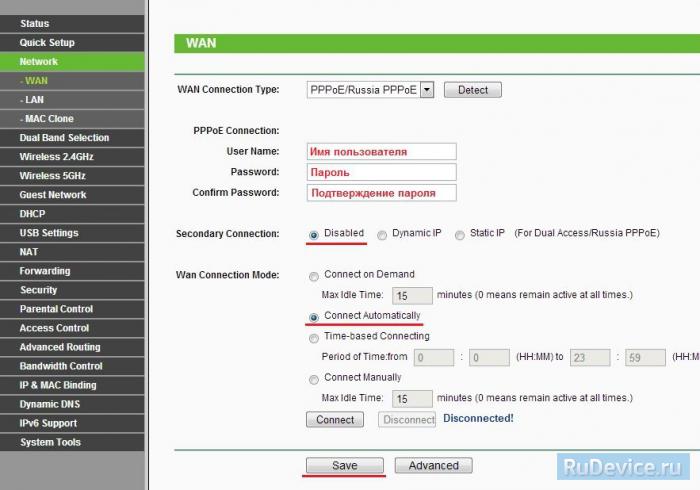
Настройка L2TP подключения
- WAN Connection Type ( Тип WAN подключения): выберите L2TP/Russia L2TP
- User Name (Имя пользователя): ваш логин по договору
- Password (Пароль): ваш пароль по договору . В некоторых прошивках чуть ниже просит подтвердить пароль (Confirm Password)
- Ставим точку на Dinamic IP
- Server IP Address/Name - адрес или имя сервера (указано в договоре)
- MTU size - поменяйте значение на 1450 или меньше
- WAN connection mode - Connect Automatically (подключаться автоматически)
- После введения вышеперечисленных настроек нажимаем Save (Сохранить). Интернет настроен.
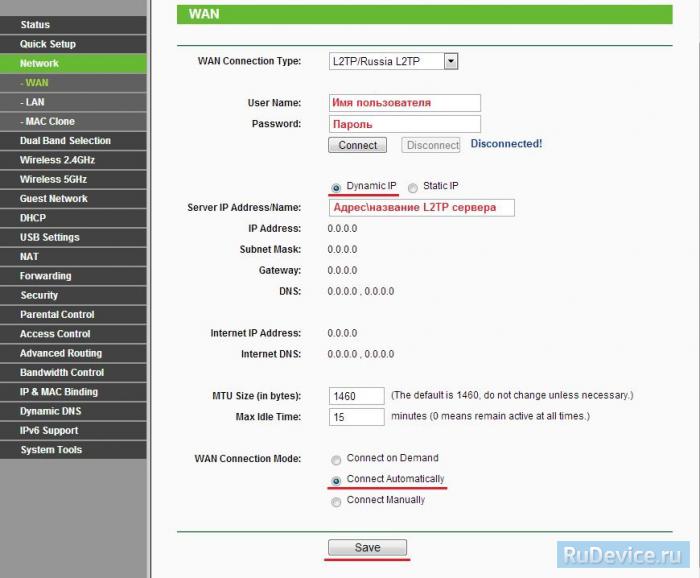
Настройка PPtP (VPN) при автоматическом получении локального IP адреса (DHCP)
- В поле Тип WAN подключения (WAN Connection Type): выберите PPTP/Russia PPTP
- User Name (Имя пользователя): ваш логин по договору
- Password (Пароль): ваш пароль по договору . В некоторых прошивках чуть ниже просит подтвердить пароль (Confirm Password)
- Выбираем Dinamic IP address (Динамический IP адрес)
- В поле Server IP Address/Name ставим адрес, указанный у Вас в договоре
- WAN Connection Mode (Режим WAN-подключение): Connect Automatically (Автоматическое подключение)
- После введения вышеперечисленных настроек нажимаем Save (Сохранить). Интернет настроен
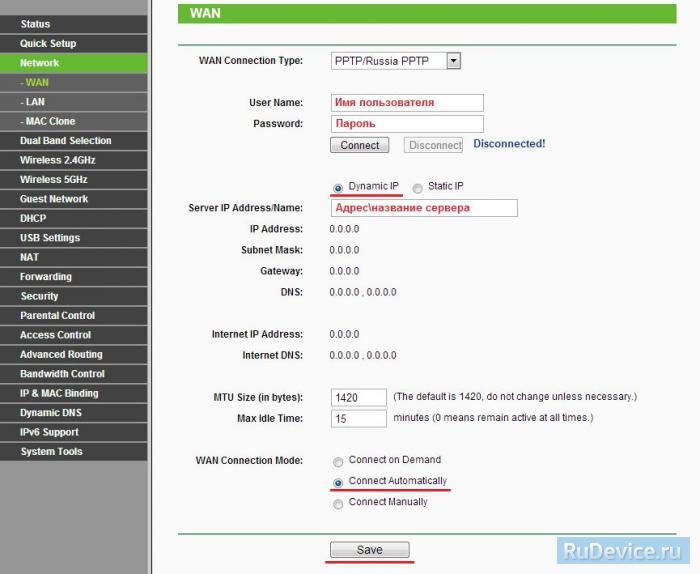
Настройка PPtP (VPN) при статическом локальном IP адресе
- В поле Тип WAN подключения (WAN Connection Type): выберите PPTP/Russia PPTP
- User Name (Имя пользователя): ваш логин по договору
- Password (Пароль): ваш пароль по договору . В некоторых прошивках чуть ниже просит подтвердить пароль (Confirm Password)
- Выбираем Static IP address (Статический IP адрес)
- В полях Server IP Address/Name, IP Address, Subnet Mask, Gateway вводим данные из договора. В поле DNSможно ввести DNS адрес Вашего провайдера
- WAN Connection Mode (Режим WAN-подключение): Connect Automatically (Автоматическое подключение)
- После введения вышеперечисленных настроек нажимаем Save (Сохранить). Интернет настроен
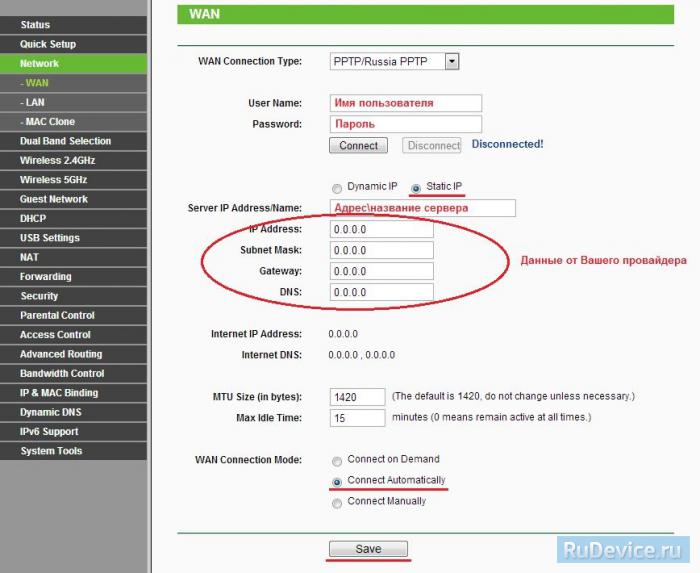
NAT при автоматическом получении IP адреса (DHCP)
- В поле Тип WAN подключения (WAN Connection Type): выберите Dinamic IP (Динамический IP)
- Нажимаем Save (Сохранить). Интернет настроен
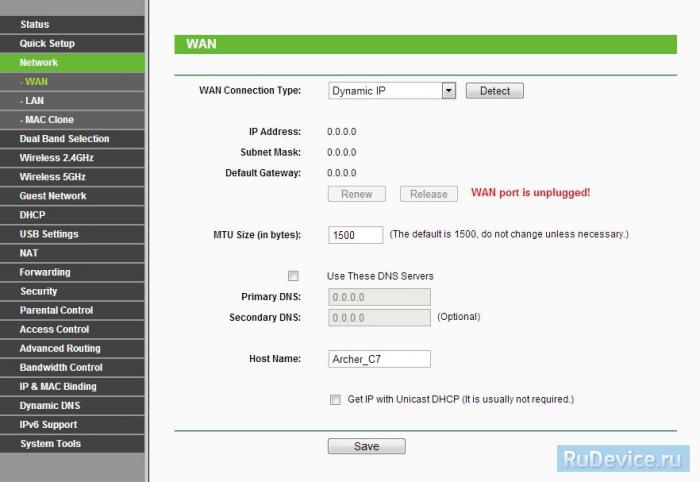
Настройка Wi-Fi на роутере
Работа в двух частотных диапазонах одновременно, максимальная скорость передачи данных до 1300 Мбит/с при 5 ГГц и 450 Мбит/с при 2,4 ГГц. Общий объем пропускной способности до 1,75 Гбит/с.
Сперва включаем обе сети (либо можно включить только какую-то одну). Заходим в Dual Band Selection и ставим галочку на Concurrently with 2.4GHz and 5GHz.
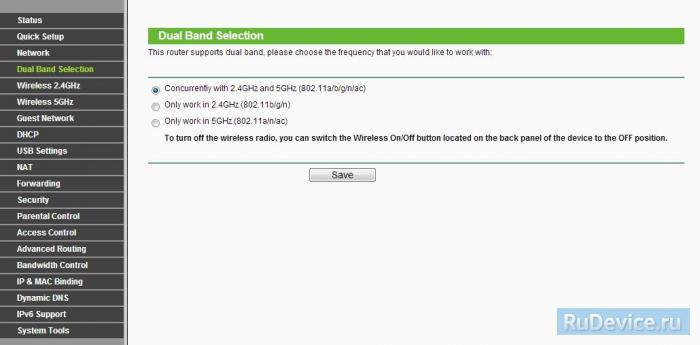
В боковом меню есть две вкладки - Wireless 2.4GHz и Wireless 5GHz. Настраиваем обе сети. Названия сете должны различаться.
Wireless 2.4GHz
- Wireless Network Name - название вашей беспроводной сети
- Region (Регион): Можете поставить Россию, а можете и ничего не выбирать. Это не критично.
- Mode(Стандарт) : 11bgn mixed
- Далее нажимаем Save
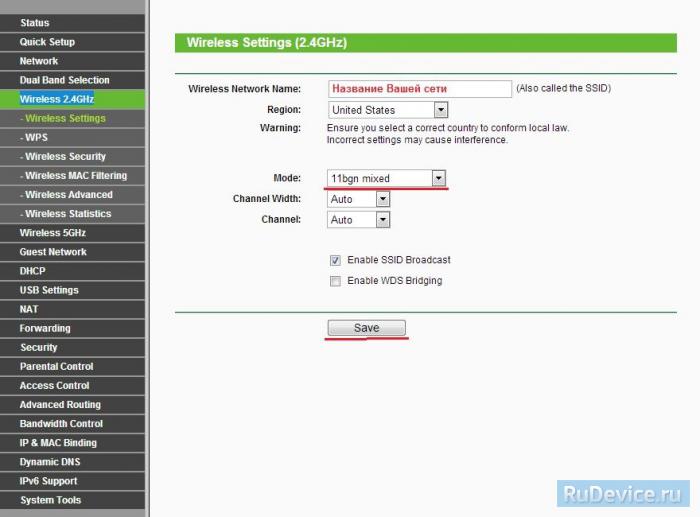
Wireless 5GHz
- Wireless Network Name - название вашей беспроводной сети
- Region (Регион): Можете поставить Россию, а можете и ничего не выбирать. Это не критично.
- Mode(Стандарт) : 11bgn mixed
- Далее нажимаем Save
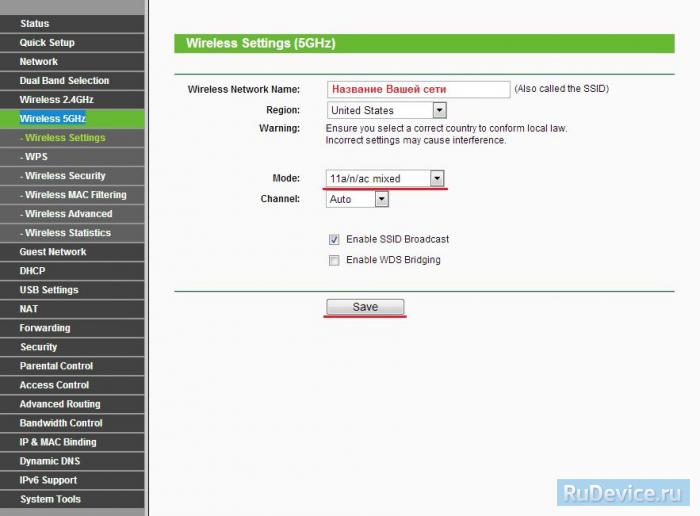
Настраиваем шифрование Wi-Fi для каждой сети. Пароли могут быть одинаковые. В боковом меню переходим вWireless Security (Защита Беспроводного режима):
- Выбираем тип шифрования WPA-PSK/WPA2-PSK
- PSK Password (PSK пароль): вводим пароль на Wi-Fi сеть. Пароль не должен быть менее 8 символов
- Нажмите внизу кнопку Save (Сохранить). После сохранения настроек будет предложено перегрузить роутер, игнорируйте это требование (красная надпись внизу)
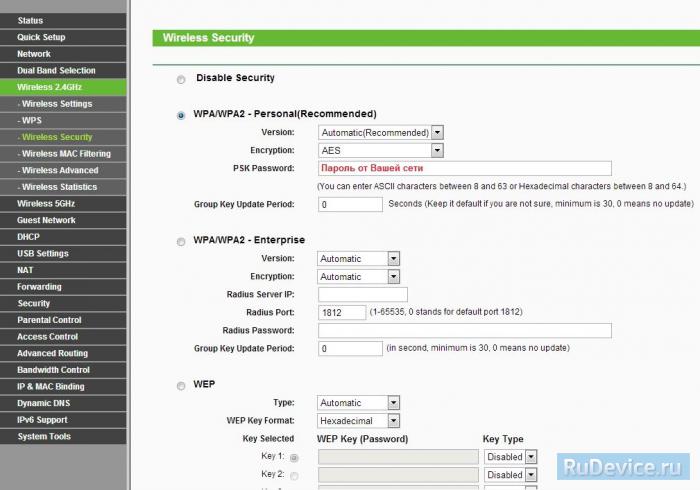
Переадресация/проброс портов
Данная функция автоматически перенаправляет запросы определенных сервисов из
Интернета на соответствующий хост Вашей локальной сети, находящийся за межсетевым
экраном роутера. Использовать данную функцию следует в том случае, если Вы хотите
создать в локальной сети за межсетевым экраном роутера какой-либо сервер (например,
Web-сервер или почтовый сервер). Заходим в Forwarding, нажимаем Add New.
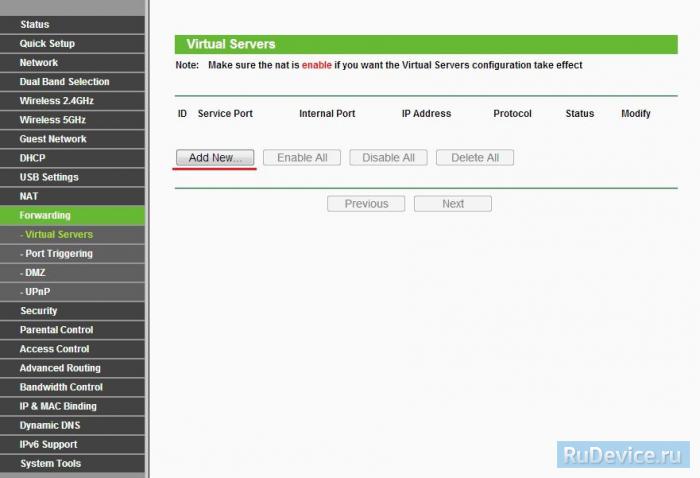
IP-адрес - сетевой адрес устройства, на который будет перенаправляться запрос Servise Port - номер порта, который требуется открыть Protocol - Выбираете требуемый протокол Status - Enable Нажимаем Save.
Читайте также:

