Настройка тв ростелеком на роутере d link
Обновлено: 02.07.2024
Самым популярным времяпрепровождением россиян, да и людей во всём мире, по-прежнему является просмотр телевизионных передач. До недавнего времени на территории нашей страны вещало всего несколько телекомпаний, при этом федеральных каналов, которые были доступны всем, было очень мало. Немного скрашивали ситуацию местные телеканалы, но их качество оставляло желать лучшего. Кто хотел большего, покупал спутниковые антенны, подключался к иностранным спутникам или покупал дорогие официальные подписки.
Сегодня этой проблемы нет, потому что в РФ пришло цифровое телевидение. Ведущий игрок на рынке в этом сегменте – Ростелеком, предлагает услугу IPTV, или интерактивное телевидение. Это более 100 российских и мировых телеканалов и множество различных умных функций, которые позволяют сделать из вашего телевизора настоящий медийно-информационный центр с гибкими настройками.
Как это работает
Клиенты Ростелекома могут присоединиться к миру цифрового телевидения с помощью небольшой ТВ-приставки и специально настроенного роутера. При этом услуга предполагает, что пользователь может использовать для просмотра телеканалов не только телевизор, но и свой ноутбук, компьютер или даже мобильный телефон (смартфон). Это стало возможным благодаря сервису Zabava. Для того, чтобы начать просматривать цифровое телевидение от компании Ростелеком, необходимо настроить роутер.
Почему роутер? Потому что провайдер предоставляет ТВ-приставку уже в настроенном состоянии, и, чтобы начать смотреть сотни телеканалов, достаточно лишь подключить приставку соответствующими кабелями к телевизору и потом авторизоваться под своим логином (данные есть в договоре с Ростелекомом).
С роутерами или маршрутизаторами несколько сложнее, не все подойдут для подключения IPTV Ростелекома. Устройство должно иметь поддержку трансляции IGMP или мультикаст-трафика, в противном случае настроить его на передачу данных для цифрового телевидения не получится. Компания предоставляет своим клиентам подходящие роутеры, и ниже мы подробно разберём, как настраивается каждый из них.
Какие роутеры подходят
Здесь будет рассмотрено три роутера, которые зарекомендовали себя как надёжные устройства для подключения интерактивного телевидения. Устройства следующих производителей:
Настройка TL-WR842ND от компании TP-Link

Этот производитель является наиболее популярным и распространённым в нашей стране. Он выпускает практически весь ассортимент сетевого оборудования, в том числе и роутеры, которые предлагает своим клиентам Ростелеком. Чтобы настроить роутер на работу с провайдером, необходимо зайти в его панель управления. Для этого нужно подключить роутер к компьютеру и включить в сеть. Далее:
- Запускаем браузер, набираем в адресной строке адрес роутера, который есть в договоре или на самом устройстве.
- Авторизуемся, то есть вбиваем в соответствующие строки на открывшейся начальной странице панели управления логин и пароль (тоже есть на роутере и в сопроводительной документации к нему).
- Если пароль не подходит, то делаем жёсткую перезагрузку нажатием кнопки RESET сзади роутера. Параметры вернутся к заводским значениям, и пароль точно подойдёт.
- После авторизации мы попадаем на главную страницу панели управления.
- Заходим в раздел (выбираем в колонке слева) Network и выбираем пункт IPTV.
- На этой странице правим параметры – включаем IGMP Proxy (перевести в состояние Enable).
- В строке Mode выбираем режим Bridge.
- IPTV Port — выставляем номер того порта, через который будет подключение к приставке (обычно их четыре).
- После этого жмём Save и закрываем браузер. Роутер желательно перезагрузить.
Внимание! В тот порт, который вы указали, то есть выделили под телевидение, нельзя подключать компьютер, потому что этот порт просто не будет видеть сеть.
Если вам роутер больше для цифрового телевидения не понадобится, то лучше сделать жёсткий сброс параметров ещё раз либо поменять настройки на изначальные вручную. Другие модели производителя имеют идентичный интерфейс, так что настройка будет такой же. Разница может быть только в русификации и некоторых названиях разделов.
DIR-300 от D-Link

Эта компания также является одной из самых распространённых производителей в нашей стране. Настройки роутера будут на примере DIR-300.
- Открываем браузер (роутер должен быть подключён к компьютеру и в сеть), вбиваем в адресную строку адрес роутера, который есть в договоре или на самом устройстве.
- Авторизуемся, то есть вбиваем в соответствующие строки на открывшейся начальной странице панели управления логин и пароль (тоже есть на роутере и в сопроводительной документации к нему).
- Если пароль не подходит, то делаем жёсткую перезагрузку нажатием кнопки RESET сзади роутера. Параметры вернутся к заводским значениям, и пароль точно подойдёт.
- После авторизации мы попадаем на главную страницу панели управления.
- В меню слева находим Advanced Network, заходим туда.
- На этой странице ищем Multicast Streams и включаем его, то есть переводим в значение Enable multicast.
- Сохраняем изменения, нажав на кнопку Save settings, закрываем браузер, перезагружаем роутер.
RT-G32 от Asus

Роутеры этого производителя настраиваются примерно по той же схеме – в параметрах включаем передачу данных мультикаст на определённом канале и сохраняем настройки.
- Открываем браузер (роутер должен быть подключён к компьютеру и в сеть), вбиваем в адресную строку адрес роутера, который есть в договоре или на самом устройстве.
- Авторизуемся, то есть вбиваем в соответствующие строки на открывшейся начальной странице панели управления логин и пароль (тоже есть на роутере и в сопроводительной документации к нему).
- Если пароль не подходит, то делаем жёсткую перезагрузку нажатием кнопки RESET сзади роутера. Параметры вернутся к заводским значениям, и пароль точно подойдёт.
- После авторизации мы попадаем на главную страницу панели управления.
- Здесь в меню слева ищем раздел LAN.
- Далее заходим в Routing.
- Ищем параметр multicast routing и переводим его в значение Enable.
- Нажимаем на кнопку Done и закрываем браузер. Роутер перезагружаем.
Собственно, всё, на самом деле, всё просто, но для некоторых пользователей в первый раз это может показаться слишком мудрёной процедурой. Главная задача при настройке — это включить multicast, то есть передачу телевизионного сигнала, поскольку по умолчанию роутеры настроены на передачу обычных цифровых данных.
Подключение IPTV-приставки

Итак, роутер мы настроили, пришло время всё собрать воедино, чтобы, наконец, начать смотреть цифровое телевидение. Для начала соединяем патчкордом (идёт в комплекте с приставкой) роутер и приставку. Если был указан конкретный порт, где вы открыли multicast, то сетевой провод вставляем именно туда. Телевизор соединяем с приставкой с помощью HDMI или того, что у вас подходит. Всё это теперь включаем в электросеть, в том числе и телевизор. На нём вы увидите диалоговое окно авторизации. Берём пульт приставки и вводим те цифры, которые указаны в договоре в качестве логина с паролем. Если их забыли и договор не с собой, то звоним в Ростелеком, сообщаем свои данные, вам подскажут ваши логин и пароль.
После авторизации вы попадаете в интерфейс приставки цифрового телевидения от компании «Ростелеком». Саму приставку настраивать нет необходимости, там уже всё готово к использованию, в редких случаях приставка может обновить своё ПО, тогда придётся несколько минут подождать. Тем не менее вы можете настраивать саму систему просмотра, организуя всё под свои нужды и расписание. Желательно изучить все фишки услуги — они сильно облегчат вам жизнь.
Основная часть настройки интерактивного ТВ приходится на роутер. Сами приставки в конфигурациях не нуждаются – их достаточно просто подключить к сети и ввести свои логин и пароль, полученные от Ростелеком при подключении услуги.
Любой маршрутизатор для телевидения, к сожалению, не подойдет – устройство должно поддерживать возможность транслирования мультикаст-трафика (IGMP). Если установленный у вас роутер с IGMP работать не умеет – через него настройка ТВ от Ростелеком будет невозможна. Далее приведены руководства по подключению приставки через маршрутизаторы различных производителей.
- TP-Link TL-WR842ND
- D-Link DIR-300
- Asus RT-G32
- Подключение ТВ-приставки
TP-Link TL-WR842ND
TP-Link является одним из наиболее популярных производителей оборудования для работы в сети, который можно купить в салонах Ростелеком. Для изменения настроек роутера пользователям понадобиться зайти в настройки через браузер:
- Запустите любой веб-обозреватель.
- В строке адресации необходимо ввести «192.168.0.1» (это локальный адрес вашего устройства по умолчанию) и нажать Энтер.
- Перед вами откроется всплывающее окно авторизации. Здесь необходимо указать ваши администраторский логин (по умолчанию «admin») и пароль (тоже «admin»). Если базовые персональные данные были изменены, и вы испытываете затруднения с входом в систему – попробуйте сбросить настройки роутера до заводских с помощью специальной кнопки на корпусе.
- Сразу после входа вы попадете на главную страницу интерфейса для работы с маршрутизатором. В левой части окна располагается навигационное меню. Откройте вкладку с названием Network» («Сеть»).
- Здесь необходимо выбрать самый последний раздел, который называется «IPTV».
- Переведите параметр «IGMP Proxy» в режим «Enable» («Включить»).
- Параметру «Mode» («Режим») требуется задать значение «Bridge» («Мост»).
- В графе «IPTV Port» («Порт для ТВ») укажите номер порта, через который вы намереваетесь подключить провод, идущий от приставки. Вы можете выбрать «LAN4» или «LAN3 и LAN4», если хотите подключить 2 ТВ-приставки.
- Щелкните по кнопке «Save» («Сохранить»), чтобы подтвердить внесенные изменения, и закройте браузер.
D-Link DIR-300
Еще один распространенный производитель сетевого оборудования – фирма D-link. Настройки рассмотрены на примере устройства модели DIR-300:
- Откройте свой интернет-браузер.
- В поисковой строке напишите «192.168.0.1» и нажмите клавишу Энтер.
- Система запросит у вас имя пользователя и ваш персональный пароль. Введите в оба текстовых поля слово «admin» и нажмите «Ok». Если у вас возникли трудности с авторизацией – попробуйте сбросить параметры специальной аппаратной кнопкой.
- В меню, расположенном слева, отыщите вкладку «Advanced Network » («Дополнительные настройки сети») и откройте ее.
- Найдите раздел «Multicast Streams» («Трафик мультикаст») и установите галку возле пункта «Включить мультикаст» («Enable multicast»).
- Щелкните по кнопке «Сохранить изменения» («Save settings») и закройте обозреватель.
Asus RT-G32
Если вы являетесь обладателем оборудования от фирмы Asus, данная часть руководства предназначена для вас:
- Откройте любой интернет-обозреватель.
- Перейдите по адресу устройства – по умолчанию установлен: «192.168.1.1».
- На странице авторизации пользователям потребуется указать пароль и логин для входа. В оба поля необходимо вписать слово «admin». Если данные не подходят, и нет способа узнать корректные – придется сбросить роутер до заводских конфигураций.
- С помощью меню в левой части интерфейса перейдите на страницу с названием «LAN» («ЛВС»).
- Откройте вкладку «Routing» («Маршрут»).
- Установите отметку напротив параметра «Enable multicast routing» («Включить многоадресную маршрутизацию»).
- Нажмите «Done» («Применить»), чтобы завершить процесс, и закройте окно.
Подключение ТВ-приставки
Когда настройки роутера будут завершены, можно приступить к подключению через него приставки Ростелеком. Соедините маршрутизатор с ТВ-устройством с помощью патчкорда. Если вы указывали порт, служащий мостом, кабель необходимо подсоединять именно в него.
Также соедините ваш ТВ с HDMI-портом приставки. Если до этого вы подключались через другой интерфейс (например, разъем-тюльпан) – измените данный параметр в конфигурациях телевизора. Наконец, подключите устройство к сети питания и включите его.
На экране ТВ вы увидите окно входа в систему приставки. Абонентам нужно указать имя пользователя и ключ, полученные от провайдера Ростелеком при завершении договора о подключении. Если вы не помните данную информацию – ее можно найти на страницах вашей копии договора, узнать в едином личном кабинете или уточнить у оператора технической поддержки.
После ввода персональных данных, вы сможете пользоваться услугой «Айпи-ТВ» от Ростелеком. Каким-либо образом настраивать приобретенные приставки для этого не требуется. Однако вы можете настроить систему родительского контроля, интегрировать сервисы любимых социальных сетей, добавить удобные виджеты погоды и прочие дополнительные «фишки».

Маршрутизатор D-Link DIR-300 позволяет создать проводную или беспроводную домашнюю сеть. А также, дает возможность подключить интернет по технологии Ethernet. Данная модель роутера не расчитана на работу с ADSL-кабелями. Ниже вы найдете подробное описание настройки даного устройства для работы в сети Ростелеком.
Подключение роутера к компьютеру
Для начала нужно подключить роутер к сети. Для этого подсоедините к роутеру кабель Ростелекома, используя порт "Internet". Затем, в один из LAN-портов роутера подключите патчкорд, идущий от вашего персонального компьютера. После проделанных манипуляций подключите устройство к питанию и дождитесь его полной загрузки.

Теперь необходимо настроить подключениее DIR-300, чтобы устройство выделило IP-адрес вашему ПК. Для этого следуйте инструкции:
- Нажмите на значок сети, расположенный на панели Windows (рядом с датой и временем).
- Кликните по строке "Центр управления".
- Выберите в меню слева раздел "Параметры адаптеров".
- Двойным щелчком нажмите на ярлык активной сети.
- Кликните по пункту "Свойства".
- Выберите категорию "Протокол TCP/IPv4"
- Поставьте галочки в пунктах "Получить . . . автоматически".
- Сохраните изменения с помощью кнопки "Ок".
- Немного подождав, чтобы компьютер получил новый IP-адрес, кликните по кнопке "Сведения".
- В открывшемся окне найдите и скопируйте значение параметра "Шлюз".
Итак, роутер DIR-300 подключен к компьютеру. Теперь необходимо внести изменения в параметры устройства. Для этого потребуется войти в специальный веб-интерейс маршрутизатора:
Настройка подключения к интернету
Для возможности выхода в интернет требуется настроить внешнюю сеть. Для этого выполните следующие шаги:
- Войдите в раздел "Сеть" ("Network") и кликните по гиперссылки "WAN".
- Теперь требуется выбрать тип соединения ("Connection mode") в разделе "Главные настройки" ("Main").
- Как правило, для абонентов Ростелеком подходит тип PPPoE. Для этого подключения необходимо ввести свои персональные логин и пароль, которые выдал вам Ростелеком. Если вы утеряли эту информацию, можете поискать ее в договоре на предоставление услуг интернета или узнать эти данные в техподдержке Ростелеком.
- Если вы подключили дополнительную услугу "Постоянный IP", то вам следует выбрать пункт " Статический адрес" ("Static IP") и указать любое имя подключения ("Name").
- Также, для этого подключения нужно заполнить поля: "адрес" ("Adress"), "маска" ("Mask"), "Шлюз" ("Gateway") и днс-сервер ("DNS").
- Нажмите на кнопку "Сохранить" ("Save").
Настройка беспроводной сети Wi-Fi
Если вы собираетесь использовать беспроводную сеть, то вам необходимо настроить Wi-Fi. Для этого сделайте следующее:
Если вы не планируете использовать Wi-Fi, отключите его в главном меню с помощью графического переключателя. Благодаря этим действиям посторонние не смогут пользоваться вашим интернетом, и работа роутера будет оптимизирована.
В завершении настройки конфигураций, перезагрузите маршрутизатор, чтобы все изменения вступили в силу. Для этого нажмите кнопку "Перезагрузка" ("Reboot") в разделе "Система" ("System") или просто отключите роутер от питания на несколько секунд.
Оптимальным способом подключения к интернету является использование маршрутизаторов. При заключении договора обслуживания с компанией Ростелеком провайдер часто дает в аренду роутер D-Link DIR-615. Это устройство подходит для дома и поддерживает все дополнительные услуги.
Но как выполняется настройка беспроводного роутера D-Link DIR-615 для Ростелеком? Поддерживает ли он IPTV? С каким проблемами может столкнуться пользователь во время подключения? Ниже мы узнаем ответы на эти вопросы.
Авторизация
Сперва необходимо пройти авторизацию в консоли управления устройством. Делать это нужно следующим образом:
- Подключите блок питания к роутеру в соответствующий разъем на тыльной стороне, а потом вставьте его в розетку.
- В порт WAN или Internet (окрашен в синий цвет) на тыльной стороне вставьте внешний кабель. Убедитесь, что зажегся соответствующий индикатор.

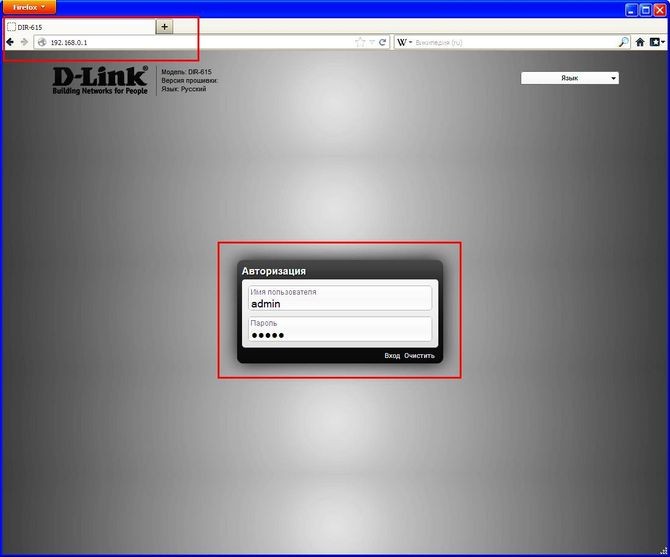
Перепрошивка
Перед полноценной настройкой D-Link DIR-615 для Ростелеком рекомендуется обновить прошивку роутера, чтобы все настройки откатились до заводских и для получения последней версии ПО. Обновление происходит так:
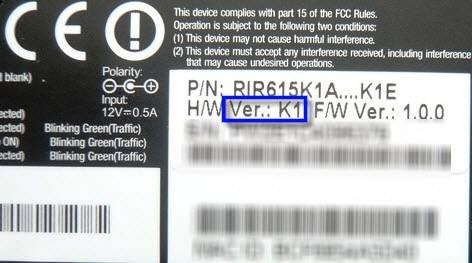
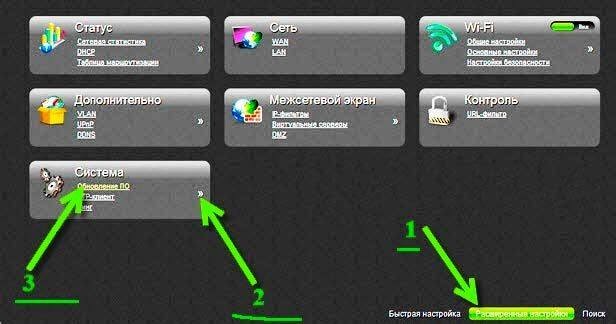
- Теперь нажмите кнопку «Обзор» и найдите файлы прошивки на своем компьютере.
- После этого будет автоматически запущена программа, которая обновит устройство.
В среднем обновление прошивки занимает не более 1-2 минут, хотя иногда процедура затягивается до 10.
Активация доступа к интернету
Инструкции по настройке доступны в формате видео:
Теперь можно приступать к настройке подключения к интернету (PPPoE). Алгоритм:
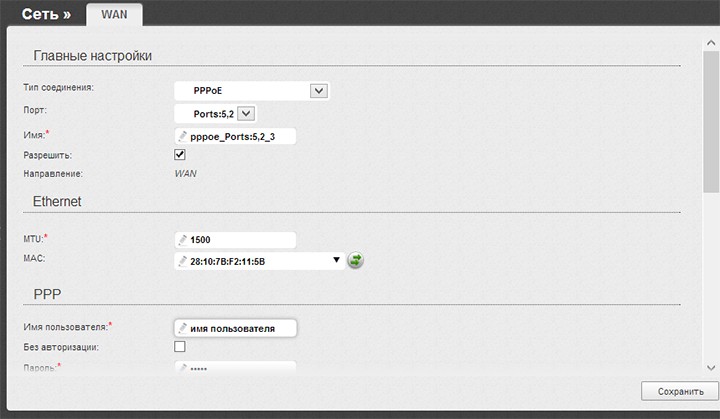
Не забудьте поставить птичку рядом с пунктом «Разрешить». При необходимости можно связаться с провайдером по телефону, чтобы оператор продиктовал нужные данные.
Настройка Wi-Fi
После подключения к интернету можно приступать к настройкам беспроводной связи. Делается это так:
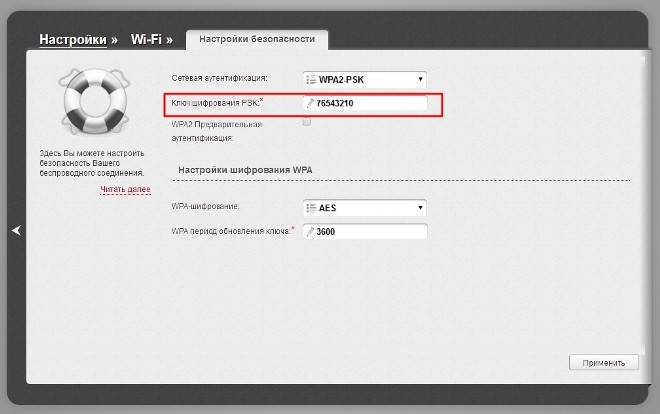
Для настройки IPTV от Ростелеком на D-Link DIR-615 авторизуйтесь в консоли, кликните по строке «IP-телевидение» и выберите пункт «IPTV». Укажите номер свободного LAN-порта роутера и соедините его с телевизором или ТВ-приставкой с помощью коммутационного шнура.
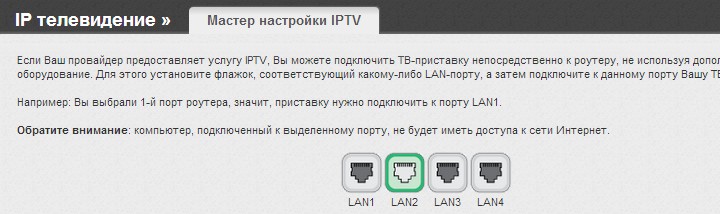
После этого все настройки будут активированы автоматически. При необходимости запустите настройщик на телевизоре вручную, либо свяжитесь с провайдером Ростелеком для разъяснения алгоритма активации IPTV.
Популярные вопросы и проблемы
Настроил интернет по инструкции, однако, подключения нет. Что делать?
- Проделайте следующий путь: Пуск -> Панель управления -> Сеть -> Сетевые подключения.
- В открывшемся списке найдите иконку сети, кликните по ней правой кнопкой мыши, выберите пункт «Свойства» и кликните по строке «Протокол версии интернета 4…».
- В открывшемся меню выберите пункты «Получить автоматически» для IP и DNS, нажмите клавишу «ОК», перезагрузите компьютер.
Если после включения ПК сеть так и не появилась, позвоните провайдеру для решения проблем.
Могу ли я установить Static или Dynamic IP? Или нужно обязательно выбирать PPPoE?
Я указал значение admin/admin в качестве логина и пароля, но авторизация не произошла. Что делать?
Подобная проблема может возникнуть по двум основным причинам, а решить ее достаточно просто:
Заключение
Читайте также:

