Настройка zte роутера мостом
Обновлено: 06.07.2024
МГТС на сегодня является крупнейшим в Москве и области провайдером услуг цифрового телевидения, IP-телефонии, доступа к интернет и др. Подключение абонентов осуществляется с применением технологий ADSL, FTTB и современной GPON , использующей волоконно-оптические линии связи до оборудования клиента.
Последняя требует установки ONT (optical network terminal) – оптического модема (роутера), например, ONT ZTE F 660, ONT ZTE F 670, ONT ZTE F 680. МГТС предоставляет все оборудование (кроме морально устаревшего ZTE F 660) предоставляет на условиях бесплатной аренды.
Подробнее про роутер
Оптические терминалы ONT ZTE используются для маршрутизации трафика между локальной сетью клиента (LAN) и оптоволоконной сетью провайдера (WAN). При этом маршрутизатор позволяет предоставлять все услуги – широкополосный доступ, цифровое телевидение, телефония, видеонаблюдение и охранная сигнализация и др. с передачей данных по одной оптической линии без взаимного влияния (ослабления, создания помех) сигналов. Соответственно, оборудование выполняет следующие функции:
- ONT – оптического модема и маршрутизатора для подключения оборудования (локальной сети) клиента к оптическим линиям провайдера;
- Точки доступа Wi-Fi с организацией нескольких беспроводных сетей в диапазонах 2.4 и 5 ГГц, возможностью гостевого доступа;
- Коммутатора для кабельного подключения устройств клиента по Ethernet;
- Шлюза VoIP, с подключением до 2-х аналоговых телефонов к цифровым линиям;
- При подключении внешнего устройства по USB – сетевого хранилища данных, принт-сервера, файлового сервера для локальной сети.
Устройства используются для подключения в «высокоскоростных» тарифах от 200 Мбит/с до 1 Гбит/с.

Настройка роутера ZTE МГТС
Настройка маршрутизатора осуществляется через веб-интерфейс устройства. Доступны расширенные возможности настройки при подключении через telnet c использованием встроенной системы команд.
Чтобы зайти в роутер МГТС ZTE, клиенту необходимы IP-адрес устройства, логин и пароль учетной записи. При поставке оборудования провайдер предоставляет необходимые сведения на упаковке, в инструкции по эксплуатации, входящей в комплект.
Если абонент самостоятельно приобретает оборудование, необходимую для настройки информацию он найдет на шильдике в нижней части роутера.

Для входа в настройки пользователь:
Указанные выше данные относятся к максимально ограниченной учетной записи, в которой конечному пользователю доступен только необходимый сет настроек.
Больше полномочий можно получить, если войти в роутер МГТС ZTE с учетной записью mgts / mtsoao (логин/пароль), предназначенной для специалистов технической поддержки провайдера и настройки роутеров через личный кабинет. Абонентам, у которых установлен ZTE F680, следует помнить, что войти с этой учетной записью можно только после отключения оптической линии и перезагрузки устройства.

Опытных пользователей, желающих получить максимальный доступ, заинтересует вариант, в котором для ZTE роутера МГТС настройка производится через telnet - логин root, пароль Zte521 для F670 или серийный номер устройства (все символы заглавные) для F680.
- После удачного входа в веб-интерфейс становится доступным основное меню настроек устройства.
Изменение логина и пароля
Изменить логин и пароль на роутер ZTE МГТС пользователь может:
- В пункте «Администрирование» главного меню маршрутизатора;
- Через личный кабинет МГТС в меню «Моя сеть»;
- Обратившись в службу поддержки провайдера.
Следует понимать, что параметры пользовательской учетной записи (user/user) можно и нужно поменять из соображений безопасности. Что касается учетки mgts/mtsoao, ее трогать не рекомендуется. В противном случае возможны проблемы с доступом к роутеру в личном кабинете и для специалистов службы поддержки
Подключение
Для настройки роутер МГТС GPON ZTE подключают:
- К сети провайдера через коннектор оптической линии (не обязательно если настройка ведется из локальной сети, на доступные параметры не влияет):
- В локальную сеть клиента - как минимум, обеспечить соединение с одним из устройств кабелем или работу беспроводной сети. Если ведется настройка маршрутизации (NAT), фильтрации по MAC и аналогичных функций, следует позаботиться, чтобы соответствующее оборудование было в сети, а нужные сетевые программы и сервисы запущены.
- Для настройки телефонии следует подключить аппарат к порту POTS.
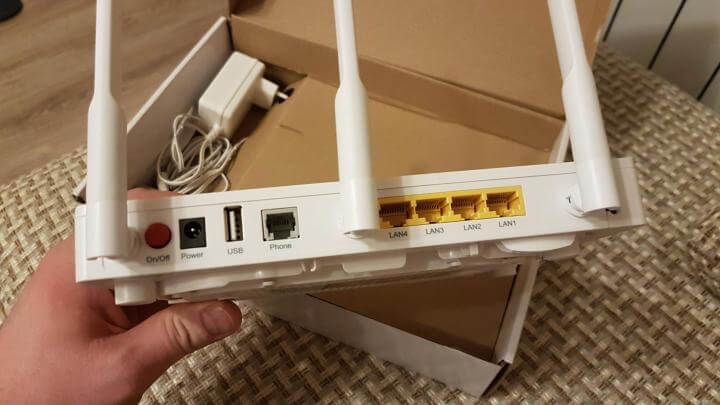
Настройка
После подключения маршрутизатора и входа в меню настроек пользователь получает возможности настраивать:
- Параметры локальной сети (пункт LAN). Здесь для сетей задаются IP-адрес и маска подсети, настройки DHCP, DNS-адреса (первичный и вторичный) и т.д.
- Беспроводные сети.
- Маршрутизацию и проброс портов (пункт Routing)
Настройка WiFi
Для настройки беспроводной сети следует (на примере ZTE F670):
- Перейти в окне настроек к пункту меню WLAN;
- Включить беспроводной RF, выбрать режим (для сети 2.4 ГГц, котора поддерживает 802.11 b/g/n и смешанные), задать ширину полосы для канала, номер канала, мощность сигнала (пункт Основные);
- Задать идентификатор сети (SSID), ее видимость, максимальное количество подключений (пункт SSID);
- Произвести настройку безопасности – выбрать технологию аутентификации, ключ (пароль Wi-Fi), тип шифрования.
Настройки проводятся для каждой из сетей 2.4ГГц и 5 ГГц. После завершения настроек в каждом пункте меню обязательно их сохранение.
Чтобы изменения вступили в силу, рекомендуется после окончания настройки перезагрузить маршрутизатор.
Технические характеристики роутера ZTE F660 и других моделей МГТС
Абоненты МГТС могут использовать при подключении по технологии GPON следующие модели роутеров ZTE – ZTE F660, ZTE F670, ZTE F680. F660 считается морально устаревшей моделью и больше не поставляется провайдером.
Технические характеристики двух других маршрутизаторов достаточно близки:
- Для соединения с оптической сетью провайдера используется порт SFF (соединение с WAN), с коннектором SC/APC для одномодового оптоволокна. Скорость обмена до 2.48Гбитс на прием и до 1.24 Гбит/с на передачу.
- LAN (Ethernet) – коммутатор на 4 гигабитных порта 10/100/1000 Base-T, коннекторы RJ-45.
- Wi-Fi – 2-диапазонный. В диапазоне 2.4ГГц (802.11b/g/n с возможностью использования смешанных режимов), скорость до 300 Мбит/с для F670, до 450 Мбит/с для F680. Для 802.11ac (5ГГц) – скорость для роутера F670 составляет до 866 Мбит/с, для F670- до 1.300 Мбит/с.. Используется 3 антенны – 2 на 2.4ГГц, 1 на 5 ГГц, внешние, .
- Телефония-2 порта POTS FXS с коннекторами RJ-11.
- Питание от адаптера 12В, 12.5Вт. Адаптер 240В/12В, 2А поставляется с устройством.
- Допускается эксплуатация в диапазоне температур окружающей среды от 5 до +40 градусов при влажности 5-90%.
О применяемой GPON технологии
GPON, которую использует МГТС при подключении абонентов, относится к наиболее современным технологиям широкополосного мультисервисного доступа. Аббревиатура расшифровывается как Gigabit Passive Optical Network (Гигабитная Пассивная Оптическая Сеть). Подразумевает установку у клиента оптического терминала ONT (модема, роутера) и прокладку до него (читай – до квартиры или дома абонента) сети с использованием оптоволокна. Скорость обмена в оптоволоконной линии и ширина канала обеспечивают одновременное подключение:
- Интернет на скорости свыше 200 Мбит/с до 1 Гбит/с;
- Цифрового телевидения;
- IP-телефонии;
- Видеонаблюдения;
- Охранной сигнализации и других услуг.
При этом даже при одновременной работе всех программ и сервисов и пиковой загрузке исключены потери скорости и взаимные помехи.
Наиболее часто в службу поддержки провайдера поступает несколко обзиъ вопросов от абонентов, использующих роутеры МГТС ZTE.
В. Можно ли настроить маршрутизатор в режим моста для использования дополнительного роутера?
О. С использующимся в настоящий момент BRASS ZTE 670 и 680 в режиме bridge не работают. Пользователям следует обратиться в службу поддержки компании для консультаций и поиска альтернативного варианта.
В. Почему скорость интернет через мобильные устройства ниже заявленной в тарифе.?
В. Почему доступны не все параметры настройки?
О. При входе на роутер с указанной провайдером учетной записью, пользователь получает возможность изменит все настройки, необходимые для обеспечения доступа в интернет и других услуг. Закрыты от него только критически важные для нормальной работы сети и оборудования настройки.
Вывод
Маршрутизаторы ZTE – оборудование, служащее для подключения абонентов к оптической сети провайдера МГТС по технологии GPON. Позволяет оказывать все телекоммуникационные услуги без потери скорости и взаимного ослабления сигналов. Клиент может самостоятельно настроить все необходимые параметры.
Многие пользователи компьютера не догадываются, что обычный роутер, используемый для организации беспроводной сети и точки доступа Wi-Fi, способен выполнять и другие, не менее интересные действия. Например, можно услышать об использовании роутера в режиме моста. Режим bridge позволяет объединить несколько точек доступа, за счет чего увеличивается покрытие сети Вай-Фай. От модели маршрутизатора зависит, с каким количеством сетевых устройств он сможет взаимодействовать. Как настроить роутер, каковы плюсы и минусы бриджа, и чем этот режим отличается от классического «router» — об этом в статье.
Wi-Fi мост — что за технология
Режим моста (bridge) в роутере — что это? Это специальная функция, позволяющая маршрутизатору соединяться с другими устройствами. Такое подключение создается в панели управления роутера. По сути, сетевое оборудование работает как связывающее звено, отсюда и название — «мост». Это одна из опций технологии WDS (Wireless Distribution Software). Данная функция находит широкое применение, но чаще всего ее используют для подключения одного роутера к другому. Это позволяет улучшить прием сигнала.
Также режим моста включают, если нужно, чтобы маршрутизатор использовался в качестве промежуточного звена, к которому подключаются девайсы без беспроводных модулей. То есть на роутере включают «бридж», и он работает как стандартный модуль Wi-Fi.
Такой режим есть во многих маршрутизаторах, достаточно взглянуть на технические характеристики модели. Роутер подключают к телевизору, не имеющему Вай-Фай модуля, к компьютеру.
Режимы «bridge» и «router» — в чем между ними разница
Что такое «бридж» понятно — это опция, которая делает маршрутизатор посредником. В таком режиме он не может выполнять функцию точки доступа, то есть будет принимать пакеты и отправлять их дальше.
Если включена опция «router», то сетевое устройство берет полный контроль над трафиком, который через него проходит. Данная функция активна по умолчанию. Маршрутизатор, работающий в этом режиме, по сути — компьютер, который получает, преобразует и передает информацию. Он автоматически выбирает, кому передавать данные, а кого блокировать (в случае несанкционированного доступа). То есть это режим, используемый для раздачи Интернета на «домашние» устройства.
Есть в сетевом оборудовании еще один режим под названием «репитер», и не стоит его путать с «мостом». Многие неопытные пользователи считают, что если подключить один роутер к другому, то второй становится «репитером». Это не так, ведь второй девайс создает независимую самостоятельную сеть со своим паролем. Репитеру подобный функционал недоступен.
Настройка режима «bridge» на роутере TP-Link
Если в наличии есть 2 маршрутизатора, то их можно связать посредством функции моста. Настройка осуществляется в 2 этапа.
Изначально необходимо на главном роутере поменять канал беспроводной сети. При этом оборудование, с которым в планах соединиться в режиме бриджа, должно быть уже настроено (Интернет работает, раздается Wi-Fi-сеть).
Как настроить роутер на примере модели TP-Link:
- Для начала откройте панель управления оборудования — впишите в адресную строку браузера «192.168.0.1».
- Логин и пароль, если ничего не меняли — admin/admin.
- Зайдите во вкладку «Беспроводной режим» и выберите канал 1 или 6, затем жмите «Сохранить». Таким образом устанавливается статический канал. На этом панель инструментов главного роутера можно закрывать.
- Теперь настраиваем маршрутизатор, который будет работать в качестве моста (по технологии WDS). Сперва на нем поменяйте IP-адрес. Делается это с той целью, чтобы оба сетевого оборудования не работали с одинаковыми IP, иначе у них будет конфликт адресов. Откройте вкладку «Сеть».
- Зайдите в раздел «LAN» и смените IP-адрес в соответствующем поле. Например, на первом девайсе ИП будет «192.168.0.1», а на втором «192.168.0.2». Жмите «Сохранить» — оборудование автоматически перезагрузится.
- Снова откройте параметры и увидите, что IP-адрес сменился.
- Жмите на вкладку «Беспроводной режим» и задайте имя сети в соответствующем поле. Тут же необходимо сменить канал на тот, что был указан на первом маршрутизаторе, то есть 1. Поставьте галочку напротив «Включить WDS» и жмите «Поиск».
- Появится список точек доступа — выберите, с какой будете устанавливать соединение и жмите «Подключиться».
- Далее задайте тип безопасности — в поле «Key Type» установите «WPA-PSK/WPA2-PSK» или другой (аналогичный 1-му роутеру). Заполните поле «Password» — впишите пароль от новой сети. Жмите «Сохранить».
- После сохранения параметров необходимо перезагрузить оборудование. Просто отключите и включите питание или сделайте это через панель администрирования.
- Теперь проверьте параметры в разделе «Беспроводной режим». Здесь увидите строку «WDS Status». Напротив будет: «Run» или «Включен». Это говорит о том, что маршрутизатор подключен к главному роутеру и теперь раздает сеть.
Настройка на роутере ASUS
В наличии должно быть 2 маршрутизатора этой фирмы. Рассмотрим последовательность действий:
- Для начала откройте главную страницу оборудования и перепишите куда-нибудь MAC-адрес, который еще понадобится.
- Откройте настройки.
- Найдите раздел «Wireless».
- Жмите на вкладку «Bridge».
- В строке «AP Mode» выберите «WDS Only». Поставьте канал, к которому также будет подключаться 2-й роутер. Введите МАК-адрес под полем «Remote Bridge List». Для фиксации изменений кликните «Add».
- Когда появится новый MAC, жмите «Apply».
- Перезагрузите страницу кнопкой «Reboot» (верхний правый угол). Перезагрузка — обязательное условие для сохранения изменений.
- Теперь перейдем к настройке 2-го роутера. Откройте раздел «LAN».
- Нужная вкладка называется «LAN IP».
- Здесь впишите новый адрес, который будет отличаться от того, который указан в настройках первого девайса. Жмите «Apply» и дождитесь, когда устройство применит изменения.
- Опять зайдите в раздел «LAN», выберите «DHCP Server».
- Напротив строки «Enable the DHCP Server?» поставьте галочку на «No». Жмите «Apply», дождитесь сохранения настроек.
- В разделе «Wireless» зайдите во вкладку «Bridge».
- В строке «AP Mode» выберите «WDS Only». Выберите тот же канал, что и на первом маршрутизаторе. В поле «Remote Bridge List» укажите MAC-адрес от 2-го роутера. Жмите «Add», «Apply».
- Перезагрузите девайс для сохранения изменений.
Настройка на маршрутизаторе Ubiquiti NanoStation M5
Особенность этого девайса — возможность передачи радиосигнала на расстояние до 7 км со скоростью 100 мбит/с. Порядок действий настройки будет таким:
- Подключите оборудование к модему.
- Затем в браузере напишите «192.168.1.20».
- Введите реквизиты для входа в панель инструментов.
- Откройте вкладку «Wireless».
- В строке «Wireless Mode» поставьте «Access Point». Напротив «SSID» впишите название сети. В поле «Channel Width» выставьте любое значение до 20 MHz. Остальные параметры можно не трогать.
- Зайдите во вкладку «Network».
- Напротив «Network Mode» выберите «Bridge». Сохраните параметры.
- Теперь настройте 2-й девайс, который будет приемником сигнала. Перейдите во вкладку «Wireless».
- Выставьте следующие параметры: «Wireless Mode» — «Station», «SSID» — название сети, «Channel Width» — то же значение, что на первом роутере.
- Во вкладке «Network» напротив «Network Mode» поставьте «Bridge». В поле «IP Address» смените последнюю цифру на 1. Сохраните изменения.
- Перезагрузите устройство — все готово.
Блокировка режима моста

Как подключить 2-й девайс разобрались, теперь рассмотрим, как блокировать bridging. Для этого откройте настройки дополнительного роутера, который подключен к основному, и установите режим «Routing» или «Беспроводной роутер». Данный пункт на разных моделях сетевого оборудования располагается по-разному. Например, у ASUS RT-N18U это раздел «Mode», на TP-Link TL-WR840N — «Рабочий режим».
После переключения и сохранения настроек внешний вид меню сразу изменится — появится выбор соединения, возможность ввода логина и пароля от точки доступа. При желании IP-адрес можно вернуть на тот, что был. После вноса изменений потребуется перезагрузка оборудования.
Возможные сложности
Если выполнять настройку по инструкции из этой статьи, то Интернет работает лишь по беспроводной сети Wi-Fi. Даже если подкинуть к роутеру кабель, Интернет будет отсутствовать. Объясняется это тем, что при активации режима WDS IP-адрес «выдает» первый маршрутизатор, причем как по проводу, так и «по воздуху». Решение — отключить DHCP-сервер на том устройстве, где настроен «bridge». Оба девайса при этом должны находиться в одной подсети.
Соответственно, если нужен доступ к Интернету по кабелю, то заходите в панель инструментов роутера, раздел DHCP и отключите сервер. Не забудьте сохранить изменения и перезагрузить оборудование.
Плюсы и минусы режима
У функции «bridge» есть как достоинства, так и недостатки. Из плюсов отмечают:
- простота подсоединения одного роутера к другому;
- девайс функционирует как прямой канал между поставщиком Интернета и получателем (не блокируются порты, нет ограничений);
- повышается зона охвата беспроводной сети Вай-Фай.
- нет возможности подключиться к провайдеру (даже если вставить соответствующий провод);
- не будет работать опция DHCP-сервер, которая автоматически «раздает» IP-адреса прочим устройствам в сети;
- недоступность межсетевого экрана, что понижает безопасность;
- снижение скорости соединения на 50% (первый роутер тоже раздает Интернет);
- сложности подсоединения сетевого оборудования разных производителей;
- необходимо устанавливать статический канал (бывает, что он загружен).
По факту «bridge» делает из роутера обычного посредника, при этом большая часть его функционала урезается. Отсюда и ряд минусов.
Заключение
Маршрутизатор, работающий как «мост» — это как подключить репитер, только приходится менять IP. Пароль от сети при этом остается тем же. Такую опцию обычно применяют с той целью, если необходимо увеличить площадь покрытия Интернета, а специальных устройств для этого нет.

Настройка роутера ZTE является одним из главных этапов подключения к сети.
Причём, независимо от того, какое соединение используется для доступа в сеть – проводное или беспроводное – времени на это потребуется немного.
Не влияет на особенности настройки и модели маршрутизаторов – от этой характеристики зависит только скорость доступа к Интернету и способ его раздачи компьютерам и другой технике.

Выбор маршрутизатора
Компания ZTE является одним из крупнейших производителей электроники, в том числе и маршрутизаторов.
И, хотя на сегодняшний день самыми популярными являются беспроводные роутеры, получающие Интернет по беспроводным 3G и 4G каналам, одним из лучших вариантов для покупки могут стать универсальные модели.
То есть такие устройства, которые могут получать и передавать данные и с помощью кабеля, и другими способами (мобильная связь, Wi-Fi).
Бренд ZTE обеспечивает потенциальным клиентам своей техники широкий ассортимент различных моделей, отличающихся функциональностью, скоростью доступа к сети и передачи данных.
Все современные устройства, даже из низших ценовых категорий, обеспечивают беспроводную связь (Wi-Fi), а многие даже подключаются к сети тем же способом.
Таким образом, даже сравнительно дешёвые модели соответствуют требованиям большинства пользователей.
Хотя, как правило, чем выше цена роутера, тем больше возможностей он предоставляет – включая широкий радиус действия и чёткий сигнал.
Одной из важнейших характеристик роутера является количество антенн – чем их больше, тем значительнее усиление.
Ещё более удобным вариантом является маршрутизатор с возможностью подключения дополнительных усилителей.
Именно такую технику стоит выбирать для большой квартиры и, тем более, для частного дома, территории развлекательного центра, кафе или офиса.
ZTE E5501
Популярным роутером, выпущенным ещё в 2014 году, но по-прежнему популярным и продающимся в сети по цене около 1000 руб., является ZTE E5501.
Преимуществом модели можно назвать привлекательный дизайн (не такая важная, но всё равно учитывающаяся при покупке характеристика), поддержку технологии беспроводной связи 802.11n и наличие двух антенн, усиливающих сигнал на 10 дБи.
А небольшим недостатком – невозможность подключения 3G-модема и использования других способов подключения к мобильной связи.

Рис. 1. Немного устаревший, но всё равно довольно функциональный и стильный роутер ZTE E5501.
ZTE ZXHN H118N
Более новая модель ZTE ZXHN H118N с ценой около 1000–1200 руб. уже имеет порт USB для модема, позволяющего подключаться к сети с помощью мобильных технологий.
В то же время здесь есть и разъём WAN для проводного доступа.
А данные передаются другим, расположенным в радиусе действия маршрутизатора, устройствам и по кабелю (4 порта LAN), и по Wi-Fi.

Рис. 2. ZTE ZXHN H118N – для беспроводного и проводного доступа к сети.
ZTE 5502
Ещё одна модель, по функциональности и цене (около 900 руб.) напоминающая роутер Е5501, тоже выглядит достаточно стильно.
Однако преимуществ перед другими устройствами у неё практически нет – доступ возможен только проводной, а раздача сети осуществляется только в одном диапазоне (со скоростью около 300 Мбит/с).
Хотя ZTE 5502 достаточно надёжно шифрует информацию (по технологиям WPA-PSK, WPA2 и т.д.).

Рис.3. Яркий и функциональный роутер ZTE 5502.
ZTE MF283
Модель MF283 способна получать интернет и с помощью технологий 3G и 4G (подключение через SIM-карту), и сразу с двумя проводными подключениями.
Кроме того, к маршрутизатору можно подключать USB-накопитель, чтобы перекачивать информацию из сети напрямую без компьютера, и телефонный кабель.
А, значит, такой роутер будет отличным вариантом и для большого дома, и для офиса.
Тем более что антенны устройства съёмные, и могут заменяться более мощными элементами.

Рис. 4. Модель MF283 – роутер со сменными антеннами и подключением к мобильной сети.
ZTE MF28D
Роутер отлично работает как с проводными подключениями (широкополосным и телефонным), так и с мобильной сетью.
Стоит отметить, что беспроводное соединение обеспечивается не с помощью 3G/4G-модемов, как у большинства маршрутизаторов такого типа, а за счёт установленной в нём SIM-карты.
А ещё к устройству можно присоединить до 2 антенн, каждая из которых усиливает сигнал на 3 дБи.

Рис. 5. Роутер MF28D – для работы с 3G/4G-интернетом и проводным подключением.
Подготовка к настройке
Перед тем, как подключить маршрутизатор любого выбранного типа следует сначала проверить его комплектацию. В комплекте к роутеру должны идти:
- блок питания;
- кабель Ethernet для подключения к проводной сети (кроме вариантов для соединения с Интернетом только с помощью мобильных технологий);
- инструкция, гарантия и диск с программным обеспечением.
Сетевой кабель подключается к порту WAN (реже – ADSL, если соединение осуществляется через телефонную сеть).
Ещё один шнур устанавливается одной стороной в разъём LAN на том же роутере (можно выбирать любой порт от LAN1 до LAN4), а второй – в соответствующий слот RJ45 на сетевой карте компьютера или ноутбука.
Важно: При подключении к роутеру сразу двух сетей от разных провайдеров (например, через WAN и мобильную связь) желательно устанавливать ещё и сплиттер для фильтрации сигнала. А увеличить покрытие можно с помощью дополнительных антенн.

Рис. 6. Подключение кабеля к сетевой карте ноутбука.
После присоединения всех кабелей можно включать роутер с помощью кнопки, расположенной сзади.
Следующий этап – проверка соединения с помощью индикаторов на передней панели маршрутизатора ZTE. Здесь можно увидеть сигналы, показывающие:
- к какому разъёму подключён ПК (ноутбук);
- работает ли беспроводное соединение;
- имеется ли подключение к сети.
Если устройство соединено с Интернетом и компьютером, а беспроводная связь действует, можно продолжать настройку маршрутизатора.
Для этого используется веб-интерфейс, который присутствует у любого Wi-Fi-роутера.
А уже после настройки устройства его можно использовать и без компьютера – достаточно просто включить ля соединения с любым гаджетом, включая планшеты и смартфоны.
Создание интернет-подключения
Управление роутерами ZTE для проводного и беспроводного подключения проводится с помощью специального интерфейса, подключиться к которому можно, указав в браузере адрес типа 192.168.1.1 (уточнить это значение можно в техпаспорте маршрутизатора).
Если устройство уже подключено к ПК, после введения этих цифр на экране появляется окно настройки, где требуется:
Важно: Чаще всего при подключении кабелем сеть определяется автоматически. Если этого не произошло, возможно, придётся обновить или установить драйвера сетевой карты. А потом настроить новое подключение.
Теперь, когда Wi-Fi включен, можно настроить само подключение.
В меню WAN Connection в строке Connection Name выбирается PVC0, а в строке Type устанавливается Route.
После этого требуется выбрать набрать имя и пароль соединения (при подключении типа PPPoE), с помощью которых будет осуществляться вход в сеть.
ADSL-сеть настраивается примерно так же, хотя переход осуществляется на другую вкладку.

Рис. 7. Процесс подключения роутера.
Если подключение осуществляется с помощью 3G/4G-связи, настройка проводится через другую вкладку – 3G WAN Connection.
Здесь выбирается только имя точки доступа APN (узнать его можно на сайте провайдера или уточнить в техподдержке компании).
Остальные настройки, как правило, устанавливаются автоматически.
Следует знать: В зависимости от модели роутера названия вкладок могут отличаться. Например, имя точки доступа иногда требуется вводить на отдельной вкладке APN Settings. В то же время все действия пользователя будут примерно одинаковыми.
Дополнительные разделы
Кроме настройки подключения к сети, пользователь роутера ZTE имеет возможность изменять другие параметры:
- например, в разделе Multi-SSID можно сделать сеть и открытой, и закрытой;
- название подключения изменяется в графе SSIDName;
- максимальное количество одновременно подключаемых устройств выставляется в пункте MaximumClients (большинство моделей поддерживает до 32 подключений одновременно);
- в пункте EnableSSID сеть можно включить или выключить;
- раздел HideSSID позволяет скрывать беспроводную сеть.

Рис. 8. Настройка защиты роутера.
Если в меню настроек есть раздел Security, где можно выбрать ключ шифрования WPAPassphrase с длиной от 8 до 32 символов.
А также тип шифрования Authentication и подходящий алгоритм защиты передачи информации WPAEncryptionAlgorithm.
Устанавливая пароль, следует руководствоваться рядом правил.
В первую очередь, выбирать комбинацию, состоящую не менее чем из 8 символов, среди которых есть и строчные, и прописные буквы, а также цифры.
Кроме того, нежелательно использовать в качестве паролей имена и даты рождения пользователей.
Особенности настройки для разных провайдеров
Настройка роутеров ZTE немного отличается в зависимости не только от модели устройства, но и от поставщика услуг.
Среди отечественных провайдеров пользователи чаще всего выбирают услуги Ростелекома, Билайн и МГТС.
Кроме того, что у этих операторов максимальное покрытие территории страны, в списке их услуг можно найти широкий ассортимент тарифов.
При настройке маршрутизатора для работы с сетью «Ростелеком» требуется не только включить работу Wi-Fi (по стандартной методике), но и выполнить следующие действия:
Для правильной работы роутера ZTE, который должен работать в сети МГТС или Билайн, выполняются те же действия, что и при стандартной настройке подключения.
То есть ввод пароля и логина, активация Wi-Fi и установка параметров разделов Multi-SSID. В то же время для ADSL-подключения роутеры этой марки уже не используются.
Роутер WiFi ZTE E5502 обзор настроек интерфейса
Настройка роутера ZTE – важный этап подключения к Интернету. Подробная инструкция по настройке вашего маршрутизатора

Настройка роутера ZTE является одним из главных этапов подключения к сети.
Причём, независимо от того, какое соединение используется для доступа в сеть – проводное или беспроводное – времени на это потребуется немного.
Не влияет на особенности настройки и модели маршрутизаторов – от этой характеристики зависит только скорость доступа к Интернету и способ его раздачи компьютерам и другой технике.

Выбор маршрутизатора
Компания ZTE является одним из крупнейших производителей электроники, в том числе и маршрутизаторов.
И, хотя на сегодняшний день самыми популярными являются беспроводные роутеры, получающие Интернет по беспроводным 3G и 4G каналам, одним из лучших вариантов для покупки могут стать универсальные модели.
То есть такие устройства, которые могут получать и передавать данные и с помощью кабеля, и другими способами (мобильная связь, Wi-Fi).
Бренд ZTE обеспечивает потенциальным клиентам своей техники широкий ассортимент различных моделей, отличающихся функциональностью, скоростью доступа к сети и передачи данных.
Все современные устройства, даже из низших ценовых категорий, обеспечивают беспроводную связь (Wi-Fi), а многие даже подключаются к сети тем же способом.
Таким образом, даже сравнительно дешёвые модели соответствуют требованиям большинства пользователей.
Хотя, как правило, чем выше цена роутера, тем больше возможностей он предоставляет – включая широкий радиус действия и чёткий сигнал.
Одной из важнейших характеристик роутера является количество антенн – чем их больше, тем значительнее усиление.
Ещё более удобным вариантом является маршрутизатор с возможностью подключения дополнительных усилителей.
Именно такую технику стоит выбирать для большой квартиры и, тем более, для частного дома, территории развлекательного центра, кафе или офиса.
ZTE E5501
Популярным роутером, выпущенным ещё в 2014 году, но по-прежнему популярным и продающимся в сети по цене около 1000 руб., является ZTE E5501.
Преимуществом модели можно назвать привлекательный дизайн (не такая важная, но всё равно учитывающаяся при покупке характеристика), поддержку технологии беспроводной связи 802.11n и наличие двух антенн, усиливающих сигнал на 10 дБи.
А небольшим недостатком – невозможность подключения 3G-модема и использования других способов подключения к мобильной связи.

Рис. 1. Немного устаревший, но всё равно довольно функциональный и стильный роутер ZTE E5501.
ZTE ZXHN H118N
Более новая модель ZTE ZXHN H118N с ценой около 1000–1200 руб. уже имеет порт USB для модема, позволяющего подключаться к сети с помощью мобильных технологий.
В то же время здесь есть и разъём WAN для проводного доступа.
А данные передаются другим, расположенным в радиусе действия маршрутизатора, устройствам и по кабелю (4 порта LAN), и по Wi-Fi.

Рис. 2. ZTE ZXHN H118N – для беспроводного и проводного доступа к сети.
ZTE 5502
Ещё одна модель, по функциональности и цене (около 900 руб.) напоминающая роутер Е5501, тоже выглядит достаточно стильно.
Однако преимуществ перед другими устройствами у неё практически нет – доступ возможен только проводной, а раздача сети осуществляется только в одном диапазоне (со скоростью около 300 Мбит/с).
Хотя ZTE 5502 достаточно надёжно шифрует информацию (по технологиям WPA-PSK, WPA2 и т.д.).

Рис.3. Яркий и функциональный роутер ZTE 5502.
ZTE MF283
Модель MF283 способна получать интернет и с помощью технологий 3G и 4G (подключение через SIM-карту), и сразу с двумя проводными подключениями.
Кроме того, к маршрутизатору можно подключать USB-накопитель, чтобы перекачивать информацию из сети напрямую без компьютера, и телефонный кабель.
А, значит, такой роутер будет отличным вариантом и для большого дома, и для офиса.
Тем более что антенны устройства съёмные, и могут заменяться более мощными элементами.

Рис. 4. Модель MF283 – роутер со сменными антеннами и подключением к мобильной сети.
ZTE MF28D
Роутер отлично работает как с проводными подключениями (широкополосным и телефонным), так и с мобильной сетью.
Стоит отметить, что беспроводное соединение обеспечивается не с помощью 3G/4G-модемов, как у большинства маршрутизаторов такого типа, а за счёт установленной в нём SIM-карты.
А ещё к устройству можно присоединить до 2 антенн, каждая из которых усиливает сигнал на 3 дБи.

Рис. 5. Роутер MF28D – для работы с 3G/4G-интернетом и проводным подключением.
Подготовка к настройке
Перед тем, как подключить маршрутизатор любого выбранного типа следует сначала проверить его комплектацию. В комплекте к роутеру должны идти:
- блок питания;
- кабель Ethernet для подключения к проводной сети (кроме вариантов для соединения с Интернетом только с помощью мобильных технологий);
- инструкция, гарантия и диск с программным обеспечением.
Сетевой кабель подключается к порту WAN (реже – ADSL, если соединение осуществляется через телефонную сеть).
Ещё один шнур устанавливается одной стороной в разъём LAN на том же роутере (можно выбирать любой порт от LAN1 до LAN4), а второй – в соответствующий слот RJ45 на сетевой карте компьютера или ноутбука.
Важно: При подключении к роутеру сразу двух сетей от разных провайдеров (например, через WAN и мобильную связь) желательно устанавливать ещё и сплиттер для фильтрации сигнала. А увеличить покрытие можно с помощью дополнительных антенн.

Рис. 6. Подключение кабеля к сетевой карте ноутбука.
После присоединения всех кабелей можно включать роутер с помощью кнопки, расположенной сзади.
Следующий этап – проверка соединения с помощью индикаторов на передней панели маршрутизатора ZTE. Здесь можно увидеть сигналы, показывающие:
- к какому разъёму подключён ПК (ноутбук);
- работает ли беспроводное соединение;
- имеется ли подключение к сети.
Если устройство соединено с Интернетом и компьютером, а беспроводная связь действует, можно продолжать настройку маршрутизатора.
Для этого используется веб-интерфейс, который присутствует у любого Wi-Fi-роутера.
А уже после настройки устройства его можно использовать и без компьютера – достаточно просто включить ля соединения с любым гаджетом, включая планшеты и смартфоны.
Создание интернет-подключения
Управление роутерами ZTE для проводного и беспроводного подключения проводится с помощью специального интерфейса, подключиться к которому можно, указав в браузере адрес типа 192.168.1.1 (уточнить это значение можно в техпаспорте маршрутизатора).
Если устройство уже подключено к ПК, после введения этих цифр на экране появляется окно настройки, где требуется:
Важно: Чаще всего при подключении кабелем сеть определяется автоматически. Если этого не произошло, возможно, придётся обновить или установить драйвера сетевой карты. А потом настроить новое подключение.
Теперь, когда Wi-Fi включен, можно настроить само подключение.
В меню WAN Connection в строке Connection Name выбирается PVC0, а в строке Type устанавливается Route.
После этого требуется выбрать набрать имя и пароль соединения (при подключении типа PPPoE), с помощью которых будет осуществляться вход в сеть.
ADSL-сеть настраивается примерно так же, хотя переход осуществляется на другую вкладку.

Рис. 7. Процесс подключения роутера.
Если подключение осуществляется с помощью 3G/4G-связи, настройка проводится через другую вкладку – 3G WAN Connection.
Здесь выбирается только имя точки доступа APN (узнать его можно на сайте провайдера или уточнить в техподдержке компании).
Остальные настройки, как правило, устанавливаются автоматически.
Следует знать: В зависимости от модели роутера названия вкладок могут отличаться. Например, имя точки доступа иногда требуется вводить на отдельной вкладке APN Settings. В то же время все действия пользователя будут примерно одинаковыми.
Дополнительные разделы
Кроме настройки подключения к сети, пользователь роутера ZTE имеет возможность изменять другие параметры:
- например, в разделе Multi-SSID можно сделать сеть и открытой, и закрытой;
- название подключения изменяется в графе SSIDName;
- максимальное количество одновременно подключаемых устройств выставляется в пункте MaximumClients (большинство моделей поддерживает до 32 подключений одновременно);
- в пункте EnableSSID сеть можно включить или выключить;
- раздел HideSSID позволяет скрывать беспроводную сеть.

Рис. 8. Настройка защиты роутера.
Если в меню настроек есть раздел Security, где можно выбрать ключ шифрования WPAPassphrase с длиной от 8 до 32 символов.
А также тип шифрования Authentication и подходящий алгоритм защиты передачи информации WPAEncryptionAlgorithm.
Устанавливая пароль, следует руководствоваться рядом правил.
В первую очередь, выбирать комбинацию, состоящую не менее чем из 8 символов, среди которых есть и строчные, и прописные буквы, а также цифры.
Кроме того, нежелательно использовать в качестве паролей имена и даты рождения пользователей.
Особенности настройки для разных провайдеров
Настройка роутеров ZTE немного отличается в зависимости не только от модели устройства, но и от поставщика услуг.
Среди отечественных провайдеров пользователи чаще всего выбирают услуги Ростелекома, Билайн и МГТС.
Кроме того, что у этих операторов максимальное покрытие территории страны, в списке их услуг можно найти широкий ассортимент тарифов.
При настройке маршрутизатора для работы с сетью «Ростелеком» требуется не только включить работу Wi-Fi (по стандартной методике), но и выполнить следующие действия:
Для правильной работы роутера ZTE, который должен работать в сети МГТС или Билайн, выполняются те же действия, что и при стандартной настройке подключения.
То есть ввод пароля и логина, активация Wi-Fi и установка параметров разделов Multi-SSID. В то же время для ADSL-подключения роутеры этой марки уже не используются.
Роутер WiFi ZTE E5502 обзор настроек интерфейса
Настройка роутера ZTE – важный этап подключения к Интернету. Подробная инструкция по настройке вашего маршрутизатора
Читайте также:

