Настройки маршрутизатора блокируют связь с серверами destiny
Обновлено: 02.07.2024
С момента запуска Destiny 2 научно-фантастический шутер от Bungie, возможно, не сильно изменился, если вы вернетесь к нему через некоторое время. Эта гибридная игра-шутер от первого лица сочетает в себе различные элементы классики и других жанров, но мало что изменилось, хотя она сопровождалась некоторыми хитростями тут и там, и некоторыми перебалансировками.
Как и в любой другой игре, всегда есть моменты, когда вы обнаруживаете ошибки, и вы не представляете, что они значат. То же самое относится и к Destiny 2, чьи коды ошибок довольно много, некоторые все еще находятся на рассмотрении, чтобы найти исправления.
Перед устранением неполадок некоторые вещи, которые необходимо проверить, это известные перебои в обслуживании, которые могут повлиять на подключение.
Коды ошибок можно разделить на две категории:
- Ошибки платформы , возникающие во время игры или во время установки и обозначаемые строкой цифр и / или букв
- Ошибки судьбы , которые встречаются во время установки или игрового процесса и часто являются одним словом для животного, растения или музыкального инструмента, как вы увидите ниже.
Мы выбрали общие и перечислили их здесь, чтобы вы могли знать, что делать, когда они появляются во время игры.
- Ошибка Многократные разъединения
- Ошибка Бабуина
- Ошибка Ласка / Ястреб
- Ошибка Пчела / Муха / Лев
- Ошибка Буффало
- Ошибка Marionberry
- Ошибка курица
- Ошибка Сороконожка
- Ошибка салат и муравьед
- Ошибка Капуста
- Ошибка Овцы
- Ошибка Chive
- Ошибка бобра / плоского червя / леопарда
- Термит ошибки
- Ошибка Брокколи
- Ошибка Кабана
- Ошибка Черепаха
- Ошибка Шелковица / Жаба / Соловей / Лайм
- Ошибка Urchin
- Ошибка Устрицы
- Ошибка канарейка
- Ошибка Honeydew
- Ошибка Тапир
1. Несколько отключений
Если вы получаете один и тот же код ошибки несколько раз, это означает, что существует единственная корневая проблема, такая как поврежденные данные в установке Destiny или источник нестабильности в настройках вашей сети. В этом случае сделайте следующее:
- Закройте и перезапустите приложение
- Перезапустите и очистите кеш на вашей платформе
- Переключитесь на проводное соединение, если вы подключены к WiFi
- Выключите и включите ваше сетевое оборудование
- Обратитесь к своему интернет-провайдеру для устранения возможных проблем сетевого трафика, стабильности или потери пакетов.
2. Ошибка бабуина
3. Ошибка Ласка / Ястреб

Значение: эта ошибка ранее была сгруппирована под сороконожкой, но является ошибкой разделения. Чтобы решить эту проблему, временно переключитесь на проводное соединение, чтобы исключить его как возможного виновника, затем выключите и снова включите консоль, если вы не можете запустить Destiny 2, удерживая нажатой кнопку питания в течение 5–10 секунд, пока она не будет сброшена.
4. Ошибка Bee / Fly / Lion
Эти три ошибки вызваны общими проблемами разъединения между вами и маршрутами, по которым ваш трафик проходит через Интернет для подключения к Bungie. Такие проблемы включают в себя потерю пакетов, разрывы соединения между домашней сетью и сетью, такие как насыщение интернет-провайдера или перегрузка интернета, а также неправильная настройка или проводка соединения.
Такие отключения также могут быть вызваны пропускной способностью, заявленной другими приложениями и устройствами, поэтому вы также можете избежать совместного использования файлов , потокового видео или других задач, которые используют пропускную способность на устройствах, подключенных к вашей сети, или консольных приложений, работающих в фоновом режиме.
5. Ошибка Буффало
Эта ошибка случается с игроками, которые не выполнили вход с использованием учетной записи платформы, либо служба платформы находится на обслуживании, либо срок действия подписки истек. Решение состоит в том, чтобы войти с учетной записью платформы и возобновить подписки, в противном случае обслуживание должно быть завершено, прежде чем вы сможете снова играть.
6. Ошибка Marionberry
- Выйти из Судьбы 2
- Выключи консоль
- Выключите и снова включите питание вашего маршрутизатора или модема, подождите 30 секунд, а затем включите по одному, начиная с модема.
- Включите консоль и перезапустите Destiny, как только ваша сеть будет восстановлена
Примечание. Вы также можете настроить родительский контроль на своем маршрутизаторе, чтобы открыть подключение между игроками. Если это повторяется, переадресация портов и исключения брандмауэра могут смягчить ошибку.
7. Ошибка Цыпленка

- Выключите консоль, пока она не выключится
- Отключите его от электрической розетки на пять минут
- Подключите его снова и перезапустите Destiny 2. Это заставит его проверять и загружать обновления
- Запустите Destiny 2, как только обновление будет загружено и установлено
8. Ошибка Сороконожка
Это общая ошибка сети, вызванная потерей соединения с сервером . Чтобы решить эту проблему, переключитесь на проводное соединение или переведите NAT в состояние Open или Type 1.
Однако не все проблемы типа NAT могут быть решены, например, если вы находитесь в корпоративной сети или в сети колледжа / кампуса, или ваш интернет-провайдер ограничивает трафик, который вы отправляете / получаете — это вне вашего контроля, поэтому вы не можете решить его самостоятельно.
9. Ошибка салата и муравьед
Если вы получаете обе эти проблемы, обратите внимание, что Bungie активно отслеживает их, и мы обновим их, как только будет дано решение.
10. Ошибка Капуста
Это может произойти, когда настройки вашего маршрутизатора блокируют связь со службами Destiny 2 или из них. Чтобы решить эту проблему, вам необходимо проверить руководство вашего маршрутизатора, чтобы использовать приведенные ниже решения, поскольку некоторые страницы настроек могут иметь альтернативные соглашения об именах в зависимости от производителя устройства:
- Подключите консоль напрямую к маршрутизатору через проводное или WiFi соединение. Вы можете столкнуться с другими проблемами, если попытаетесь подключиться к Destiny через маршрутизатор, подключенный к альтернативному маршрутизатору. Для достижения наилучших результатов подключитесь к маршрутизатору, подключенному к вашему модему
- На странице настроек маршрутизатора перейдите в раздел Домашняя страница> Панель инструментов> Брандмауэр.
- Создайте новый уровень брандмауэра в настройках вашего маршрутизатора. Вы можете назвать это Судьбой 2.
- На странице настроек маршрутизатора перейдите в раздел Домашняя страница> Панель инструментов> Общий доступ к играм и приложениям и настройте следующие параметры: Включить UPnP, Отключить «Расширенная безопасность» и Отключить любые настройки «Назначенные игры и приложения».
11. Ошибка овец

Это происходит, когда вы пытаетесь присоединиться к пожарной команде, в которой участник не обновился до последней версии Destiny 2. Чтобы решить эту проблему, закройте и перезапустите Destiny, чтобы начать обновление.
Примечание . Если консоль не обновляет Destiny автоматически, обновите ее вручную. Если все игроки играют в последнюю версию Destiny, попытайтесь возобновить игру и посмотрите, поможет ли это.
12. Ошибка Chive
Bungie пытается выяснить основную причину этой проблемы, но если вы получаете ее во время игры, попробуйте и устранить неполадки, выполнив следующие действия:
- Обновите драйверы видеокарты или переустановите их, если ошибка не устранена. Вы также можете сделать это вручную
- Используйте функцию сканирования и восстановления, чтобы убедиться, что приложение установлено правильно.
13. бобр / плоский червь / леопард
Эти ошибки вызваны невозможностью подключить консоль к консоли другого игрока через Интернет. Это может быть связано с проблемами качества соединения, такими как потеря пакета, насыщение интернет-провайдера или перегрузка интернета, неправильная проводка или настройки Wi-Fi , а также проблемы конфигурации маршрутизатора / сети.
Они распространены, когда несколько консолей подключаются через один маршрутизатор к Интернету, но некоторые решения для этого включают в себя:
- Включение UPnP на роутере
- Открытие NAT для уменьшения частоты ошибок
- Переключение на проводное соединение из соединения WiFi
14. Ошибка Термита
Если вы получили эту ошибку, попробуйте возобновить игру еще раз или сделать то, что вы делали до появления ошибки. Если это повторяется, выйдите из Destiny 2 и перезапустите игру.
Вы также можете использовать инструмент сканирования и восстановления, после чего вы можете загрузить и установить файлы в конце процесса сканирования и восстановления, затем повторно запустить Destiny 2 и повторить попытку.
15. Ошибка брокколи
16. Ошибка Кабана

Если вы получили эту ошибку, вы можете потерять соединение с Xbox Live во время загрузки исправлений или попытки загрузки контента. Точно так же, если вы случайно отмените загрузку, вы можете получить ошибку Boar.
Если ваша установка останавливается, перейдите в окно «Активные загрузки» или «Управление загрузкой» в своей системе и проверьте индикатор выполнения, прежде чем отменить загрузку.
Кабан также появляется при использовании беспроводного соединения, поэтому вы можете попробовать использовать проводное соединение, потому что потеря его остановит загрузку без возможности возобновления. В противном случае удалите и перезапустите процесс загрузки.
Если вы не загружаете исправление или обновление, у вас может быть проблема со службой, что может означать ограниченное или отсутствие подключения к службам Xbox Live, что приводит к ошибке из-за сбоя при загрузке контента.
- Установить судьбу
- Перед запуском игры создайте новый аккаунт и убедитесь, что регион вашего нового аккаунта совпадает с регионом игры.
- Запустите Destiny 2, чтобы загрузить обновление
- После того как вы загрузите его, выйдите из своей текущей учетной записи и вернитесь в исходную учетную запись и запустите Destiny 2
Если вы продолжаете видеть ошибку Boar, удалите и переустановите Destiny 2 на вашей консоли.
17. Ошибка черепахи
Если вы видите эту ошибку в первый раз, попробуйте поиграть снова и возобновите то, что вы делали до появления ошибки, в противном случае выйдите и перезапустите игру.
Если ошибка повторяется, поддерживайте проводное соединение, проверяйте потерю пакетов и очищайте кеш на консоли. Некоторые пользователи сообщают, что вход в сеть с другого устройства помогает устранить ошибку.
18. Ошибка Малберри / Жаба / Соловей / Лайм
Если вы получили эту ошибку, попробуйте сыграть еще раз или возобновите то, что вы делали, прежде чем она появится. В противном случае, если это повторится, выйдите из Destiny 2 и перезапустите игру.
Если это не устраняется, то Bungie, вероятно, что-то тестирует на своих серверах, поэтому вы можете проверить их официальные сайты или страницы на наличие обновлений.
Если это не исчезнет, удалите и переустановите игру. Если удаление и переустановка не помогают, возможно, повреждено или неисправно работает оборудование.
19. Ошибка Urchin
Примечание. Эта ошибка может появиться у игроков, пытающихся получить доступ к Рифу и имеющих персонажей ниже 20-го уровня, но только те, кто имеет 20 и выше, могут получить к нему доступ
20. Ошибка Устрицы
21. Ошибка канарейки
Временно переключитесь с Wi-Fi на проводное соединение, чтобы исключить проблемы с подключением, затем перезагрузите консоль и сетевое оборудование, такое как маршрутизатор, модем или другие устройства.
Примечание. Временное прекращение подключения к сети отключит вас от Destiny 2, но не может отключить вас от других служб, таких как Xbox Live.
22. Ошибка Honeydew
Это происходит, если Bungie переопределил открытый доступ к действиям вручную, особенно если обнаружена проблема, или действие отключено перед обновлением Destiny 2. Проверьте наличие обновлений на официальных страницах и сайтах Bungie.
23. Ошибка Тапира
Есть ли у вас код ошибки Destiny 2, которого здесь нет? Дайте нам знать в комментариях ниже.
СВЯЗАННЫЕ ИСТОРИИ, ЧТОБЫ ПРОВЕРИТЬ:
Примечание редактора: этот пост был первоначально опубликован в июне 2018 года и с тех пор обновлен для свежести и точности.
Код ошибки часто связан с неверными настройками вашего роутера или ваш роутер блокирует некоторые порты, необходимые для игры. Bungie еще не опубликовал статью на эту тему, но было несколько подтвержденных решений, которые должны помочь вам разобраться с этим кодом ошибки. Просто следуйте инструкциям ниже и продолжайте играть в Destiny без проблем.
Решение 1. Добавьте вашу консоль в DMZ
DMZ расшифровывается как демилитаризованная зона, и эта настройка доступна на множестве маршрутизаторов, которые разблокируют все исходящие и входящие данные с одного IP-адреса. Это очень полезно для геймеров консоли, поскольку вы сможете просто пропустить любые соединения с вашей консолью, упрощая вам подключение и избавление от определенных кодов ошибок.
Прежде всего, нам нужно вручную назначить статический IP-адрес вашей консоли для маршрутизатора, который вы используете в данный момент, и этот процесс несколько отличается от PS4, чем на Xbox One.
Пользователи PlayStation 4:
- Вы можете попытаться навсегда назначить свой PS4 IP-адресу, который он использует в настоящее время. Чтобы узнать IP-адрес, включите консоль PS4.
- В главном меню PlayStation 4 выберите «Настройки» >> «Сеть» >> «Просмотр состояния подключения».

- Найдите IP-адрес на открывшемся экране и обязательно запишите его где-нибудь, поскольку он понадобится для включения переадресации портов. Убедитесь, что вы также записали MAC-адрес вашего PS4.
Пользователи Xbox One:
Вы можете попытаться назначить свой Xbox One навсегда IP-адресу, который он использует в данный момент. Текущий IP-адрес можно найти в разделе «Дополнительные настройки» в меню панели инструментов Xbox One. Чтобы узнать IP-адрес, включите Xbox One.
- Перейдите на начальный экран и нажмите кнопку меню на контроллере вашего Xbox.
- Перейдите в Настройки >> Сеть >> Расширенные настройки.

- В разделе настроек IP вы должны увидеть IP-адрес в списке. Запишите этот номер, потому что вам нужно будет назначить IP-адрес позже.
- Вы также должны увидеть проводной MAC-адрес или беспроводной MAC-адрес в списке настроек IP. Запишите 12-значный адрес для соединения, которое вы используете.
Это был первый шаг, когда мы собрали информацию о соответствующих консолях. Теперь нам нужно назначить статические IP-адреса для консолей, выполнив следующие действия:
- Откройте веб-браузер, введите свой номер шлюза по умолчанию (IP-адрес) в адресную строку и нажмите Enter.
- Введите имя пользователя и пароль для доступа к интерфейсу вашего маршрутизатора. Имя пользователя и пароль по умолчанию должны быть указаны в документации к маршрутизатору, на наклейке на боковой панели маршрутизатора или на веб-сайте Port Forward. Если имя пользователя и пароль были изменены по умолчанию, и вы их не помните, вам необходимо сбросить настройки маршрутизатора.

- Экран, который позволяет вам добавлять новые IP-адреса, отличается от маршрутизатора к маршрутизатору, и к этому нет общих правил.
- Прежде всего, найдите опцию «Включить ручное назначение» и нажмите переключатель рядом с «Да». Название опции может быть другим или опция может вообще отсутствовать.
- Найдите окно, которое позволяет вам ввести MAC-адрес и IP-адрес по вашему выбору, поэтому введите адреса, которые вы собрали в предыдущих шагах для соответствующей консоли.
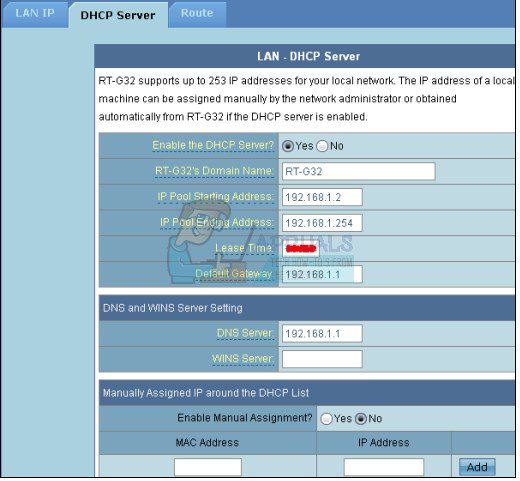
- После того, как вы это сделали, нажмите на опцию Добавить, и вы теперь добавили IP-адрес своей консоли к маршрутизатору.
Теперь нам нужно добавить IP-адрес вашей консоли в демилитаризованную зону, которая представляет собой настройки, расположенные в меню после входа в маршрутизатор с помощью интернет-браузера с подключенного к нему устройства.
- Откройте веб-браузер, введите свой номер шлюза по умолчанию (IP-адрес) в адресную строку и нажмите Enter.
- Введите имя пользователя и пароль для доступа к интерфейсу вашего маршрутизатора. Имя пользователя и пароль по умолчанию должны быть указаны в документации к маршрутизатору, на наклейке на боковой панели маршрутизатора или на веб-сайте Port Forward. Если имя пользователя и пароль были изменены по умолчанию, и вы их не помните, вам необходимо сбросить настройки маршрутизатора.

- Найдите параметр DMZ на вкладке «Настройки» вашего маршрутизатора. Параметр всегда находится в другом месте, но он, скорее всего, будет отображаться на вкладке «Безопасность» или что-то подобное.
- Выберите опцию DMZ и введите статический IP-адрес, назначенный вашему PS4. Если все идет хорошо, ваш PS4 должен теперь иметь доступ к Интернету. После того, как вы подтвердите эти изменения, обязательно выключите маршрутизатор и PS4 и подождите пару минут.
- Включите их и вернитесь к настройкам сети на PS4. Выберите тест подключения к Интернету, и все должно пройти гладко. Теперь проверьте, отображается ли код ошибки.
Решение 2. Используйте ваш компьютер в качестве точки доступа
Это временное решение проблемы, которое вы можете использовать до тех пор, пока Bungie не разберется с кодом ошибки Cabbage. Вы можете избежать этой проблемы, создав горячую точку на вашем компьютере, чтобы подключиться к ней и избежать ограничений.
Прочитайте это руководство Windows 10 Mobile HotSpot для подробных шагов.
Решение 3. Активируйте UPnP и отключите FTP-сервер
Это решение было опубликовано как лучшее решение для маршрутизаторов Technicolor, но большинство пользователей заявили, что это исправление работает и для них. Эти параметры несложно изменить, и это исправление не следует пропускать, если вы пытаетесь решить код ошибки «Капуста».
- Откройте веб-браузер, введите свой номер шлюза по умолчанию (IP-адрес) в адресную строку и нажмите Enter.
- Введите имя пользователя и пароль для доступа к интерфейсу вашего маршрутизатора. Имя пользователя и пароль по умолчанию должны быть указаны в документации к маршрутизатору, на наклейке на боковой панели маршрутизатора или на веб-сайте Port Forward. Если имя пользователя и пароль были изменены по умолчанию, и вы их не помните, вам необходимо сбросить настройки маршрутизатора.

- Перейдите на главную >> Инструменты >> Игра Настройки общего доступа к приложениям на вашем роутере. Обратите внимание, что название этих настроек будет отличаться от маршрутизатора к маршрутизатору, что означает, что вам потребуется некоторое время их искать.
- Включите настройку UPnP и отметьте опцию Расширенная активация рядом с ней. Кроме того, отключите параметр FTP-сервера, который также должен там находиться. Если это не попытаться найти его на разных вкладках настроек.
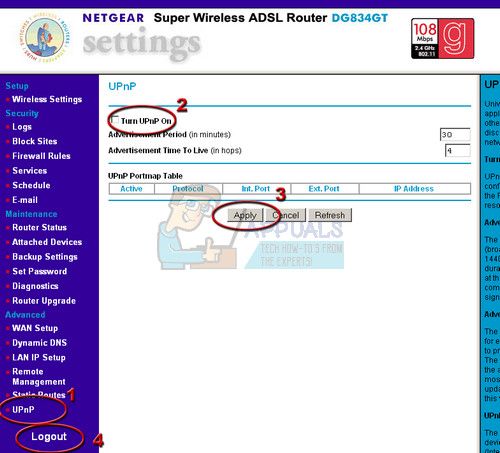
- Сохраните внесенные изменения перед выходом и выключите консоль и маршрутизатор. Оставьте их выключенными на некоторое время, прежде чем снова включить их.
- Проверьте, не появляется ли код ошибки Cabbage на вашей консоли во время игры в Destiny.
Решение 4. Отключите определенный порт
Некоторые пользователи, которые используют определенные типы маршрутизаторов, регулярно жаловались на код ошибки Cabbage (Thomson / Technicolor). Похоже, что проблема на самом деле вызвана ALG (шлюзом прикладного уровня), который означает, что помогшее соединение CONE (UDP) привязано к порту 3074, который необходим для правильной работы Destiny.
Вам нужно будет отсоединить этот порт, следуя инструкциям ниже. Вероятно, вам потребуется полный доступ к используемому вами маршрутизатору, и вам даже нужно будет позвонить им, если информация, касающаяся учетных данных для входа, недоступна в Интернете.
- Нажмите на меню «Пуск» и откройте панель управления, выполнив поиск.
- На панели управления выберите «Просмотреть как: категорию» в правом верхнем углу и нажмите «Удалить программу» в разделе «Программы».
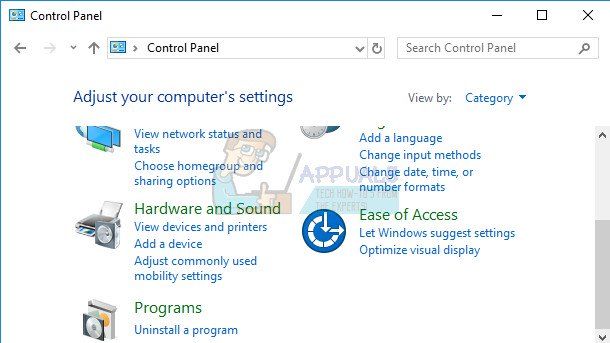
- Вы сможете увидеть параметр «Включить или отключить функции Windows» в верхней левой части экрана, поэтому щелкните по нему и найдите запись клиента Telnet в списке. Включить это.
- Включите компьютер и войдите в Windows 10
- Нажмите клавишу Windows, чтобы открыть меню «Пуск», выберите кнопку поиска или сразу же начните вводить текст и введите «cmd»
- Выберите «Командная строка», которая должна быть первым результатом, щелкните ее правой кнопкой мыши и выберите «Запуск от имени администратора».
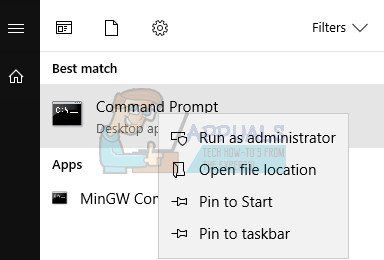
- Когда запускается командная строка, введите следующую команду:
telnet * ваш модем ip *
- Если вы не знаете IP-адрес вашего модема, введите «ipconfig / all» (после ipconfig есть пробел) и нажмите Enter, чтобы выполнить эту команду.
- Запишите IP-адрес (это будет IP-адрес или IP-адрес v4) и введите его в окне командной строки.
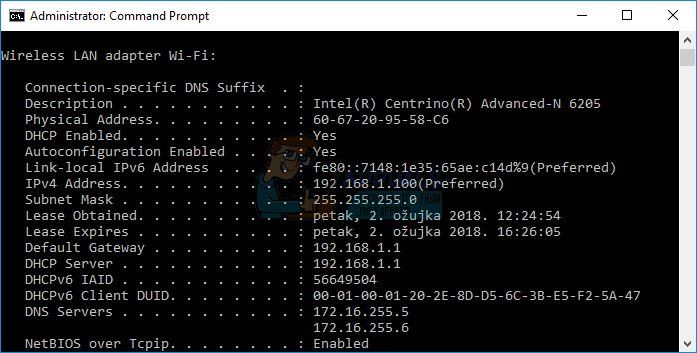
- Войдите, используя учетную запись суперпользователя широкополосной компании, чье подключение к Интернету вы используете. Вы, вероятно, сможете найти его в Интернете или просто позвоните им и попросите передать его вам.
- Введите «bindlist» и нажмите клавишу ввода.
- Если указан только порт 3074, вы можете использовать следующую команду, чтобы отсоединить этот порт:
приложение для отмены подключения = порт CONE (UDP) = 3074
- Если отображается диапазон различных портов, вам необходимо отменить привязку всего диапазона. Например, если диапазон составляет от 3074 до 3658, вам нужно будет использовать следующую команду.
приложение для отмены соединения = порт CONE (UDP) = 3074-3658
- Введите команду «connection bindlist» еще раз, чтобы увидеть, что больше нет портов, отображаемых как связанные. Выйдите из сохранения изменений и проверьте, не появляется ли код ошибки Cabbage во время игры в Destiny.
Решение 5. Настройте свое интернет-соединение следующим образом
Попробуйте настроить параметры подключения к Интернету, как это, чтобы избежать кода ошибки капусты. Волшебство этого решения заключается в том, что вы измените DNS-адрес на бесплатный DNS Google, и ошибка должна уладиться, если это было правильной причиной. Однако этот процесс несколько отличается для пользователей PlayStation и Xbox.
Пользователи PlayStation 4:
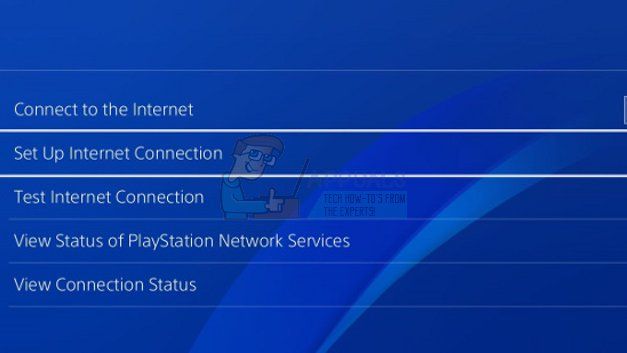
- Включите PS4 и перейдите в «Настройки» >> «Сеть» >> «Настройка подключения к Интернету».
- После этого выберите тип подключения, которое вы используете в настоящее время для подключения к Интернету (кабель локальной сети или Wi-Fi). Если ваша PS3 подключена к маршрутизатору, выберите LAN Cable, а если вы используете беспроводное соединение, выберите Wi-Fi.
- На следующем экране вам будет предложено «Как настроить подключение к Интернету». Выберите Custom.
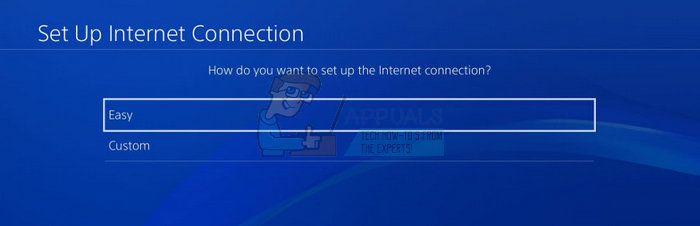
- Если вы выбрали беспроводное соединение, настройте подключение как обычно, но вам также нужно будет выбрать беспроводное соединение, которое вы собираетесь использовать в будущем. Если сеть защищена паролем, вам нужно будет предоставить ключ, и он будет отображать значок замка в правой части экрана.
- Убедитесь, что вы установили свои настройки следующим образом:
Настройка IP-адреса: автоматически
Имя хоста DHCP: не задано
Настройки DNS: вручную
Основной DNS: 8.8.8.8
Вторичный DNS: 8.8.4.4
Настройки MTU: Автоматически
Прокси-сервер: не использовать
Код ошибки Beaver в Destiny возникает, когда ваша сеть не работает оптимально для Destiny (например, настройки DNS вашего устройства). Более того, неправильная конфигурация маршрутизатора (например, защита от флуда или QoS) также может вызвать проблему.
Пользователь сталкивается с кодом ошибки Beaver в Destiny при запуске (или во время игры) игры Destiny.

Пользователи сообщают о временном обходном пути для решения проблемы, вы можете проверить, решит ли это проблему для вас:
- Выберите пункт назначения (например, башню) и при появлении проверьте, отображаются ли другие игроки (или NPC).
- Если нет, то подождите (не трогайте ни один из контроллеров), пока не отобразятся другие игроки, и, как только другие игроки отобразятся, проверьте, можете ли вы играть в Destiny без появления ошибки Beaver.
1. Обновите IP-адрес вашего устройства.
Вы можете столкнуться с кодом ошибки Beaver в Destiny, если IP-адрес вашего устройства помечен серверами Destiny как небезопасный. В этом случае обновление IP-адреса вашего устройства может решить проблему. Для разъяснения мы проведем вас через процесс сброса и изменения IP-адреса для устройства Windows.
- Щелкните Windows, введите: Командная строка, щелкните правой кнопкой мыши Командную строку и выберите Запуск от имени администратора.Откройте командную строку от имени администратора
- Теперь по очереди выполните следующие командлеты: ipconfig / release ipconfig / Renew.Выпуск и обновление IP-адреса ПК с Windows 10
- После обновления IP-адреса убедитесь, что в Destiny отсутствует код ошибки Beaver.
Если нет, вы можете проверить, решает ли проблема Destiny перезагрузка устройства и сетевого оборудования. Если вы используете статический IP-адрес, вы можете обратиться к своему интернет-провайдеру, чтобы обновить свой IP-адрес.
2. Измените настройки DNS вашей системы.
Destiny может показать код ошибки Beaver, если настройки DNS вашей системы не оптимальны для Destiny. В этом контексте изменение настроек DNS вашей системы для использования другого DNS-сервера (например, Google DNS) может решить проблему. Но прежде чем продолжить, убедитесь, что для вашего устройства установлено значение MTU 1460. Для пояснения мы обсудим процесс редактирования настроек DNS для ПК с Windows.
- Щелкните правой кнопкой мыши Windows и откройте «Сетевые подключения».Открытые сетевые подключения
- Теперь откройте «Изменить параметры адаптера» (в разделе «Дополнительные параметры сети») и щелкните правой кнопкой мыши свое сетевое подключение.Открыть параметры смены адаптера
- Затем в показанном меню выберите «Свойства» и в окне свойств сети выберите TCP / IPv4.Откройте свойства сетевого адаптера
- Теперь нажмите кнопку «Свойства» и установите переключатель «Использовать следующие DNS-серверы».Откройте свойства интернет-протокола версии 4 (TCP IPv4)
- Затем введите следующие значения: Предпочитаемый DNS-сервер: 8.8.8.8 Альтернативный DNS-сервер: 8.8.4.4Измените DNS-сервер вашего ПК
- Теперь примените ваши изменения и перезагрузите устройство, чтобы проверить, нет ли на нем кода ошибки Beaver.
3. Включите бета-версию клиента Steam.
Технологии развиваются быстрыми темпами, и, чтобы не отставать от них, Steam и Bungie регулярно выпускают новые обновления, а бета-версия обычно является первой версией, которая выходит за пределы внутреннего круга тестирования и получает последние обновления. В этом контексте включение бета-версии клиента Steam может решить проблему с Destiny.
4. Попробуйте другую сеть
Ограничения вашего интернет-провайдера также могут вызвать код ошибки Beaver в Destiny, и попытка использования другой сети может решить проблему (временно).

- Отключите устройство от текущей сети и подключитесь к другой сети (например, к точке доступа вашего мобильного телефона).Включите точку доступа вашего телефона
- Теперь запустите Destiny и проверьте, все ли работает нормально.
Если это так, то проблема связана с ограничениями интернет-провайдера, неправильной конфигурацией вашего маршрутизатора (обсуждается далее в этой статье) или блокировкой вашего IP-адреса серверами Destiny.
5. Измените настройки маршрутизатора.
Код ошибки Beaver в Destiny может быть результатом неправильной настройки параметров вашего маршрутизатора (например, QoS), и правильная настройка параметров маршрутизатора (например, отключение защиты от наводнения) может решить проблему. Прежде чем двигаться дальше, убедитесь, что переключение между настройками DNS вашего маршрутизатора из Auto Detect и Google DNS (или любого другого) решает проблему для вас. Имейте в виду, что приведенные ниже инструкции немного отличаются для разных маршрутизаторов из-за их марки и модели, и вам, возможно, придется копнуть глубже, чтобы заставить его работать на вас.
5.1 Включение QoS в настройках маршрутизатора

- Во-первых, выйдите из Destiny и завершите ее задачи (если таковые имеются) в диспетчере задач вашей системы.
- Затем запустите веб-браузер и перейдите на портал администратора вашего маршрутизатора, например, 192.168.10.1 (возможно, вам придется войти в систему, используя свои учетные данные).
- Теперь найдите Advanced Network Settings (Setup или Wireless Settings) и проверьте, присутствует ли там QoS Setup.Включите QoS в настройках маршрутизатора
- Если да, то включите QoS и настройте правило QoS, чтобы расставить приоритеты для трафика Destiny.
- Затем примените изменения и запустите Destiny, чтобы проверить, нет ли ошибки Бивера.
Если это не помогло, то проверьте, разрешает ли включение прокси-сервера ICMP (если ваш маршрутизатор его поддерживает, например, маршрутизатор Net Duma) в настройках маршрутизатора проблему для вас.
5.2 Отключение функции защиты от наводнений (или защиты от DoS)

- Перейдите на портал администратора вашего маршрутизатора с помощью браузера и войдите в систему, используя свои учетные данные.
- Теперь разверните Параметры брандмауэра и перейдите на вкладку Защита от наводнения.
- Затем снимите флажки Enable UDP Flood Protection и Enable ICMP Flood Protection.Отключить защиту от флуда в настройках роутера
- Теперь сохраните изменения и запустите Destiny, чтобы проверить, решена ли проблема с кодом ошибки Beaver.
Если нет, то проверьте, решает ли включение / выключение режима фильтрации (например, Geo-Filter в маршрутизаторе Net Duma) проблему Destiny.
5.3 Включение UPnP в настройках маршрутизатора

- Перейдите на портал администратора вашего маршрутизатора с помощью веб-браузера и войдите в систему, используя свои учетные данные.
- Теперь разверните Безопасность и перейдите к настройкам UPnP.
- Затем включите UPnP и примените свои изменения.Включите UPnP в настройках маршрутизатора
- Теперь откройте Destiny и проверьте, не содержит ли код ошибки Beaver.
5.4 Сброс маршрутизатора до заводских настроек по умолчанию
Если у вас возникла проблема с поиском параметра сброса маршрутизатора на портале администрирования, вы можете использовать переключатель на маршрутизаторе (на задней или нижней части маршрутизатора), чтобы перезагрузить маршрутизатор.

Но хорошая новость в том, что решить эту проблему нетрудно.
Попробуйте эти исправления
Вот несколько решений, которые помогли людям устранить ошибку « Серверы Destiny 2 недоступны ». Нет необходимости пробовать их все; просто двигайтесь вниз по списку, пока все снова не заработает.
Исправление 1: подключитесь к серверу Destiny 2 в другое время
Возможно, слишком много людей подключаются к серверам Destiny в течение определенного периода времени, поэтому серверы перегружаются, и вы не сможете подключиться.
Так что вы можете немного подождать и попробовать сыграть в игру в другое время. Эта проблема может быть исправлена автоматически.
Если у вас все еще есть ошибка « Серверы Destiny 2 недоступны », Не волнуйтесь. Есть еще кое-что, что можно попробовать.
Исправление 2: отключите DHCP для вашего соединения
Если вы подключаетесь через Wi-Fi, у вас больше шансов получить ошибку «Серверы недоступны» в Destiny 2. Так что вы можете попробовать отключить DHCP на своем компьютере, чтобы решить вашу проблему.
Если вы не видите ' Открытый центр управления сетями и общим доступом 'Там вы можете нажать Откройте настройки сети и Интернета , затем щелкните Центр коммуникаций и передачи данных в Настройки .






Это должно было решить проблемы с сервером в Destiny 2. Если нет, не расстраивайтесь. Вы можете попробовать следующие решения.
Исправление 3: используйте соединение Ethernet
Рекомендуется использовать соединение Ethernet, поскольку для игр, таких как Destiny 2, требуется более стабильное и быстрое подключение к Интернету. Так что вы можете переключиться на Соединение Ethernet на вашем компьютере, чтобы проверить, работает ли он.
Если вы хотите использовать соединение Wi-Fi или соединение Ethernet недоступно, попробуйте выполнить следующие действия, чтобы заставить компьютер (и Destiny 2 в комплекте) подключиться через Wi-Fi.

Все еще не повезло? Хорошо, можно попробовать еще кое-что.
Исправление 4. Обновите драйвер сетевой карты.
Отсутствующий или устаревший драйвер сетевой карты вызовет проблемы с подключением на вашем компьютере, поэтому вам следует поддерживать драйвер сетевой карты в актуальном состоянии.
Есть два способа обновить драйвер сетевой карты: вручную и автоматически .
Обновите драйвер вручную - Вы можете перейти на сайт производителя вашей сетевой карты, затем загрузить и установить на свой компьютер последнюю версию драйвера. Обязательно загрузите тот, который совместим с ОС Windows, установленной на вашем компьютере. Это требует времени и навыков работы с компьютером.
Автоматически обновить драйвер - Если у вас нет времени или терпения, вы можете сделать это автоматически с помощью Водитель Easy .
Driver Easy автоматически распознает вашу систему и найдет для нее подходящие драйверы. Вам не нужно точно знать, в какой системе работает ваш компьютер, вам не нужно рисковать, загружая и устанавливая неправильный драйвер, и вам не нужно беспокоиться о том, что вы ошиблись при установке.
Вы можете автоматически обновлять драйверы с помощью СВОБОДНЫЙ или За версия Driver Easy. Но с версией Pro это займет всего 2 клика (и вы получите полную поддержку и 30-дневная гарантия возврата денег ):

Или нажмите Обновить все для автоматической загрузки и установки всех драйверов, которые отсутствуют или устарели (для этого требуется Pro версия - вам будет предложено выполнить обновление, когда вы нажмете Обновить все ).

Откройте Destiny 2 и убедитесь, что серверы недоступны. Ошибка была удалена.
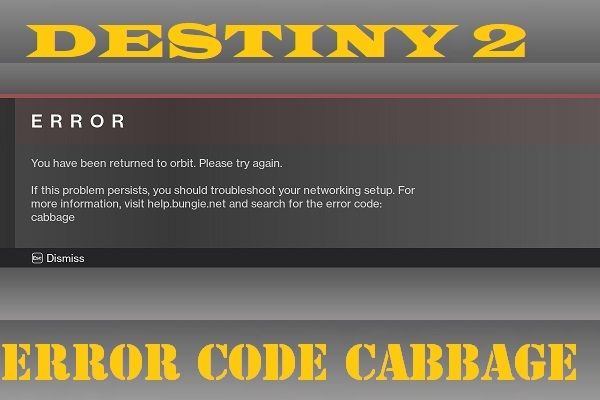
Когда вы играете в Destiny 2, вы должны убедиться, что у вас стабильное интернет-соединение. Если нет, то вы можете встретить ошибку Destiny 2 с кодом Cabbage. Эта ошибка обычно связана с неправильными настройками вашего роутера, либо ваш роутер блокирует определенные порты, необходимые для игры.
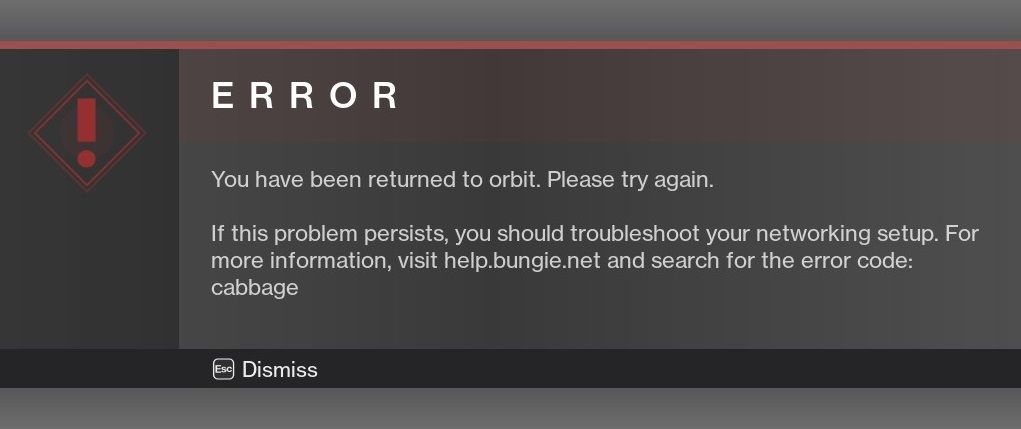
Метод 1: перезагрузите маршрутизатор
Метод 2: используйте проводное соединение
Проводные соединения намного более стабильны, чем беспроводные, и могут решить проблемы с Интернетом, которые, по вашему мнению, не должны возникать. Если вы используете проводное соединение, перейдите к следующему способу.
Метод 3: активировать UPnP и отключить FTP-сервер
Шаг 1: Войдите в сам роутер. Откройте веб-браузер и введите IP-адрес маршрутизатора в поле перенаправления адресов.
Шаг 2. Введите имя пользователя и пароль администратора для доступа к интерфейсу маршрутизатора, а затем нажмите Войти . Имя пользователя и пароль по умолчанию должны быть указаны в документации маршрутизатора, наклейке на боковой стороне маршрутизатора или на веб-сайте «Переадресация портов».
Совет: Если имя пользователя и пароль были изменены на значения по умолчанию, и вы их не помните, вам необходимо перезагрузить маршрутизатор.
Шаг 3: перейдите к На главную> Панель инструментов> Совместное использование игр и приложений настройки на роутере. Обратите внимание, что названия этих настроек различаются от маршрутизатора к маршрутизатору, а это значит, что вам нужно немного поискать.
Шаг 4. Включите UPnP настройте и проверьте Расширенный вариант активации рядом с ним. Также отключите FTP вариант сервера, который должен быть расположен в этом месте. Если нет, попробуйте найти его на вкладке других настроек.
Шаг 5: Сохраните изменения перед выходом и закройте консоль и маршрутизатор. Выключите его на время, а затем включите снова.
Шаг 6. Убедитесь, что код ошибки Cabbage по-прежнему отображается на вашей консоли во время игры в Destiny.
Заключительные слова
Подводя итог, если вас беспокоит код ошибки Destiny 2 Cabbage, вам следует попробовать эти методы, упомянутые в этом посте. Если у вас возникнут затруднения, оставьте комментарий ниже, и мы ответим вам в ближайшее время.
Читайте также:

