Настройки wifi honor 10 lite
Обновлено: 03.07.2024
В последние годы Wi-Fi сети стали настолько распространенным явлением, что их можно встретить практически во всех уважаемых себя заведениях, публичных местах, государственных структурах и предприятиях. Безусловно, не все из них открыты для всеобщего пользования, но зная пароль подключиться к ним не составляет никакого труда. Как же подключить Wi-Fi на смартфоне Honor и погрузиться в мир высокоскоростного интернета?
Инструкция
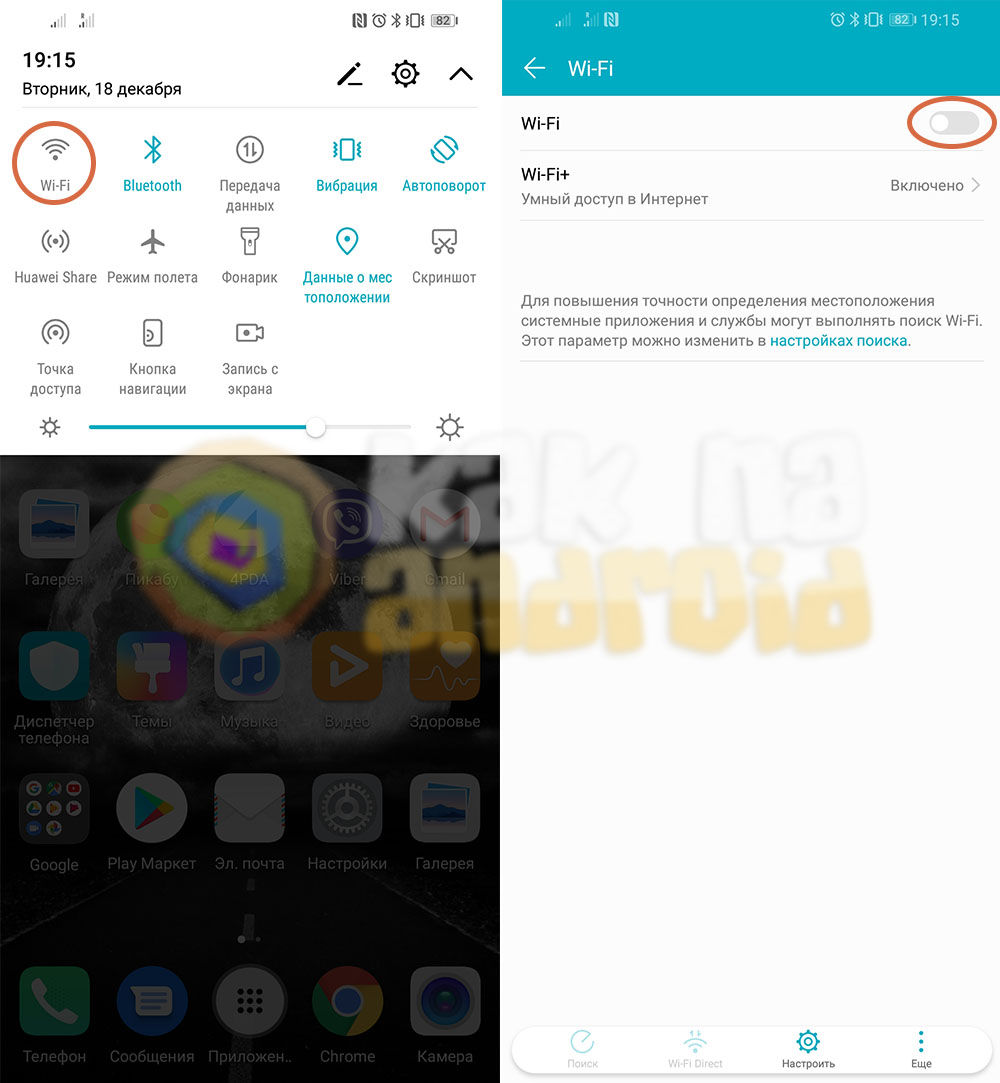
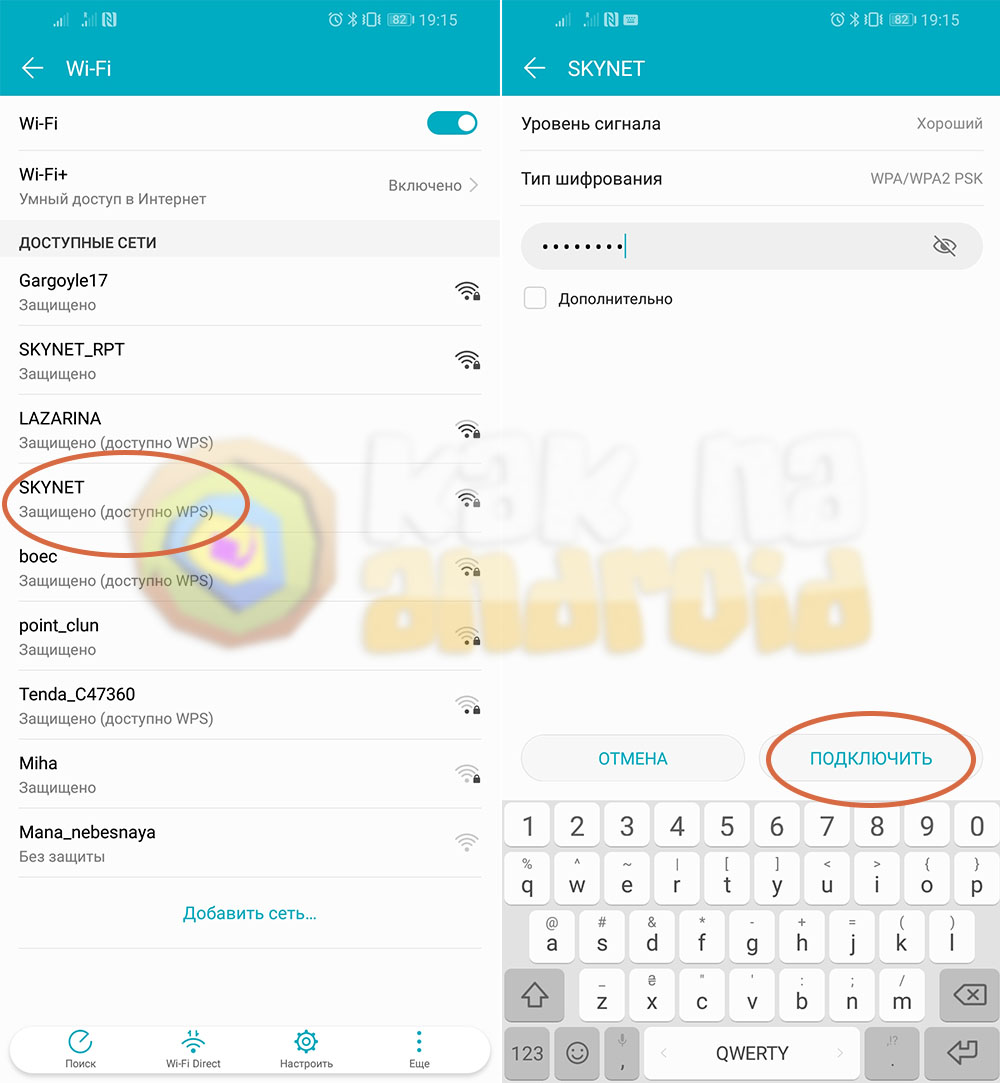
Ищем ту сеть, которая нас интересует, нажимаем на её название и вводим пароль.
Как правило, пароль от домашней Wi-Fi сети можно узнать у мастера, который настраивал вам его, в отелях и кафе пароли могут быть написаны возле барной стойки или ресепшина, а в некоторых заведениях и вовсе открыты и не имеют никакой защиты.
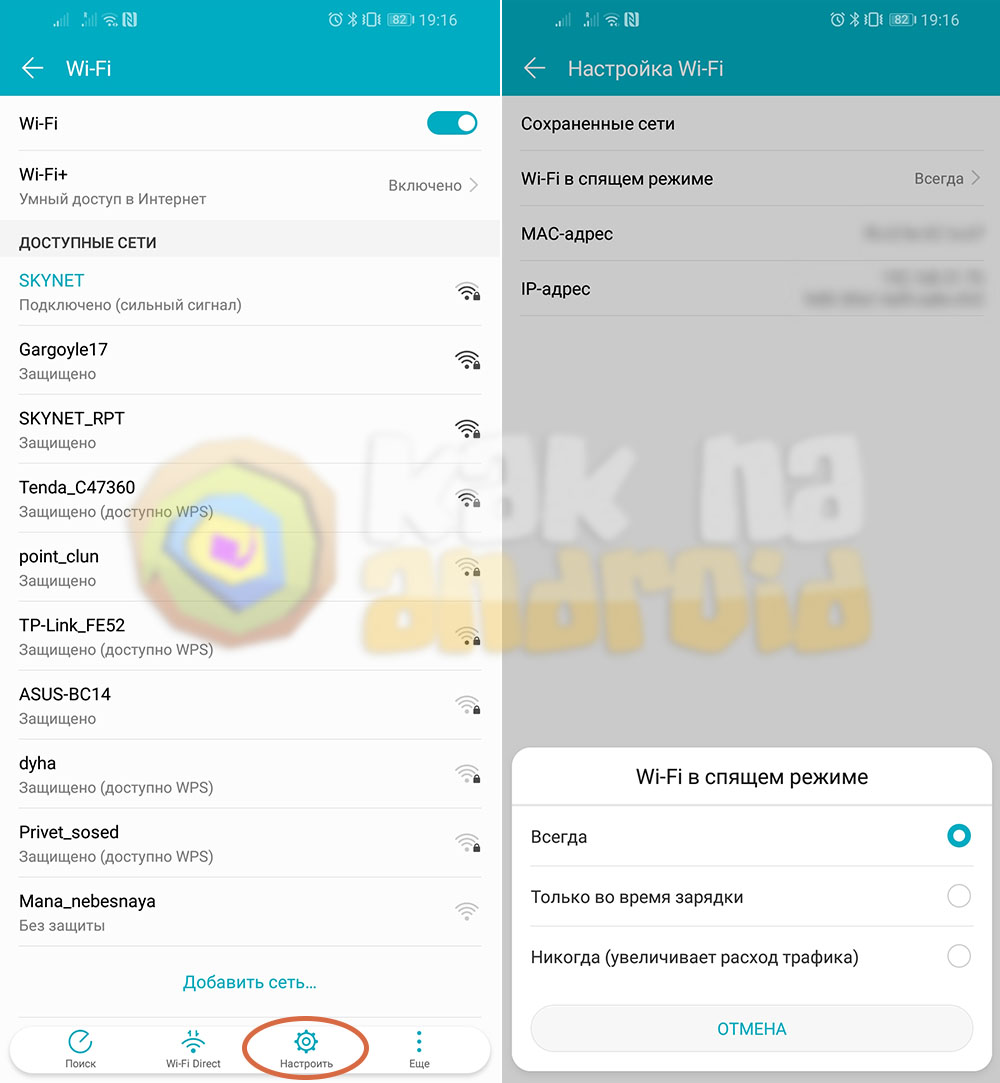
Подключившись к Wi-Fi сети, в верхней части экрана смартфона (в статусбаре) отобразиться значок отображающий уровень сигнала беспроводной сети. И чем сильнее сигнал, тем выше вероятность того, что интернет будет работать стабильно и без сбоев.
Для экономии заряда можно настроить так, чтобы Wi-Fi в спящем режиме отключался или использовался только во время зарядки аккумуляторной батареи.
Стоит отметить, что Wi-Fi соединение имеет преимущество перед мобильной сетью и при наличии мобильного интернета и подключенного Wi-Fi, именно Wi-Fi будет в качестве основного поставщика интернета. Таким образом, в зоне Wi-Fi вы сэкономите трафик своего пакета мобильного интернета.
Тем, у кого мобильный интернет безлимитный или имеет хороший запас пакетных гигабайт, может быть интересна возможность создания из смартфона точки доступа Wi-Fi, которая сама сможет раздавать мобильный интернет на другие устройства. Подробнее об этом можно узнать из материала:
Бывают случаи, когда пользователю срочно требуется интернет, а смартфон плохо ловит или вообще не работает с беспроводной сетью. Мобильный гаджет может подключаться к сети Wi-Fi с помощью роутера, но интернет все равно не доступен. Некоторые, зачастую могут спутать Wi-Fi и интернет – это абсолютно разные понятия. В данной статье описаны все возможные методы для устранения этой проблемы – «почему не работает Wi-Fi».

Не работает Wi-Fi в публичном месте (интернет кафе)
Для решения данной проблемы следуйте инструкции:
- Необходимо зайти в меню «Настройки».
- Далее выбрать «Беспроводные сети».
- Затем раздел «Wi-Fi». Поиск этого пункта зависит от модели смартфона, и установленной версии программного обеспечения.
- Следующим пунктом выбирается сеть Wi-Fi, к которой пользователь хотел подключиться, и нажимается «Удалить».
- Затем нужно снова подключиться к данной сети. Для этого, необходимо повторно нажать на нужную сеть Wi-Fi.

- Если соединение произошло удачно, нужно подождать 30 секунд. Ожидание требуется для отображения на дисплее телефона о необходимости верификации.
- Завершение настройки возможно после соблюдения всех инструкций на дисплее гаджета.
На качество интернета в публичном месте, так же влияет количество подключенных к ней устройств. Стоит отметить, что роутер в публичном месте имеет ограничения на количество подключенных гаджетов. Если лимит исчерпан, то пользователь не сможет осуществить подключение. При таких условиях выход в интернет возможен только при использовании 4G.
Не работает Wi-Fi в домашней сети
Ситуация при которой не возможно воспользоваться сетью Wi-Fi из-за изменений пароля:
- Нужно выбрать меню «Настройки».
- Далее «Беспроводные сети».
- Затем пункт «Wi-Fi».
- Теперь необходимо выбрать сеть «Wi-Fi», к которой требуется подключиться, и нажимается «Удалить».
- Для повторного подключения, нужно снова ввести пароль от данной сети. Чтобы убедиться в правильности вводимого пароля, можно нажать на значок глаза. Это позволяет открыть пароль и просмотреть символы.
Так же проблемы с интернетом возникают из-за изменения настроек сети Wi-Fi:
- Требуется выбрать раздел «Настройки».
- Далее перейти в пункт «система».
- Затем «Сброс».
- Дальше выбирается раздел «Сброс настроек сети». Этим действием можно произвести сброс сетевых настроек.
- Теперь нужно опять войти в меню «Настройки».
- «Беспроводные сети».
- Пункт «Wi-Fi». Чтобы повторно подключится, требуется ввести пароль от сети Wi-Fi.

При сбрасывании сетевых настроек, данные Wi-Fi и имена устройств Bluetooth, так же будут удалены. Во избежание потери паролей, следует позаботиться о резервной копии.
Перезагрузка устройств раздачи Wi-Fi
Для данного действия необходимо отключить маршрутизатор. Если он нагрелся, стоит подождать некоторое время. Для остывания ему требуется не более 10 минут. Перегревание наступает в случае, когда к нему подключено большое количество гаджетов. Необходимо просто его отключить, а если нет кнопки отключения, выдернуть шнур из розетки.
Смартфон при нагревании также нуждается в перезагрузке. Следует подождать до полного остывания смартфона, а только потом включить его.
Корректная настройка времени
Несоответствие даты и времени между отправителем и получателем, ведет к сбоям отправки файлов. Данное решение проблемы применимо к старым моделям телефонов.
- Необходимо войти в «Настройки», выбрать раздел «Время». Пользователи некоторых моделей могут найти данный раздел в «Дата и время». Для других моделей это раздел можно обнаружить, перейдя через пункт «Система».
- Дальше требуется выставить нужное время и часовой пояс сети.

Ручная настройка IP адреса
При подключенной сети Wi-Fi нет доступа к интернету. Ниже описывается, как можно решить данный вопрос. Сетевой роутер является DHCP сервером. Это устройство, которое при локальной сети может раздавать IP адреса. IP адреса необходимы для маршрутизации отсылаемых файлов. То есть, чтобы не перепутать, кому и куда отсылать различные картинки, видео аудиофайлы и т.д. Бывают случаи, когда роутер не находит IP адрес. Это может случиться из-за неправильной работы DCHP клиента, т.е. мобильного устройства (установка адреса не соответствует установкам передатчика). Воспользуйтесь инструкцией ниже:
- Необходимо войти в меню «Wi-Fi», и найти свой подключенный гаджет.
- Нажмите на строку, где прописана сеть. Должно появиться окно как на картинке ниже.

- Далее выбирается «Изменить сеть».
- Затем «настройки IP».

- Выбираем раздел «Статистический».
- Дальше требуется прописать IP адрес необходимого гаджета. Для этого, при написании адреса, последняя цифра заменятся на любое число, кроме 1 и 255. Прописанный шлюз остается неизменным.
- При пролистывании ниже, появятся две строки, где вписывается DNS адрес.
- Далее в обязательном порядке прописываются данные: 8.8.8 и 8.8.4.4

- Следующим действием требуется нажать «Сохранить».
После всех проделанных манипуляций интернет должен заработать. Если нет, то нужно проверить настройки роутера. Инструкцию для используемого роутера можно найти на различных интернет сервисах.
Как раздать интернет с Хонора: как включить функцию
Компания Huawei, крупнейший поставщик телекоммуникационного оборудования для интернета на дачу и третий по величине производитель смартфонов в мире после Samsung и Apple. Бренд Honor был создан компанией Huawei в 2013 году. Продукция бренда становится все популярнее в РФ, поэтому стоит рассмотреть, как создать точку доступа интернета в коттедже через Wi-Fi, USB-кабель или Bluetooth, чтобы поделиться мобильным интернетом со смартфона Honor с другими устройствами.
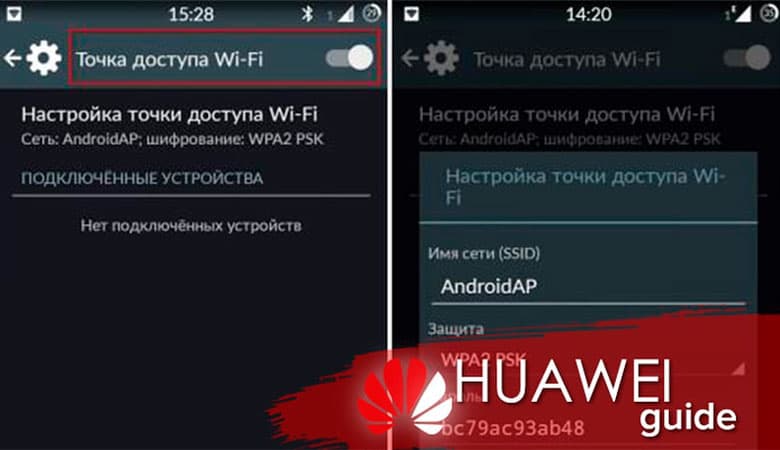
Точка доступа по Wi-Fi на Honor
Актуальные тарифы российских мобильных операторов и развитие технологий 4G позволяют не только использовать возможности Глобальной сети на своем смартфоне, но и делиться своим каналом доступа с другими устройствами без критического снижения скорости. Рассмотрим, как создать портативную точку доступа на Huawei Honor 10 для быстрого интернета в частном доме, а также выясним, как на Honor 10 включить раздачу интернета. Настройку точки доступа выясним на примере ОС Android 8.1 Oreo.
Вначале стоит изучить, как включить режим модема на Hono 10:
- Включить устройство.
- Перейти в Настройки –> Беспроводные сети –> Режим модема и переносная точка доступа.
- Выбрать «Портативная точка доступа Wi-Fi» и «Настроить точку доступа Wi-Fi».
- Ввести имя, тип безопасности и пароль точки доступа, нажать «Сохранить».
- Включить точку доступа на вашем устройстве.
Это даст возможность подключиться к интернету через Wi-Fi с компьютера / ноутбука, планшета или телевизора, чтобы смотреть любимые сериалы или фильмы.
Рассмотрим подключение в режиме точки доступа на примере Huawei Honor 9, у которого есть некоторые отличия от Honor 10:
- Убедитесь, что на Huawei Honor 9 активировано мобильное соединение 3G / 4G / 5G.
- Перейдите в настройки устройства, это значок шестерёнки, который вы найдете на главном экране или в меню телефона, так вы получите доступ к главному меню, перетащив палец снизу вверх.
- Нажмите «Сети и интернет» или «Подключения», а затем нажмите «Ещё».
- Активируйте портативную точку доступа Wi-Fi в устройстве Huawei, а затем нажмите «Настроить точку доступа Wi-Fi», вы сможете указать имя для сети Wi-Fi, выбрать тип безопасности.
- Нажмите «Сохранить», и вы сможете найти и настроить эту портативную сеть Wi-Fi для совместного использования интернет-соединения с вашего Huawei Honor 9 на другом устройстве.
Рассмотрим, как настроить имя и пароль доступа к Honor 10 Lite Wi-Fi. Независимо от модели, перед тем, как предоставить общий доступ к интернету вашего устройства,
нужно ввести имя и пароль для безопасности зоны Wi-Fi:
- Перейдите к опции «Настройки», она находится в главном меню опций устройства в виде шестерёнки.
- На экране отобразится меню с параметрами. Нужно прокрутить вниз до вкладки с надписью «Беспроводная связь и сети».
- Вы увидите параметры, связанные с сетями и подключениями. Перейдите на четвертую вкладку с названием «Зона Wi-Fi».
- Далее вы попадете в панель настроек зоны Wi-Fi вашего устройства, но чтобы установить к ней имя пользователя и пароль, нужно выбрать опцию «Настроить зону Wi-Fi».
- Теперь нужно указать имя для своего Wi-Fi и пароль, который вы хотите установить. В качестве пароля лучше использовать не просто слово, а сложный буквенно-цифровой код, чтобы обеспечить большую безопасность сети.
Почему смартфон не раздает интернет по Wi-Fi
Существует несколько причин, которые могут нарушить работу беспроводного интернет-соединения. В большинстве случаев в основе этих проблем лежит одно и то же.
Рассмотрим возможные проблемы на примере Honor 8:
- Неправильный пароль Wi-Fi. Если вы никогда не подключались к сети, возможно, вам дали неправильный пароль или пароль был изменен.
- Устаревшая версия операционной системы Honor 8, которая мешает телефону Android правильно подключаться к сети Wi-Fi.
- Сигнал Wi-Fi стабильно распространяется на расстояние до нескольких десятков метров, причем чем дальше вы удаляетесь от источника сигнала, тем меньше будет стабильность интернет-соединения.
Рассмотрим, как решить проблему с подключением к Wi-Fi и как раздать интернет на Honor так, чтобы он был доступен всем вашим гаджетом. Некоторые ошибки исправляются простым перезапуском Honor. Также следует проверить работу мобильного интернета на самом телефоне и убедиться, что с ним нет перебоев. Если проблема в операторе – позвоните в службу поддержки клиентов.
Если это не сработало, проблема с Wi-Fi может быть в сопряжении двух устройств. Следует перейти в настройки и сбросить их:
- Зайдите в настройки Wi-Fi вашего Honor.
- В списке сетей выберите Wi-Fi, в котором возникла проблема.
- Выберите опцию «Забыть».
- Выполните новый поиск доступных сетей Wi-Fi.
- Перенастройте соединение между двумя устройствами.
Если, несмотря на все попытки, доступа к интернету через Wi-Fi на Honor всё же нет, возможно, вы пострадали от блокировки вашего MAC-адреса администратором сети. Это возможно, если вы используете Wi-Fi друга или соседа.
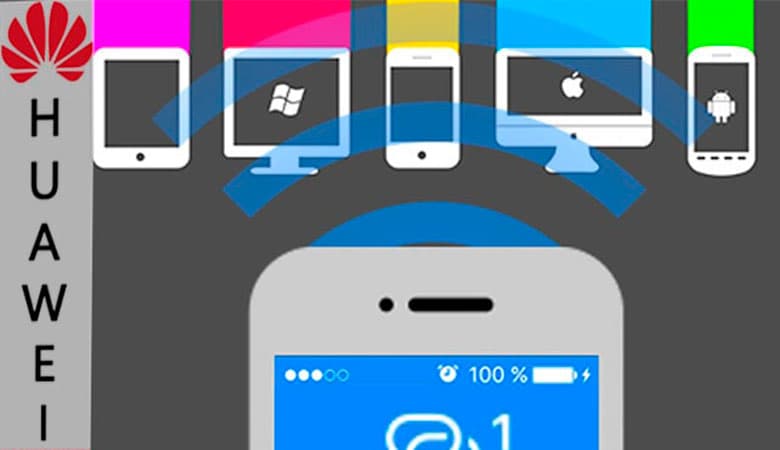
Раздача интернета с Honor через USB
Если ПК или ноутбук не имеет поддержки подключения по Wi-Fi (нет соответствующего модуля и гарнитуры), можно использовать смартфон как стандартный USB-модем. В зависимости от операционной системы, перед подключением телефона в режиме модема может потребоваться установить драйверы на компьютере. Обратитесь к руководству по ОС компьютера для получения дополнительной информации.
Чтобы раздать интернет по USB, нужно:
- Подключить телефон к компьютеру через USB. Для этого нужно воспользоваться кабелем, который входит в комплект смартфона.
- Подождать пока установятся нужные драйвера и установится соединение.
- Открыть на смартфоне функцию «режим модема».
- Зайти в центр диагностики сетей и убедиться, что новое соединение настроено без ошибок.
Раздача интернета при помощи Bluetooth на Honor
Нет ничего сложного в том, чтобы понять, как раздать интернет с Honor через Блютуз. Вначале нужно установить соединение Bluetooth между двумя устройствами и убедиться, что они сопряжены.
Для этого:
Если вы хотите воспользоваться сопряжением только для передачи файлов, а не раздачи интернета, то нужно:
- Открыть настройки и найти Bluetooth.
- Включить переключатель Bluetooth. Телефон автоматически отобразит список доступных устройств. Если устройство, с которым вы хотите выполнить сопряжение, не отображается, убедитесь, что оно доступно для обнаружения.
- Выберите устройство, с которым необходимо выполнить сопряжение, и следуйте инструкциям на экране.
Осенняя скидка
Закажите интернет на дачу и начните пользоваться быстрым интернетом уже сегодня
Для удобства используйте последнюю версию Internet Explorer или другой браузер.
- Africa
- Asia Pacific
- Europe
- Latin America
- Middle East
- North America
- Global
Поддерживаемые продукты: HUAWEI Y7 2019(dual sim cards general 3gb+32gb)
Подключение устройства к сети Wi-Fi снижает расходы на мобильную передачу данных.
Работа в незащищенных публичных сетях Wi-Fi может поставить под угрозу безопасность личных данных и финансовой информации. Будьте осторожны.

- Поиск точек доступа Wi-Fi: Нажмите Поиск , чтобы выполнить поиск доступных сетей Wi-Fi.
- Добавление точки доступа Wi-Fi вручную: Проведите вниз по меню, нажмите Добавить сеть… . Следуя инструкциям на экране, введите имя и пароль сети Wi-Fi.

Подключение к сети Wi-Fi с помощью WPS: На экране Wi-Fi выберите > Расширенные настройки Wi-Fi > WPS-соединение . Нажмите на кнопку WPS на роутере, чтобы установить соединение. Если Ваш роутер поддерживает WPS, подключение к сети Wi-Fi с помощью WPS — самый быстрый способ подключения, не требующий ввода пароля.
Читайте также:

