Не ищет роутер по ip адресу
Обновлено: 07.07.2024
Если точка доступа отказалась выделить IP адрес вашему устройству, то значит что-то здесь не так, возможны проблемы как и в самом устройстве, которое Вы пытаетесь подключить к Wi-Fi, так и в роутере. Здесь уже нужно искать, пробовать и проверять, чем мы и займемся в этой статье.
Это интересно: Лучшие усилители Wi-Fi для дома: рейтинг 2019
На мобильных устройствах эта проблема так же появляется, возможно даже чаще чем на компьютерах. Обычные мобильные телефоны, смартфоны, планшеты и не важно, работают они на Android OS, iOS, или другой мобильной ОС. Вот как, проблема с получением IP адреса выглядит на моем HTC One V:

И на компьютере и на телефоне, я вызвал эту проблему специально, отключением DHCP сервера на своем роутере. Сделал это для того, что бы предоставить Вам скриншоты.
Как я уже писал выше, конкретного решения этой проблемы нет, ну по крайней мере оно мне не известно, Вам думаю тоже. Много комментариев появилось к статье Wi-Fi сеть без доступа к интернету и я решил попробовать разобраться в этом деле. Почитал форумы с обсуждением проблемы с получением IP адреса, почти всегда решения разные. Я же соберу несколько на мой взгляд самых распространенных причин, через которые может появится проблема с автоматическим получением IP. Показывать буду на примере роутера TP-Link TL-WR841N.
Перезагружаем роутер, или делаем полный сброс настроек

Если обычная перезагрузка не помогла и если настройка роутера у Вас не вызывает сложностей, то можно сделать полный сброс настроек и настроить Wi-Fi роутер заново. Подробнее о сбросе настроек читайте в статье Как сбросить пароль и настройки на Wi-Fi роутере.
Проверяем включен ли DHCP сервер на Wi-Fi роутере
DHCP сервер отвечает за раздачу IP адресов, устройствам которые подключаются к роутеру. И если этот сервис выключен, то понятное дело, что устройство не сможет получить IP и подключится к интернету.
Давайте проверим, включен ли DHCP. А если отключен, то включим. Заходим в настройки роутера. Я уже много раз писал о том, как это сделать. Вводим в адресной строке браузера адрес 192.168.1.1, затем вводим пароль и логин и попадаем в настройки.
Это интересно: Проблемы при настройке локальной сети по Wi-Fi между Windows 7 и XP. Windows 7 не видит компьютер на XPВсе настройки я рекомендую делать, подключив роутер к компьютеру по сетевому кабелю!
В настройках ищем вкладку DHCP. В настройках TL-WR841N она называется именно так. Открываем ее и смотрим работает ли сервер DHCP. Должен быть статус Enable (Включено). Вот так:
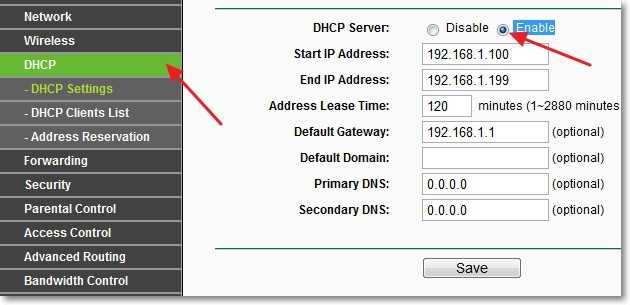
Экспериментируем с типом безопасности и шифрования Wi-Fi сети
Я замечал, что часто проблема с подключением к Wi-Fi может быть из-за установленного типа шифрования и безопасности установленного при настройке безопасности беспроводной сети. Этот пункт наверное нужно было установить первым. В таком случае, например ноутбук подключается к Wi-Fi, а телефон, или планшет не подключается, или наоборот. Дело в том, что возможно устройство не может работать с определенным типом шифрования, или безопасности. Об этом, я не много писал в статье Как установить (изменить) пароль для Wi-Fi сети на роутере TP-Link TL-WR841N.
Есть два типа безопасности:
Для WPA и WPA2 можно еще выбрать версию.
Типы шифрования:
Вот так выглядят эти настройки в роутере TL-WR841N:
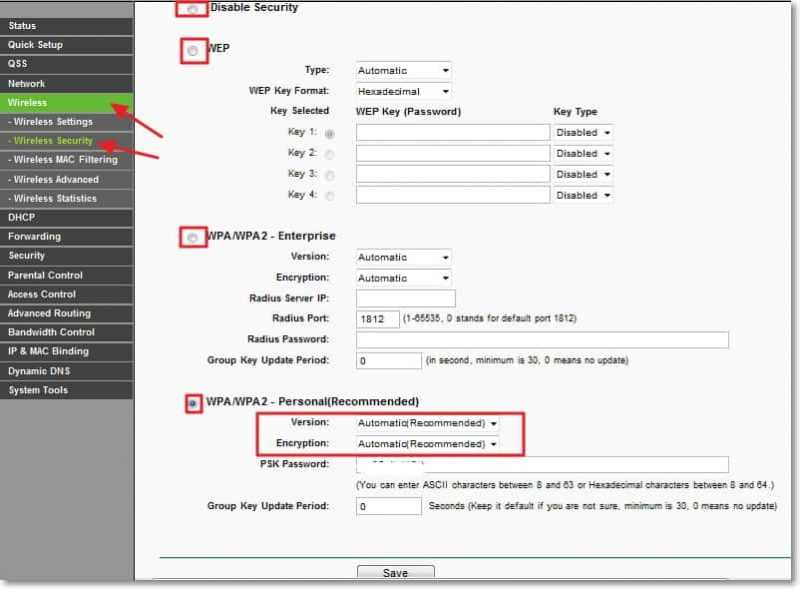
Если ноутбук, ну или нетбук отказывается подключатся к Wi-Fi и не может получить Wi-Fi адрес, то возможно, что у Вас отключена служба DHCP-клиент. Давайте проверим, и если нужно, то запустим эту службу.
Это интересно: Настраиваем переброс портов (UPnP) на роутере для DC++, uTorrent и подобных программ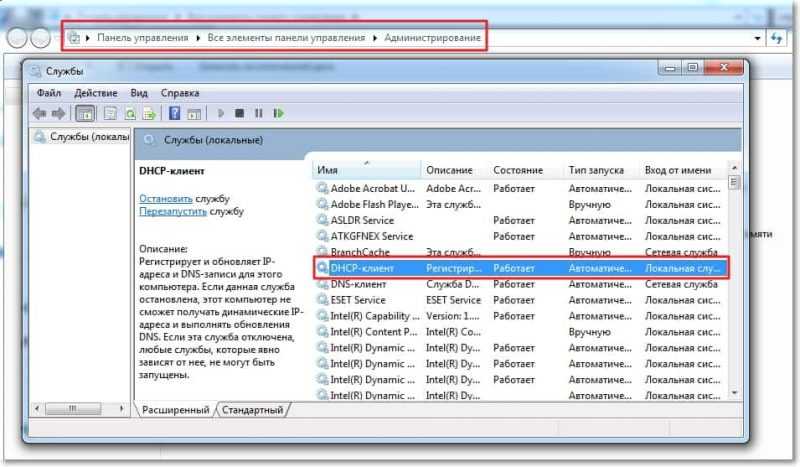

После этих действий перезагрузите ноутбук и попробуйте подключится к Wi-Fi.
Проверяем функцию фильтрации по MAC адресу
Обычно в роутерах есть такая функция как Wireless MAC Filtering и если она активирована и MAC адреса устройства которое Вы хотите подключить нет в списке допустимых, то может появится проблема с получением IP адреса.
По умолчанию эта функция отключена, но возможно роутер Вам настраивал специалист, который с целью создать для Вашей сети хорошую защиту, включил фильтрацию по MAC адресу.
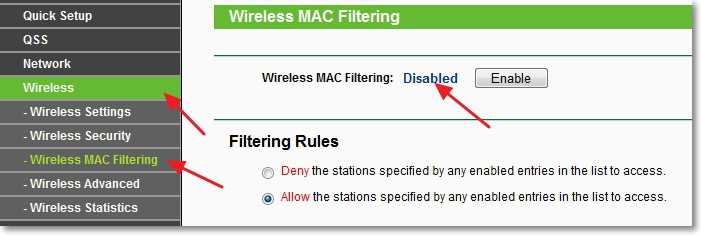
Так же такая проблема может появится при неправильном указании пароля к Wi-Fi. Внимательно проверьте пароль!
Послесловие
Все вопросы, а их я чувствую будет много, оставляйте в комментариях. Так же я буду очень благодарен, если Вы поделитесь информацией, о том как смогли решить эту проблему. Всего хорошего!
Часто пользователь ПК сталкивается с неприятной проблемой — устройству не удается получить IP-адрес при подключении к Wi-Fi. Соответственно, дальнейшее соединение без IP невозможно. В данной статье подробно описано, почему возникает такой сбой и как его устранить.

Ошибка конфигурации IP WI-FI
Маршрутизатор обычно делает это автоматически. Если подсоединения не случилось, то нужно разобраться, что послужило виной сбоя: проблема в роутере или устройстве.
Способы решения проблемы
Ошибка конфигурации IP Wi-Fi возникает по разным причинам, и на каждую есть свое решение. Нужно по порядку воспользоваться несколькими методами для устранения неполадок.
Перезагрузка роутера или полный сброс настроек
Часто перезагрузка маршрутизатора решает многие проблемы с подключением. Сделать это можно тремя способами:
1 способ. Отключение роутера от электропитания.
2 способ. Перезагрузка с помощью специальной кнопки выключения на маршрутизаторе.
Нужно нажать кнопку WPS («WLAN/WPS», «Wi-Fi/WPS»), удерживая ее несколько секунд (кнопка может быть без надписи, просто с изображением значка Wi-Fi) или «ON/OFF».
Некоторые модели роутеров TP-Link имеют функцию сброса настроек, удерживая кнопку WPS («WPS/RESET»), поэтому нужно внимательно изучить инструкцию перед перезагрузкой.
Для справки! Бывает, что кнопка перезагрузки на роутере сделана внутренней («RESET»). На нее можно нажать лишь тонким предметом.
3 способ. Выключение и включение роутера через его панель управления.
- В адресной строке любого браузера нужно ввести 192.168.1.1 или 192.168.0.1 (адреса указаны на корпусе маршрутизатора).
- Попав на страницу входа в Web-интерфейс, надо ввести логин и пароль (admin/admin или admin/1234 — зависит от модели роутера) и нажать «Войти».
- Выбрать вкладку «Системные инструменты» / «System Tools» / «Система» или «Расширенные настройки» (зависит от модели маршрутизатора) — «Перезагрузка» или «Reboot». В настройках Asus искать вкладку не нужно — кнопка «Перезагрузка» находится в верхнем правом углу.
Проверка подключения DHCP сервера на Wi-Fi роутере
Сетевой протокол DHCP имеет функцию передачи IP устройствам, подключающимся к роутеру. Если этот сервер отключен, ПК или смартфон не получит доступ к Wi-Fi.
Проверить, включена ли данная функция, также можно в Web-интерфейсе маршрутизатора. Там нужно найти раздел DHCP (вкладка «Локальная сеть» / «Домашняя сеть» / «DHCP» / «Сеть» / «LAN» в зависимости от модели роутера), нажать «Включить» / «Enable».
Далее надо сохранить изменения кнопкой «Save» или «Сохранить» и перезагрузить роутер, как было указано выше.
Смена настроек типа безопасности и шифрования вайфай сети
Ошибка IP конфигурации при подключении Wi-Fi постоянно возникает из-за неверных настроек типа безопасности или шифрования. Проблема появляется от того, что устройство может работать только с определенным типом. Чем отличаются уровни защиты:
- WEP — устаревший тип защиты, поэтому злоумышленники без труда могут получить доступ к сети.
- WPA — более совершенный тип безопасности, совместимый со всеми устройствами.
- WPA2 — новая, усовершенствованная версия, при которой присутствует поддержка шифрования.
- TKIP — устаревший тип, но рабочий. Не позволяет злоумышленникам проникнуть в домашнюю сеть.
- AES — более усовершенствованный вариант защиты.
Обратите внимание! При установке типа шифрования лучше выбирать между WPA и WPA2 Personal версиями (для домашней сети). Актуальный стандарт шифрования — AES.

Для переключения настроек понадобится зайти в Web-интерфейс роутера. Нужно найти раздел «Беспроводная сеть» — «Защита беспроводного режима» / «Wi-Fi» — «Настройки безопасности» или «Сеть Wi-Fi».
Здесь можно поменять тип шифрования и безопасности. После переключения версий рекомендуется сохранить изменения, а также перезагрузить роутер. Если смена варианта защиты не помогла, нужно попробовать другой тип.
Проверка работы службы «DHCP-клиент» на компьютере
Если компьютеру не удается получить IP-адрес Wi-Fi, то нужно проверить, включена ли на нем служба «DHCP-клиент». Речь идет о сетевом протоколе, который помогает устройствам получать IP-адреса, чтобы подключить к беспроводной сети.
Для проверки работы протокола нужно запустить «Пуск» — «Панель управления» — «Администрирование» — «Службы» (на ОС Windows 10 — нажать правой кнопкой мыши на «Пуск» — «Управление компьютером» — «Службы и приложения» — «Службы»).
Здесь надо найти пункт «DHCP-клиент» и посмотреть напротив него состояние, а также тип запуска. Должно стоять «Работает» и «Автоматически». Если служба отключена, потребуется нажать правой кнопкой мыши на «DHCP-клиент», выбрать «Свойства», где уже можно будет установить нужные параметры.
Важно! После этого нужно кликнуть по «Применить» для сохранения изменений и перезагрузить компьютер.
Проверить, включено ли автоматическое получение IP-адреса и DNS можно еще одним способом: зайти в «Панель управления» — «Сеть и интернет» — «Сетевые подключения» — «Беспроводное соединение» — «Свойства» — «IP версии 4 (TCP/IPv4)». Здесь должны стоять галочки у автоматического получения адреса DNS-сервера и IP-адреса. Далее нужно нажать «ОК», перезагрузить ПК.
Настройка фильтрации по MAC адресу
В настройках роутера есть функция «Фильтрация MAC-адресов». Она должна быть отключена, иначе подключение к Wi-Fi не состоится. Особенно, если MAC адреса подключаемого устройства не указаны в списке, а служба фильтрации включена.
Чтобы узнать, активирована или нет данная функция, нужно зайти в «Беспроводной режим» / «Wi-Fi» / — «Wireless», найти там «Фильтрацию MAC-адресов». Здесь можно «Разрешить» или «Запретить» доступ станциям, которых нет в списке. Пользователь должен разрешить подключение.

Отключение фильтрации MAC-адресов
Что делать, если доступ к Wi-Fi так и не появляется
Какими еще вариантами можно воспользоваться, если вышеперечисленные методы не помогли:
- Проверить, правильный ли пароль был указан при подключении .
- Зайти в «Службы», как было указано ранее («Пуск» — «Панель управления» — «Администрирование»), найти «Службу автонастройки WLAN», запустит ее, если она отключена.
- Установить тип подключения «Статический IP» — таким образом можно ввести IP-адрес самостоятельно. Это можно сделать в настройках роутера («Сеть» — «WAN»).
- Можно приобрести репитер — специальный усилитель сигнала.
- Позвонить на «горячую линию» провайдера и узнать причину неполадок. Возможно, сбой случился на линии.
Данные способы без труда помогут решить проблему с отсутствием раздачи сети. Нужно лишь внимательно следовать предоставленным инструкциям. Если пользователь не уверен в своих силах, то лучше обратиться к специалисту для точной диагностики.
При запуске проверки подключения к службе Xbox LIVE возникает следующая ошибка:
Не удается получить IP-адрес через маршрутизатор или модем.

Дополнительные рекомендации
Чтобы устранить проблему, поочередно попробуйте использовать следующие решения.
Если на компьютере используется общий доступ к подключению Интернета, обратитесь к следующей статье, чтобы узнать, как это сделать:
978618 Использование компьютера для подключения консоли Xbox 360 к службе Xbox LIVEВ противном случае выполните следующие действия:
Решение 1. Восстановите параметры по умолчанию
Примечание. Перед сбросом настроек консоли Xbox 360 запишите текущие настройки в панели управления на случай необходимости восстановления настроек. Также потребуется знать пароль беспроводной сети.
Восстановите значения по умолчанию для параметров сети на консоли Xbox 360. Для этого выполните следующие действия.
Только для беспроводного подключения: отключите беспроводной сетевой адаптер для Xbox 360 от USB-порта.
Откройте раздел Мой Xbox, а затем выберите пункт Параметры системы.
Выберите пункт Параметры сети.
Если будет выведен запрос, выберите Проводная сеть или имя беспроводной сети.
Выберите пункт Настройка сети.
На вкладке Дополнительные настройки выберите команду Восстановить параметры по умолчанию.
Примечание. При этом будут сброшены только настройки сети. Другие настройки консоли затронуты не будут.
Только для беспроводного подключения: Если используется адаптер беспроводной сети Xbox 360, подключите его снова к USB-порту.
Только для беспроводной сети: будет выведен запрос на настройку параметров беспроводного подключения. Чтобы выполнить подключение к беспроводной сети, следуйте показываемым на экране инструкциям.
Проверьте подключение к службе Xbox LIVE. Для этого выполните следующие действия: откройте пункт Мой Xbox, выберите Параметры системы, а затем выберите Параметры сети, Проводная сеть или имя беспроводной сети (если будет выведен запрос) , а затем выберите пункт Проверить подключение к службе Xbox LIVE.
Если консоль подключена к модему напрямую, обратитесь к решениям 5 и 6, приведенным ниже.
Решение 2. Перезагрузите сетевое оборудование
Отключите консоль Xbox 360 и сетевое оборудование (например, модем и маршрутизатор).
Подождите 30 секунд.
Включите модем и подождите, пока он включится. (На это может уйти минута.)
Включите следующее устройство (например, маршрутизатор) и подождите еще минуту.
Повторите шаг 4 для всех дополнительных сетевых устройств.
Включите консоль Xbox 360, откройте меню Мой Xbox и выберите команду Параметры системы.
Выберите пункт Параметры сети.
Если будет выведен запрос, выберите Проводная сеть или имя беспроводной сети.
Выберите пункт Проверить подключение к службе Xbox LIVE.
Решение 3 (только для беспроводного подключения). Проверьте пароль беспроводной сети
При использовании беспроводного подключения следует проверить, что выбрана нужная сеть и вводится правильный пароль. Неправильный ввод пароля может привести к тому, что консоль будет казаться подключенной к беспроводной сети, но при этом в действительности она не получит IP-адрес.
Откройте на консоли меню Мой Xbox и выберите команду Параметры системы.
Выберите пункт Параметры сети.
Если предлагается выбрать сеть, выполните одно из следующих действий:
выделите имя беспроводной сети и нажмите кнопку Y на контроллере, чтобы отключиться от беспроводной сети.
выберите имя беспроводной сети и укажите пароль, когда будет выведен соответствующий запрос.
Если выполнить подключение все еще не удается, перейдите к решению 4.
Выберите пункт Настройка сети.
Примечание. Если IP-адрес начинается с цифр 169 или указан как 0.0.0.0, консоль не получила действительный IP-адрес. Перейдите к последующим шагам и введите правильный пароль беспроводной сети.
На вкладке Основные настройки выберите пункт Беспроводной режим.
Выберите команду Выполнить поиск сетей.
Введите пароль беспроводной сети и выберите пункт Готово.
Решение 4. Настройте параметры протокола IP вручную
Поскольку автоматическая настройка параметров IP не дала результат, настройте IP-адрес вручную. Сначала следует узнать параметры протокола IP на компьютере.
Получение параметров протокола IP с компьютера
На компьютере нажмите кнопку Пуск введите в поле поиска cmd и нажмите клавишу ВВОД.
Примечание. Если используется система Windows XP, нажмите кнопку Пуск, выберите команду Выполнить, введите cmd и нажмите клавишу ВВОД.
В командной строке введите ipconfig и нажмите клавишу ВВОД.
Найдите свое сетевое подключение. (Например, выберите "Подключение по локальной сети" или "Подключение по беспроводной сети".)
Запишите числа в следующих полях:
IP-адрес (или IPv4-адрес)
Шлюз по умолчанию
Создайте уникальный IP-адрес для консоли Xbox 360 и запишите его. Можно прибавить 10 к последнему числу в адресе шлюза по умолчанию на компьютере. (Например, если адрес компьютера — 192.168.1.1, используйте для консоли IP-адрес 192.168.1.11.)
Примечание. Все IP-адреса в сети должны быть уникальны.
Теперь следует задать параметры протокола IP на консоли.
Настройка параметров протокола IP на консоли Xbox 360
Откройте на консоли меню Мой Xbox и выберите команду Параметры системы.
Выберите пункт Параметры сети.
Если будет выведен запрос, выберите Проводная сеть или имя беспроводной сети.
Выберите пункт Настройка сети.
На вкладке Основные настройки выберите пункт Параметры IP.
Выберите пункт Ручная.
Выберите пункт IP-адрес.
Введите созданный ранее уникальный IP-адрес и выберите пункт Готово.
Выберите пункт Маска подсети, введите маску подсети компьютера и выберите пункт Готово.
Выберите пункт Шлюз, укажите шлюз, используемый компьютером по умолчанию, и выберите пункт Готово.
Выберите пункт Готово.
Примечание. Если в этот момент возникла ошибка DNS, обратитесь к решению 3 в следующей статье:
978847 Ошибка. DNS-серверу не удается разрешить имена серверов службы Xbox LIVE
Решение 5 (только для модема). Задайте другой MAC-адрес
Некоторые поставщики интернет-услуг используют для предоставления доступа к Интернету MAC-адреса устройств. Если компьютер может подключиться к Интернету через модем, но консоль Xbox 360 не может этого сделать, то следует задать на консоли тот же MAC-адрес, что и на компьютере.
На компьютере нажмите кнопку Пуск введите cmd и нажмите клавишу ВВОД.
Примечание. Если используется система Windows XP, нажмите кнопку Пуск, выберите команду Выполнить, введите cmd и нажмите клавишу ВВОД.
В командной строке введите ipconfig /all и нажмите клавишу ВВОД.
Найдите свое сетевое подключение (например, выберите "Подключение по локальной сети" или "Подключение по беспроводной сети") и отыщите строку, начинающуюся со слов "Физический адрес".
Запишите 12-значный физический адрес. Это и есть MAC-адрес компьютера.
Теперь следует задать этот MAC-адрес на консоли Xbox 360.
Откройте на консоли меню Мой Xbox и выберите команду Параметры системы.
Выберите пункт Параметры сети.
Если будет выведен запрос, выберите Проводная сеть или имя беспроводной сети.
Выберите пункт Настройка сети.
На вкладке Дополнительные настройки выберите пункт Дополнительные настройки.
Выберите пункт Дополнительный MAC-адрес.
Введите MAC-адрес компьютера и выберите пункт Готово.
Выберите пункт Готово.
Решение 6 (только для модема). Настройте параметры протокола PPPoE
Если для подключения к Интернету на компьютере требуется ввести имя пользователя и пароль (параметры PPPoE), следует также указать их на консоли Xbox 360. Для этого выполните следующие действия.
Откройте на консоли меню Мой Xbox и выберите команду Параметры системы.
Выберите пункт Параметры сети.
Если будет выведен запрос, выберите Проводная сеть или имя беспроводной сети.
Выберите пункт Настройка сети.
На вкладке Дополнительные настройки выберите пункт Параметры PPPoE.

Выберите пункт Имя пользователя.
Введите свое имя пользователя и выберите пункт Готово.
Теперь введите пароль и имя службы.
Примечание. Если вам неизвестно имя пользователя, пароль или имя службы, обратитесь к поставщику интернет-услуг.
Решение 7. Включите протокол DHCP
Маршрутизатор или шлюз может автоматически назначить консоли IP-адрес с помощью протокола DHCP.
Примечание. Если протокол DHCP на маршрутизаторе или шлюзе выключен, в качестве IP-адреса консоли будет указано 0.0.0.0 или он будет начинаться с цифры 169. Чтобы просмотреть параметры IP на консоли, выполните следующие действия:
Откройте на консоли меню Мой Xbox и выберите команду Параметры системы.
Выберите пункт Параметры сети.
Если будет выведен запрос, выберите Проводная сеть или имя беспроводной сети.
Выберите пункт Настройкасети.
На вкладке Основные настройки выберите пункт Параметры IP.
Если в настройках сетевого оборудования не включен протокол DHCP, в качестве IP-адреса консоли будет указано 0.0.0.0 или он будет начинаться с цифры 169.
Чтобы включить использование протокола DHCP на сетевом оборудовании, выполните следующие действия.
Войдите на веб-страницу настройки маршрутизатора и проверьте настройки протокола DHCP. Для получения справки о том, как включить протокол DHCP, см. документацию к маршрутизатору.
При изменении настройки DHCP перезагрузите консоль Xbox 360 и сетевое оборудование.
Проверьте подключение к службе Xbox LIVE. Для этого выполните следующие действия: откройте пункт МойXbox, выберите Параметрысистемы, а затем выберите Параметрысети, Проводная сеть или имя беспроводной сети (если будет выведен запрос). После этого выберите Проверить подключение к Xbox LIVE.
Если включение протокола DHCP не решило проблему, перейдите к следующему решению.
Дополнительные шаги диагностики
Если проблема до сих пор не решена, выполните следующие действия:
Решение 8. (только для беспроводного подключения). Проверьте фильтрацию MAC-адресов
Беспроводные маршрутизаторы и шлюзы могут препятствовать несанкционированному доступу с помощью методики, называемой фильтрацией MAC-адресов. Если на маршрутизаторе или шлюзе включена фильтрация MAC-адресов, консоли Xbox 360 не удастся подключиться к службе Xbox LIVE. Для подключения потребуется узнать MAC-адрес консоли и указать его в параметрах шлюза или маршрутизатора.
Получение MAC-адреса консоли
Откройте на консоли меню Мой Xbox и выберите пункт Параметры системы.
Выберите пункт Параметры сети.
Если выводится запрос, выберите имя беспроводной сети.
Выберите пункт Настройка сети.
На вкладке Дополнительные настройки выберите пункт Дополнительные настройки.
Запишите MAC-адрес, показанный на экране (например, 0017FAD7CD80).

Теперь проверьте, включена ли на маршрутизаторе или шлюзе фильтрация MAC-адресов. Если фильтрация MAC-адресов включена, укажите MAC-адрес консоли в параметрах маршрутизатора или шлюза. Обратитесь к документации на оборудование, чтобы узнать, как это делается.
Если это не решило проблему, перейдите к следующему решению.
Решение 9 (только для беспроводного подключения). Попробуйте использовать проводное подключение
Подключите консоль Xbox 360 к маршрутизатору или шлюзу с помощью сетевого кабеля. Для этого выполните следующие действия.
Подключите сетевой кабель одним концом к задней панели консоли, а другим — к порту маршрутизатора или шлюза.
Проверьте подключение к службе Xbox LIVE. Для этого откройте на консоли меню Мой Xbox, выберите пункты Параметры системы и Параметры сети, а затем выберите команду Проверить подключение к Xbox LIVE.
Если это не решило проблему, перейдите к следующему решению.
Решение 10. Попробуйте подключить консоль к модему напрямую
Попробуйте подключить консоль к модему напрямую, минуя маршрутизатор или шлюз. Для этого выполните следующие действия.
Подключите сетевой кабель одним концом к задней панели консоли, а другим — к порту модема.
Если поставщик интернет-услуг предоставил имя пользователя и пароль для протокола PPPoE, потребуется ввести их на консоли. Сведения о том, как это делается, см. выше в решении 6.
Убедитесь, что выбраны автоматические параметры IP. Чтобы узнать, как вернуть параметры IP в автоматический режим, см. решение 1.
Проверьте подключение к службе Xbox LIVE. Для этого откройте на консоли меню Мой Xbox, выберите пункты Параметры системы и Параметры сети, а затем выберите команду Проверить подключение к Xbox LIVE.
Данное действие помогает определить причину проблемы, но не является долговременным решением.
Попробуйте использовать другой кабель
Иногда причиной проблемы может являться кабель. Используйте другой сетевой кабель для подключения консоли Xbox 360 к сетевому оборудованию. Если другой сетевой кабель недоступен, временно используйте кабель от компьютера.
Если при переходе на проводное подключение подключиться к службе Xbox LIVE удается, то проблема заключается в конфигурации маршрутизатора или шлюза. Обратитесь к производителю маршрутизатора или шлюза за помощью в устранении этой проблемы.
Если подключиться к службе Xbox LIVE через модем не удается, проблема может быть связана с подключением к Интернету. Обратитесь к поставщику интернет-услуг за помощью в устранении этой проблемы.
При первичной настройке беспроводной сети или же в процессе эксплуатации устройства у некоторых пользователей возникает проблема – роутер не заходит через браузер в свои настройки. В зависимости от роутера, для доступа к настройкам пользователь через браузер может обращаться к различным адресам, но по определенным причинам загрузка не осуществляется.
В статье я расскажу про основные причины того, почему у пользователей по стандартному адресу 192.168.1.1 или 192.168.0.1 роутер не заходит в свою админку. Опишу самые частые причины этой проблемы и варианты решения.
В самом начале хочу попросить, если возникают вопросы по ходу статьи, или забыл о чем-то сказать, смело пишите в комментарии!
Для тех, кто забыл или не знал, как попасть в админку роутера, следующее видео:
Простые решения
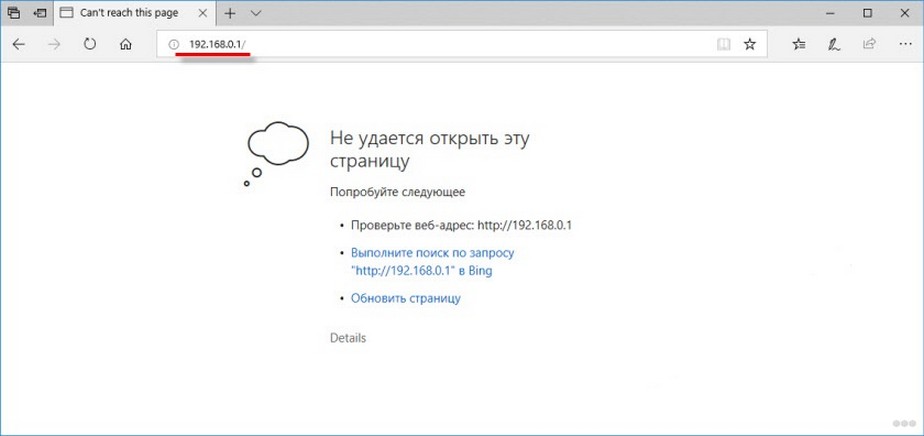
При условии, что все действия по входу в меню осуществляются верно и согласно инструкции, но ничего не получается, следует обратиться к дополнительным вариантам действий.
Среди дополнительных мероприятий можно выделить такие пункты, которые могут помочь, если вы не можете войти в настройки роутера:
- Попробовать зайти в настройки маршрутизатора через другие браузеры.
- Попробовать подключиться к меню настроек с другого доступного устройства.
- Отключить защитные программы и протоколы операционной системы, в том числе антивирус и брандмауэр.
- Проверить качество соединения с роутером и техническую исправность. Возможно, оборудование неправильно подсоединено, поврежден сетевой кабель и т. д.
По картинке можете проверить правильность соединения:
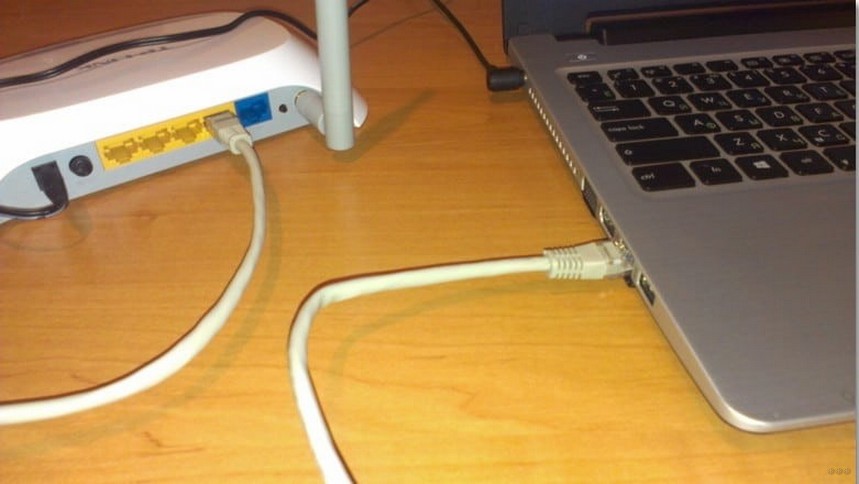
- Возможно, возникли проблемы с драйверами самого сетевого адаптера, их рекомендуется обновить.
- Перезагрузить операционную систему и роутер.
Возможные причины
Прежде чем выполнять какие-либо альтернативные действия, следует определиться с причиной неполадок. Существует несколько основных категорий причин, приводящих к рассматриваемой проблеме:
- Неправильные настройки сетевого подключения.
- Возможно, подключение осуществляется по неправильному IP-адресу, вследствие отключения функции автоматического получения IP.
- Технические неисправности.
Подлинные причины реально выявить в ходе ревизии оборудования и системных настроек. Впрочем, в ряде ситуаций причина, по которой веб-браузер не открывает страницу настроек Вай-Фай роутера, может оказаться неочевидной и понадобится покопаться. Именно таким причинам мы и уделим особое внимание
Подключение по ошибочному IP адресу

Рекомендуется изучить имеющиеся на руках сведения, либо же по марке и модели конкретного устройства отыскать нужный адрес в глобальной сети.
Как узнать IP-адрес роутера – тема следующего видео:
Проверка правильности установления соединения с маршрутизатором
Ошибка страницы подключения к меню с настройками устройства, может быть вызвана тем, что правильное соединение к маршрутизатору не было установлено вовсе. Следовательно, если подключение не установлено, либо имеется ошибка подключения, то доступ к настройкам будет невозможен.
Как правило, в трее, расположенном на панели управления ПК или ноутбука, на значке подключения к интернету будет видно текущее состояние соединения с сетью. Если имеются какие-либо неполадки, то пользователь будет об этом уведомлен соответствующей отметкой.
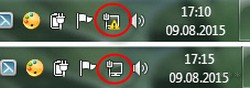
Если маршрутизатор не заходит в свои настройки именно из-за проблем с подключением, рекомендуется выполнить следующие шаги:
- Убедиться, что оба конца сетевого шнура подключены к верным слотам на роутере и компьютере (ноутбуке).
- По возможности попробовать другой сетевой шнур, возможно, он неисправен.
- Убедиться в исправности роутера/сетевой карты, протестировав их.
- Проверить/обновить драйвера сетевого адаптера.
- Проверить настройки операционной системы, вероятно, какие-то защитные протоколы препятствуют нормальному подключению.
Проверка получения IP-адреса
Одной из причин, почему пользователь не может войти в меню настроек роутера, является то, что в параметрах подключения на компьютере установлен какой-либо статический IP-адрес. Это ошибка, поскольку необходимо установить автоматический режим получения IP-адреса в своей ОС.
На каждой версии операционной системы шаги могут несколько отличаться, но общий принцип сохраняется. Итак, пользователю потребуется выполнить такие шаги:
- Перейти в «Панель Управления»; в настройки «Сеть и Интернет» и «Центр управления сетями и общим доступом».
- В возникшем окне, находится перечень функций и следует кликнуть по «Изменение параметров адаптера».
- Далее следует правой кнопкой кликнуть на значок соединения, который отображает текущее подключение компьютера к маршрутизатору.
- В контекстном меню, нужно перейти в подпункт «Свойства».
- В загрузившемся окне имеется список, где следует выделить пункт «Протокол Интернета версии 4 (TCP/IPv4)». Если он не был подключен, то его следует включить. После выделения следует кликнуть по подпункту «Свойства».
- В новом окне, потребуется установить галочку напротив пункта «Получить IP-адрес автоматически», а ещё «Получить DNS-сервера автоматически».
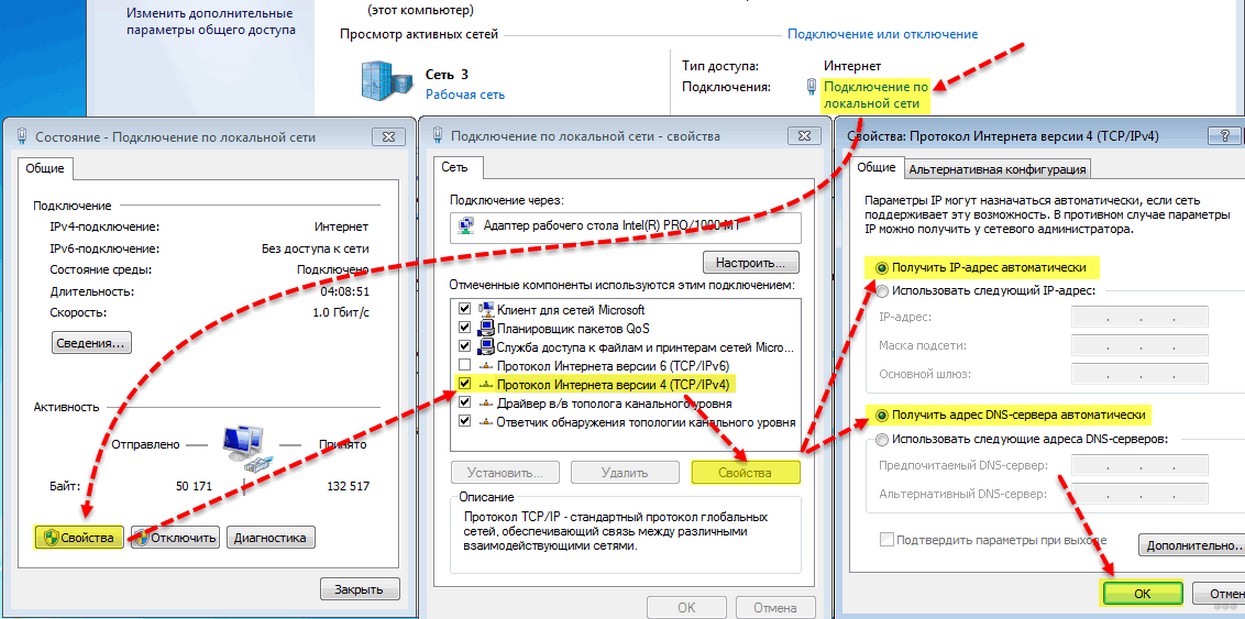
После выполнения вышеуказанных манипуляций рекомендуется перезагрузить компьютер, и попробовать снова попасть в настройки роутера, вводя предоставленный производителем адрес и пароль.
Ошибка при авторизации
Бывает, что по искомому адресу загрузка проходит, но при попытке указать своё имя пользователя и пароль, происходит ошибка.
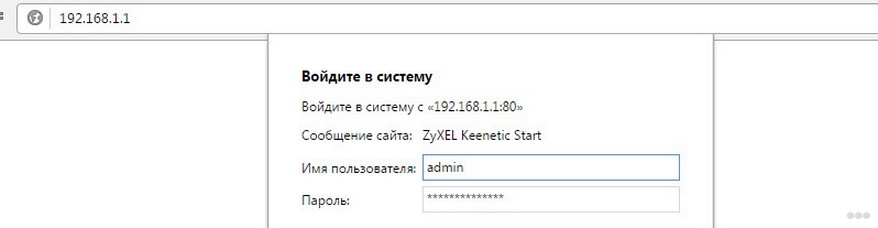
Данные либо не принимаются системой, либо же страница попросту обновляется и ничего не происходит. Если исключена вероятность неправильности ввода личных данных, то проблема кроется в том, что стандартные авторизационные данные были каким-то образом изменены.
В такой ситуации максимально простым и быстрым решением является сброс настроек роутера, что приведет к восстановлению стандартных опций и состоянию по умолчанию.
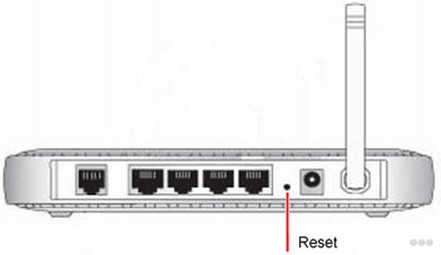
Восстановление роутера после прошивки
Здесь же хочу рассказать еще об одной причине, почему вы не можете зайти в интерфейс своего роутера. Речь пойдет про неудачную прошивку устройства. На самом деле это может стать причиной множества проблем: не заходит в настройки, не работает интернет, нет соединения по Wi-Fi. Что делать в такой ситуации? Расскажу на примере роутера TP-Link.
Сразу обращаю ваше внимание, что данная инструкция заточена исключительно под устройства TP-Link.
- Теперь нам надо сменить IP-адрес. Как это делать, писал выше.
- В строке IP-адрес пишем 192.168.1.66, 192.168.0.66 или 192.168.0.86. Возможно придется помучаться и подбирать адрес.
- Маска подсети определится сама, оставляем как есть и жмем «Ок».
- Отключаем антивирусник, брандмауэр.
- Роутер и комп соединяем сетевым кабелем.
- Идем в нашу папку и запускаем файл .exe от имени администратора.
- В графе «Server interface» ищем сетевой адаптер с адресом, который мы задали ранее.
- Жмем «Show Dir» и ищем наш файл с расширением .bin. Ничего нажимать не нужно, просто надо удостовериться, что прошивка там есть.
- На роутере жмем и держим кнопку WPS/RESET и включаем его в розетку.
- Пойдет инсталляция прошивки. Вы это увидите на своем ПК.
- Ждем, когда роутер перезагрузится, и пробуем зайти в настройки.
Системные проблемы
Когда пользователь не может попасть в меню настроек роутера, причины этого могут оказаться не очевидными и выявляться совершенно с неожиданной стороны. Речь идет о различных системных проблемах и особенностях, что блокируют доступ, препятствуют нормальной работоспособности. Это могут быть различные программы, приложения, расширения, сервисы.
Среди основных подобных причин можно выделить такие:
- Программы и иные компоненты для смены IP адреса компьютера.
- Использование прокси-серверов для локальных адресов.
- Вредоносные компоненты, вирусы и ПО в операционной системе.
- Вредоносные компоненты в конкретном браузере.
Таким образом, рекомендуется провести полную проверку и очистку операционной системы, и вручную отключить все программы и сервисы, которые потенциально способны влиять на работоспособность сетевых подключений.
Что делать, если не получается попасть в конфигуратор роутера через стандартный адрес? Смотрите инструкции в видео-формате:
Я рассказал о самых частых причинах, которые мешают зайти в админку роутера. Пишите комментарии, задавайте вопросы! Команда WiFiGid всегда рада общению со своими читателями!
Читайте также:

