Не открывается порт на роутере tp link
Обновлено: 06.07.2024
Практически в каждом доме установлен маршрутизатор. Беспроводное подключение — современный способ связи с всемирной информационной сетью, а роутер — тот самый прибор, который данное соединение устанавливает. Но, для его корректной работы, роутер необходимо грамотно настроить, что при наличии правильно составленной инструкции много времени не займет.
Что такое «проброс портов» и зачем его делать
«Проброс портов» — это тоже самое открытие порта на маршрутизаторе, но только на специализированном языке пользователей, которые профессионально занимаются беспроводными сетями, или их работа связана с компьютерными устройствами.
Зачем открывают порты на маршрутизаторе? Чтобы ответить на данный вопрос следует немного разобраться в функционале роутера. Каждый Wi-Fi-роутер работает как «раздатчик» трафика пользователям и имеет 2 особенности:
- Может обеспечивать подключение к сети нескольким устройствам одновременно.
- Только принимает трафик, но не передает его обратно в сеть.
Но в некоторых случаях простого приема трафика может быть недостаточно и пользователю приходится открыть порты на маршрутизаторе, например, перед проведением видео конференции или во время многопользовательской онлайн-игры. Даже такая простая и популярная программа как μTorrent требует «проброса портов».
Несколько «рабочих» способов определения IP-адреса
Прежде, чем приступать к открытию портов, необходимо выполнить такую простую операцию, как определение IP-адреса или же ответить на вопрос, как узнать порт роутера самостоятельно. IP-адрес — цифровое обозначение, которое автоматически присваивается системой устройству и закрепляется за ним.
Последовательность определения IP-адреса:
- В меню «Пуск» найти раздел «Панель управления», открыть его.
- Перейти на следующий раздел «Параметры сети и Интернет». Более быстро: в правом нижнем углу экрана, щелкнуть правой кнопкой мышки на значке соединения и выбрать требуемый раздел.
- После открытия раздела «Параметры сети и Интернет» необходимо найти пункт «Просмотр свойств сети» и открыть его.
- В разделе «Просмотр свойств сети» пользователю предоставлена вся необходимая информация для дальнейшей работы с маршрутизатором: физический адрес, IPv4-адрес, IPv6-адрес и DNS-серверы. Необходимо найти поле «Шлюз по умолчанию», данное значение и является IP-адресом устройства.
IP-адрес для удобства работы лучше всего выписать на отдельный лист бумаги и положить рядом с собой.
Пользователи, которые не понаслышке знакомы с устройством компьютера, могут выбрать другой путь:
Существует еще один, совсем простой способ, не требующий тесного контакта с каким-либо программным обеспечением — просто посмотреть на нижнюю часть Wi-Fi-роутера. Обычно производитель оставляет там наклейку с основными данными устройства, включая IP-адрес.
Как открыть порты на роутерах TP-Link в три шага
Китайский производитель интернет-оборудования TP-Link пользуется необычайной популярностью по всему миру из-за хорошо сгенерированного баланса качества и цены на свои устройства. Поэтому, чтобы узнать, как открыть порты на роутере, достаточно ознакомиться с подробной инструкцией к маршрутизаторам данного производителя.
Шаг 1: Вписать IP-адрес в поисковую строку браузера
Как определить IP-адрес своего интернет-устройства, было подробно изложено выше. После введения IP-адреса и нажатия клавиши Enter появится окно, в котором необходимо указать логин пользователя и пароль. Логин и пароль могут быть изменены при первоначальной настройке роутера или остаться по умолчанию. Логин: admin, а пароль: 1234.

Если логин и пароль введены правильно, то следующим откроется меню настроек маршрутизатора TP-Link.
Шаг 2: Добавить новый виртуальный сервер
Для этого в основном меню TP-Link следует выполнить простую последовательность:
- В левой колонке выбрать раздел «Переадресация».
- В разделе «Переадресация» щелкнуть левой кнопкой мыши на подраздел «Виртуальные серверы».
- Откроется меню подраздела, в котором необходимо нажать на клавишу «Добавить».
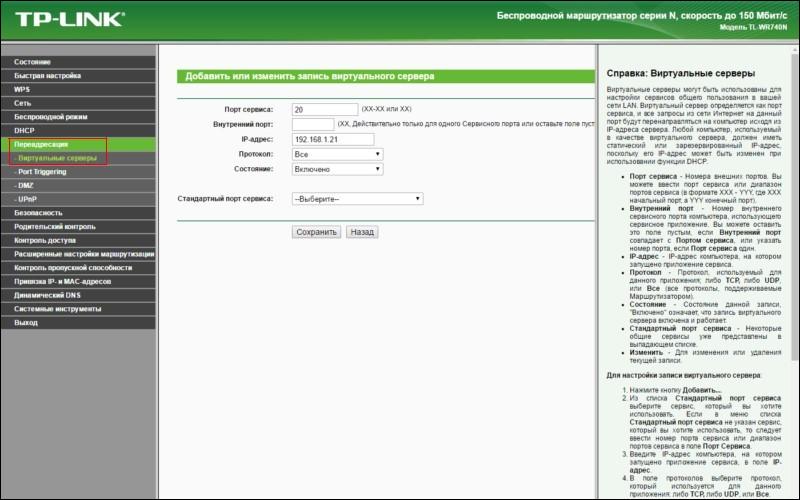
После нажатия клавиши «Добавить» будет открыто следующее окно, в котором можно работать непосредственно с портами.
Шаг 3: Указать номер порта, сетевой адрес и протокол
Сверху на странице будет указано «Добавить или изменить запись виртуального сервера». Далее следует ввести:
- Порт сервиса — указать номер порта, который необходимо открыть.
- IP-адрес — личный номер компьютера или устройства, для которого открывается порт.
- Протокол — выбрать «Все».
- Состояние — «Включено».
- Остается только нажать клавишу «Сохранить», чтобы открыть порт.
После активации порта его работоспособность можно проверить в подразделе «Виртуальные серверы» раздела «Переадресация» основного меню настроек TP-Link.
Как открыть порты на устройствах других производителей
В соответствии с алгоритмом, как и для маршрутизаторов TP-Link, функционал Wi-Fi-роутеров идентичен. Может меняться окно и последовательность настроек, но не больше. Поэтому открытие портов на роутере любого другого производителя будет производиться точно также, как и на устройстве TP-Link.
Основная неисправность: не открывается порт. Как решить проблему
Но не все так просто, и иногда даже после скрупулезного следования вышеизложенной методике, порт может не открыться. Причин такого развития событий несколько, и все они имеют решение, поэтому каждую следует рассмотреть в отдельности. Следует набраться терпения и точно проходить по каждому алгоритму поиска неисправности. Устранение ошибки всегда занимает меньше времени, чем ее поиск.
Интернет провайдер блокирует открытие портов
Очень популярная проблема, когда пользователь хочет выполнить «проброс порта», но не слишком знаком с особенностью своего тарифного плана. Или же стоимость тарифного плана низка и не предусматривает доступ для других IP-адресов. При этом не открывается или просто неправильно работает порт на роутере.
Способы решения проблемы:
- Связаться со службой интернет-провайдера и узнать особенности выбранного тарифного плана. После этого поинтересоваться, существуют ли пакеты услуг, при которых можно будет открывать порты своего роутера. Если такие предусмотрены, то как можно к ним подключиться.
- Подключить услугу постоянного IP-адреса, что позволяет использовать весь функционал домашнего интернет-устройства.
Если приведенные решения проблемы не помогли, то скорее всего, придется поменять интернет-провайдера. Тогда можно заранее выбрать пакет услуг, предусматривающий более разносторонний функционал, а может и меньшую стоимость. Перечень провайдеров, предоставляющих данные услуги достаточно велик, поэтому проблем возникнуть не должно.
Неправильно указаны данные
Это может быть некорректный IP-адрес роутера или сервера, для которого открывается порт. Банальная невнимательность часто приводит к подобным ошибкам, поэтому выполняя каждый пункт вышеприведенной последовательности, следует постоянно проверять: правильно ли вписаны данные.
Программа-антивирус не позволяет открыть порт
Особенно лицензионные программы-антивирусы слишком скрупулезно проверяют все нововведения на компьютере. И открытие порта — доступ для постороннего устройства — может считаться как угроза.
Понять, что порт не дает открыть именно антивирус, достаточно просто. Сама программа известит об этом пользователя. Решить проблему ненамного сложнее — достаточно на время «проброса портов» отключить антивирус. И обратно включить его, когда все необходимые операции будут выполнены.
Несколько проблем, которые могут возникнуть после открытия портов
Если указанные выше неисправности не позволяют открыть порт, то также существуют проблемы, возникающие после «проброса».
После открытия порта происходит смена IP-адреса. Выполнив «проброс портов», необходимо сразу закрепить указанный IP-адрес, или маршрутизатор его поменяет после выключения компьютера.
Для этого требуется выполнить следующие действия:
Устройство, которое использует порт, вносит какие-либо изменения в процесс работы. Лучший сигнализатор подобного некорректного функционирования — не желающая открываться программа «utorrent». Для исправления ошибок достаточно:
- Открыть программу.
- Найти раздел настроек.
- Выбрать раздел «Соединение».
- Прописать адрес активированного порта.
- Для закрепления результата поставить маркер в поле «Случайный порт при запуске».
Некоторое программное обеспечение не работает, но порт при этом открыт. Точно такая же проблема, как и с антивирусом, только в данном случае срабатывает межсетевой экран Wi-Fi-роутера. Достаточно сделать следующие действия:
- Зайти в меню настроек.
- Выбрать раздел «Basic Security».
- Далее — «Disable».
- Выполнить контрольную проверку, включив ранее не работающую программу.
При «пробросе портов» могут встречаться и другие неисправности, которые можно отнести к категории индивидуальных, требующих отдельного разбирательства.
Вышеуказанные проблемы — наиболее частые, решить которые можно и самостоятельно, но не забредая слишком далеко в дебри программного обеспечения.
Заключение
«Проброс портов» занимает совсем немного времени, но предоставляет пользователям массу полезных функций, например, участие в многопользовательских онлайн-играх или скачивание необходимых файлов через торрент-программы. При этом важно точно следовать алгоритму как при открытии портов, так и при поиске неисправностей. Специализированные ошибки, которые приводят к некорректной работе маршрутизатора, лучше не стараться исправлять самостоятельно, а предоставить решение проблемы сервисному центру.

Закрытые порты – это распространённая проблема, особенно для компьютерных игр. Бывает так, что любимая игра не работает из-за невозможности подключиться, например, к серверу. Или ваше лобби (хост/сервер) в игре никто не может найти. Тогда люди начинают заниматься поисками причины этого недоразумения там, где их нет. Часто проблема заключается не в интернет-соединении и даже не в несовместимости с программным обеспечением.
Как правило, проблема заключается в закрытых каналах для передачи данных, но, чтобы решить эту проблему, необходимо открыть порты. И начать, пожалуй, следует с IP-адреса ПК, поскольку он вам ещё пригодится, когда дело дойдёт до настройки портов в роутере.
Что значит «открыть порт», почему они вообще могут быть закрыты?
Канал передачи данных из внешней сети до вашего компьютера может быть заблокирован по трем причинам:
1) Брандмауэр / Антивирус
Может банально заблокировать приложению доступ в интернет по всем портам. Или в режиме сверхбезопасности по умолчанию блокировать любые данные из сети.
2) Маршрутизатор / Роутер
Дополнительный передатчик усложняет маршрут до компьютера, порой делая его сложным для игры / приложения.

3) Вирус / Кривая сборка Windows
Это спонтанные ошибки, наглухо заблокированные адреса, недостаток прав, некорректная работа встроенных в ОС сетевых служб и все такое.
Как бороться с каждой из трех возможных причин, читайте далее в статье, пользуясь пошаговыми инструкциями.
Где и как можно узнать свой IP-адрес?
Если роутер новый, а вы с ним ничего не делали, как его настроили, тогда IP-адрес можно посмотреть на устройстве (на дне или сзади), где заодно будет указан пароль вместе с логином для входа в настройки роутера.
Как узнать IP-адрес на Windows 10?
В случае с Win 10 нужно сделать следующее:
- Нажимаете ЛКМ по значку трея «Параметры сети и Интернет»;


Существует и другой способ узнать IP-адрес на «десятке». Для этого нужно воспользоваться инструментом под названием «PowerShell»:
- Нажимаете на значок «Пуск» и в меню находите «Windows PowerShell». Либо просто вбейте «cmd» в поиск и нажмите «Enter» для запуска старой доброй командной строки.


Несмотря на тот факт, что операционную систему Windows 7 больше не поддерживают, она всё ещё популярна среди уверенных пользователей PC. Поэтому инструкция определённо поможет, если вы тот самый консервативный человек:
- В трее отыщите (если вы не убрали панель) иконку своего интернет-подключения, после чего перейдите к центру управления подключениями;
Прелесть вышеописанного способа очевидна – не нужно ничего уметь. Достаточно знать, как кликать мышкой. Однако существует и другой способ, благодаря которому IP-адрес можно узнать быстрее, но он не подойдёт для рядовых пользователей ПК:
- Необходимо запустить окошко с меню «Выполнить» с помощью «горячих» клавиш «Win+R» прописать команду «npca.cpl»;
- Снова открывайте командную строку с помощью сочетания клавиш «Win+R», где на этот раз прописываете команду «cmd»;
Как проверить статус своих портов?
Перед тем как начнёте разбираться с портами, рекомендуем для начала ознакомиться с их статусом, иначе не узнаёте, какой порт – работает, а какой – нет. И, соответственно, не сможете включить или настроить их.
- Выбираете «Пуск» находите «Программы» далее выбираете «Стандартные» нажимаете на «Командную строку». Или в поисковой строке просто введите «cmd», чтобы запустилась командная строка;

Как открыть порт через «Брандмауэр Windows»?
Брандмауэр защищает компьютер не только от вирусов, но и ещё от шпионских вредоносных программ, которые запросто могут попасть к вам через интернет-соединение. Кроме того, встроенный защитник умеет отслеживать не только исполняемые процессы, но и трафик, именно поэтому с его помощью можно в некоторых случаях разблокировать определённые порты для конкретных задач.
И обычно при первом запуске приложения/программы «Брандмауэр Windows» спрашивает можно ли запустить тот или иной процесс, где нужно выбрать вариант «Разрешить доступ», благодаря чему он не блокирует приложение, но если по каким-то причинам пропустили этот момент, придётся прибегнуть к нижеописанному способу:
- Откройте «Панель управления» перейдите в раздел «Система и безопасность» (на Win 10 сразу «Брандмауэр») найдите и перейдите в «Брандмауэр Windows» «Дополнительные параметры»;


По итогу вы создадите новое правило, которое открывает порт для выбранной игры. Кроме того, описанный выше способ стандартный, то есть он абсолютно идентичный для всех версий ОС Windows, начиная с Win 7 и заканчивая последней на данный момент Win 10.
Важно: дополнительный брандмауэр / сетевой экран / фаерволл может быть встроен в антивирус (ESET Node Smart Security Family / Kaspersky и т.д.). В таком случае следует зайти в его настройки и проверить, не блокирует ли данная навороченная защита конкретное приложение или порт.
Как открыть порт в настройках роутера?
Большинство современных игр и роутеров поддерживают опцию Universal Plug and Play (UPnP), которая создана для избавления от всех проблем с портами. Так что для автоматического «пробрасывания» портов обычно достаточно просто включить ее, поставив галочку в настройках маршрутизатора.
Если включение UPnP не помогает, значит нужно связать IP компьютера в локальной сети и нужные порты вручную. Этот процесс не занимает больше десяти минут, при этом часто помогает решить проблему закрытых портов. Рекомендуем воспользоваться нашими инструкциями:
Примечание: настройка производилась на оборудовании ASUS RT-N12 C1 с микропрограммой 3.0.0.4.260 (черный интерфейс).
- Подключаемся к своему роутеру через браузер (вводим в адресной строке 192.168.1.1), вводим логин и пароль (обычно это admin / admin). Узнать об этом можно на обратной стороне роутера или в инструкции к нему.
- В левом меню выбираем «Интернет» (или WAN) «Переадресация портов» (или Virtual Server/Port Forwarding)
- Включаем данную опцию, поставив галочку напротив «Включить переадресацию портов: Да».
- Выбираем из готовых шаблонов заданные порты или вписываем свои:
- Имя службы можно быть любое.
- Диапазон портов можно ввести как один порт (например, 80), так и диапазон (27000:27099).
- Локальный IP.
- Конечный порт Так же, как и в «Диапазон», нужно вводить в зависимости от того, что сначала ввели один или диапазон
- Протокол TCP/UDP/BOTH/OTHER выбрать один (обычно выбирают TCP/UDP порты).
Примечание: настройка производится на роутере D-link DIR 615 с белым интерфейсом новейшей микропрограммы 2.5.20.
- Подключаемся к своему роутеру через браузер (вводим в адресную строку 192.168.0.1. или в некоторых случаях 192.168.1.1) с логином и паролем (admin / admin). Узнать данные для входа, если они другие, можно на обратной стороне роутера или в инструкции к нему.
- В левом меню выбираем «Межсетевой экран»«Виртуальные серверы».
- Выбираем из готовых шаблонов , или вписываем свои (выбрав пункт «Costom»):
- Имя службы можно быть любое
- Протокол выбираем нужный протокол.
- Внешний порт (начальный).
- Внутренний порт (начальный).
- Внутренний IP.
Примечание: настройка производится на роутере TP-LINK TL-WR940N / TL-WR941ND с микропрограммой 3.13.31.
- Подключаемся к своему роутеру через браузер (вводим в адресную строку 192.168.0.1 или 192.168.1.1) с логином и паролем (admin / admin по дефолту). Узнать другие данные для входа в админку роутера можно на обратной стороне роутера или в инструкции к нему.
- В левом меню выбираем «Переадресация» (Forwarding) «Виртуальные серверы» (Virtual Server).
- После открытия раздела «Виртуальные серверы» перед вами должна появиться страница со списком открытых портов. Для того чтобы открыть нужный вам порт, здесь нужно нажать на кнопку «Добавить новый» и заполнить форму:
- Порт сервиса внешний порт. Здесь нужно ввести порт (или диапазон портов через знак дефиз, например, 10100-10200)
- Внутренний порт внутренний порт, который будет использоваться программами на вашем компьютере.
- IP адрес.
- Протокол.
- Состояние (Status) статус порта.
Примечание: настройка в примере производилась на роутере ZyXEL Keenetic с микропрограммой 2.0.
- Подключаемся к своему роутеру через браузер (вводим путь 192.168.0.1 или 192.168.1.1) с логином и паролем (по стандарту это admin / admin или admin / 1234). Узнать данные для входа ,если они отличаются, можно на обратной стороне роутера или в инструкции к нему.
- В левом меню выбираем «Безопасность» (в виде щита) «Трансляция сетевых адресов (NAT)».
- После открытия раздела «Трансляция сетевых адресов (NAT)» нажимаем на кнопку «Добавить» и добавляем по шаблону:
Что делать, если ничего не помогло?
В таком случае проблема лежит либо на вашей стороне, либо на стороне «любимого» интернет-провайдера. Как определить? Если проблема на вашей стороне, тогда это может быть связано:
- В первую очередь с вирусами и антивирусами, потому что действия обоих могут запросто ограничивать работу бедного маршрутизатора;
Если в очередной раз ничего не помогло, тогда совершенно точно закрытые порты связаны либо с тарифом интернет-провайдера, либо со злыми вирусами:
- В первом случае проблема в том, что часто поставщики устанавливают дешёвые маршрутизаторы, а их недостаток заключается в том, что они блокируют входы, создают трудности при подключении, «режут» скорость и многое другое. Поэтому желательно купить собственный роутер и грамотно «перебросить порты» в его настройках, используя вышеупомянутые инструкции для конкретных фирм;
Передача настроек беспроводной сети — это не единственная функция, которую выполняет маршрутизатор. Устройство работает как барьер, не позволяющий проникать посторонним в домашний компьютер пользователя.
Содержание
- Как открыть порт на роутере: назначение проброса портов
- Что такое порты и зачем их бросать
- Зачем открывают порты на роутере
- Сервисы для проверки открытых портов
- Предварительная настройка, как узнать сетевой адрес роутера
- Как открыть порты на роутере самостоятельно
- Инструкция, как открыть порты на роутере
- Предварительные настройки Виндовс
- Порт не открывается — что делать
- Как поменять или добавить порт в роутер
- Решение возможных проблем при пробросе портов
Как открыть порт на роутере: назначение проброса портов
Передача настроек беспроводной сети интернет в частном доме — это не единственная функция, которую выполняет маршрутизатор. Устройство работает как барьер, не позволяющий проникать посторонним в домашний компьютер пользователя. Но когда возникает необходимость подключиться к сетевому оборудованию извне, нужно знать, как открыть порт на роутере.
Что такое порты и зачем их бросать
В процессе объединения устройств в локальную сеть маршрутизатор присваивает каждой сетевой единице внутренний IP-адрес. Таким образом, оборудование пользователя становится невидимым для сторонних подключений из интернета в частном секторе . Но в ряде случаев нужно обеспечить внешний доступ к информации, хранящейся на устройствах. Для этого предусмотрена функция проброса портов. Речь идет не о проводном подключении интернета в коттедже через разъем, а о входе к ПК через онлайн-доступ.
Порты – это пути, по которым сетевые устройства получают и отправляют данные. Каждый канал имеет свое цифровое обозначение и определенную функцию (к примеру, передача зашифрованного и незашифрованного трафика).
Если бы пути были открыты постоянно, система была бы полностью обнажена для проникновения и ни о какой защите информации не могло быть и речи. Поэтому открытие портов на роутере оправдано только в исключительных случаях.
Под пробросом понимают применение специального протокола, разрешающего обращаться к выбранному каналу из внешней среды и подключаться через него к внутрисетевому устройству.
Зачем открывают порты на роутере
Самая частая причина, по которой прибегают к пробросу портов — возможность играть в многопользовательские онлайн-игры. Открывая доступ, геймер позволяет игровому серверу подключиться к своему ПК.
Ряд программ, таких как Skype, умеют самостоятельно находить и перенаправлять каналы, необходимые для их функционирования, посредством технологии UPnP.
Продвинутые пользователи пробрасывают порты, чтобы иметь возможность подсоединяться к своим сетевым устройствам в любой момент для скачивания и просмотра файлов, к примеру, с подключенной IP-камеры или при работе удаленно.
Сервисы для проверки открытых портов
Общее число путей, по которым происходит передача информации — 65536. Наиболее часто используемые для почтовых сервисов, HTML, MS SQL, IMAP, SMTP – от 0 до 1023. Среди них есть каналы, которые чаще всего применяют для пиратского входа. Открывать их небезопасно, слишком высок риск хакерской атаки. Поэтому, когда в сети встречается вопрос — для чего на роутере открыт 22 порт, опытные пользователи рекомендуют закрыть его и определять для проброса пути из более высокого диапазона (от 49152).
Каналы с нумерацией от 1024 до 49151 резервируются под специальные потоки ПО. Остальные пути называют динамическими и могут использоваться для любых целей.
Чтобы проверить, есть на роутере открытые порты и защитить систему от удаленной атаки, разработаны специальные онлайн-приложения, большинство из которых бесплатные для пользователя. Некоторые программы требуют введения номера порта для диагностики, другие тестируют наиболее часто используемые каналы.
Предварительная настройка, как узнать сетевой адрес роутера
Для внесения любых изменений в настройки маршрутизатора в том числе и перед тем, как открыть порты в роутере, понадобится войти в сетевой интерфейс устройства с помощью IP-адреса. Это комбинация из цифр и точек, введенная без пробелов в адресную строку браузера.
Самый простой способ найти адрес — перевернуть девайс и посмотреть на наклейку, расположенную на нижней панели. Кроме IP, там указан МАС-адрес, логин и пароль для входа в меню настроек.
Важно: Чаще всего IP-адрес выглядит как 192.168.0.1 либо 192.168.1.1, в зависимости от модели маршрутизатора.
Однако бывают ситуации, когда данные были изменены пользователем при предыдущей настройке и точного IP владелец оборудования не знает. Обстоятельства, почему так происходит, различные, чаще всего данные меняются вручную при предыдущем настраивании девайса.
Поэтому адрес придется узнавать при помощи инструментов Windows. Для этого действуют по следующей схеме:
- В «Панели управления» выбрать «Сетевые подключения».
- В списке выбрать нужное подключение и кликнуть на него правой кнопкой мышки.
- Перейти в «Состояние».
- Нажать «Сведения».
- Нужная информация содержится в строке «Адрес шлюза IPv4».
Как открыть порты на роутере самостоятельно
После введения IP-адреса перед пользователем открывается окно авторизации, в котором требуется ввести сочетание логина и пароля. Комбинаций не так много. По умолчанию это admin/admin, root/admin, user/user. Иногда пароль вообще не предусмотрен.
Чтобы открыть доступ, используют несколько способов, вне зависимости от производителя и модификации устройства:
- С применением функции DMZ (активация демилитаризованной зоны).
- Через настройку виртуального сервера.
- Посредством «Триггера портов».
При выборе настройки DMZ путь следующий:
- «Сеть».
- Поставить галочки в графах NAT и IGMP, активизировать сетевой протокол UDP.
- Перейти в DMZ.
- Вписать IP-адрес компьютера, присвоенный оборудованию в домашней сети.
- Активировать пункт «Включить».
- Кликнуть «Сохранить».
Описанный порядок действий позволяет открыть все доступные порты на оборудовании, чей сетевой адрес указан при настройке. При этом локальная сеть останется под защитой, благодаря межсетевому экрану роутера.
Для проброса путей через виртуальные серверы в меню настроек роутера выбирают соответствующий раздел. Чаще всего он так и называется «Виртуальные серверы». Кликнув на него, пользователю открывается страница с IP-адресом оборудования и графами, в которое требуется ввести начальные и конечные значения перенаправляемых портов. Затем изменения применяют и сохраняют.
Если в интерфейсе маршрутизатора нет определенных разделов, описанных выше, проблема решается через сервис «Триггер портов». В нужных полях прописывают диапазон путей для входа и выхода, а также тип применяемого протокола. Информация указывается в приложении, для которого проводится проброс. Завершающий этап — нажать «Добавить», а затем сохранить примененные изменения.
Инструкция, как открыть порты на роутере
Алгоритмы по открытию портов на устройствах от разных производителей не слишком отличаются, многое зависит от удобства и доступности интерфейса. С оборудованием от китайских компаний типа TP-Link, D-Link или Tenda проблем не возникает даже у новичков, так же, как и у владельцев отечественных роутеров SNR.
Настройку продвинутого европейского оборудования типа MikroTik лучше отдать в руки профессионалов. Устройства работают на базе собственной ОС, плохо знакомой российским пользователям.
Важно: Прежде чем выполнять проброс каналов, важно убедиться, что на маршрутизаторе установлена актуальная версия прошивки.
Зачем нужны открытые порты на роутере
- создание игрового сервера;
- видеоконференции;
- удалённое управление компьютером;
- раздача файлов через файлообменные протоколы (FTP, TFTP, Torrent).
Узнать какой порт использует программа или сервер можно либо в мануале к нему, либо при обращении в техподдержку, либо в настройках этой программы.
В среднем, чтобы открыть порт через роутер, профессионалу потребуется 5 минут времени. У менее подготовленного пользователя это займёт несколько больше времени. Но в любом случае это достаточно просто! Сейчас я покажу общий алгоритм действий, придерживаясь которого Вы сможете без каких-либо проблем сделать это на любом современном WiFi-маршрутизаторе.
Шаг 1. Подключитесь к домашней локальной сети через кабель или по WiFi и войдите в настройки роутера. IP-адрес роутера можно посмотреть на его наклейке (обычно это 192.168.0.1 или 192.168.1.1), как и заводской пароль на вход в личный кабинет.
Шаг 2. Откройте дополнительные настройки маршрутизатора. На некоторых моделях надо зайти в экспертный режим.
Несмотря на то, что это очень-очень общая инструкция, она будет актуальная на любую модель маршрутизатора. Достаточно лишь немного приложить руки и голову и у Вас всё получится!
А теперь рассмотрим на примерах как открыть порты на роутере для самых распространённых и популярных на сегодня моделях!
Роутер TP-Link Archer
Вай-Фай маршрутизаторы TP-Link и их самые последние модели из семейства Archer это самые популярные в России роутеры. По статистике, в 2020-ом году именно устройства этой марки покупали чаще всего. Чтобы открыть порт на TP-Link, выполните следующие действия.
Открытые порты на Кинетике (Keenetic ZyXel)
Раньше эти роутеры назывались ZyXEL, а сейчас носят название Keenetic. Чтобы открыть порт на Кинетике (это сейчас они называются Keenetic, а старые модели назывались ZyXel), можно придерживаться следующего порядка:
Переадресация портов на Asus
Port Forward на D-Link DIR
Проброс портов на роутере Ростелеком
Сегодня каждый крупный провайдер предоставляем своим клиентам фирменные устройства доступа с фирменным логотипом на корпусе и очень часто с фирменной прошивкой. Роутеры от Ростелеком яркий пример этому. Вообще, в зависимости от марки производителя интерфейсы прошивок фирменных маршрутизаторов отличаются друг от друга. Для примера я покажу как как открывается порт на Вай-Фай маршрутизаторе Q-TEch QBR-2041WW. На Sagecom, Sercomm, Ротек или Huawei принципе действия тот же самый, несмотря на некую разницу в дизайне интерфейса. Так что действуйте подобно тому, что я покажу и всё у Вас получится!
Почему не открывается порт на роутере
Читайте также:

