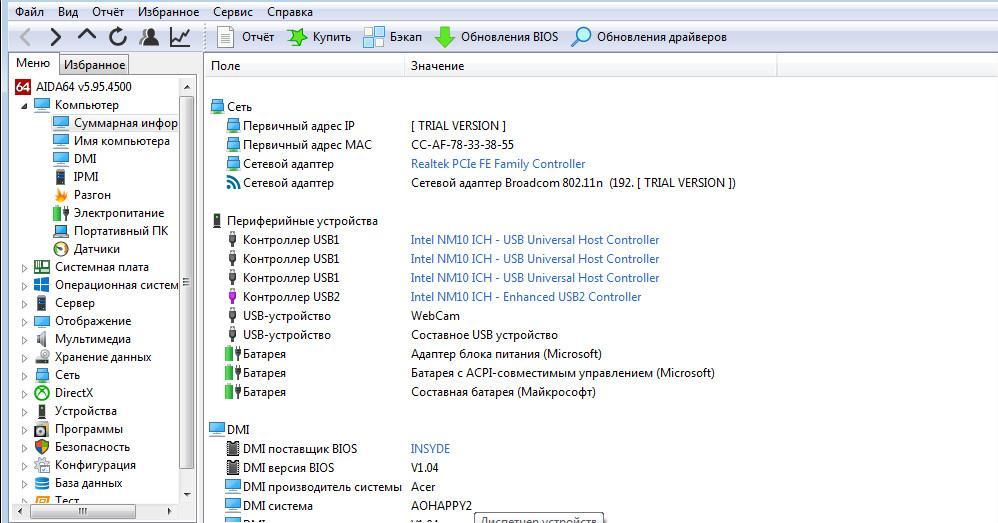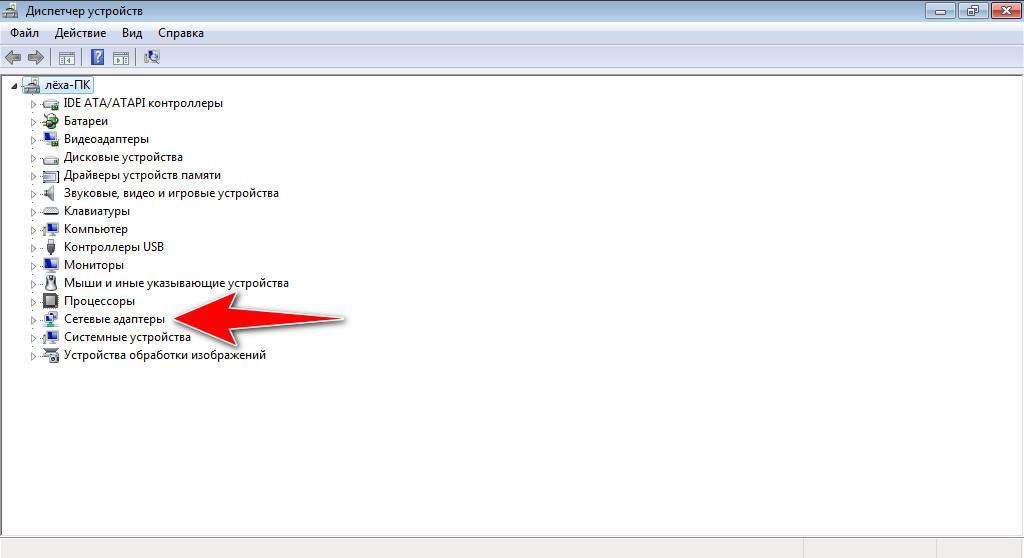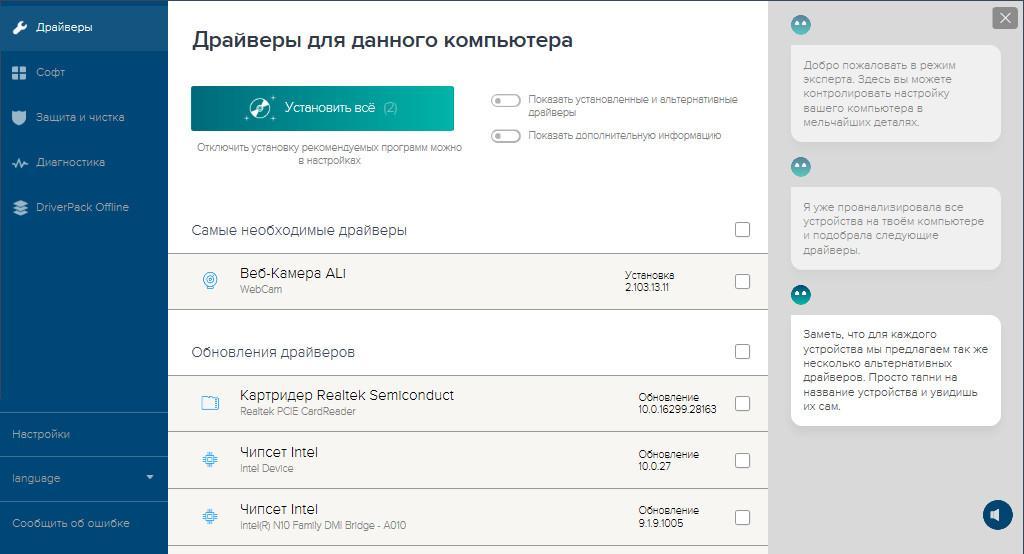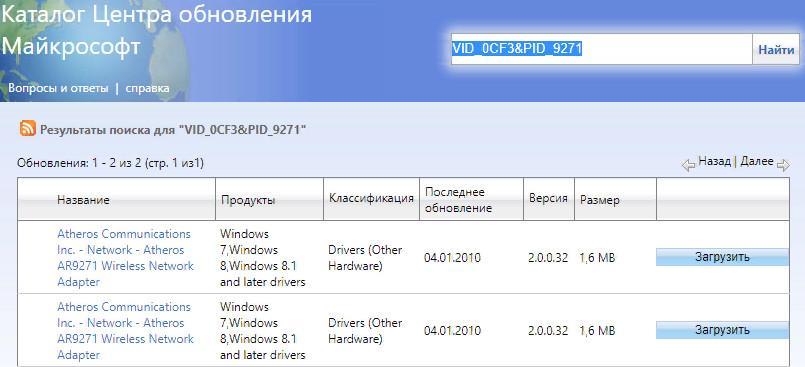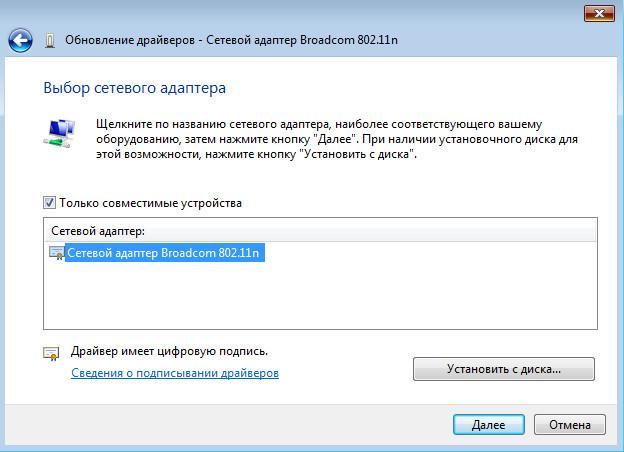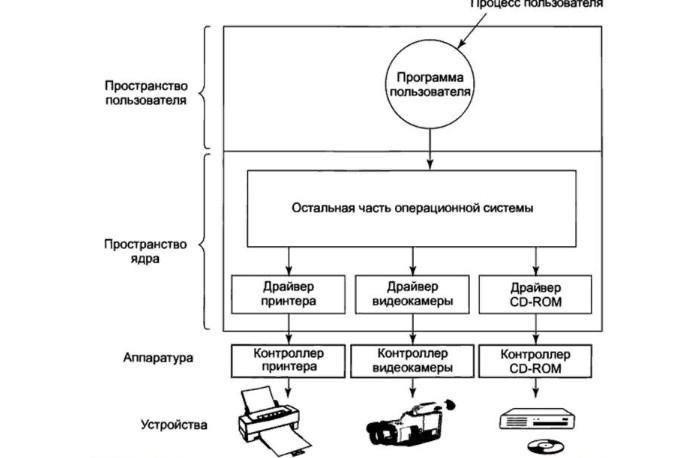Не устанавливается драйвер wifi на ноутбук hp
Обновлено: 03.07.2024
Различные проблемы с программным и аппаратным обеспечением могут привести к тому, что ваш ноутбук HP не подключится к Wi-Fi в Windows 10, поэтому существуют определенные действия по устранению неполадок, для которых требуется доступ к Интернету с помощью проводного сетевого подключения или второго компьютера или устройства.
Здесь мы конкретно рассмотрим проблему, связанную с тем, что ноутбук HP не подключается к Wi-Fi в Windows 10 через беспроводную сеть (маршрутизатор).
- Включить беспроводную клавишу или кнопку
- Обновите драйвер беспроводной сети
- Использовать автоматическое устранение неполадок
- Проверьте и перезагрузите оборудование
- Переустановите драйвер адаптера беспроводной сети
- Выполните восстановление системы Microsoft
Решение 1. Включите беспроводную клавишу или кнопку
У большинства ноутбуков есть кнопка или клавиша, которая включает/выключает беспроводной сигнал. Проверьте его состояние, чтобы убедиться, что ваш беспроводной сигнал включен.
Если индикатор не горит, наведите курсор мыши на значок беспроводного подключения на панели задач, чтобы подтвердить состояние подключения. Если сигнал включен, попробуйте снова подключиться к Интернету. Если он выключен, нажмите кнопку или клавишу еще раз, чтобы включить его, затем повторите попытку подключения.
Решение 2. Обновите драйверы беспроводной сети с помощью Центра обновления Windows, HP Support Assistant, диспетчера устройств, обновлений HP или других доверенных сайтов.
Центр обновления Windows
- Перейдите в окно поиска и введите Настройки Центра обновления Windows .

- Выберите Проверить наличие обновлений .

- Будут установлены новые обновления, после чего вы можете попробовать снова подключиться к Интернету.
Помощник по поддержке HP
Обновления HP
HP может иметь более новые версии драйверов, поэтому проверьте их страницу поддержки клиентов, введите номер модели своего ПК и найдите драйвер, который обычно входит в пакет драйверов чипсета. Сначала проверьте беспроводной драйвер, а затем драйвер чипсета.
Обновления драйверов из диспетчера устройств
- Нажмите правой кнопкой мыши Пуск .
- Выберите Диспетчер устройств .

- Перейдите на страницу Сетевые адаптеры и нажмите, чтобы развернуть список.

- Нажмите правой кнопкой мыши на своем адаптере и выберите Обновить драйвер .

- Выберите Автоматический поиск обновленного программного обеспечения драйвера , а затем установите любой найденный драйвер.

Решение 3. Используйте автоматическое устранение неполадок

Повторяйте до тех пор, пока проблема с сетевым подключением не будет решена или пока не будут устранены все основные причины и исправления, затем повторите попытку подключения к Интернету.
- ТАКЖЕ ЧИТАЙТЕ: исправлено: Windows 10 не может найти сеть Wi-Fi
Если ваш ноутбук HP не подключается к Wi-Fi в Windows 10, используйте средство устранения неполадок сети и Интернета Windows, выполнив следующие действия:
- Включите беспроводной сигнал, включив беспроводную клавишу или кнопку на вашем компьютере
- Нажмите правой кнопкой мыши значок беспроводного соединения на панели задач и выберите Устранение неполадок .
- Откроется окно Диагностика сети Windows , и начнется процесс устранения неполадок.
- После завершения устранения неполадок посмотрите список найденных проблем и исправленных ошибок, а также меры по их устранению, затем выполните предложенные действия.
- Попробуйте снова подключиться к Интернету.
Решение 4. Проверьте и перезагрузите оборудование
- Выключи свой ноутбук
- Отключите шнур питания от маршрутизатора, если в вашей сети есть беспроводной маршрутизатор/шлюз/модерн или комбинация маршрутизатора
- Отсоедините шнур питания от широкополосного модема, если в вашей сети есть отдельный широкополосный модем
- Подождите 5 секунд и снова подключите шнур питания к маршрутизатору и/или широкополосному модему
- Дождитесь, пока не загорятся все огни, и отразите обычную интернет-активность и активность ноутбука. Если после повторного включения питания индикаторы не горят, проверьте источник питания или используйте другую розетку. Если горит только индикатор питания, сетевое соединение не обнаруживается, поэтому убедитесь, что кабель, несущий интернет-сигнал, подключен к широкополосному устройству. Если индикатор Интернета мигает или не указывает на соединение, проблема может быть связана с вашим интернет-провайдером, поэтому уточните его или дождитесь его восстановления.
- Включите ноутбук, затем дождитесь, пока Windows автоматически подключится к вашей беспроводной интернет-сети. Если он не подключается автоматически, нажмите значок беспроводного подключения и выберите свою сеть, затем нажмите Подключиться .
Решение 5. Переустановите драйвер адаптера беспроводной сети с помощью диспетчера восстановления HP (предпочтительный метод) или диспетчера устройств.
Переустановка драйвера адаптера беспроводной сети с помощью HP Recovery Manager
- Если вы используете внешний USB-адаптер беспроводной сети, отключите его и перезагрузите ноутбук, затем подключите его к другому USB-порту.
- Перейдите в окно поиска и введите HP Recovery Manager .
- Если откроется окно управления учетной записью пользователя, нажмите Да .
- Нажмите Переустановить драйверы и/или приложения , Переустановка драйверов оборудования или Переустановить драйверы и приложения .
- Прокрутите список драйверов и выберите беспроводной адаптер вашего ноутбука, затем нажмите Установить .
- После установки драйвера перезагрузите компьютер, если будет предложено
- Попробуйте снова подключиться к интернету
Переустановка драйвера адаптера беспроводной сети с помощью диспетчера устройств
- Нажмите правой кнопкой мыши Пуск .
- Выберите Диспетчер устройств .

- Найдите Сетевые адаптеры и нажмите, чтобы развернуть список.

- Нажмите правой кнопкой мыши на свой адаптер беспроводной сети и выберите Удалить .

Примечание: , если адаптер отсутствует в категории сетевых адаптеров, то оборудование сетевого адаптера отключено или драйвер устройства не может подключиться и играть. Завершите работу ноутбука и проверьте подключение оборудования или выполните обслуживание ноутбука, если обнаружены какие-либо проблемы.
- Выберите Удалить программное обеспечение драйвера для этого устройства , затем нажмите Удалить .
- Откройте окно Диспетчер устройств и убедитесь, что Сетевые адаптеры выделены.
- Перейдите на вкладку Действие .

- Выберите Сканировать на наличие аппаратных изменений .

- Закройте диспетчер устройств и перезагрузите ноутбук, затем попробуйте подключиться к Интернету.
Обновлять драйверы автоматически
Мы также рекомендуем стороннее программное обеспечение: инструмент Обновление драйверов Tweakbit . Этот инструмент одобрен Microsoft и Norton Antivirus. После нескольких испытаний наша команда пришла к выводу, что это лучшее автоматизированное решение. Ниже вы можете найти краткое руководство, как это сделать.
- Загрузите и установите средство обновления драйверов TweakBit
- После установки программа автоматически начнет сканирование вашего компьютера на наличие устаревших драйверов. Driver Updater проверит установленные вами версии драйверов по своей облачной базе данных последних версий и порекомендует правильные обновления. Все, что вам нужно сделать, это дождаться завершения сканирования.
- По завершении сканирования вы получите отчет обо всех проблемных драйверах, найденных на вашем ПК. Просмотрите список и посмотрите, хотите ли вы обновить каждый драйвер по отдельности или все сразу. Чтобы обновить один драйвер за раз, нажмите ссылку «Обновить драйвер» рядом с именем драйвера. Или просто нажмите кнопку «Обновить все» внизу, чтобы автоматически установить все рекомендуемые обновления.
Примечание.Некоторые драйверы необходимо установить в несколько этапов, поэтому вам придется нажмите кнопку «Обновить» несколько раз, пока все его компоненты не будут установлены.
Отказ от ответственности : некоторые функции этого инструмента не являются бесплатными.
Решение 6. Выполните восстановление системы
Вот как это сделать:
![]()
- Выберите Восстановление системы . Выберите точку восстановления, где проблема не существует.
Примечание. Это приведет к удалению недавно установленных приложений, драйверов и обновлений, которые могут вызвать проблемы на вашем ПК, но не повлияют на ваши личные файлы.
- В диалоговом окне Восстановление системы нажмите Выбрать другую точку восстановления .
- Нажмите Далее .
- Нажмите точку восстановления, созданную до возникновения проблемы
- Нажмите Далее .
- Нажмите Готово .
Работало ли какое-либо из этих решений для вас? Поделитесь с нами в разделе комментариев ниже.
Чтобы использовать беспроводную сеть на ноутбуке HP, необходимо установить драйвер. Если он отсутствует, то у пользователя персонального компьютера не будет возможности подключиться к сети интернет с помощью роутера или мобильного телефона. Скачивать программное обеспечение рекомендовано только с проверенных ресурсов, а также требуется знать технические характеристики компьютера и то, какой именно чипсет беспроводной сети используется. Многие владельцы устройств интересуются, какой драйвер нужно устанавливать на ноутбук HP.
Когда может понадобиться драйвер для Wi-Fi
Чтобы обеспечить корректную работу персонального компьютера на базе операционной системы виндовс, необходимо для каждого компонента установить специальное программное обеспечение – драйвер. С его помощью обеспечивается стабильная работа оборудования, периферийных устройств, а также программ и игр. Производитель заранее устанавливает требуемое программное обеспечение, но в некоторых случаях пользователю потребуется скачать и инсталлировать драйвер самостоятельно.
![]()
Драйвера для ноутбука HP
Когда нужно устанавливать драйвер для беспроводных сетей:
- Если в процессе эксплуатации ноутбука, настольного ПК была произведена замена материнской платы или чипсета Wi-Fi.
- Если операционная система была переустановлена.
- В том случае, если разработчик выпустил новую версию драйвера.
Перед тем как приступать сразу к инсталляции, необходимо с помощью специальной утилиты или штатных средств операционной системы проверить, какой именно тип чипсета установлен на ноутбуке.
Проверка оборудования
Для того чтобы проверить, какой именно драйвер вай-фай для ноутбука HP требуется скачивать, нужно узнать, какое оборудование используется на устройстве. Для этих целей подойдет сторонняя утилита AIDA64 или встроенные средства операционной системы.
Как использовать AIDA64:
- Вначале необходимо перейти на официальный сайт разработчика утилиты и скачать версию для персонального компьютера в зависимости от разрядности Windows (x86 или x64).
- После скачивания требуется скопировать содержимое архива с программным обеспечением на рабочий стол.
- Затем необходимо выполнить запуск программы от имени администратора для корректной работы.
- В окне утилиты открыть вкладку «Компьютер» и «Суммарная информация».
- Прокрутить список и найти пункт «Сеть».
- В строке «Беспроводной сетевой адаптер» будет представлена информация о чипсете.
![]()
Как найти информацию о сетевом адаптере с помощью штатных средств операционной системы:
- Для начала нужно вызвать утилиту для выполнения команд сочетанием клавиш «WIN+R».
- В пункт «Открыть» ввести короткую команду «msinfo32» и нажать на клавиатуре «Enter».
- Откроется встроенная утилита виндовс – «Сведения о системе».
- В боковом меню нужно открыть подкатегорию «Компоненты».
- Затем требуется выбрать пункт «Сеть» и далее «Адаптер».
- Прокрутить список и найти строку «Имя», где будет дана подробная информация о сетевом адаптере и его аппаратных характеристиках.
Как проверить работу драйвера Wi-Fi
Перед тем как скачивать драйвер Wi-Fi для ноутбуков HP, необходимо убедиться в том, что беспроводной адаптер включен, а соответствующее программное обеспечение установлено на ПК.
В первую очередь, требуется включить беспроводную сеть самостоятельно. В некоторых моделях ноутбуков предусмотрена функция отключения адаптера при недостаточном заряде аккумулятора. Произвести включение можно с помощью специального переключателя на корпусе персонального компьютера или сочетанием клавиш. Необходимо нажать функциональную кнопку «FN» и «F3».
После того как было произведено включение беспроводного адаптера, необходимо проверить работоспособность оборудования с помощью штатных средств операционной системы. Для этих целей подойдет встроенная утилита «Диспетчер устройств Windows».
Как открыть «Диспетчер устройств Windows»:
Рекомендуется после всего этого перезагрузить персональный компьютер.
![]()
Диспетчер устройств Windows
Как искать совместимое программное обеспечение
Для того чтобы найти совместимое программное обеспечение, необходимо подробно изучить техническую спецификацию персонального компьютера. Сделать это можно с помощью руководства пользователя или на сайте производителя ноутбука. Не стоит думать, что на одной и той же модели настольного компьютера, но выпущенного в разное время, используется однотипное оборудование. В большинстве случаев производитель модернизирует чипсет и устанавливает адаптер беспроводной сети от разных фирм.
Скачивать совместимые с операционной системой драйвера для Wi-Fi для HP ноутбука можно с помощью специальных утилит, которые в автоматическом режиме производят сканирование, обновление и инсталляцию программного обеспечения.
Важно! В некоторых случаях утилиты для автоматической инсталляции драйверов могут ставить несовместимое программное обеспечение. В этой ситуации хозяин гаджета не сможет пользоваться интернетом, будут наблюдаться разрывы соединения или всевозможные ошибки при попытке подключиться к роутеру.
Как скачать и установить драйвера на Wi-Fi для ноутбука HP
После того как была произведена проверка оборудования, можно приступать к скачиванию драйвера на вай фай на HP. Для этого можно воспользоваться специальными утилитами, которые позволяют провести автоматическое сканирование системы и определение производителя адаптера, а также установить необходимое программное обеспечение.
Второй способ заключается в использовании штатных инструментов операционной системы. Третий вариант предусматривает самостоятельный поиск драйвера и его инсталляцию на персональный компьютер.
Инсталляция с помощью утилиты Driver Pack Solution
Для инсталляции потребуется утилита Driver Pack Solution. Данная программа представляет собой менеджер, который позволяет автоматизировать работу с драйверами. Она распространяется абсолютно бесплатно и может использоваться без подключения к интернету.
Важно! Перед установкой утилиты рекомендуется произвести временное отключение защиты антивируса.
Инструкция по работе с утилитой:
После инсталляции потребуется перезагрузить персональный компьютер.
![]()
Driver Pack Solution для ОС Windows
Инсталляция с помощью утилиты AIDA64
Инсталлировать драйвера можно с утилитой AIDA64. С ее помощью пользователи могут получить исчерпывающую информацию о системе, установленном оборудовании, периферийных устройствах.
Инструкция по работе с программой AIDA:
Использование штатных инструментов операционной системы Windows
Чтобы произвести установку драйверов для HP на Wi-Fi для Windows 7 для ноутбука, необходимо воспользоваться штатными средствами операционной системы. Существует два способа: через «Центр обновления» и «Диспетчер устройств».
Инструкция по установке через «Центр обновлений»:
- Необходимо активировать системное меню «Пуск» и в правой колонке выбрать «Панель управления».
- Затем открыть «Система и безопасность» и «Центр обновления».
- В левом столбце выбрать пункт «Поиск обновлений».
- Откроется каталог центра обновлений Майкрософт.
- В поисковой строке ввести модель ноутбука и нажать «Найти».
- После этого появится список доступных драйверов.
- Необходимо нажать на кнопку «Загрузить» и дождаться окончания загрузки.
- В заключение необходимо активировать вкладку «Установить».
![]()
Инсталляция через каталог центра обновлений Майкрософт
Инструкция по инсталляции драйверов через «Диспетчер устройств»:
В конце понадобится перезагрузить ноутбук.
Ручная установка через диспетчер устройств виндовс:
- Открыть «Диспетчер устройств» через панель управления.
- В списке найти пункт «Сетевые адаптеры» и открыть подкатегории.
- Выбрать необходимое оборудование и в контекстном меню нажать «Обновление драйверов».
- Запуститься мастер инсталляции, где нужно активировать функцию «Поиск драйверов на этом компьютере».
- В поисковой строке указать раздел жесткого диска, где находится каталог со скаченным заранее архивом с программным обеспечением.
- После того, как поиск будет завершен, появится список найденных файлов.
- Затем требуется нажать на кнопку «Установить с диска».
По завершению процесса инсталляции нужно перезагрузить персональный компьютер.
![]()
Ручная установка через диспетчер устройств
Ручной поиск и установка программного обеспечения для Wi-Fi на ноутбуках HP
Для того чтобы самостоятельно установить драйвер для Wi-Fi для HP, необходимо воспользоваться официальным сайтом производителя. Инструкция по инсталляции будет выглядеть следующим образом:
После того как процесс инсталляции будет завершен, необходимо перезагрузить компьютер.
В завершении нужно убедиться в работоспособности драйвера и в его правильной установке. Если инсталляция прошла корректно, то на панели инструментов появится активный значок беспроводной сети. После этого можно подключаться к интернету.
Как работает и как использовать драйвера
Драйвер представляет собой программное обеспечение, позволяющее взаимодействовать с аппаратными и программными компонентами операционной системы. Таким образом, можно говорить о том, что драйвер представляет собой набор последовательных инструкций, которые позволяют обеспечить корректную работу программного обеспечения и периферийных устройств.
Важно! Драйвер для беспроводной сети обеспечивает совместимость и работоспособность адаптера с ноутбуком HP.
![]()
Схема работы драйвера устройств
Драйвера нужно правильно использовать для обеспечения стабильной работы операционной системы. Пользователю необходимо постоянно обновлять программное обеспечение, в противном случае могут наблюдаться сбои и ошибки при подключении к интернету.
В нашей сегодняшней статье мы разберем с вами такую вещь, как драйвера для Wi-Fi адаптеров. Как многие из вас уже могут знать, располагаются подобные устройства по большей части в виде встроенного модуля для ноутбуках, но бывают и такие случаи, когда пользователи стационарных компьютеров также устанавливают в свои системы Wi-Fi адаптеры. Кто хочет возиться с проводами, верно?
Все устройства в ПК не будут корректно функционировать и выполнять возложенную на них работу разработчиками без определенного программного обеспечения, т.е. драйверов. Wi-Fi адаптерам также необходимы драйвера для нормальной работы. Но какие драйвера нужно устанавливать в систему и как это сделать? Давайте же рассмотрим эти вопросы и даже больше.
![]()
Установка драйвера Wi-Fi адаптера
Так какие же драйвера нужно устанавливать именно вам? Что же, Wi-Fi адаптер, установленный в вашем ноутбуке или, возможно, ПК, требует установки того самого драйвера, который был предусмотрен его разработчиком. Найти эти драйвера можно на официальном сайте разработчика устройства. Помимо прочего, ваша система может попробовать автоматически найти нужный драйвер для Wi-Fi адаптера в сети и установить его, но это не всегда срабатывает корректно.
Сейчас мы рассмотрим с вами подробно шаги, необходимые для установки драйвера Wi-Fi адаптера на компьютерах под управлением таких операционных систем, как Windows 7, Windows 8 и Windows 10. Стоит заметить, что эти ОС отличаются друг от друга в плане пользовательского интерфейса, особенно Windows 10 и Windows 7, тем не менее процесс установки драйверов абсолютно идентичен на них всех, что не может не радовать.
Автоматическая установка драйвера Wi-Fi адаптера
Однако, порой, системе все же удается найти драйвер и корректно провести его установку. Как правило, при доступе к Интернету, операционная система предпримет попытку установки драйвера самостоятельно, тем не менее, частенько, этого может не произойти. Чтобы запустить автоматическую установку драйвера для Wi-Fi адаптера, вам нужно сделать следующее:
- нажмите комбинацию Windows+R;
- впишите в строку команду devmgmt.msc;
- нажмите Enter;
- найдите в списке раздел «Другие устройства»;
Ручная установка драйвера Wi-Fi адаптера
Давайте теперь посмотрим, как выполнить установку драйвера для Wi-Fi адаптера вручную. Итак, нет ничего проще, чем установить драйвер для какого либо устройства: идем на официальный сайт производителя, заходим в раздел загрузок, скачиваем нужный драйвер на ПК и устанавливаем его в систему посредством удобнейшего установочного пакета.
Чтобы это осуществить, вам понадобится сделать следующее:
Переустановка драйвера для Wi-Fi адаптера
Существует вероятность, что после установки драйвера для своего Wi-Fi адаптера вы столкнетесь с рядом не самых приятных проблем, например, адаптер не будет корректно работать либо вообще функционировать, несмотря на то, что тот отображается в Диспетчере устройств. Помочь в данной ситуации может полная переустановка установленного драйвера.
Осуществить ее можно с помощью следующих шагов:
- нажмите комбинацию Windows+R;
- впишите в строку команду devmgmt.msc;
- нажмите Enter;
- найдите в списке раздел «Сетевые адаптеры»;
- найдите в списке других устройств Wi-Fi адаптер;
- кликните на устройство правой кнопкой мыши;
- выберите пункт «Удалить устройство»;
- нажмите на кнопку «Действие» в строке меню;
- выберите пункт «Обновить конфигурацию оборудования».
![]()
Если Wi-Fi адаптер не работает или работает неправильно, причиной тому могут быть не те драйверы для него. В этой статье по шагам показано, как установить и переустановить, обновить или удалить драйвер Wi-Fi адаптера на вашем ноутбуке в Wondows 10, 8 и Windows 7.
Примечание: Если причиной того, что вы искали инструкцию о том, как скачать и установить драйвер на Wi-Fi является то, что он не работает, а в значке соединения показывается красный крестик, то вам может помочь эта статья: Не работает Wi-Fi на ноутбуке (так как дело не обязательно в драйверах).
Часто для того, чтобы обновить драйвер беспроводного Wi-Fi адаптера пользователь заходит в диспетчер устройств Windows, выбирает в разделе «Сетевые адаптеры» нужный адаптер, а потом на вкладке «Драйвер» нажимает кнопку «Обновить» (или «Обновить драйвер» в контекстном меню). И получает закономерный отчет системы о том, что драйвер не нуждается в обновлении.
Установка оригинальных драйверов Wi-Fi на ноутбуке
Самый правильный способ установки драйверов, который обычно позволяет решить проблемы с беспроводным соединением — установить официальные драйверы с сайта производителя ноутбука. Для того, чтобы это сделать, обычно потребуется следующие простые шаги.
Во время процесса установки и загрузки возможны некоторые проблемы, в частности:
- Нет драйвера для текущей версии Windows — тогда смело загружайте для предыдущей, обычно они устанавливаются, а если установились, то работают (иногда требуется запуск установщика в режиме совместимости).
- На официальном сайте есть несколько драйверов для Wi-Fi, например, Ralink, Qualcomm и Intel — непонятно, какой скачивать. Этот вопрос будет рассмотрен далее в следующем разделе.
Как узнать, какой драйвер Wi-Fi адаптера нужен
Если на официальном сайте несколько разных драйверов для Wi-Fi или вдруг нет ни одного, то узнать, какой именно вам требуется драйвер вы можете следующим способом:
- Зайдите в диспетчер устройств Windows. Для этого можно нажать Win+R и ввести devmgmt.msc
- В диспетчере устройств в разделе «Сетевые адаптеры» найдите ваш беспроводный адаптер, нажмите по нему правой кнопкой мыши и выберите пункт «Свойства».
- На вкладке «Сведения» выберите ID оборудования и скопируйте (правым кликом) последнюю строку из него.
- Зайдите на сайт devid.info и вставьте скопированное в поле поиска, нажмите Enter. Посмотрите в результатах поиска внизу страницы, как был определен ваш Wi-Fi адаптер (а вот скачивать драйвера с этого сайта не стоит).
После того, как вам известно название адаптера беспроводной сети, можно скачать драйвер для него с официального сайта или просто найти в интернете на доверенных источниках.
Еще один способ установки драйвера беспроводной сети
Если ваш интернет по Wi-Fi перестал работать стабильно или вообще перестал работать, при этом ранее все было в порядке (а система и драйвера не переустанавливались), может помочь следующий способ, без скачивания каких-либо дополнительных драйверов.
Как удалить драйвер Wi-Fi адаптера
Ну и в завершение про удаление драйвера, которое иногда может потребоваться для установки оригинального драйвера Wi-Fi.
Тем же способом, что и в предыдущих шагах, зайдите в свойства беспроводного адаптера, а затем на вкладке «Драйвер» нажмите кнопку «Удалить» и согласитесь с удалением драйвера.
![Удалить драйвер Wi-Fi адаптера ноутбука]()
После удаления запустите установку оригинального драйвера — если ранее с ней были проблемы, с большой вероятностью теперь она пройдет успешно.
Читайте также: