Netbynet настройка роутера zyxel keenetic
Обновлено: 05.07.2024
Хотите самостоятельно подключить и выполнить настройку роутера Keenetic? В этой подробной инструкции я покажу, как это сделать. Расскажу о всех нюансах, добавлю фото и необходимые скриншоты. Демонстрировать процесс настройки я буду на примере интернет-центра Keenetic Viva, который был куплен специально для написания этой и еще нескольких инструкций, которые я буду размещать в отдельном разделе на этом сайте. Для начала выполним подключение, затем настройку подключения к интернету с помощью Ethernet-кабеля, настроим Wi-Fi и установим пароль.
Эта инструкция подойдет практически для всех новых роутеров Keenetic, на которых установлена операционная система KeeneticOS с новым веб-интерфейсом. Для следующих моделей: Keenetic Giga (KN-1010), Ultra (KN-1810), Speedster (KN-3010), Air (KN-1611), Start KN-1111, Lite KN-1311, City (KN-1511), Omni (KN-1410), DSL (KN-2010), Duo (KN-2110), Extra (KN-1710, KN-1711), 4G (KN-1210), Hero 4G (KN-2310), Runner 4G (KN-2210). Ну и для Keenetic Viva (KN-1910), на примере которого я буду писать эту статью.
Для начала я рекомендую узнать следующую информацию:
- Какой тип подключения использует ваш интернет-провайдер: Динамический IP (DHCP), Статический IP, PPPoE, L2TP, PPTP.
- Если тип подключения PPPoE – вы должны знать имя пользователя и пароль. Если L2TP или PPTP, то кроме имени пользователя и пароля у вас еще должен быть адрес сервера.
- Делает ли интернет-провайдер привязку по MAС-адресу.
Как правило, эту информацию можно посмотреть в договоре о подключении к интернету, или узнать у поддержки интернет-провайдера.
Как подключить интернет-центр Keenetic?

Подключите адаптер питания. Интернет (кабель с коннектором RJ-45, который проложил в ваш дом интернет-провайдер) подключите в 0 Ethernet-порт (он же WAN, или Интернет) . На роутерах Keenetic он выделен голубым цветом. Если у вас интернет подключен через ADSL-модем, или оптический терминал, то вы точно так же подключаете сетевой кабель от модема/терминала к интернет-центру Keenetic.
Включите адаптер питания в розетку.
Дальше нам нужно подключить к роутеру устройство, с которого мы сможем выполнить настройку. Желательно использовать ПК или ноутбук. Если этих устройств нет – можно подключить и выполнить настройку с телефона или планшета. Компьютер можно подключить к роутеру с помощью сетевого кабеля (патч-корд) . Он есть в комплекте с роутером. Подключаем в любой LAN-порт.

Если у вас ПК с Wi-Fi адаптером, ноутбук, телефон и т. д., то их можно подключить к роутеру Keenetic по Wi-Fi. Роутер раздает Wi-Fi сеть сразу после включения питания (обратите внимание на индикаторы) . Заводское имя Wi-Fi сети и пароль для подключения можно посмотреть снизу роутера.

На устройстве, которое вы хотите подключить к роутеру нужно включить Wi-Fi, выбрать в списке сеть (с именем, которое указано на роутере) , ввести пароль и подключиться. Если подключаете мобильное устройство, то попробуйте включить камеру и навести ее на QR-код. Так можно подключиться без ввода пароля вручную.
Обратите внимание: если после включения роутера устройства не видят его сеть, она с другим именем, не подходит пароль и т. д., то возможно роутер уже был настроен. Чтобы старые настройки на не мешали, и вы смогли настроить свой Keenetic по инструкции – нужно сделать сброс настроек.Для этого чем-то острым нажмите на кнопку Reset (которая на фото ниже) и подержите ее нажатой 10-12 секунд.

После подключения к роутеру доступа к интернету может не быть. Это потому, что роутер еще не настроен. В веб-интерфейс интернет-центра можно зайти без доступа к интернету.
Настройка роутера Keenetic
Выполнить настройку можно двумя способами:
- Через мастер быстрой настройки, который можно запустить сразу после входа в веб-интерфейс. Это пошаговая настройка. Роутер попросит нас указать все необходимые настройки.
- Через отдельные разделы в панели управления. Можно перейти в панель управления и самостоятельно задать необходимые настройки в определенных разделах.
Я покажу оба варианта. Но сначала нам необходимо получить доступ к странице с настройками интернет-центра.
На начальной странице нужно выбрать язык. Там же можно "Начать быструю настройку", или сразу перейти в панель управления. Так как сначала я покажу, как выполнить установку роутера через мастер быстрой настройки, то нажимаем на кнопку "Начать быструю настройку". После чего нужно принять лицензионное соглашение.
Дальше устанавливаем пароль администратора. Придумайте пароль и укажите его два раза в соответствующих полях. Этот пароль в дальнейшем будет использоваться для входа в веб-интерфейс интернет-центра. Логин (имя пользователя) – admin.
Выбираем способ подключения к интернету. В этой инструкции я буду показывать настройку подключения через Ethernet-кабель. Этот кабель мы уже подключили в соответствующий порт на роутере.
Выбираем, что настраивать. У меня только "Интернет". Если ваш интернет-провайдер предоставляет услугу IPTV, то можете выбрать еще и "IP-телевидение" и сразу настроить просмотр ТВ каналов.
Дальше у нас настройки MAC-адреса. Если ваш интернет-провайдер не делает привязку по MAC-адресу, то выбираем "По умолчанию" и продолжаем настройку. Если делает привязку, то есть два варианта:
- Прописать у провайдера MAC-адрес вашего роутера Keenetic. Он указан снизу роутера (на наклейке) и в настройках, которые вы сейчас видите перед собой (под надписью "По умолчанию") .
- Выбрать пункт "Изменить MAC-адрес" и вручную прописать адрес, к которому на данный момент привязан интернет.
Выбираем способ настройки IP-адреса. Обычно это "Автоматическая". Если провайдер вам выдал IP-адрес (и, возможно, маску подсети, шлюз) , то выберите "Ручная" и пропишите эти адреса.
Тип подключения к интернету. Очень важно правильно выбрать тип подключения, который использует ваш интернет-провайдер. "Без пароля" - это Динамический IP (DHCP). Если у вас есть имя пользователя и пароль, то это PPPoE, L2TP, или PPTP (для двух последних нужен еще адрес сервера) . Если не знаете какой тип выбрать – смотрите договор о подключении к интернету, или звоните в поддержку провайдера.
У меня, например, "Без пароля".
В этом случае дополнительные настройки задавать не нужно.
Если PPPoE, то понадобится указать имя пользователя и пароль для подключения к интернету.Эти данные выдает интернет-провайдер.
Если PPTP или L2TP, то нужно сначала указать адрес VPN-сервера.Затем нужно указать имя пользователя и пароль.
Если все настроили правильно, то наш Keenetic должен сообщить: "Вы подключены к интернету" В моем случае он сразу загрузил и установил обновление программного обеспечения.
После перезагрузки настройка продолжилась. Нужно задать параметры защиты домашней сети. Настроить фильтр Яндекс.DNS или AdGuard DNS. Я не настраивал фильтр. Просто выбрал "Без защиты".
Меняем имя Wi-Fi сети, которую будет раздавать наш маршрутизатор и пароль к ней.
Если вы были подключены к роутеру по Wi-Fi – подключаемся заново (если сменили имя и/или пароль) .
После повторного подключения должна открыться панель управления.
Быстрая настройка роутера Keenetic завершена.
Самостоятельная настройка в панели управления интернет-центра Кинетик
При первом входе веб-интерфейс (когда роутер еще на заводских настройках) мы можем сразу перейти в панель управления. То есть, пропустить мастер быстрой настройки.
Когда роутер уже настроен, установлен пароль администратора, то появится окно авторизации. Где нужно ввести имя пользователя (admin) и установленный ранее пароль. Если вы не знаете пароль, или забыли его, то нужно сделать сброс настроек (подробная информация в начале статьи) .
В панели управления, на главном экране отображается вся основная информация о работе интернет-центра и о подключенных устройствах.
Если вы настраиваете свой роутер Keenetic самостоятельно, пропустили мастер быстрой настройки, то нужно выполнить две основные настройки:
- Подключение к интернету. Если интернет через роутер уже работает, на главной странице в блоке "Интернет" написано "Подключено. ", то этот пункт можно пропустить.
- Настроить Wi-Fi сеть. Сменить имя сети и пароль. Если хотите, можете оставить заводские. Но я рекомендую сменить их.
Подключение к интернету
Перейдите в раздел "Интернет" – "Проводной". Если у вас там нет созданного подключения, нажмите на кнопку "Добавить провайдера" (+). Нужно выбрать "Приоритет подключения". Если это единственное и главное подключение к интернету – выберите "Основное подключение". По желанию можно задать "Имя провайдера" (произвольное, например, Билайн, или МТС) . Ниже видим, что 0 порт выделен под интернет (туда подключен кабель провайдера) . Если необходимо, другие порты можете назначить под ТВ-приставку.
Дальше устанавливаем следующие настройки:
- Настройка IP. В большинстве случаев – "Автоматическая". Если провайдер выдал вам IP-адрес, выберите "Вручную" и пропишите их.
- MAC-адрес. Если ваш провайдер не делает привязку по MAC-адресу – оставляем "По умолчанию". Если делает – прописываем у провайдера (через службу поддержки, или личный кабинет) MAC-адрес своего роутера (указан снизу на наклейке) , или выбираем "Взять с Вашего ПК" (если роутер подключен по кабелю к компьютеру, к которому привязан интернет) , или "Вручную" и прописать MAC-адрес к которому привязан интернет.
- Аутентификация у провайдера. Здесь выбираем тип подключения. Если "Динамический IP" (он же DHCP) – оставляем не использовать. Ну или выбираем PPPoE, PPTP, или L2TP. Эту информацию уточните у своего провайдера.
- Проверка подлинности по стандарту 802.1x – "Не использовать" (если ее не использует ваш провайдер) .
- Проверка доступности интернет – "Не использовать".
Еще раз проверяем все настройки и нажимаем на кнопку "Сохранить".
Если у вас провайдер использует аутентификацию через протокол PPPoE, то понадобится ввести имя пользователя и пароль (выдает провайдер, обычно указаны в договоре) .
Если PPTP или L2TP – нужно указать адрес сервера, имя пользователя и пароль.
После настройки подключения и сохранения настроек должно появиться подключение к интернету. Возможно, придется немного подождать (секунд 20) .
В разделе "Системный монитор" должно быть написано "Подключено. ".
Если у вас не получается настроить интернет, то вы можете обратиться в поддержку своего интернет-провайдера. Они подскажу вам, какие настройки и где нужно указать. Или пишите в комментариях, постараюсь помочь.
Настройка Wi-Fi сети
Перейдите в раздел "Мои сети и Wi-Fi" – "Домашняя сеть". Там я рекомендую оставить все настройки как есть (по умолчанию) и сменить только имя сети и/или пароль.
По умолчанию установлено одинаковое имя Wi-Fi сети и пароль для сети в диапазоне 2.4 ГГц и 5 ГГц. Включена функция Band Steering, которая автоматически определяет диапазон для каждого подключенного к роутеру устройства. То есть, устройства видят одну сеть, подключаются к ней, но могут автоматически переключаться между диапазоном 2.4 ГГц и 5 ГГц.
Как разделить Wi-Fi сети (разные имена для сети в диапазоне 2.4 ГГц и 5 ГГц)
Нужно открыть дополнительные настройки сети в диапазоне 5 ГГц.
Дальше просто меняем имя сети в диапазоне 5 ГГц. Пароль можно оставить такой же, как для диапазона 2.4 ГГц.
Не забудьте сохранить настройки. После этого ваши устройства будут видеть две Wi-Fi сети (в разных диапазонах) . Настройки функции Band Steering будут недоступны.
Настройка IPTV
Для настройки IPTV (если ваш интернет-провайдер предоставляет эту услугу) перейдите в раздел "Интернет" – "Проводной". Там можно выделить любой Ethernet-порт (кроме 0, куда подключен интернет) под подключение ТВ-приставки.
Если ваш провайдер выдал вам параметры VLAN, то их нужно прописать в настройках. Для этого нажмите на "VLAN для интернета, IP-телефонии и IP-телевидения". Пропишите значения WLAN, которые предоставил интернет-провайдер.
Для сохранения настроек нажмите на кнопку "Сохранить".
Обновление прошивки
Интернет-центры Keenetic автоматически загружают и устанавливают обновление ПО. По умолчанию включено автоматическое обновление. Чтобы проверить, есть ли новая версия прошивки, или сменить какие-то настройки связанные с обновлением KeeneticOS нужно перейти в раздел "Управление" – "Общие настройки". Роутер сразу начнет проверять наличие новой версии ПО.
Можно сменить настройки канала обновлений. По умолчанию стоит "Релиз" (роутер загружает стабильную версию ПО) . При желании можно сменить на "Тестовая сборка" или "Предварительная версия". Отключить автоматическое обновление, или задать время установки обновлений. Там же находится управление компонентами системы KeeneticOS.
Смена пароля администратора
Сменить пароль администратора интернет-центра Keenetic можно в разделе "Управление" – "Пользователи и доступ". Выберите свою учетную запись.
Дальше придумайте и два раза укажите пароль.
Сохраните настройки. Постарайтесь не забыть этот пароль. Если это случиться, то вы не сможете получить доступ к настройкам роутера. Придется делать полный сброс настроек.
Оставляйте комментарии! Оставляйте свои отзывы и впечатления от роутера Keenetic. Задавайте вопросы.

Компания NETBYNET (Wifire) — работает на рынке с 2006 года, а с 2011 года NETBYNET является дочерней компанией «МегаФона». Оказывает услуги цифрового телевидения, телефонии, высокоскоростного широкополосного и мобильного доступа к Интернет. NBN предоставляет своим абонентам несколько удобных тарифов по доступным ценам.
NETBYNET предоставляет услуги связи и Интернета в 83 городах России и 7 федеральных округов РФ.
► Если вас интересует вопрос " Как настроить интернет NetByNet (НетБайНет) на компьютере или Wi-Fi роутере ", но самостоятельно решить задачу не получается, вы всегда можете обратиться за помощью к специалистам СЦ КомпрайЭкспресс, которые помогут с подключением к сети и правильной настройкой оборудования.
Получить бесплатную консультацию или оставить заявку на выезд мастера можно по телефонам:
Инструкции по настройке Домашнего Интернета NetByNet
Не работает Интернет НетБайНет? Ваше устройство не распознано сетью? Данные инструкции и руководства пользователя помогут создать и настроить Интернет-соединение в различных режимах на ПК с Windows 10/8/7/XP. Также предлагаем ознакомиться с гайдами по настройке Wi-Fi роутеров различных марок и моделей.
НетБайНет настройка роутера
Инструкции и руководства по настройке Wi-Fi роутеров, выберите свое устройство:
-
(pdf, 0.52Mb) (pdf, 0.46Mb) (pdf, 0.39Mb) (pdf, 0.24Mb) (pdf, 0.39Mb) (pdf, 0.66Mb) (pdf, 0.32Mb) (pdf, 1.08Mb) (pdf, 0.28Mb) (pdf, 0.26Mb) (pdf, 0.53Mb) (pdf, 0.34Mb) (pdf, 0.36Mb) (pdf, 0.38Mb) (pdf, 0.31Mb)
-
(pdf, 0.28Mb) (pdf, 0.43Mb) (pdf, 0.44Mb) (pdf, 1.07Mb) (pdf, 0.35Mb) (pdf, 0.59Mb) (pdf, 0.81Mb) (pdf, 0.59Mb) (pdf, 0.76Mb) (pdf, 0.40Mb) (pdf, 0.63Mb) (pdf, 0.38Mb) (pdf, 0.47Mb) (pdf, 0.38Mb) (pdf, 0.29Mb)
Настройка локального соединения
-
(pdf, 0.29Mb) (pdf, 0.22Mb) (pdf, 0.46Mb) (pdf, 0.29Mb) (pdf, 0.14Mb) (pdf, 0.47Mb)
► Внимание! В связи с реорганизацией структуры сети, больше не требуется прописывать статически маршрутизацию. Если у Вас уже прописана маршрутизация, то ее необходимо удалить:
- Открываем командную строку Windows: «Пуск» → «Выполнить» → «cmd» и щелкаем кнопку «OK».
- Далее вводим команду: route -f и перезагружаем компьютер.
Настройка интернет-соединения PPPoE
Настройка VPN соединения
ПРЕИМУЩЕСТВА РЕМОНТА В СЦ КОМПРАЙЭКСПРЕСС
Выезд мастера или курьера в течение 1 часа
Доставка до сервисного центра
Диагностика на новейшем оборудовании
Официальная гарантия на ремонт
ВЫЗВАТЬ МАСТЕРА ИЛИ ПРОКОНСУЛЬТИРОВАТЬСЯ
Работать с нами легко и просто , мы заинтересованы в том, чтобы нам доверяли!
► Вы можете получить дистанционную помощь через интернет или вызвать компьютерного мастера на дом через форму обратной связи или по телефонам:
* Отправляя запрос, вы даете согласие на обработку своих персональных данных

Добавьте страницу в Закладки "ctrl + D"
★ Москва, ул. Краснобогатырская, 13
Компьютерная Помощь ВАО, ЦАО, СВАО, ЮВАО, ЮАО, ЮЗАО, ЗАО, СЗАО, ЗелАО.
Ремонт Компьютеров, ноутбуков в Балашихе, Мытищи, Перово, Новогиреево, Химки, Одинцово, Марьино, Солнцево, Домодедово, Новопеределкино, Узловая, Каширская, Студенченская, Кожухово, Щелковская, Измайлово, Люблино, Сергиев Посад, Багратионовская, Сходненская, Тушино, Аннино, Строгино, Гольяново, Отрадное, Проспект Вернадского, Павловский Посад, Павшинская Пойма, Зуево, Кунцевская, Реутове, Фрязино, Фили, Пролетарская, Алтуфьево, Войковская, ВДНХ, Переделкино, Ленинский Проспект, Фрунзенская, Преображенская Площадь, Сокольники, Соколиная Гора, Чертаново, Академическая, Авиамоторная, Жулебино, Коломенская, Щербинка, Юго Западная, Свиблово, Водный Стадион, Черкизовская, Кузьминки, Динамо, Крылатское, Красногвардейская, Сокол, Университет, Рязанский Проспект, Филевский Парк, Аэропорт, Бауманская, Бабушкинская, Красносельская, Котельники, Раменки, Теплый Стан, Ховрино, Царицыно, Щелково, Щекино, 1905 года, Беговая, Бирюлево, Вешняки, Дегунино, Звездная, Матвеевкая, Кантемировская, Пражская, Преображенское, Черемушки, Шоссе Энтузиастов и др. станции метро, районы Москвы. Выезд компьютерщика в любой район Москвы!
Сервисный центр КомпрайЭкспресс.ру © 2010-2021 Все права защищены
. Автор и владелец сайта не несут ответственности за порчу оборудования или вред здоровью вследствие несоблюдения или незнания техники безопасности и принципов работы устройств и оборудования.
Вся информация на этом сайте, включая цены, носит характер исключительно информационный и ни при каких обстоятельствах не является публичной офертой, определяемой положениями Статьи 437 (2) Гражданского кодекса РФ.
Мы заменили PPPoE-подключение на IPoE. Это значит, что теперь для входа в интернет не придётся каждый раз вводить логин и пароль. Если вы подключаетесь к интернету через роутер, его нужно обязательно перенастроить. Ниже можно найти инструкции, которые помогут это сделать.
Если не получится подключиться автоматически, введите логин и пароль от Личного кабинета на странице Web-Logon.
будет активна через 1900 секунд
Если Интернет-провод подключен к компьютеру
Выберите подробную инструкцию (в картинках) для своей операционной системы из списка:
1. Откройте меню Пуск, нажмите Панель управления.
2. В открывшемся окне слева выбираем «Переключение к классическому виду». Если вид окна отличается от приведённого ниже, то переходим сразу к пункту 3
3. Двойным нажатием левой кнопки мыши открываем папку «Сетевые подключения»
4. Откроется окно «Сетевые подключения»
5. На ярлыке «Подключение по локальной сети» — правой кнопкой мыши вызовите меню, далее откройте пункт «Cвойства».
6. Во вкладке «Общие» выделите пункт «Протокол Интернета (TCP/IP)», и нажмите кнопку «Свойства».
7. В открывшемся окне выставьте параметры IP на автоматическое получение (Получить IP-адрес автоматически). Сохраните изменение путем нажатия кнопки «Ок».
8.Затем нажмите кнопку OK, после непродолжительного времени (3-5 сек) окно исчезнет, папку Сетевые подключения можно будет закрыть.
2. На экране появится окно «Панель управления». В окне необходимо дважды щелкнуть по значку «Сеть и Интернет».
3. В открывшемся окне выбираем «Центр управления сетями и общим доступом».
4. В левой верхней части этого окна щелкните по ссылке «Изменение параметров адаптера».
5. Откроется окно «Сетевые подключения».
6. На ярлыке «Подключение по локальной сети» — нажмите правой кнопкой мыши. В открывшемся меню выберите «Свойства»
7. Во вкладке «Общие» выделите пункт «Протокол Интернета версии 4 (TCP/IPv4)», и нажмите кнопку «Свойства».
8. В открывшемся окне выставьте параметры IP на автоматическое получение (Получить IP-адрес автоматически). Сохраните изменение путем нажатия кнопки «Ок».
1. Нажать правой кнопкой мыши в меню «Пуск» и открывшемся снизу меню выбрать «Все приложения».
2. В меню «приложения выбрать «Панель управления»
3. В окне «Панель управления» необходимо щелкнуть по значку «Сеть и Интернет».
4. В открывшемся окне выбираем «Центр управления сетями и общим доступом».
5. В левой верхней части этого окна щелкните по ссылке «Изменение параметров адаптера».
6. Откроется окно “Сетевые подключения”. На ярлыке «Подключение по локальной сети» — нажмите правой кнопкой мыши. В открывшемся меню выберите «Свойства».
7. Во вкладке «Общие» выделите пункт «Протокол Интернета версии 4 (TCP/IPv4)», и нажмите кнопку «Свойства».
8. В открывшемся окне выставьте параметры IP на автоматическое получение (Получить IP-адрес автоматически). Сохраните изменение путем нажатия кнопки «Ок».
Альтернативный вариант входа в «Центр управления сетями и общим доступом».
1. Левой кнопкой мыши щёлкните по плитке «Рабочий стол»:
2. В правой нижней части экрана найдите иконку с маленьким восклицательным знаком в жёлтом треугольнике:
3. Правой кнопкой мыши щёлкните по этой иконке, в появившемся меню выберите «Центр управления сетями и общим доступом»:
1. Откройте меню «Пуск», выберите пункт «Параметры».
2. В меню «Настройки» вам следует найти раздел «Сеть и интернет».
3. В разделе «Сеть и интернет» выбираем пункт «Ethernet»
4. В появившемся окне необходимо найти пункт «Настройка параметров адаптера».
5. В появившемся окне необходимо найти пункт «Ethernet», нажать на него правой клавишей мыши и выбрать пункт «Свойства».
6. В следующем окне двойным левым кликом мыши необходимо нажать на пункт «IP версии 4 (TCP/IPv4)».
7. Далее необходимо выставить «Получать IP-адрес автоматически» и «Получить адрес DNS-сервера автоматически».
8. Для сохранения информации нажмите кнопку «ОК». Подключение настроено.
Инструкция по настройке сети в ОС Linux на примере Ubuntu 11.10
Настройка NAT при динамическом получении IP
1. Для настройки NAT подключения в ОС Ubuntu необходимо в трее (по умолчанию справа на верхней панели) найти значек Gnome Network Manager. Нажимаем правой кнопкой мыши, в появившемся контекстном окне выбираете «Изменить соединения»:
2. В открывшемся окне нажимаем кнопку «Изменить»:
3. Далее переходим во вкладку «Параметры IPv4», выставляем способ настройки на «Автоматически (DHCP)». Сохраняем настройки путём нажатия на копку «Сохранить»:
Если Интернет-провод подключен к роутеру
Если подключение к сети осуществляется через роутер, необходимо перенастроить его на режим DHCP в конфигурации WAN-порта.
Внимание! Необходимо изменить тип получения IP-адреса, тип подключения к интернету остаётся прежним.
Инструкции к популярным моделям роутеров
Роутер Totolink A2004NS
Для входа в настройки роутера в адресной строке браузера необходимо ввести 192.168.1.1, логин admin, пароль admin. Мы попадаем в меню настроек роутера
Итак, роутер сконфигурирован, для сохранения настроек необходимо пролистать страницу вниз и нажать «сохранить».
Роутер WiFire (Sercomm S1010)
Для входа в настройки роутера в адресной строке браузера необходимо ввести 192.168.1.1, далее осуществить вход в веб-интерфейс используя логин и пароль(см. стикер на задней стороне устройства).
Переходим к настройке интернета
Необходимо отключить PPPoE соединение и сохранить изменения. Для того, чтобы изменить настройки — необходимо нажать на значок шестеренки, откроется меню настроек. Как правило, ничего менять не нужно
Роутер TPLINK TL-WR841N / TL-WR841ND
Рекомендации: По умолчанию, Логин admin, пароль admin
Авторизация:
Роутер TPLINK TL-WR741N / TL-WR741ND Интернет + IPTV
Рекомендации По умолчанию, Логин admin, пароль admin
Для того, чтобы клонировать MAC адрес, необходимо:
1. Открыть вкладку «Клонирование MAC-адреса»
2. Нажать кнопку «Клонировать MAC-адрес»
3. Нажать кнопку «Сохранить»
Роутер Zyxel P-330W EE
Рекомендации: По умолчанию, Логин admin, пароль 1234
Авторизация:
Роутер Zyxel Keenetic Lite
Рекомендации: По умолчанию, Логин admin, пароль 1234
Авторизация:
В интерфейсе роутера необходимо выбрать вкладку слева «Интернет», в открывшемся списке выбираем «Подключение» или «Авторизация», все зависит от типа интернет соединения вашего провайдера
Роутер Zyxel Keenetic
По умолчанию, Логин admin, пароль 1234
NAT при автоматическом получении IP адреса (DHCP)
В интерфейсе роутера необходимо снизу выбрать вкладку «Интернет», затем вкладку «IPoE». После этого необходимо нажать кнопку «Добавить интерфейс»
В открывшемся окне необходимо настроить параметры следующим образом:
1. Использовать разъем: поставить галку напротив синего порта
2. Поставить галку «Включить интерфейс»
3. Поставить галку «Получить адрес по DHCP»
4. Поставить галку «Это прямое подключение к интернет»
Нажать кнопку «Применить»
Для того чтобы ваш роутер получил IP вам необходимо клонировать MAC адрес устройства, закрепленного за вашим договором. Чтобы его узнать, необходимо обратиться в техническую поддержку по номеру 8 (495) 980 24 00. Для того, чтобы изменить MAC адрес в настройках маршрутизатора, то необходимо в его интерфейсе снизу выбрать вкладку «Интернет», затем вкладку «MAC», и установить там нужное значение.
Роутер Zyxel Keenetic Giga II
Для того, чтобы попасть в веб-интерфейс роутера, необходимо открыть ваш Интернет браузер и в строке адреса набрать 192.168.1.1, User Name — admin (Имя пользователя), Password (пароль) – 1234 (при условии, что роутер имеет заводские настройки, и его IP не менялся)
Настройка сетевого подключения
NAT при автоматическом получении IP адреса (DHCP)
1. В нижней части страницы выберите раздел Интернет
2. В появившемся окне щёлкните на Broadband connection (ISP)
3. В поле Настройка параметров IP выберите Автоматическая
4. В поле Размер MTU введите 1400
5. После заполнения этих полей нажмите кнопку Применить
Роутер D-Link DIR 300/320
Нажимаем кнопку Manual Internet Connection Setup
Роутер D-Link DIR-100
Рекомендации По умолчанию, Логин admin, пароль пустой
Авторизация
Роутер DIR-300NRu/330NRu/310NRu
Роутер D-Link DIR-615
Роутер D-Link DIR-615/K1A
В правом верхнем углу, наводим указателем на language и выбираем интересующий нас язык
В интерфейсе роутера необходимо выбрать вкладку расширенные настройки, во вкладке сеть выбрать WAN
1. В поле WAN нажимаем на кнопку добавить
2. Тип соединения выбираем Динамический IP
3. В пункте Ethernet, жмем на следующую кнопку:
4. Потом жмем кнопку сохранить настройки
Роутер D-Link DIR-615/K2A/DIR-825
В правом верхнем углу, наводим указателем на language и выбираем интересующий нас язык
В интерфейсе роутера необходимо выбрать вкладку расширенные настройки, во вкладке сеть выбрать WAN
1. В поле WAN нажимаем на кнопку добавить
2. Тип соединения выбираем Динамический IP
3. В пункте Ethernet, жмем на следующую кнопку:
4. Потом жмем кнопку сохранить настройки
Роутер D-Link DIR 825 AIR
Авторизация
Для того, чтобы попасть в веб-интерфейс роутера, необходимо открыть ваш Интернет браузер и в строке адреса набрать 192. 168.0.1, Имя пользователя — admin, Пароль – admin (при условии, что роутер имеет заводские настройки, и его IP не менялся)
Если у Вас интерфейс роутера на Английском языке, нажмите вверху на флажок и выберите Русский язык
Заходим в «Сеть» ⇒«WAN». Если у Вас здесь уже имеются созданные соединения, советуем удалить их. Для этого галочками отметьте их и нажмите кнопку «Удалить»
После этого нажмите на кнопку Добавить
Настройка IPoE подключения
1. В поле Тип соединения: выберите Динамический IP
2. В поле Интерфейс выбираем Internet
3. В графе Имя вписываете название подключения. Можете оставить имеющееся значение
4. Разрешить направление WAN — должна стоять галочка
5. Получить адрес DNS-сервера автоматически — должна стоять галочка
6. MTU – поменяйте значение на 1450 или меньше
7. В поле Разное проверьте, чтобы стояли галочки NAT и Сетевой экран
8. Поставьте галочку Включить IGMP
9. Нажмите Применить
Роутер D-Link DIR-632
По умолчанию, Логин admin, пароль admin
Авторизация
Web-интерфейс маршрутизатора доступен на нескольких языках. Выберите значение Русский в меню, которое отображается при наведении указателя мыши на надпись Language в правом верхнем углу страницы. Вы можете переключить язык в любом разделе меню web-интерфейса маршрутизатора
Для дальнейшей настройки необходимо перейти в Расширенные настройки
Для настройки подключения необходимо в блоке Сеть открыть вкладку WAN
Необходимо открыть «Динамический IP» и в самом низу страницы нажать кнопку «Удалить»
Затем необходимо нажать кнопку «Добавить»
NAT при автоматическом получении IP адреса (DHCP)
1. Тип соединения: Динамический IP
2. MAC: сюда необходимо ввести мак адрес сетевой платы вашего компьютера
3. Поставить галку «получить адрес DNS сервера автоматически»
4. Сохраняем настройки кнопкой «Применить»
Для того чтобы ваш роутер получил IP вам необходимо клонировать MAC адрес устройства, закрепленного за вашим договором. Чтобы его узнать, необходимо обратиться в техническую поддержку по номеру 8 (495) 980 24 00
Роутер D-Link DI-824VUP2
По умолчанию, Логин admin, пароль admin
Авторизация
Настройка подключения к Интернет
В интерфейсе роутера необходимо выбрать вкладку сверху «Home», в открывшемся списке выбираем «WAN»
NAT при автоматическом получении IP адреса (DHCP)
1. Please select the appropriate option to connect to your ISP: Dynamic IP Address
2. Нажимаем кнопку Clone MAC Address
3. Primary DNS Address: 212.1.224.6
4. Secondary DNS Address: 212.1.244.6
5. MTU: 1492
6. Auto Reconnect: Enabled
7. Сохраняете настройки нажатием клавиши Apply
Роутер ASUS WL-520 GC/GU
По умолчанию, Логин admin, пароль admin
Авторизация
В интерфейсе роутера необходимо выбрать вкладку слева « IP Config », в открывшемся списке выбираем «WAN & LAN»
3.Для того чтобы ваш роутер получил IP вам необходимо вбить MAC адрес Сетевой карты, узнать его можно звонком в техническую поддержку по номеру 8 (495) 980-24-00
Узнать его можно в состояние вашей сетевой карты
Роутер ASUS wl- 500gP(v2)/rt-n10/rt-n12/rt-n13/rt-n15
По умолчанию, Логин admin, пароль admin
Авторизация
В интерфейсе роутера необходимо выбрать вкладку слева «Дополнительные параметры», в открывшемся списке выбираем «WAN»
3. Для того чтобы ваш роутер получил IP вам необходимо сообщить MAC адрес нового устройства (роутера) в техническую поддержку по номеру 8 (495) 980 24 00. Для просмотра MAC роутера нужно нажать в меню слева «Карта сети», в правом меню вы увидите поле MAC-адрес
Роутер Asus RT-N66U
По умолчанию, Логин admin, пароль admin
Авторизация
Настройка подключения к Интернет
В интерфейсе роутера необходимо выбрать вкладку слева «Дополнительные настройки» — «Интернет» — «Подключение»
Для того чтобы ваш роутер получил IP вам необходимо клонировать MAC адрес устройства, закрепленного за вашим договором. Чтобы его узнать, необходимо обратиться в техническую поддержку по номеру 8 (495) 980 24 00
Роутер Apple
Для того, что бы попасть в веб-интерфейс роутера, необходимо открыть AirPort — Утилита. Утилита находится в папке «Служебные программы» — «Программы» на компьютере Mac, или в меню «Пуск» > «Все программы» > «AirPort» на компьютере с ОС Windows
1. Запустите программу AirPort Utility
2. Выберите из списка необходимое устройство и нажмите кнопку «Настройка вручную»
В AirPort утилите необходимо выбрать вкладку сверху «Интернет», в открывшемся списке выбираем «Подключение к интернету». Выставляем параметры следующим образом:
1. Подключиться через: Ethenet
2. Конфигурация IPv4: Использовать DHCP
3. Нажимаем кнопку запросить адрес DHCP
4. DNS серверы: 212.1.224.6 и 212.1.244.6
5. Ethernet Wan — порт: Автоматический (по умолчанию)
6. Общее подключение: Общий IP адрес
7. После внесения изменений нажмите кнопку «Обновить»
Для того, чтобы ваш роутер получил IP адрес, вам необходимо обратиться в техническую поддержку по номеру 8 (495) 980 24 00 и сообщить MAC адрес вашего устройства
Роутер NetGear R6300
По умолчанию, Логин admin, пароль password
Авторизация
Для того, что бы попасть в веб-интерфейс роутера, необходимо открыть ваш Интернет браузер и в строке адреса набрать 192.168.1.1, User Name admin (Имя пользователя) , Password (пароль) – password (при условии, что роутер имеет заводские настройки, и его IP адрес не изменялся)
Настройка подключения к Интернет
В интерфейсе роутера необходимо зайти во вкладку «Расширенный режим», далее «Настройка» - «Настройка интернета». После этого вам необходимо настроить ваш тип подключения к интернету в зависимости от того, который используется в вашем подключении по договору
Роутер TRENDNET TEW-432BRP
Авторизация
В интерфейсе роутера необходимо выбрать вкладку слева «Main», в открывшемся списке выбираем «WAN»
Роутер TRENDNET TEW-651BR
Авторизация
В интерфейсе роутера необходимо выбрать вкладку слева «Main», в открывшемся списке выбираем «WAN»
Роутер TRENDNET TEW-652BRP
Авторизация
В интерфейсе роутера необходимо выбрать вкладку слева «Main», в открывшемся списке выбираем «WAN»
Роутер Upvel-315/325BN
По умолчанию, Логин admin, пароль admin.
Настройка подключения Интернет
В интерфейсе роутера необходимо выбрать вкладку слева «Основные настройки», в открывшемся списке выбираем «Интерфейс WAN»
В окне «настройка интерфейса WAN» выбираем тип подключения, которое вы используете
1. «Тип подключения к Интернету» : DHCP
2. «Клонировать MAC-адрес»: ставим галочку и выбираем «Узнать MAC-адрес» далее выбираем нам MAC-адрес вашего ПК
3. Сохраняем настройки кнопкой «Применить изменения»
Cisco Linksys WRT120 WRT160N WRT610N e3200/ea2700/e4200
По умолчанию: Логин admin, Пароль admin
NAT при автоматическом получении IP адреса (DHCP)
Откройте страницу меню Setup, вкладку Internet Setup
1. Internet Connection Type – Automatic Configuration-DHCP
2. MTU – Manual, Size – 1500
NETGEAR WGR614 WNR1000
По умолчанию, Логин admin, пароль password
Авторизация
NAT при автоматическом получении IP адреса (DHCP)
1. Требуется ли при подключении к Интернету ввести имя пользователя и пароль?: Нет
2. Ставим точку напротив Получить динамически от поставщика Интернета
3. Ставим точку напротив Получить автоматически от поставщика Интернета
4. Ставим точку напротив «Использовать MAC адрес компьютера»
5. Сохраняем настройки кнопкой «Применить»
EDIMAX BR-6424n/BR-6225n/BR-6226n/BR-6324nL/BR-6504n/BR-6524n/BR-6574n
По умолчанию, Логин admin, Пароль admin
Авторизация
Настройка подключения к Интернет
В интерфейсе роутера необходимо выбрать вкладку «Основные настройки» — «WAN»
Роутер Planet XRT-401D
По умолчанию, Логин admin, Пароль 1234
Авторизация
В интерфейсе роутера необходимо выбрать вкладку слева «WAN»
NAT при автоматическом получении IP адреса (DHCP)
1. Во вкладке WAN необходимо выбрать Static IP
2. В строку Host Name вводим любое имя английскими буквами
3. Нажимаем кнопку «Clone Mac Address»
4. Сохраняем настройки кнопкой «OK»
Если в комплекте с устройством или в этом списке не оказалось подходящей инструкции, попробуйте найти её на сайте производителя.
Если у вас возникли трудности, пожалуйста, обратитесь в круглосуточную службу поддержки:
ШАГ 1: Подключение
Как же все-таки настроить роутер? Итак, прежде чем мы начнем, нужно уточнить одну маленькую деталь. У компании Netbynet, есть как свой роутер Fastbox One B, выпускаемый под брендом WIFIRE. Выглядит он так как на картинке ниже. Но опять же, не обязательно использовать его, можно подключиться к интернету с любого другого роутера (TP-Link, ASUS, D-Link и другие) – про их настройку я также расскажу ниже.

Все шаги от подключения до входа в Web-интерфейс очень похожи на всех маршрутизаторах, так что буду пока показывать на этом примере. У всех роутеров есть стандартный джентельменский набор портов и кнопок:

- Power – сюда втыкаем блок питания, который находится в коробке.
- Reset – кнопка для сброса роутера до заводских настроек. Если вы получили его с рук, то советую зажать эту кнопку ровно на 10 секунд при включенном аппарате.
- WAN (Интернет) – порт, куда вставляется кабель от провайдера.
- LAN1-4 – порты для локальных устройств. В коробке есть один сетевой кабель, который вы можете использовать.
На других роутерах, также может быть дополнительная кнопка «On/Off», которая включает и выключает интернет-центр. Прежде чем зайти в конфигуратор, мы должны подключиться к сети роутера – это можно сделать двумя способами:
- По кабелю – просто подключаемся к любому LAN порту
- По Wi-Fi – имя сети и пароль можно подсмотреть на этикетке сзади аппарата. Сети две (2, 4 и 5 ГГц), но ключ доступа у всех один.

Если вы все сделали правильно и подключились к сети, вам нужно открыть любой браузер и в адресную строку вписать IP:
После этого вписываем логин и пароль. По умолчанию логин – admin. А вот пароль может отличаться – смотрим на ту же самую этикетку. У роутеров других фирм адрес может отличаться – смотрим на этикетку.
ПРИМЕЧАНИЕ! Если вы не можете попасть в Web-интерфейс роутера, то читаем эту инструкцию.
ШАГ 3: Настройка интернета и Wi-Fi
Прежде чем я расскажу про настройку маршрутизатор, именно от компании WIFIRE, повторюсь, что не обязательно использовать именно этот аппарат. Поэтому, если вы все же уже подключили роутер другой фирмы, то у вас есть два способа настройки.
Первый – посмотреть отдельные общие инструкции ниже:
Второй – посмотрите полное и точное название роутера на этикетке. Далее вбейте это название в поиск нашего сайта и после этого читайте более подробную инструкцию.
Далее я расскажу про настройку роутера Fastbox One B. После входа вы должны увидеть вот такой вот интерфейс, где указаны подключения к портам.


Теперь идем настраивать Wi-Fi. К сожалению, тут нет режима совместной работы двух частот. То есть обе сети 5 и 2,4 ГГц нужно настраивать отдельно. Идем сначала в «Беспроводную сеть 2,4 ГГц». И заполняем поля:

- Полоса – устанавливаем три режима (B+G+N), если дома есть старые устройства, выпущенные до 2010 года. Если все устройства новые, то оставляем только (N).
- Идентификатор SSID – сюда вводим имя сети, которое будет отображаться.
- Ширина канала – значение 20MHz/40Mhz.
- Номер канала – Auto.
- Широковещательный SSID – можно сделать сеть невидимой, если выключить этот параметр. Но тогда имя нужно будет вводить вручную.
Теперь нужно установить пароль – идем в соседний подраздел «Безопасность». Выбираем нашу сеть в верхней строке. Вписываем настройки:
- Шифрование – WPA-Mixed
- Режим аутентификации – Персональный (разделяемый ключ).
- Пакет шифрования WPA – TKIP.
- Пакет управления WPA2 – AES
- Разделяемый ключ – вводим пароль от сети.
То же самое делаем и с частотой 5 ГГц. Описывать это не буду, можете посмотреть и списать настройки со скриншотов.

1. Подключите Ethernet-кабель, входящий в Вашу квартиру, в порт 0 (голубого цвета) роутера.

2. Соедините Ethernet-кабелем сетевую карту компьютера и один из портов роутера, например порт №1, как показано на рисунке.
Быстрая настройка через NetFriend

2. В открывшемся окне выберите пункт Ethernet и нажмите кнопку Продолжить.

3. Если у Вас имеется телевизионная STB-приставка, то в следующем окне поставьте галочку и на пункте IP-телевидение. Далее нажмите Продолжить.

4. В новом окне выберите Подключаться без VLAN и нажмите Продолжить.

5. Далее выберите пункт По умолчанию. Нажмите Продолжить.

6. В ниспадающем меню Настройка IP выберите пункт Автоматическая и Продолжить.

7. Далее: Без пароля (IPoE) и нажмите кнопку Продолжить.

8. Настройка подключения к Интернету завершена. Нажмите Продолжить.

9. Устанавливать интернет-фильтр на роутере не надо, оставьте этот параметр по умолчанию в положении Без защиты.

10. Если потребуется изменить название сети Wi-Fi или пароль, следует нажать пиктограмму карандаша.


12. Нажмите на кнопку Завершить настройку. Настройка роутера завершена.

Настройка через панель роутера

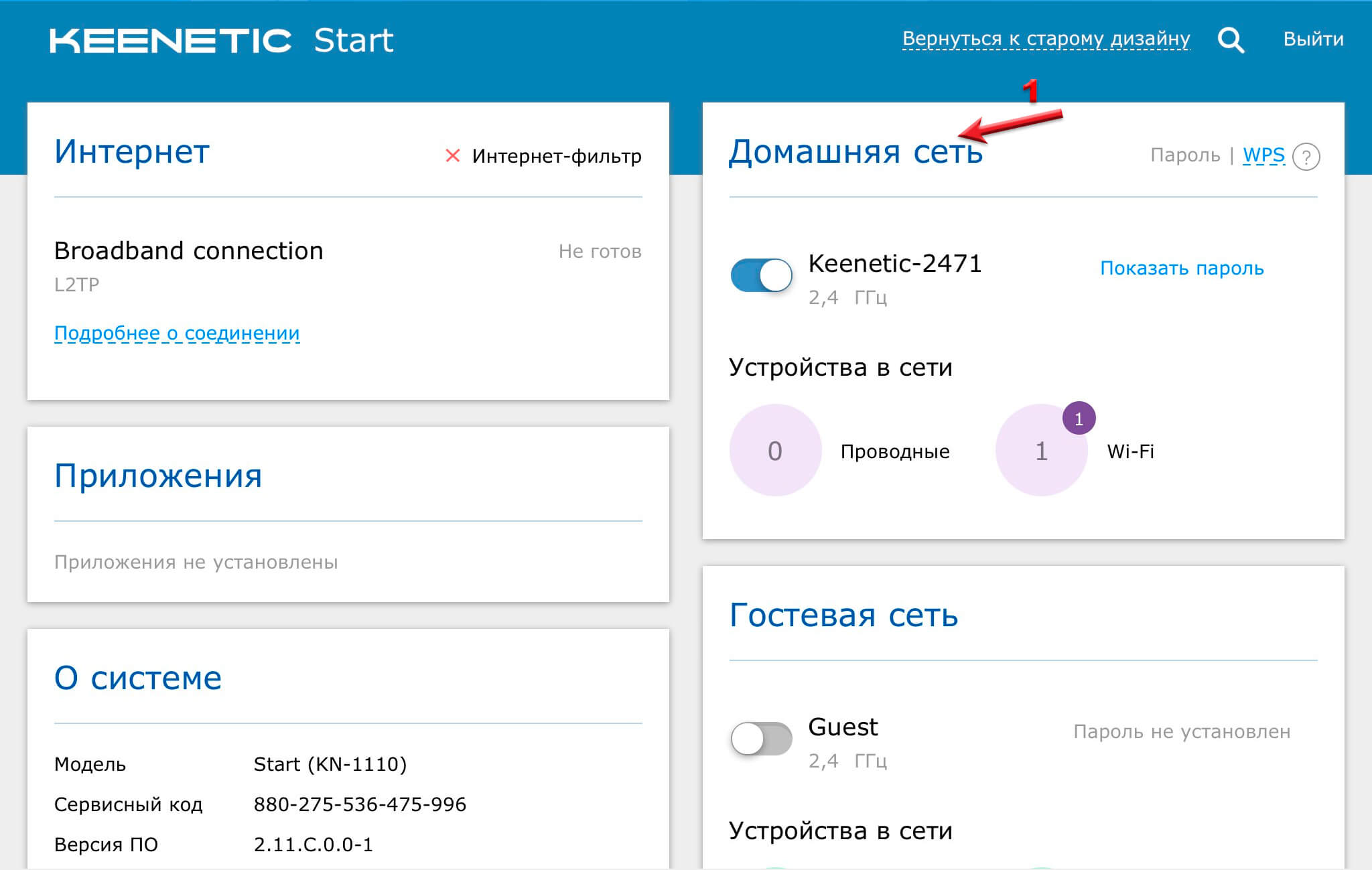
3. В разделе Беспроводная сеть WI-FI (2,4 ГГЦ) нажмите кнопку Дополнительные настройки.

4. В дополнтельных настройках выполните следующие пункты:
Имя сети (SSID) и Пароль – произвольно, можно, как в регистрационной карточке.
В пункте Защита сети выберите параметр WPA2-PSK.
Пункт Канал при начальной настройке оставьте с параметром Авто.
Далее нажмите Сохранить.
.jpg)
Настройка роутера завершена.
Подключение проводов

1. Подключите Ethernet-кабель, входящий в Вашу квартиру, в порт 0 (голубого цвета) роутера.

2. Соедините Ethernet-кабелем сетевую карту компьютера и один из портов роутера, например порт №1, как показано на рисунке.
Быстрая настройка через NetFriend

2. В открывшемся окне выберите пункт Ethernet и нажмите кнопку Продолжить.


3. Если у Вас имеется телевизионная STB-приставка, то в следующем окне поставьте галочку и на пункте IP-телевидение. Далее нажмите Продолжить.
4. В новом окне выберите Подключаться без VLAN и нажмите Продолжить.

5. Далее выберите пункт По умолчанию. Нажмите Продолжить.

6. В ниспадающем меню Настройка IP выберите пункт Автоматическая и Продолжить.

7. Далее: VPN-подключение (L2TP). В появившейся строке введите l2tp.freedom и нажмите кнопку Продолжить.

8. В новом окне выберите: в полях Имя пользователя и Пароль для доступа в Интернет, введите данные из регистрационной карточки абонента. Далее нажмите кнопку Продолжить.

9. Настройка подключения к Интернету завершена. Нажмите Продолжить.

10. Если потребуется изменить название сети Wi-Fi или пароль, следует нажать пиктограмму карандаша.


12. Нажмите на кнопку Завершить настройку. Настройка роутера завершена.

Настройка через панель роутера
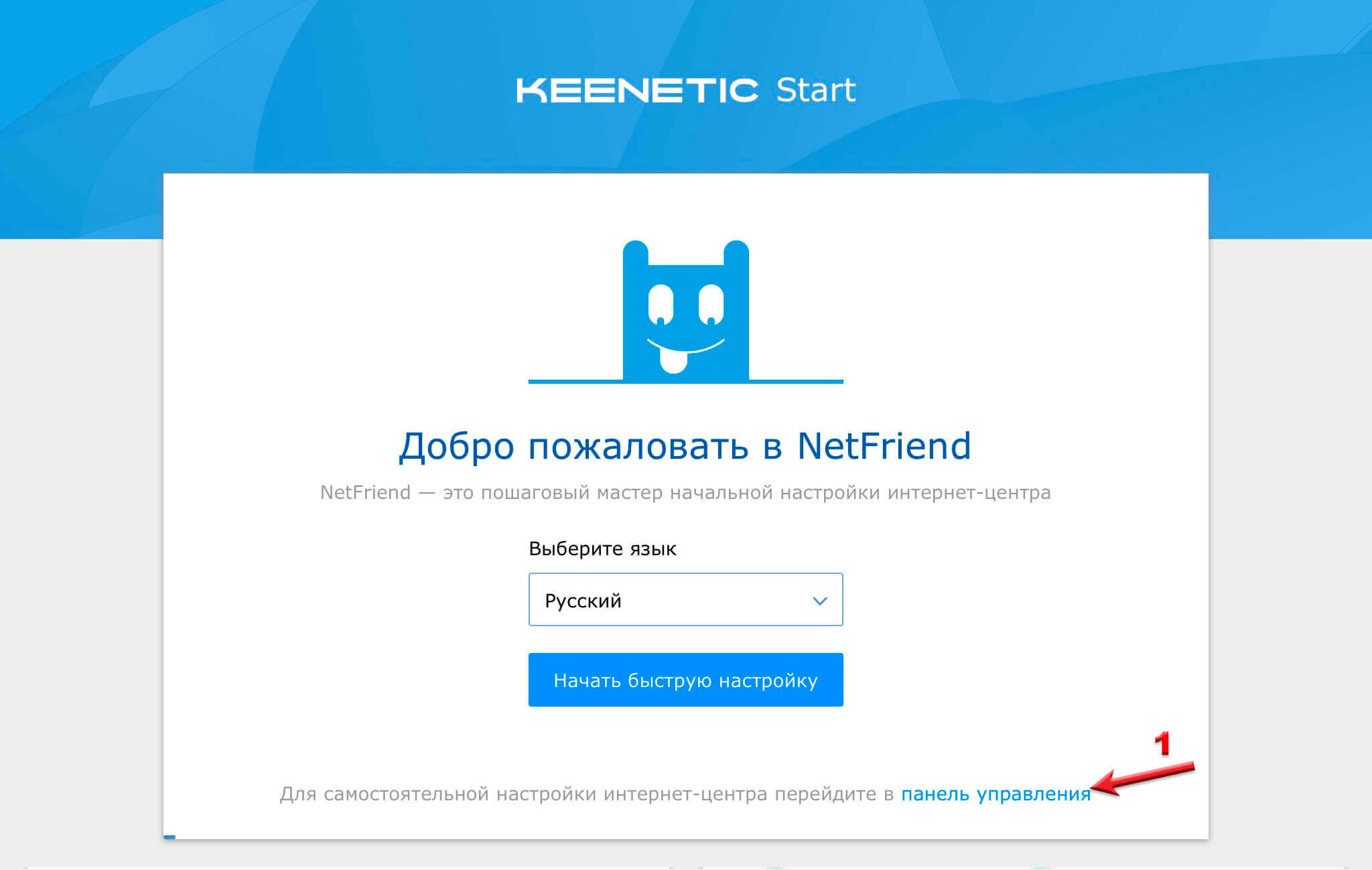

3. В разделе Проводной спуститесь до подраздела Параметры IP И DNS.
В пункте Настройка IP оставьте выбранным параметр Автоматическая (DHCP). Спуститесь ниже до подраздела Аутентификация у провайдера (PPPoE/VPN), нажмите кнопку Дополнительные настройки L2TP.

4. В открывшемся меню заполните параметры:
в пункте Тип (Протокол) выберите L2TP;
в поле Адрес сервера напишите l2tp.freedom;
в полях Имя пользователя и Пароль введите данные из Регистрационной карточки абонета;
в поле MTU наберите 1400;
Далее нажмите Сохранить.


6. В разделе Беспроводная сеть Wi-Fi (2,4 ГГЦ) нажмите кнопку Дополнительные настройки.
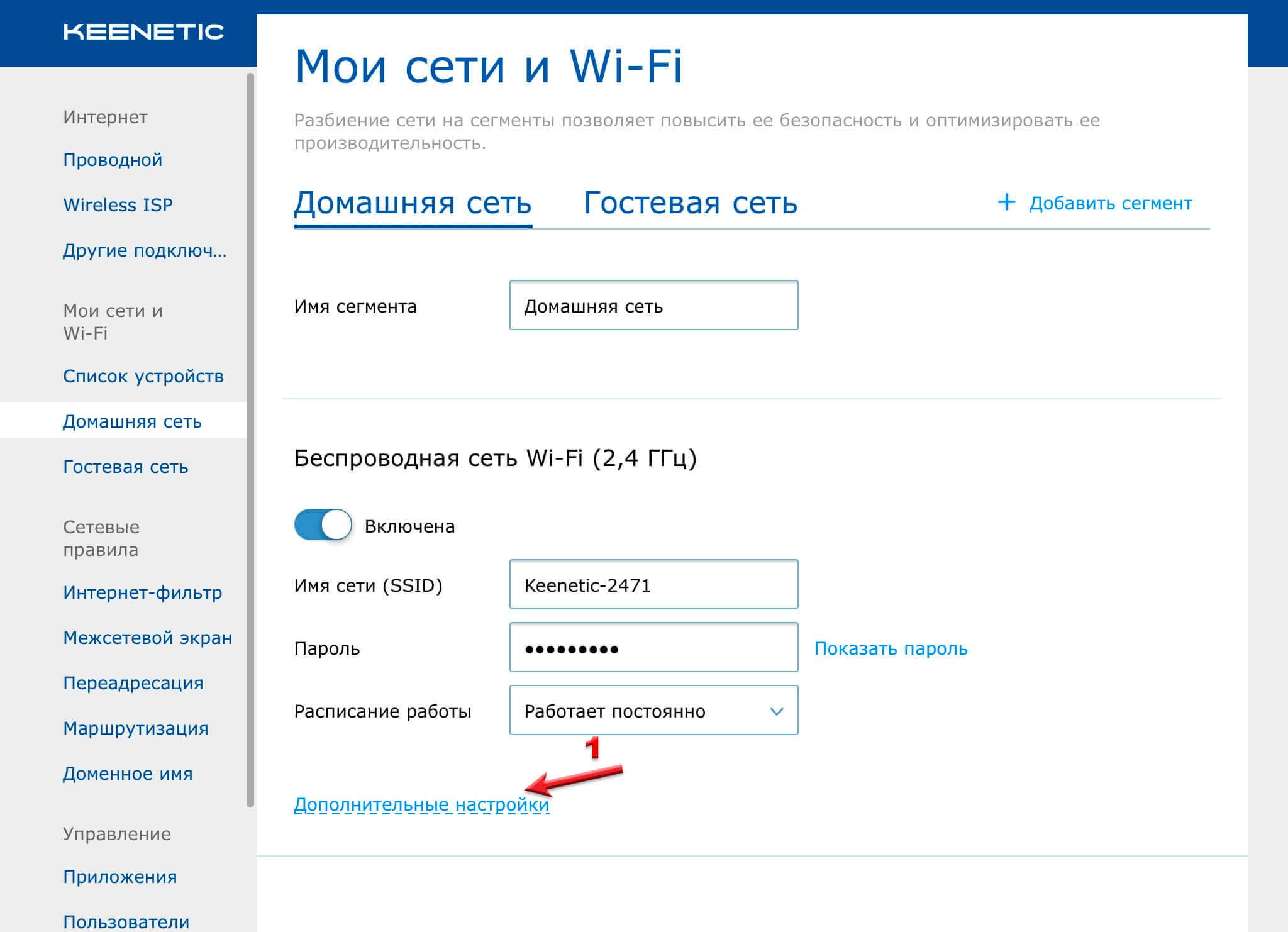
7. В дополнтельных настройках выполните следующие пункты:
Имя сети (SSID) и Пароль – произвольно, можно, как в регистрационной карточке.
В пункте Защита сети выберите параметр WPA2-PSK
Пункт Канал при начальной настройке оставьте с параметром Авто
Далее нажмите Сохранить.
Читайте также:

