Netgear n600 настройка роутера
Обновлено: 05.07.2024

Для того, что бы попасть в веб-интерфейс роутера, необходимо открыть ваш Интернет браузер и в строке адреса набрать routerlogin.net или 192. 168.1.1. В появившемся окне вводим admin" в качестве имени пользователя и "password" в качестве пароля.

После этого у Вас открывается окно веб-интерфейса. Здесь вы можете выбрать один из двух режимов настройки - «Базовый» и «Расширенный». Рассмотрим второй режим.
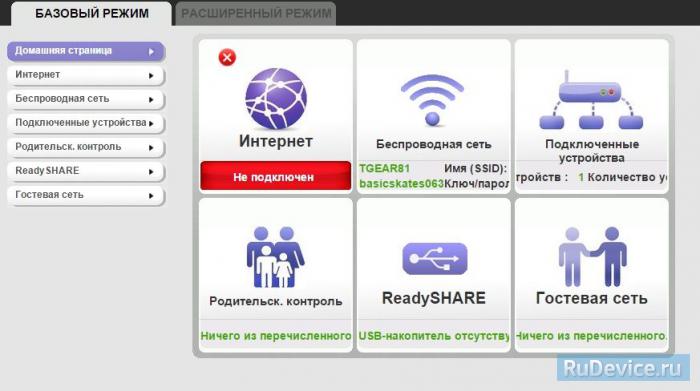
Смена заводского пароля
В целях безопасности рекомендуется сменить заводской пароль. Для этого необходимо перейти в Расширенные настройки, меню Администрирование - Установка пароля.
- Старый пароль вводите пароль по умолчанию, то есть "password"
- Установить пароль и Повторить новый пароль - вводите новый пароль
Нажимаете на кнопку "Применить". После применения новых настроек необходимо снова авторизоваться в системе, введя Ваш новый пароль.
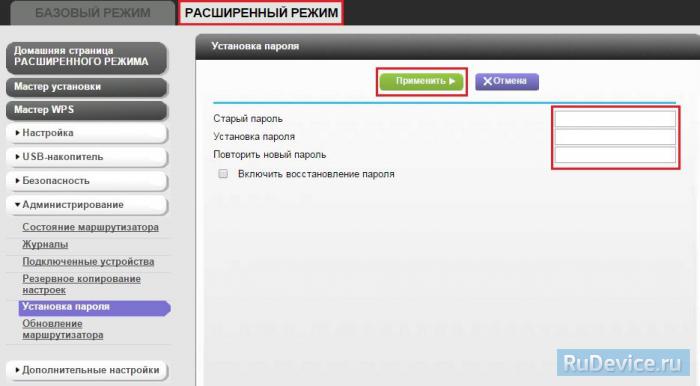
Настройка подключения к Интернет
В зависимости от Вашего провайдера и его настроек необходимо выбрать тот или иной режим подключения. Если для подключения к интернету у Вашего провайдера требуется вводить логин и пароль, то в графе Требуется ли при подключении к Интернету ввести имя пользователя и пароль вы выбираете ДА (например, у Ростелеком, Билайн, Дом.ру, ТТК и т.д.). Если же вы подключаете роутер к другому устройству (на котором уже есть интернет) или тип Вашего подключения к интернету не требует ввода логина и пароля, то в этой графе ставите точку напротив НЕТ.
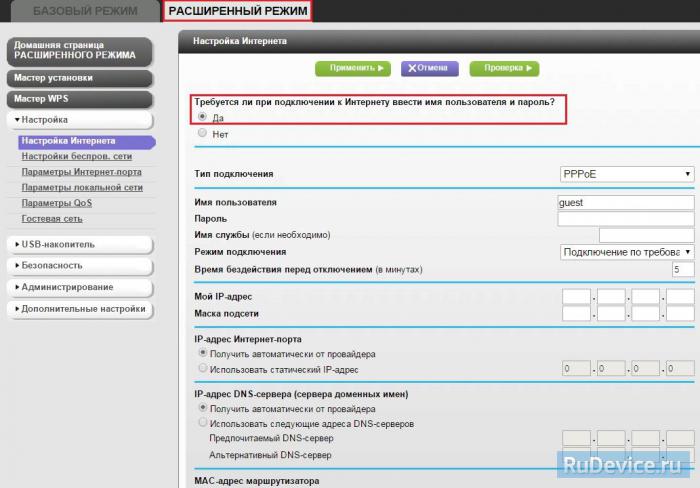
Настройка подключения в режиме DHCP (динамический IP)
Первый режим - режим DHCP, назначающий автоматическое получение настроек сети от провайдера. В этом случае необходимо выбрать "Нет" на вопрос "Требуется ли при подключении к интернету ввести информацию о подключении".
IP-адрес Интернет-порта и IP-адрес DNS-сервера (сервера доменных имен) - ставим точку напротив Получить автоматически от провайдера.
Если провайдер использует привязку по MAC-адресу, и Вы настраиваете маршрутизатор с ПК, который до этого был подключён к сети интернет, то для поля "MAC-адрес маршрутизатора" укажите опцию "Использовать MAC-адрес компьютера". Если привязка по MAC-адресу у провайдера отсутствует, то оставляем опцию по умолчанию - опцию "Использовать MAC-адрес по умолчанию". И нажимаем кнопку "Применить".
После применения настроек мы можем успешно пользоваться интернетом.
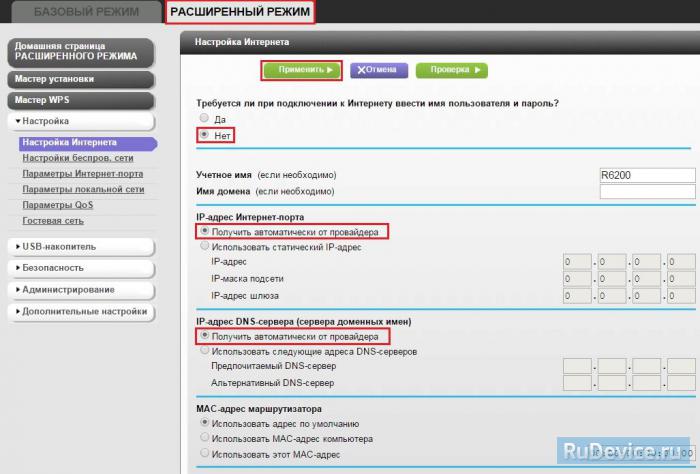
Настройка подключения в режиме статического IP
Второй режим - это статические или по-другому фиксированные настройки, которые обычно указываются в договоре, заключённом с Вашим провайдером. Для настройки данного режима аналогично отвечаем "Нет" на вопрос "Требуется ли при подключении к интернету ввести информацию о подключении".
IP-адрес Интернет-порта - ставим точку напротив Использовать статический IP-адрес. В графы IP-адрес, IP-маска подсети, IP-адрес шлюза - вводите данные из договора или параметры Вашей сети.
Аналогично случаю настройки в первом режиме выбираем использовать MAC-адрес компьютера, если провайдер использует привязку по MAC-адресу. Или оставляем использовать MAC-адрес по умолчанию, если привязка отсутствует. Затем нажимаем кнопку "Применить".
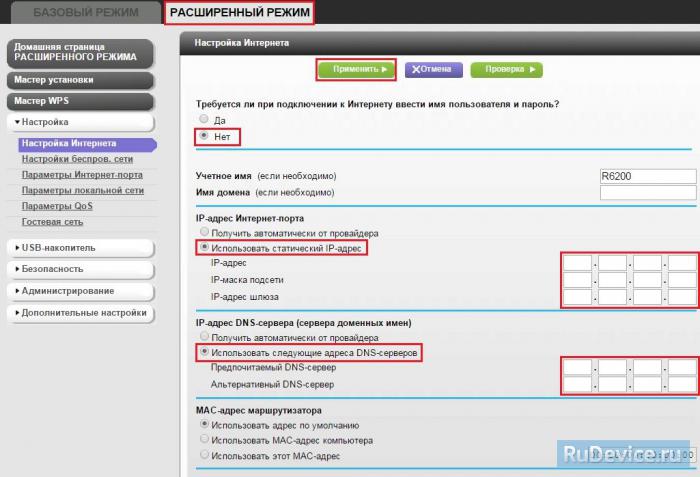
Настройка PPtP (VPN) при автоматическом получении локального IP адреса (DHCP)
Это разновидность VPN-подключения. Для его настройки необходимо выбрать "Да" на вопрос "Требуется ли при подключении к интернету ввести информацию о подключении" и из выпадающего списка поставщиков услуг интернета выбрать "PPTP". Если Вы желаете, чтобы маршрутизатор оставался всегда подключённым к интернету выберите в качестве режима подключения "Всегда включено". В противном случае можно задать интервал бездействия в минутах, после которого маршрутизатор будет автоматически отключаться от интернета. Или можно выбрать полностью ручное подключение через web-интерфейс.
Протокол "PPTP" требует не только обязательного указания имени пользователя и пароля, адрес VPN-сервера для подключения, но так же подразделяется на два распространённых в России варианта. Их разница в том, каким образом назначаются настройки для подключения к локальной сети провайдера: динамически через протокол DHCP или задаются статически пользователем. В обоих случаях Вам необходимо сначала указать:
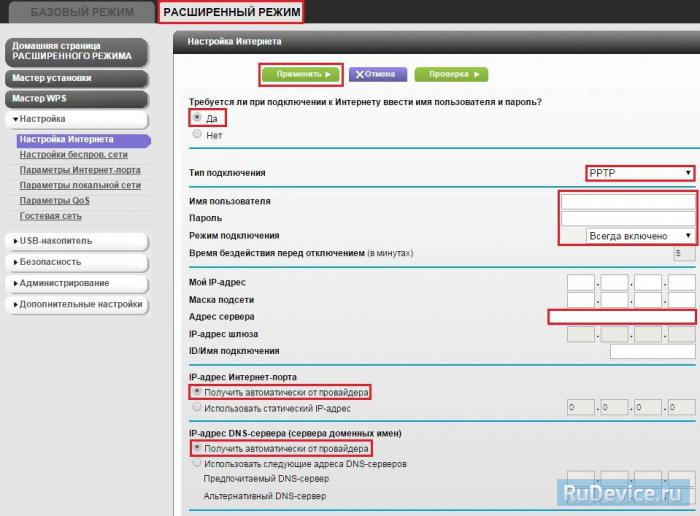
Настройка PPtP (VPN) при статическом локальном IP адресе
При наличии доступа к локальным ресурсам провайдера необходимо настроить дополнительные параметры подключения. Если они получаются автоматически или провайдер их Вам не предоставил, то обычно ничего дополнительного вводить не нужно! Если у Вас имеются данные по указанию IP-адреса, маски подсети, шлюза и DNS-серверов, то их необходимо ввести в соответствующие поля: "Мой IP-адрес", "Маска подсети", "IP-адрес шлюза" и "Главный DNS", "Дополнительный DNS" (некоторые поля не видны на рисунке). Если провайдер использует привязку по MAC-адресу, выберите так же опцию "Использовать MAC-адрес компьютера". Затем нажмите кнопку "Применить".
Настройка PPPoE подключения
Режим подключения "PPPoE" по своим настройкам совершенно аналогичен предыдущим режимам. Заполняем графы:
- Имя пользователя и Пароль - вводите данные из договора
- Имя службы - вводим любое название будущего подключения
- Режим подключения - всегда включено
- IP-адрес Интернет-порта и IP-адрес DNS-сервера (сервера доменных имен) - ставим точку напротив Получить автоматически от провайдера.
Если провайдер использует привязку по MAC-адресу, и Вы настраиваете маршрутизатор с ПК, который до этого был подключён к сети интернет, то для поля "MAC-адрес маршрутизатора" укажите опцию "Использовать MAC-адрес компьютера". Если привязка по MAC-адресу у провайдера отсутствует, то оставляем опцию по умолчанию - опцию "Использовать MAC-адрес по умолчанию". И нажимаем кнопку "Применить".
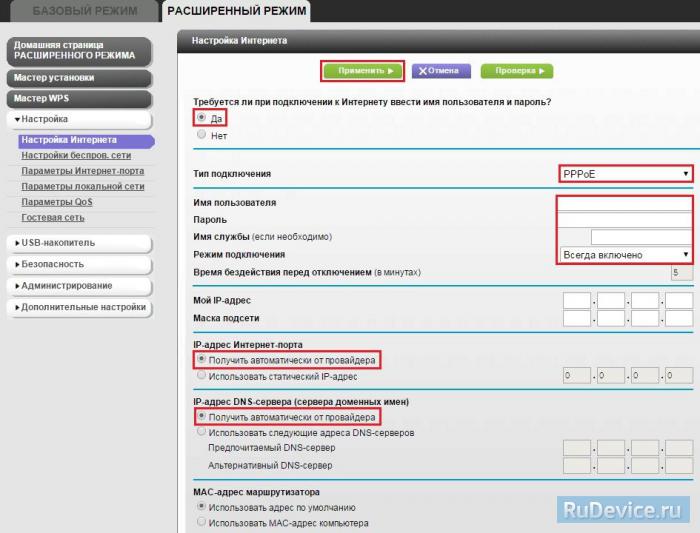
Настройка L2TP подключения
- Тип соединения — L2TP
- Имя пользователя и пароль — логин и пароль из договора
- Режим подключения - Всегда включено
- Адрес сервера — вводим ip-адрес или название vpn-сервера по договору
- IP-адрес DNS-сервера — получить автоматически от провайдера
- MAC-адрес маршрутизатора — использовать адрес по умолчанию
- Остальные параметры можно не менять. Нажимаем Применить.
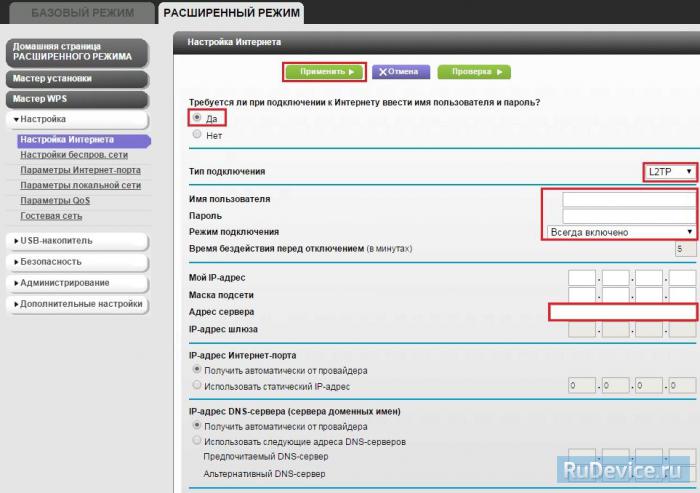
Настройка Wi-Fi на роутере
В характеристиках NetGear WNDR3800 заявлено, что данный роутер имеет Высокоскоростной двухдиапазонный WiFi, до 300 + 867 Мбит/сек.
Заходим в пункт меню Настройки беспров. сети. Обратите внимание, что здесь можно включать оба радиоблока или оставить какой-то один. При включении обоих, у Вас будет две сети. Обе сети следует настроить. Настройки одинаковые для обеих сетей.
- Имя (SSID) - указываете название для первой и для второй сети, но они должны различаться
- Канал - Авто
- Режим - здесь выставляется максимальная скорость, на которой будет работать сеть
- Параметры безопасности - WPA2-PSK с шифрованием [AES], так как он даёт максимальную производительность и защиту сети
- Фраза-пароль - будет использоваться для подключения всех беспроводных wi-fi-устройств к маршрутизатору. Постарайтесь использовать сложную фразу и запишите её! Использование комбинаций типа "qwerty" или "1234567" могут быть взломаны злоумышленниками за считанные секунды.
- После этого нажмите кнопку "Применить", и подключайте безопасно Ваши беспроводные устройства, ПК к маршрутизатору, используя данный ключ безопасности.
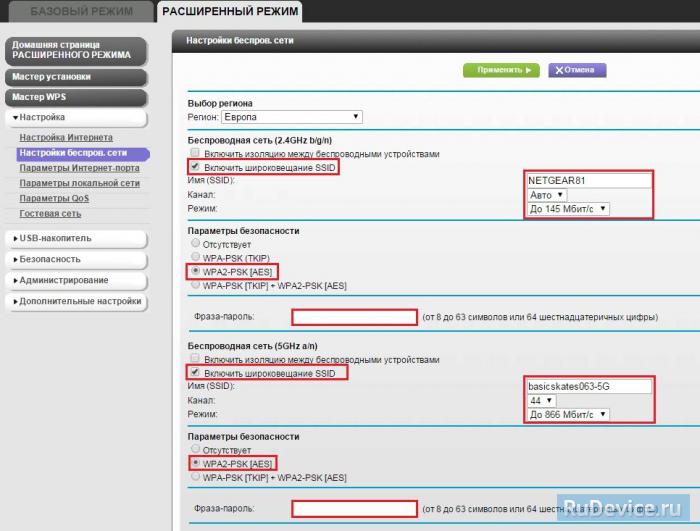
Переадресация/проброс портов
Заходим в Дополнительные настройки - Переадресация портов / инициирование портов.
Всем привет! Сегодня мы поговорим про то, как подключить и настроить роутер NetGear. В первую очередь нам нужно его правильно установить – он будет стоять рядом с тем местом, куда может дотянуться кабель от провайдера. Также желательно поставить его в центральной части квартиры или дома, чтобы радиоволны доходили до всех уголков жилища. Теперь давайте подключим к нему нужные провода.

Сзади должны быть локальные порты (LAN) – для подключения всех домашних устройств: компьютеров, принтеров, телевизоров, камер-видеонаблюдения. Их обычно несколько, они могут иметь подписку LAN. Также они могут быть пронумерованы. И один, выделяющийся среди других WAN (Internet) порт – вот в него мы должны подключить кабель от провайдера.
ПРИМЕЧАНИЕ! На небольших моделях интернет порт может иметь синий цвет, а вот локальные порты будут жёлтыми. Если у вас модем Нетгеар, то нужно будет подключить телефонный кабель в подходящий вход.

Не забудьте подключить блок питания к розетке. Если у вас есть IP-TV приставка, то подключите её к свободному LAN порту (лучше всего использовать последний по номеру) – запомните номер порта, он нам понадобится для настройки роутера NetGear.
ПОМОЩЬ СПЕЦИАЛИСТА! Если у вас возникнут какие-то сложности, или будет что-то не получаться, то пишите свои вопросы в комментариях, и я вам обязательно помогу.
Как зайти в настройки роутера NetGear
Для входа в настройки нам не нужно ничего устанавливать, и для этого в первую очередь нужно подключиться к локальной сети аппарата – это можно сделать двумя способами:
- Подключить компьютер или ноутбук с помощью сетевого провода к свободному локальному порту.
- Подключиться по Wi-Fi – имя беспроводной сети (WiFi Network Name (SSID)) и пароль от неё (Network Key (Password)) находится на этикетке под корпусом.

Кстати, там же находятся и данные для входа. После подключения к сети маршрутизатора откройте любой браузер и введите в адресную строку тот адрес, который написан на той же самой бумажке. Обычно используются следующие адреса:
Также вас попросят ввести:
ВНИМАНИЕ! Для настройки интернета вам понадобится договор от провайдера – там прописаны данные для подключения, без которых вы не сможете настроить интернет.
Если пароль не подходит, а вы взяли NETGEAR роутер у друга и знакомого, то скорее всего он уже кем-то настраивался. Проще всего скинуть его на заводские настройки – для этого при включенном аппарате зажмите кнопку Reset на 10 секунд. Для этого используйте что-то тонкое: булавку, скрепку или зубочистку.

Интернет
Новая прошивка

Старая прошивка

- Вы увидите подобие теста, где нужно будет ответить на подобие вопросов:
- Если в договоре есть логин и пароль, то вводим, да и далее ниже вводим эти данные.
- Если в договоре есть IP, маска и шлюз, то также вводим их ниже, или ставим «Получать автоматически от провайдера».
- Аналогично поступаем и с DNS адресами.
- Если в договоре ничего не сказано про MAC-адрес, то ставим значение «По умолчанию» или вводим значение с листа.
![Как настроить роутер NETGEAR: вход в настройки, интернет, Wi-Fi, IPTV, прошивка]()
Новая прошивка
Слева выбираем «Беспроводная сеть».
![Как настроить роутер NETGEAR: вход в настройки, интернет, Wi-Fi, IPTV, прошивка]()
Старая прошивка
Новая прошивка
Старая прошивка
В строке перенаправления IPTV потока ставим галочку напротив того порта, к которому вы подключили приставку. Нажимаем по кнопке для применения настроек.
![Как настроить роутер NETGEAR: вход в настройки, интернет, Wi-Fi, IPTV, прошивка]()
Прошивка
Старая прошивка
![Как настроить роутер NETGEAR: вход в настройки, интернет, Wi-Fi, IPTV, прошивка]()
Новая прошивка
В расширенном режиме Нетгайр найдите раздел «Администрирования» и там в нужном пункте нужно будет нажать по кнопке «Проверить». Но можно скачать прошивку вручную с официального сайта.
Читайте также:





