Netgear ограничение скорости wifi
Обновлено: 03.07.2024
Общее ограничение
Ограничить скорость возможно двумя способами:
- Общим: для всех клиентов, подключенных к одному роутеру.
- Индивидуальным: для конкретного пользователя.
Задачи, как ограничить скорость интернета на роутере, для каких конкретно ситуаций, решает сам пользователь.
Например, он хочет, чтобы у всех устройств, которые подключены к модему, были одинаковые права и скорость. Такую настройку сети удобно использовать в офисе, чтобы сотрудники не заходили на сторонние ресурсы, занимались только работой, а не просмотром видео или играми.
Теперь непосредственно о том, как ограничить скорость. На каждом устройстве данная конфигурация производится по-разному, но есть общий алгоритм.
Ограничение скорости интернета для определенных устройств
Иногда нет необходимости глушить скорость на всех каналах сразу, тогда потребуется разделить скорость интернета или Wi-Fi. Настройки роутера позволяют ограничить поток для любого пользователя, подключенного по беспроводной сети.
Что для этого нужно
Конфликт правил
При создании нового правила иногда выдается ошибка, что новый фильтр противоречит предыдущим. Это объясняется перебиванием, а также несоответствием параметрам, установленным заранее. Нужно либо поменять условия нового правила, либо удалить предыдущее. Только так получится ограничить скорость доступа к сети.
Обход правил по ограничению и как их избежать
Избежать ограничения скорости пользователю возможно путем смены личного IP либо MAC-адреса. Данные ситуации лучше предотвратить, ограничив трафик таким образом, что «обойти» систему не получится.
Защита на случай смены клиентом MAC-адреса
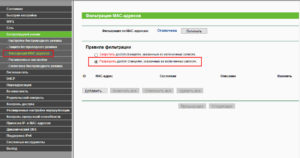
Некоторые «хитрые» пользователи пытаются обойти защиту путем смены персонального MAC-адреса, если у него стоит фильтрация по данному параметру. Есть довольно простой способ ограничить поток данных: создать список MAC-адресов для выхода в интернет. Все остальные пользователи, желающие подключиться к сети, останутся с нулевым трафиком.
Для этого большинство маршрутизаторов имеет специальное меню «Фильтрация MAC». Нужно зайти в него, внести в «белый список» адрес собственного компьютера, чтобы не ограничивать трафик для себя. Информацию о личном адресе клиент получает во вкладке «DHCP-сервер».
Таким же образом добавить в список устройства, предусмотренные для предоставления возможности доступа к сети. В настройках также реально ограничить скорости. Все другие девайсы, подключенные к персональному Wi-Fi, кроме значка о подключении ничего не получат, доступ к ресурсам для них будет закрыт.
Полный запрет для сторонних устройств
Перед тем как запретить доступ всем сторонним девайсам, необходимо внести себя в список исключений, чтобы не урезать компьютеру доступ в интернет. Для этого открыть вкладку MAC Filtering, сюда добавить устройство, на котором нужен доступ в интернет. Информацию взять из меню «DHCP-сервер».
Далее перейти к полному ограничению доступа для сторонних подключений. Все делается в этой же вкладке: MAC Filtering. Необходимо найти меню Allow the stations specified и активировать функцию. Данная команда разрешает доступ только пользователям, внесенным в список разрешенных MAC-адресов.
Теперь, если пользователь хочет разрешить доступ какому-либо клиенту, потребуется найти его в списке DHCP, скопировать персональные MAC и IP, добавить в список разрешенных подключений. Ограничить поток передачи в соседнем меню.
Проверка установленных параметров
На компьютерах с Win10 воспользоваться «Диспетчером задач», вкладкой «Быстродействие». Но показатели в этом разделе не всегда совпадают с реальными, хотя разница малозаметна. Для грубого теста подойдет и такой вариант.
Выводы
Теперь известны способы ограничить трафик через персональный роутер. Это позволит сэкономить средства, если используется 3G или 4G.
Работа в сети станет менее комфортной для пользователя, если он «делит» интернет с кем-то еще.
При подключении к интернету нескольких устройств через роутер, даже при наличии широкополосного подключения, трафика временами может не хватать. Например, когда кто-то из пользователей запускает загрузку файлов через торрент. Рассмотрим, как ограничить скорость интернета на роутере Tp-Link, что актуально для общественных точек доступа (кафе) или домашнего интернета (детям, соседу). Сделать это можно двумя путями: ограничить канал для всех пользователей либо для конкретных устройств, которые в данный момент подключены к сети.
Как уменьшить скорость интернета для всех и отдельных пользователей, смотрите в следующем видео:
Правила для всех
Начнём из ситуации, когда есть необходимость ограничения скорости для всех пользователей сети, неважно, подключаются они посредством витой пары либо через беспроводной интерфейс (Wi-Fi). Для этого на роутерах предусмотрена соответствующая функция – Bandwidth Control (контроль пропускной способности).
Для этого открываем браузер, в адресную строку вводим «192.168.0.1» либо «192.168.1.1» и переходим по этому адресу. В формах для ввода пароля и логина вводим «admin» или свои значения, на которые заменили стандартные.
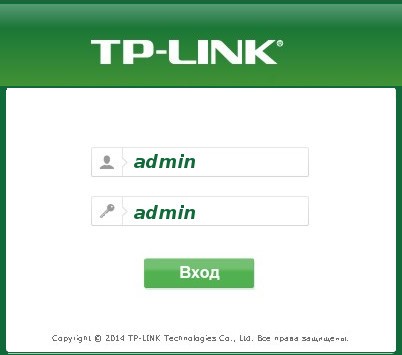
В зависимости от прошивки, интерфейс может отличаться, как и при работе с другими маршрутизаторами, например, Zyxel.
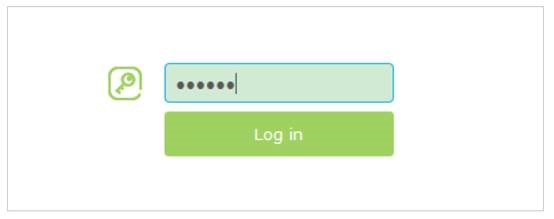
- Ограничение максимального количества устройств, одновременно подключаемых к интернету.
В настройках переходим в раздел «Guest Network», в строке «Max Guests number» задаем требуемое значение.
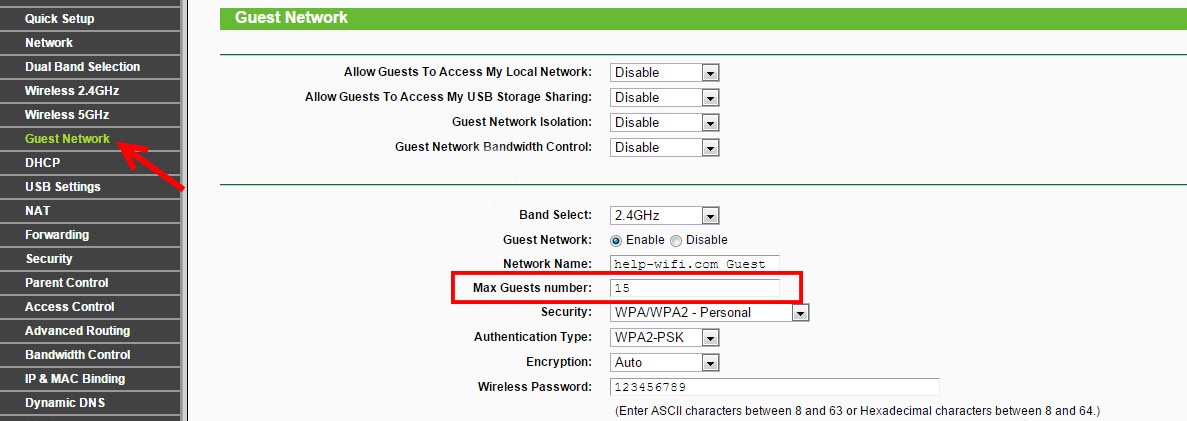
- Кликаем по названию одноимённого раздела, ставим отметку возле опции «Enable Bandwidth Control», выбираем тип соединения (обычно это Other) и вводим значения входящей скорости (Ingress bandwidth) и скорости раздачи (Egress bandwidth) в килобитах, кликаем «Save» для сохранения новой конфигурации.
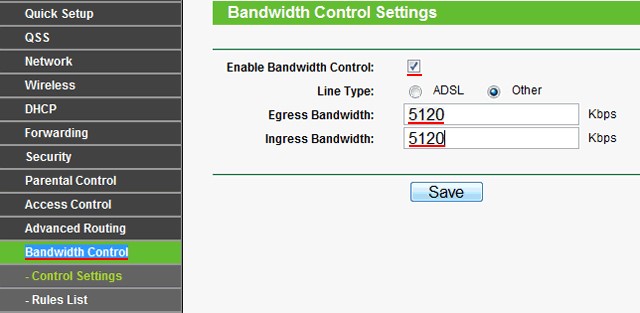
- Перезагружаем маршрутизатор: переходим в последний раздел «System Tools», кликаем «Reboot» и подтверждаем выполнение действия.
При использовании маршрутизатора с обновлённой прошивкой вид меню будет следующим.
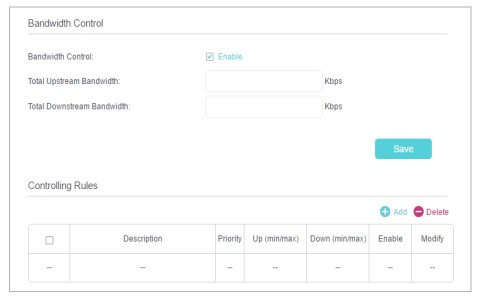
Внизу отображается перечень установленных правил, нужды искать их в «Rules List» нет.
Правила для выбранных устройств
Как ограничить скорость по MAC-адресу? Посмотрите следующую видео-инструкцию:
Маршрутизаторы позволяют уменьшить максимальную исходящую и входящую скорость раздачи интернета по Wi-Fi либо проводному интерфейсу для каждого отдельного клиента по его физическому адресу – MAC-адресу. Для этого следует всего лишь привязать физический адрес девайса к IP, а уже для последнего указать ограничения пропускной способности в обе стороны.
- Во вкладке «DHCP» щелкаем по пункту меню «DHCP Clients List».
- Отсюда копируем адрес нужного девайса в буфер обмена (ориентируемся по названию).
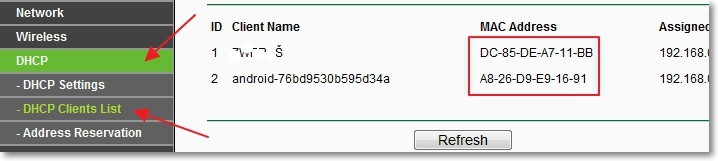
- Идём в следующий подраздел «Address Reservation», вставляем наш MAC в первую текстовую форму, дальше вводим свободный на данный момент IP-адрес и активируем правило, выбрав «Enable» в его статусе.
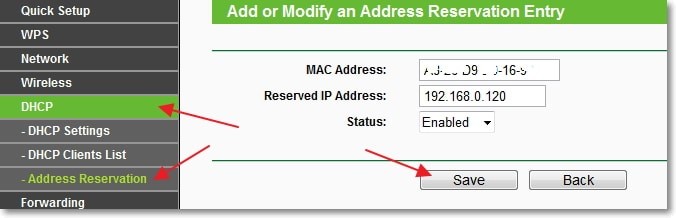
Перезагружаем маршрутизатор таким же образом, как и ранее.
Для случаев, когда MAC может поменяться
Находчивый клиент при наложении ограничений, описанных в предыдущем разделе, может легко изменить физический адрес MAC. Особенно просто это на компьютере. И для подобных ситуаций в прошивке маршрутизатора присутствует решение. Оно заключается в предоставлении доступа к интернету только ограниченному перечню устройств. Остальные, даже те, кто установит подключение, не получат трафика.
Для соединения нового устройства, которое вашему роутеру ещё незнакомо, его MAC придётся добавить в перечень избранных. Роутер не различает, по какому интерфейсу к нему подключён клиент, поэтому установка лимита для Wi-Fi и LAN-интерфейсов аналогична.
Следующая инструкция покажет, как уменьшить скорость интернета:
- Идём во вкладку «Wireless», где заходим в «Wireless MAC Filtering».
- Активируем опцию, перенеся триггерный переключатель в первое положение.
- Кликаем «Add new…» для добавления нового правила.
- Вводим адрес своего компьютера, из которого осуществляете настройку маршрутизатора, а также комментарий и устанавливаем статус «Enable».
- Перезагружаем роутер.
Свой ПК добавляем в список доверенных в первую очередь, до перезагрузки роутера, иначе не сможете пользоваться интернетом.
Комбинируя различные способы, можно добиться того, чтобы, например, ограничение по скорости для ваших устройств было меньше (допустим, 5 Мбит/с), а для других пользователей – 3 Мбит/с. Достигается это созданием пары правил.
- Сначала подключаемся к сети со всех своих гаджетов и присваиваем им статичные IP, лучше всего последовательные 192.168.0.1-192.168.0.x.
- Если необходимо, устанавливаем предел скорости приёма и передачи для этих девайсов.
- Для всех остальных устанавливаем автоматическое присваивание IP в указанном диапазоне, куда не входят закреплённые за вашими девайсами адреса.
- Добавляем правило для этого диапазона адресов, чтобы посетители кафе либо соседи не занимали весь канал.
При необходимости условия можно установить для каждого отдельного устройства.
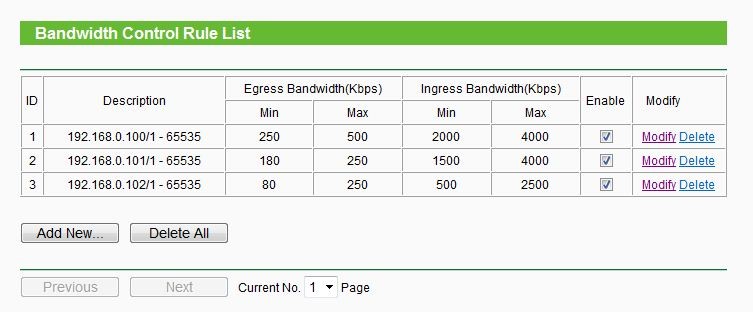
На примере мы присвоили своим ноутбуку, смартфону и планшету IP 192.168.0.100 – 102, поставили им различные лимиты в обоих направлениях и активировали правила.
Для маршрутизаторов с новой прошивкой дизайн программы будет немного отличаться.
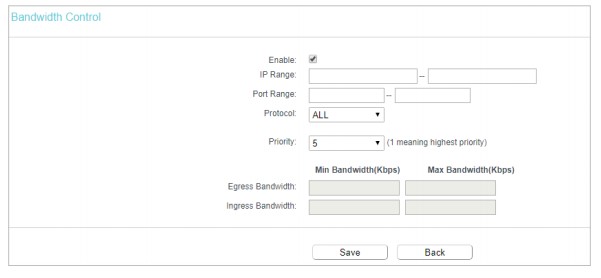
Маршрутизаторы TP-Link позволяют регулировать ширину пропускного канала интернета для любых устройств. Для этого в прошивку встроен ряд опций для упрощения решения задачи в различных ситуациях.
итайте о функции контроля Интернет трафика на роутере. А также, как ограничить пропускную способность Интернета на Wi-Fi роутере , на примере TP-LINK. Рассмотрим способы ограничения трафика как для всех устройств, так и для какого-то отдельного.
Нередко бывают ситуации, когда нужно ограничить скорость интернета на роутере. И в этом видео я подробно покажу, как ограничить скорость подключения к Интернет на примере роутера TP-LINK Archer C20. Рассмотрим два случая: ограничение скорости подключения абсолютно для всех устройств, и ограничение скорости для отдельного или нескольких устройств. Например, для нескольких компьютеров, телефона, планшета и т. д.
Контроль пропускной способности
Итак, прежде чем перейти к настройке пропускной способности роутера, необходимо включить функцию контроля пропускной способности, и задать исходящую и входящую скорость, которую предоставляет интернет-провайдер.
- Перейдите в настройки роутера. Как это сделать я детально рассказывал в одной из предыдущих статей о базовых настройках роутера.
- Нажмите «Сохранить» , для фиксирования внесённых изменений.
Теперь осталось только задать настройки ограничения скорости, которые нам необходимы. Как я говорил, мы рассмотрим настройки ограничения для всех устройств, которые подключены к роутеру, и способ ограничения только для определенных устройств.
Ограничение скорости передачи по Wi-Fi сети
Чтобы ограничить скорость по Wi-Fi сети для всех устройств:
- Зайдите в настройки роутера. Перейдите на вкладку “DHCP”, и посмотрите, какой диапазон IP адресов там задан. Нас интересуют поля «Начальный IP-адрес» и «Конечный IP-адрес» . Можете их запомнить или скопировать.
- После этого, перейдите на вкладку «Контроль пропускной способности» . Здесь нужно создать новое правило контроля пропускной способности. Для этого нажмите кнопку «Добавить» .
- Отметьте галочкой «Включить» . И укажите диапазон IP-адресов, которые мы смотрели на вкладке “DHCP”, в соответствующем поле.
Теперь, ко ВСЕМ подключаемым к роутеру устройствам будет применено правило, которое мы создали в настройках управления пропускной способностью. А именно входящая и исходящая скорость будет ограничена 10 (десятью) мегабитами.
Ограничение скорости интернета для отдельных устройств
Этот способ более сложный. Но, в настройках роутера можно установить максимальную скорость для каждого устройства. Привязываются эти настройки по IP-адресу.
Поэтому, сначала нам нужно привязать выдаваемый роутером IP-адрес к MAC-адресу устройства, для которого мы хотим огранить скорость. Это нужно для того, чтобы определенное устройство всегда получало один и тот же IP-адрес, для которого будут заданы настройки пропускной способности.
Как привязать IP-адрес к MAC-адресу устройства?
Чтобы привязать IP-адрес к MAC-адресу устройства, нужно перейти в настройки роутера, на вкладку «DHCP» / «Список клиентов DHCP» .
Здесь вы увидите список устройств, которые сейчас подключены к роутеру. Нам нужно посмотреть и скопировать MAC-адрес нужного устройства. Также, можете обратить внимание на IP-адрес, который в данный момент присвоен устройству.
Если устройство, для которого нужно задать настройки пропускной способности на данный момент не подключено к роутеру, то его MAC-адрес можно посмотреть в настройках, где-то в разделе “Об устройстве” (если это мобильное устройство).
Как узнать MAC-адрес Android устройства?
Например, в Андроид смартфоне перейдите в Настройки / О телефоне / Статус. MAC-адрес устройства указан в пункте MAC-адрес.
Не должен, а теоретически может, в паре с соответствующим подключающимся устройством.
Посмотрел Link Speed в Network Info II - 72 Mbps - это рядом с роутером.Скорость подключения 72 Мбит/с это максимум при одном пространственном потоке (указанный роутер может 2), 20 МГц ширине канала (роутер может 40) и коротком защитном интервале (с этим нормально, с длинным было бы 65).
Измеренная скорость передачи данных 30 Мбит/с при подключении 72 это нормально (это то, о чём говорит garniv, про смело дельть на 2).
Если Wi-Fi модуль в телефоне не умеет 2 пространственных потока и канал 40 МГц, замена роутера будет способом убедиться за свои деньги, что ничего не изменилось.
__________________In a world without walls and fences - who needs windows and gates?
I am root! Последний раз редактировалось [BMs] Capt. Loki; 06.11.2018 в 13:47 . Capt. Loki;2659662]Если Wi-Fi модуль в телефоне не умеет 2 пространственных потока и канал 40 МГц [BMs] Capt. Loki А как узнать: умеет или не умеет? У меня Xiaomi Mi MAX2. А как узнать: умеет или не умеет? У меня Xiaomi Mi MAX2.
Тогда в замене роутера некоторый смысл есть. Телефон поддерживает 802.11ac, старый роутер 802.11n.
Если интересуют подробности, то Wi-Fi модуль в этом телефоне поддерживает только 1 пространственный поток, но ширину канала 20/40/80 (80 это для ac). Поэтому теоретический максимум скорости подключения для ваших нынешних роутер+телефон 150 Мбит/с (модуляция 64-QAM, 1 поток, 40 МГц, короткий интервал).
Почему 72 Мбит/с сейчас - это модуляция 64-QAM, 1 поток, 20 МГц, короткий интервал. Если на роутере включено "20/40 авто" или что-то в таком роде, то скорее всего роутер с телефоном при подключении договариваются только на 20 МГц канал, потому что
С шириной канала 40 МГц в диапазоне 2,4 ГГц не мешающий сосед может быть только один.
Замена роутера на ac даст два улучшения. Во-первых, поддержку модуляции 256-QAM. При неизменном остальном - 2,4 ГГц, 1 поток, 20 МГц и короткий интервал - будет уже 87 Мбит/с подключения. Если повезёт, и устройства, несмотря на помехи от соседей, договорятся на 40 МГц - то до 200 (если очень повезёт, то 80МГц и до 433 Мбит/с, но вряд ли и нет смысла).
Во-вторых, ac-роутеры обычно двухдиапазонные. Получите 5 ГГц, в этом диапазоне соседи меньше мешают.
In a world without walls and fences - who needs windows and gates?
I am root! [BMs] Capt. Loki, большое спасибо за разъяснения! У меня ещё с ноутом бы связь нормальную наладить. Ноут Acer Aspire 5742G. Сетевой адаптер Atheros AR5B95. Можно ли драйвер как-то получше подстроить? Я прямо сейчас его обновил до 355-го.
Подключил репитер tp-link TL-WA850RE и соединился с ноутом по проводу от него. В итоге имею по WI-FI от роутера 8 Mbps, а от репитера по проводу - 25 Mbps. По WI-FI с репитером были проблемы, а по проводу - нормально. Ну, более-менее. Интересно, можно ждать, что с новым роутером будет лучше? Или оставить, как есть?
+1 за ac. Пустой эфир и в разы большая скорость.
Это мой телефон подключен к микротику 5ГГц. У последних айфонов там вообще 866-80.
__________________Добро всегда побеждает зло, поэтому кто победил - тот и добро. SOLO Это круто! И канал, наверное, гигагерцовый, да? У меня-то всего до 100 Mbps от провайдера. И меня больше волнует подключение ноута, чем телефона. Телефон я для примера привёл, а основной потребитель Ви-Фи - это ноут. ValDeMart
В ноуте все зависит от установленного адаптера. Я в своём асусе поменял померший MediaTek MT7630E на Intel Dual Band Wireless-AC 7260, теперь по воздуху заявлено 866,7 мегабит, реально там полгигабита стабильно. Естественно, нужна соответствующая точка доступа.
__________________
Добро всегда побеждает зло, поэтому кто победил - тот и добро.
У меня на смартбуке сигнал WiFi от роутера (D-Link DIR-615S) -65. -70 дБ (далеко расположен). Связь была неуверенная. Тесты, если они вообще запускались, показывали скорости приема\передачи 0,16\0,4 Мбит\с, пинг 80-160 мс.
Где-то вычитал, что надо переключить протокол связи с b\g\n\ на g(?). Переключил - ничего не изменилось. Другие источники пишут, что протокол n - более защищённый, современный. Понятно, что и более быстрый, как и задумывался.
Переключил на работу только в N. Скорости выросли кардинально. На прием - в 10-15 раз, передачу - в 5-10 раз, пинг снизился до 40-50 в среднем.
Загрузка страниц сайтов стала много быстрее, но всё же тормозит. Думаю, как усилить сигнал. Не хочется ставить повторитель. Менять антенны на роутере - не выход, у него и так хорошие (да и дорого).
Изменил протокол и на PL7622. Посмотрю, что это дало. Кстати, чтобы зайти в его настройки приходится вручную выставлять настройки IPv4 - на автомате не подключается.
Добавлено через 15 минут
Проверил скорости от роутера PL7622, находящегося в 3-х метрах от смартбука. Сигнал -45 дБ.
Очень странно. Пинг 32-39 мс (разные программы), скачивание всего 0,1-0,38 Мбит\с, передача зато практически на предельной скорости 13-24 Мбит\с (тариф30 Мбит\с).
На компе от того же PL7622 по LAN прием 29,6 (!) Мбит\с, передача 21, пинг 17 мс.
Что такое . Почему такой медленный приём по WiFi ?
Добавлено через 53 минуты
Поменял в PL7622 протокол на b\g\n, результат удручает. Пинг в норме, скорости ещё ниже - а передача хуже в несколько раз.
Зачем-то установлена полоса 40 МГц. Попробую вернуть протокол G и полосу 20 МГц, по очереди.
Добавлено через 1 час 4 минуты
В режиме G скорости выросли многократно. Пинг 16-44, прием 2,5-11 Мбит\с (пиковая 18), передача 5,5-21 . Сигнал -44 дБ.
Добавлено через 1 час 16 минут
В режиме N при полосе 20 МГц (в режиме G полоса частот не устанавливается), два теста из 4-х не запустились, один пройден наполовину, 4-й дал 41 мс, 0,24\1,4 Мбит\с прием\передача.
Всё сходится на том, что прошивка PL7622 в части WiFi - корявая.
Возвращаюсь к G.
Добавлено через 1 час 34 минуты
Выставил на PL7622 режим G. Почему-то прирост скорости небольшой. В прошлой попытке с этим режимом было много лучше.
Добавлено через 1 час 57 минут
Выставил режим B/G, заодно шифрование изменил с WPA/WPA2PSK на только WPA2PSK.
Читайте также:

