Netgear повторитель wifi настройка
Обновлено: 05.07.2024
Передняя панель Индикатор скорости передачи Индикатор состояния Индикатор подключения устройств к повторителю Индикатор/кнопка WPS Задняя панель Кнопка восстановления заводских настроек Порты Ethernet Питание Кнопка включения питания Описание индикаторов Эти индикаторы используются во время установки повторителя для определения его наилучшего местоположения или контроля эффективности работы.
Индикатор Этот индикатор указывает качество соединения между скорости повторителем и роутером или точкой доступа.
передачи • Непрерывно горит зеленым цветом. Оптимальное качество соединения.
• Непрерывно горит желтым цветом.
Удовлетворительное качество соединения.
• Непрерывно горит красным цветом.
Неудовлетворительное качество соединения.
• Не горит. Соединение отсутствует.
Индикатор • Непрерывно горит зеленым цветом. Повторитель состояния включен.
• Не горит. Повторитель выключен.
Индикатор Этот индикатор указывает качество соединения между подключения повторителем и компьютером или мобильным устройством.
устройств к • Непрерывно горит зеленым цветом. Повторитель повторителю подключен к компьютеру или мобильному устройству.
• Не горит. Повторитель не подключен к компьютеру или мобильному устройству.
Индикатор • Непрерывно горит зеленым цветом. Функция WPS обеспечения безопасности сети WiFi (WPS или WPA2) активирована.
• Мигает зеленым. Устанавливается WPS-соединение.
• Не горит. Функция обеспечения безопасности сети WiFi не активирована.
Установка повторителя Установите повторитель в требуемом местоположении, подключите его к сети электропитания и к сети WiFi.
Установка повторителя и подключение питания
1. Установите повторитель в одной комнате с WiFi-роутером.
Примечание. Близкое расположение WiFi-роутера необходимо только во время процесса начальной настройки.
2. Подключите повторитель к электрической розетке.
Индикатор состояния загорится зеленым. Если индикатор состояния не горит, нажмите кнопку Power (Питание).
Подключение к существующей сети WiFi Чтобы расширить покрытие сети WiFi, следует подключить повторитель к имеющейся сети WiFi.
Для этого можно воспользоваться двумя способами:
• Подключение с использованием функции WPS. Подробнее см. в разделе Подключение с использованием функции WPS на стр. 7.
• Подключение с помощью программы genie Smart Setup.
Подробнее см. в разделе Подключение с помощью программы NETGEAR genie Smart Setup на стр. 9.
Подключение с использованием функции WPS Функция WPS (Wi-Fi Protected Setup) позволяет легко подключиться к защищенной сети WiFi без необходимости ввода сетевого имени и пароля.
WPS не поддерживает протокол обеспечения безопасности сети WEP. Если для обеспечения безопасности используется протокол WEP, следуйте инструкциям, представленным в разделе Подключение с помощью программы NETGEAR genie Smart Setup на стр. 9.
Для подключения с использованием функции WPS выполните следующее:
2. Не позже чем через две минуты после этого нажмите кнопку WPS на вашем роутере или точке доступа.
При подключении повторителя к существующей сети WiFi загорится индикатор скорости передачи.
Примечание. Если индикатор скорости передачи не горит, повторите попытку. Если после этого он все еще не горит, см.
раздел Подключение с помощью программы NETGEAR genie Smart Setup на стр. 9.
3. Найдите новое имя сети повторителя.
Имя беспроводной сети (SSID) повторителя изменяется на имя существующей сети WiFi с добавленным окончанием _EXT.
Например:
• Имя существующей сети WiFi. MyNetworkName
• Новое имя сети повторителя. MyNetworkName_EXT
4. Подключите имеющиеся у вас WiFi-устройства к новой сети повторителя (MyNetworkName_EXT).
Используйте тот же пароль сети WiFi, который вы используете для WiFi-роутера.
5. Отключите повторитель от сети электропитания и переместите его в местоположение со слабым уровнем сигнала WiFi.
Место, которое вы выберете, должно находиться в зоне покрытия роутера WiFi.
6. Подключите повторитель к электрической розетке.
Индикатор состояния загорится зеленым. Если индикатор состояния не горит, нажмите кнопку Power (Питание).
Используя индикатор скорости подключения на передней панели повторителя, выберите местоположение с оптимальным качеством связи между повторителем и роутером.
Подключение с помощью программы NETGEAR genie Smart Setup
1. С использованием менеджера сетей WiFi на компьютере или мобильном устройстве выполните поиск и подключение к сети WiFi NETGEAR_EXT (SSID).
После установления соединения с ПК или мобильным устройством индикатор подключения устройств к повторителю горит зеленым цветом.
2. Откройте окно веб-браузера на том же ПК или мобильном устройстве.
В браузере должна отображаться программа NETGEAR genie® smart setup.
3. Выберите сеть WiFi, которую собираетесь расширить, и нажмите кнопку Continue (Продолжить).
4. Введите фразу-пароль сети (называемую также паролем или ключом безопасности) в поле PassPhrase (Фраза-пароль) и нажмите кнопку Continue (Продолжить).
5. Введите имя (SSID) для беспроводной сети повторителя в поле
2.4GHz Network Name (SSID) (Имя сети 2,4 ГГц (SSID)) и нажмите кнопку Continue (Продолжить).
Примечание. Установив соответствующий флажок, можно использовать те же настройки безопасности, что и для существующей сети.
После применения настроек отобразится показанный ниже экран:
6. С помощью менеджера сетей WiFi на компьютере или мобильном устройстве выполните подключение к только что созданной сети повторителя WiFi.
Повторите это действие для всех компьютеров и мобильных устройств.
7. Установите флажок и нажмите кнопку Continue (Продолжить).
9. Отключите повторитель от сети электропитания и переместите его в местоположение со слабым уровнем сигнала WiFi.
Место, которое вы выберете, должно находиться в зоне покрытия роутера WiFi.
10. Подключите повторитель к электрической розетке.
Индикатор состояния загорится зеленым. Если индикатор состояния не горит, нажмите кнопку Power (Питание).
Используя индикатор скорости подключения на передней панели повторителя, выберите местоположение с оптимальным качеством связи между повторителем и роутером.
Подключение устройств с помощью кабеля Ethernet После того как повторитель будет подключен к существующей сети WiFi, его можно будет использовать для подключения до четырех проводных устройств к WiFi-роутеру или точке доступа.
Доступ к настройкам повторителя После установки можно войти в систему управления повторителя, чтобы просмотреть или изменить его настройки.
Чтобы войти в систему управления повторителя после начальной настройки, выполните следующее:
1. Подключите ПК или мобильное устройство к сети повторителя.
Отображается экран входа.
3. Введите имя пользователя admin и пароль password.
Процедура установки с помощью веб-браузера продолжает запрашивать сетевой ключ безопасности (фразу-пароль), но я уверен, что ввел фразу-пароль правильно. Что делать?
Вероятно, вы установили повторитель на границе зоны действия сети роутера или точки доступа. Подробнее см. в разделе Установка повторителя и подключение питания на стр. 6.
Если для обеспечения безопасности вы используете протокол WEP, убедитесь, что ввели ключ беспроводной сети в требуемое поле.
Я подключился к NETGEAR_EXT и запустил браузер.
Почему не отображается экран процедуры установки с помощью веб-браузера?
Попытайтесь устранить эту неполадку следующим образом:
• Убедитесь, что ваш компьютер использует DHCP (обычно это так и есть).
• Проверьте, что индикатор подключения устройств к повторителю горит зеленым цветом, и что у компьютера имеется действительный IP-адрес.
Будет ли повторитель работать, если подключить его к роутеру кабелем Ethernet?
Нет. Повторитель предназначен для беспроводного подключения к роутеру или точке доступа.
Какое имя пользователя и пароль используется для входа в систему повторителя?
По умолчанию используется имя пользователя admin и пароль password. Необходимо учитывать регистр.
Как восстановить заводские настройки повторителя?
1. С помощью тонкого предмета, например, стержня авторучки или скрепки, нажмите и удерживайте кнопку Restore Factory Settings (Восстановление заводских настроек) на повторителе примерно в течение 5 секунд, пока индикатор состояния не начнет мигать желтым цветом.
2. Отпустите кнопку Restore Factory Settings (Восстановление заводских настроек) и подождите, пока повторитель перезагрузится.
При этом происходит сброс повторителя и восстановление заводских настроек.
Теперь можно получать доступ к повторителю из веб-браузера, используя настройки по умолчанию.
Информация может быть изменена без предварительного уведомления.
© NETGEAR, Inc. Все права защищены.
Информация о соответствии нормативам представлена по адресу:
Только для использования внутри помещений.
Производитель: Сервисное обслуживание:
Представительство: Завод-изготовитель:
«Михаил Краснов O p e n G L ГРАФИКА В ПРОЕКТАХ DELPHI CattJUfl-JEetfiefiJtffa Дюссельдорф • Киев • Москва • Санкт-Петербург УДК 681.3.06 Книги посвящена использованию стандартной графической библиотеки OpenGL в проектах Delphi. Начиная с самой минимальной программы, последовательно и подробно рассматриваю. »
«Раздел 2. Чтение В2 Установите соответствие между заголовками A–Н и текстами 1– 7. Занесите свои ответы в таблицу. Используйте каждую букву только один раз. В задании один заголовок лишний. A. First computers E. Professional sport B. Risky sport F. Shopping from home C. Shopping in. »
«ОБЩЕСОЮЗНЫЕ САНИТАРНО-ГИГИЕНИЧЕСКИЕ И САНИТАРНО-ПРОТИВОЭПИДЕМИЧЕСКИЕ ПРАВИЛА И НОРМЫ ПРЕДЕЛЬНО ДОПУСТИМЫЕ КОНЦЕНТРАЦИИ (ПДК) ВРЕДНЫХ ВЕЩЕСТВ В ВОЗДУХЕ РАБОЧЕЙ ЗОНЫ (с изменениями и дополнениями от 30 сентября 1988 г., 21 марта, 14, 15 ноября 1989 г., 5 декабря 1990 г., 11 сентября, 19 ноября 199. »
«К 80 ЛЕТИЮ ПРОФЕССОРА Ю.Х. КАЛМЫКОВA Анализируя судебную практику, мы пришли к выводу, что нарушение родителями (одним из них) или лицами, их заменяющими, прав детей, злоупотребление родителей своими правами, факты жестокого обращения с детьми, не единичны в нашей стране. Это может выражаться в форме приучения реб. »
Материалы этого сайта размещены для ознакомления, все права принадлежат их авторам.
Если Вы не согласны с тем, что Ваш материал размещён на этом сайте, пожалуйста, напишите нам, мы в течении 1-2 рабочих дней удалим его.
Беспроводные сети давно не являются экзотикой. Сегодня Wi-Fi есть в ноутбуках и настольных ПК, телефонах и коммуникаторах, медиаплеерах и телевизорах. Обычно домашняя реализация данной технологии элементарно проста — установлен роутер со встроенной точкой доступа. На первый взгляд, кажется, что этот вариант обеспечивает все необходимые сервисы и никакие провода не нужны в принципе.
Но даже с распространением нового стандарта 802.11n встречаются ситуации, когда не хватает скорости и/или дальности работы. В этом случае на помощь приходят так называемые ретрансляторы Wi-Fi-сигнала, которые борются с указанными проблемами.
Одним из таких решений является недавно представленный компанией Netgear продукт под названием WN2000PRT. Вы помните, что ранее мы рассматривали технологии по созданию распределенных беспроводных сетей с использованием WDS. Этот стандарт позволяет объединить несколько точек доступа для работы в режиме единой сети с увеличенной зоной охвата. Однако WN2000RPT устроен иначе — его единственный радиомодуль настраивается для обслуживания сразу двух функций. Он работает одновременно как беспроводной клиент для существующей сети и как точка доступа для других устройств. Подобный подход упрощает для домашних пользователей расширение зоны охвата сети, поскольку от основной точки доступа не требуется поддержка WDS, а настройка не составляет трудностей. Небольшой минус — придется настраивать два профиля соединения в каждом устройстве — на наш взгляд, не настолько существенный. Тем более что есть поддержка WPS и настройка совместимых клиентов занимает несколько секунд.
Наличие у данной модели четырех стандартных портов Fast Ethernet позволяет использовать ее и в качестве моста для сетевых устройств, которые рассчитаны только на проводное подключение к сети или же их Wi-Fi-возможности не удовлетворяют пользователей по производительности или функциям.
Комплект поставки
Оформление упаковок сетевых продуктов Netgear не меняется уже достаточно давно, так что обнаружить их на полках магазинов будет несложно. Из надписей на коробке локализовано только описание, а технические характеристики представлены только на английском языке. Там же можно найти и несколько сценариев применения. Упаковка изготовлена из плотного картона, а все элементы расположены в ячейках специальной вставки. Так что при транспортировке потерь не будет.

Содержимое коробки стандартно — устройство, подставка для вертикальной установки, внешний блок питания (12 В 1 А), листовки по быстрой установке на нескольких языках. Никакого программного обеспечения не предусмотрено.

Внешний вид

Корпус полностью изготовлен из пластика. Металл здесь не подойдет — дело в том, что используются исключительно встроенные антенны, которые расположены прямо на печатной плате. Это решение мы уже встречали в последних продуктах Netgear. Пассивная система охлаждения наиболее эффективна при вертикальной установке устройства, поскольку отверстия вентиляции есть только на коротких торцах.

На передней панели находятся три индикатора и кнопка WPS со встроенным светодиодом. Сзади — вход блока питания, выключатель, четыре порта Ethernet и кнопка сброса. Многие производители взяли за правило печатать прямо на корпусе инструкцию по входу в web-интерсейс, имя и пароль администратора. Это действительно удобно, поскольку как раз такой информации обычно достаточно для начала работы. Еще одной полезной, на наш взгляд, мелочью является аппаратный выключатель питания. Так что можно быстро и просто убрать устройство из эфира.

Начинка
Аппаратная платформа стандартна — процессор Atheros, оперативная память объемом 32 МБ, флеш на 4 МБ, радиоблок, коммутатор на четыре порта. Большинство процессоров на плате закрыты игольчатыми радиаторами, так что опознать смогли только чип AR9102 в радиоблоке. Собственно начинка мало отличается от бюджетных роутеров.
Плата имеет консольный порт, так что при желании можно попробовать использовать альтернативные прошивки, но это может быть воспринято как нарушение режимов эксплуатации производителем.
Настройка и возможности
Инсталляция устройства заключается в настройке его на работу с уже существующей беспроводной сетью. Сделано это достаточно удобно. При первом включении можно использовать или проводное подключение компьютера, или же общедоступную беспроводную сеть Netgear_EXT. При открытии любого сайта в браузере пользователь будет автоматически перенаправлен на мастер настройки.
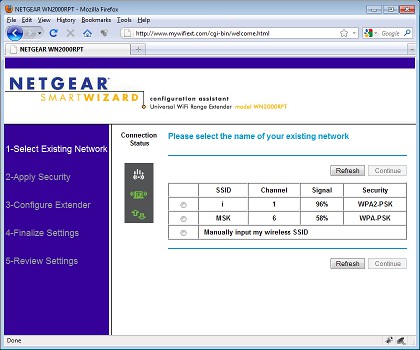
Для начала он поищет доступные в эфире сети и покажет их список с указанием уровня сигнала и режима шифрования. При необходимости можно указать параметры базовой сети в ручном режиме. После выбора сети нужно будет ввести ее пароль (надеемся, что он используется у всех). Также на экране будет отображено напоминание о добавлении MAC-адреса устройства в таблицу контроля доступа в роутере.
Далее надо создать новую беспроводную сеть на самом экстендере. Автоматически предлагается использовать имя базовой сети с суффиксом «_EXT» и настройки безопасности тоже оставить как у основной сети. После применения настроек на экране отобразится информация о настройке клиентов, так что связь не потеряется. В целом на всю процедуру инсталляции устройства надо потратить максимум пять минут.
Что интересно, в момент настройки в WN2000RPT работает DHCP-сервер, а после подключения к основной сети устройство переходит в режим моста. Да и само тоже получает IP-адрес от существующего роутера для дальнейшего управления.
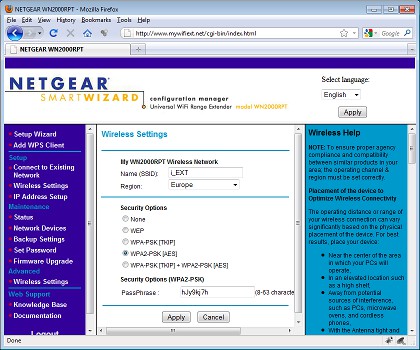
Основные опции касаются выбора параметров базовой и локальной беспроводных сетей. Обе сети могут использовать стандарты WEP, WPA-PSK(TKIP), WPA2-PSK(AES), WPA-PSK(TKIP)+WPA2-PSK(AES). Работы с корпоративными сетями и RADIUS не предусмотрено. Стандарт сети единственный — двухканальный 802.11n на частоте 2,4 ГГц. Правда можно поменять страну. Каналы же ставятся автоматически по данным основной сети. Как мы уже писали выше, само устройство также является и DHCP-клиентом, но можно установить его адрес и самостоятельно.

Предусмотрена страница статуса, где можно уточнить состояние беспроводных интерфейсов и статистику по передаче пакетов по интерфейсам. Никаких возможностей, связанных с ведением логов, здесь нет. Максимум, что еще можно узнать — адреса устройств в локальной сети. Но в списке представлен сразу весь сегмент, а не только работающие непосредственно через WN2000RPT клиенты, что практически бесполезно.
Есть и три стандартные опции — изменение пароля администратора, загрузка и восстановление конфигурации, обновление прошивки. Как и другие устройства Netgear, рассматриваемое умеет искать новые версии самостоятельно.
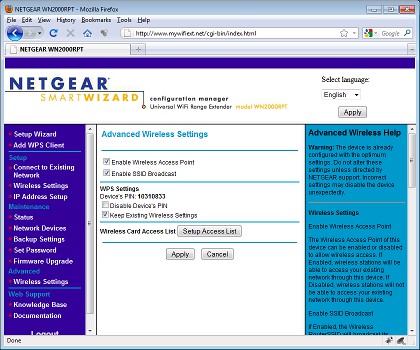
Последняя страничка — специальные параметры беспроводного подключения. Здесь можно запретить работу в режиме точки доступа, отключить трансляцию SSID, посмотреть код WPS и запрограммировать MAC-фильтр для беспроводных подключений.
Как вы видите — все очень просто и экономно. Тем более учитывая, что обычно будет достаточно прохождения мастера настроек.
Удобной возможностью для подключения новых беспроводных клиентов без утомительного ввода длинных и сложных паролей, является функция WPS. Ее поддержка есть в современных операционных системах, так что достаточно просто выбрать на клиенте нужную сеть и в момент появления окошка ввода пароля нажать на репитере кнопку WPS. Безопасное соединение установится буквально за несколько секунд.
Тестирование
Надо отметить, что полностью проверить возможности рассматриваемой модели при тестировании в отдельно взятой средней квартире достаточно сложно, поскольку формально данное устройство рассчитано на работу и в иных условиях. Поэтому приведенные на графике цифры по ретрансляции Wi-Fi будут искусственными. В качестве более реального примера мы провели также и выездную сессию за город, результаты которой опишем просто словами.
Тестирование производительности проходило по двум сценариям — WN2000RPT как беспроводной клиент с подключением компьютера в один из портов Ethernet и в режиме «радиоудлинителя», когда клиент работал с ним по Wi-Fi. В качестве основного роутера применялся Netgear WNDR3700. Клиент — ноутбук со встроенными сетевыми адаптерами Fast Ethernet и Intel 5350. Расстояние между антеннами в первом случае составило около 10 метров, во втором — семь метров от роутера до ретранслятора и три от ретранслятора до ноутбука.
Цифры показывают, что производительность в режиме беспроводного клиента очень неплоха для двухканального радиоблока. Скорость более чем в 60 Мбит/с позволит даже смотреть HD-видео. Но напомним еще раз, что беспроводная связь очень чувствительна к окружающей среде и гарантий производительности в реальных условиях никто не даст.
Если же говорить о работе в штатном режиме ретранслятора, то две одновременно работающие беспроводные сети заметно снижают общую скорость. Но это не характерный случай — в точке расположения ноутбука можно было прекрасно поймать и исходную сеть и работать с ней на скоростях 60—80 Мбит/с.
Так что более интересным в этом режиме будет второй тест, который мы осуществили с выездом за пределы города. Исходная постановка задачи — беспроводной роутер установлен в деревянном доме у одной из внешних стен. Дом сам небольшой и в целом успешно покрывается этим одним устройством — в одном из самых неудачных мест скорость приема составляет около 40 Мбит/с. При этом хочется использовать связь и за пределами строения и на достаточно значительных расстояниях. И если с «правильной» стороны проблем с этим нет, то у противоположной относительно роутера все гораздо хуже — удаление всего на пять метров снижает скорость скачивания до 16 Мбит/с, а на пятидесяти уже ничего практически не ловится. Ставим около этой стены WN2000RPT и настраиваем его на работу с существующим роутером.
Посмотрим, что же изменилось. Удаление пять метров — скорость загрузки 26 Мбит/с. Неплохо для начала. Пятьдесят — 11 Мбит/с. HD-видео, конечно, не посмотришь, но собственно интернет будет чувствовать себя неплохо. Ну и наконец, сто метров — стабильные 4 Мбит/с. Можно с уверенностью сказать, что установка ретранслятора существенно изменила картину доступности беспроводной связи.
Выводы
Использование WN2000RPT позволит вам сэкономить на проводке кабеля для стойки с несколькими сетевыми устройствами около телевизора. Скорости в 60 Мбит/с более чем достаточно для сетевых игр, работы сервисов Blu-ray и трансляции HD-видеопотоков на медиаплееры. Очень полезным будет и наличие сразу четырех портов для клиентов, поскольку, несмотря на современную универсальность, часто требуется иметь в стойке отдельный плеер и, скажем, игровую приставку.
Второй сценарий работы, связанный с работой в режиме ретранслирования, интересен, если требуется расширить зону покрытия беспроводной сети при работе в большом помещении, доме, земельном участке. Учитывая невысокую стоимость данной модели, можно использовать сразу несколько устройств. Только не рекомендуется устанавливать их слишком близко для уменьшения взаимного влияния.
Отдельно стоит упомянуть отличное качество изготовления модели и уникальные встроенные антенны, которые обеспечивают высокую скорость работы независимо от взаимной ориентации с другими устройствами.средняя розничная стоимость рассмотренной модели в Москве, актуальная на момент чтения вами данной статьи, составляет Н/Д(0).
Функции беспроводного повторителя в основном являются подмножеством функций беспроводной точки доступа. Существуют устройства, специально предназначенные для расширения или расширения диапазона беспроводной сети, но беспроводной маршрутизатор также можно настроить в качестве повторителя. Многие маршрутизаторы Netgear, такие как WNDR3400, WNDR3800 и DG834N, поддерживают использование беспроводного маршрутизатора в качестве повторителя. Основным преимуществом добавления ретранслятора в беспроводную сеть является избежание добавления дополнительных кабелей для расширения локальной сети, даже если только временно. Недостатком установки повторителя в беспроводной сети является снижение пропускной способности повторяющегося беспроводного сигнала.

кредит: Рон Прайс
Беспроводной ретранслятор может быть добавлен в сеть только в виде концентратора и спиц. В этой топологии ретранслятор является ведомым устройством для базовой станции (маршрутизатора) и должен иметь ту же базовую настройку, что и базовая станция.

кредит: Рон Прайс
Маршрутизатор базовой станции и маршрутизатор / ретранслятор должны быть настроены с одинаковыми настройками и значениями, которые включают SSID, режим, канал и безопасность. В строке меню в левой части страницы нажмите на Расширенные настройки а затем нажмите на Функция беспроводного повтора ссылка для отображения его диалогового окна.
Используйте процедуру тестирования, которая проверяет подключение от беспроводного компьютера к повторителю, от повторителя к базовой станции и обратно к повторителю и рабочей станции. В случае сбоя какой-либо линии связи проверьте настройки на обоих устройствах на наличие ошибок или пропусков.
Как настроить WRT54GS в качестве повторителя

Принимая и ретранслируя беспроводной сигнал от основного маршрутизатора, мост повторителя позволяет эффективно расширять зону действия вашей беспроводной сети. Вы можете включить .
Что такое режим универсального повторителя?

Беспроводная технология позволяет передавать данные по всему дому или офису без необходимости прокладывать несколько кабелей. Беспроводные повторители помогают расширить диапазон ваших .
Как настроить keepass в качестве вашего следующего менеджера паролей

Очень важно использовать надежные уникальные пароли для каждой вашей учетной записи. Это означает, что нет паролей, таких как 12345, но вместо этого что-то вроде 7hb9qZaIcMCnCYdFTxx5. Чтобы запомнить такие пароли, вам нужен менеджер паролей, такой как KeePass.

Подключение к сети интернет (WAN)
Беспроводной выход в интернет: нет
Поддержка IPv6: нет
Поддержка Wi-Fi: есть
Стандарты Wi-Fi: 802.11b/g/n
Диапазон частот Wi-Fi модуля: 2.4 ГГц
Максимальная скорость по частоте 2.4 ГГц: 300 Мбит/с
Максимальная скорость по частоте 5 ГГц: нет
Одновременная работа в двух диапазонах: нет
Мощность передатчика: 17 dBM
Тип и количество антенн: внутренняя x2
Коэффициент усиления антенны: 3 dBi
Безопасность соединения WEP, WPA, WPA2, WPA2-PSK, WPA-PSK
Количество LAN портов: 4
Базовая скорость передачи данных: 100 Мбит/сек
Количество и тип USB портов: нет
Функции USB порта: нет
Поддержка DHCP: есть
Статическая маршрутизация: есть
Протоколы динамической маршрутизации: RIP v1, RIP v2
Dynamic DNS: есть
Межсетевой экран (Firewall): есть
NAT: есть
SPI: есть
Демилитаризованная зона (DMZ): есть
Фильтрация: по IP-адресу, по MAC-адресу
Функции VPN: VPN pass through
Возможность установки вне помещения: нет
Комплектация блок питания, диск с материалами, документация, маршрутизатор, патч-корд, подставка
Дополнительная информация поддержка STB-порта
Габариты, Вес
Ширина: 173 мм
Длина/Глубина: 116 мм
Высота: 33 мм
Вес: 216 г
Всем привет имею не нужный рутер инвалид от ДОМ.ру,хочется его все таки разлочить и немного переделать
вот его состав
проц RTL8196E
память SPI 25q128 4mb
флешка w9751G6KB
wi-fi чип RTL8192ER
с паяльником дружу,есть все необходимое станция,программатор spi. нет необходимых знаний по ПО
почти с таким же составом есть роутер totolink N300RT
если я залью в spi флешку ПО от N300RT роутер заведется?как я понимаю все по находится в spi? или в процессоре тоже есть свое по и его тоже надо туда как то залить.помогите разобраться все таки надо как то его победить,очень много людей у кого эти инвалиды валяются на полках
Всем привет!
Попал ко мне в руки этот роутер. Очень стало интересно его отвязать от оператора ДОМ.РУ.
Проделал не мало работы, а именно:
1. С помощью программатора слил Фуллфлеш
2. Вытянул из Фуллфлеша область FS и распаковал её.
3. Определил возможность изменения параметров роутера через web интерфейс. Все пункты меню становятся активными даже на родной прошивке от ДОМ.РУ!
4. Определил скрипты которые не дают использовать роутер в сетях других провайдеров. Даже если я настраиваю PPTP или просто DHCP, при переходе на любой сайт роутер делает перенаправление на свою страницу и не пропускает в мир.
5. С сайта разработчика этого устройства (NetGear) скачал исходники. Но они не полные. Нет файлов в папке Web. И похоже старое ядро.
6. Удалось найти оригинальный пакет обновления JWNR2000v4-V04.00.01.upg от провайдера ДОМ.РУ. Распаковал FS. На первый взгляд она идентична моей из Фуллфлеша.
7. Была попытка собрать прошивку из исходников. Если компилировать архив от разработчиков то в итоге получим Не рабочую прошивку т.к. в ней будет пустая папка web. Весить будет примерно 4мб, а Рабочая прошивка весит 6,7 мб.
8. Следом делал попытку компилирования прошивки с подменой папки web из Фуллфлеша с удалёнными скриптами . Прошивка скомпилировалась и весила как положено. Скормил роутеру и получил циклическую перезагрузку. Хотя иногда успевал попасть в админку.
9. По хорошему, надо было бы подключиться к UART роутера и читать логи. Но случайно, в очередной раз выпаивая флешку, повредил её. Так как живу я в ЛНР, достать эту микруху проблематично. Поэтому остановился на данном этапе.
Если у кого есть возможность и идеи как собрать прошивку - пишите.
Основной вопрос:
1. распаковать FS (LZMA) - не проблема
2. удалить лишние скрипты от ДОМ.РУ
3. Собрать прошивку.
p.s. Роутер имеет право на Жизнь :)
Основной вопрос:1. распаковать FS (LZMA) - не проблема
2. удалить лишние скрипты от ДОМ.РУ
3. Собрать прошивку.
Есть теоретически оригинальная прошивка от нетгира, только как её скормить роутеру?
Привет.Своё устройство я уже вернул к жизни. Мои попытки скомпилировать свою прошивку в симбиозе с прошивкой от Дом.ру пока не увенчалась успехом. Мою прошивку роутер воспринимает как родную но потом циклическая перезагрузка. В чём проблема пока не ясно.
Есть еще пара идей но требуют времени.
Можешь поделиться своей версией прошивки. Я посмотрю из чего она состоит и смогу протестировать на своём роутере.
А в твоей прошивке с вечным ребутом failsafe случаем не заводится?
Ваша прошивка от другого роутера аппаратно отличающегося от нашего. Роутер JWNR2000-4EMRUS её не распознает.С моей прошивкой роутер на кнопку ресет реагирует но все равно уходит в Перезагрузку. Ваша прошивка от другого роутера аппаратно отличающегося от нашего. Роутер JWNR2000-4EMRUS её не распознает.
Что нашел, то нашел. Как ты понял, что не распознает? Что домру не дает менять прошивку на любую отличную от их?
В прошивке оператора весь оригинальный интерфейс наличествует, кстати говоря. Только завести его как вопрос.
Интерфейс оператора из web при старте идет в /var, остальные файлы не используются.
Прошивку обновить можно на этом роутере без проблем. Web морда основала софте Netgear Genie. Для обновления прошивки файл должен иметь расширение .UPG.
UPG - это контейнер в котором находится:
1. фс squashfs сжатая lzma
2. Header (заголовок) - на сколько мне понятно там хранятся контрольные суммы и возможно версия прошивки.
Так вот ваша прошивка выглядит иначе. поэтому роутер её не воспримет как прошивку.
У меня уже есть опыт превращения китайских роутеров в Asus RT-N12E на RTL8196C. Практика клона тут по-моему наиболее эффективна.
часть кодаtable=ConnectionErrorRedirect;
columns=Cfg;Enabled;ErrorName;RedirectURL;
1;1;Eth Link State;/error1-ERT.asp;
1;1;Uplink RoutedBridge;/connect1.asp;
1;1;ACS Connection State;/error3.asp;
1;1;Uplink PPPoE;/connect3.asp;
1;1;Error case 1;/connect3.asp;
1;1;Waiting case 1;/error7.asp;
1;1;Waiting case 2;/error8.asp;
Изменяем 1 на 0 и заливаем в роутер. Вопрос сейчас в том как расшифровать этот NETGEAR_JWNR2000-4EMRUS.cfg. -> отредактировать -> и зашифровать чтоб роутер принял его.
Программа routerpassview позволяет только расшифровать. Функционала правки и сохранения нет :(
Читайте также:

