Netis роутер настройка iptv
Обновлено: 05.07.2024

Внешность роутера весьма необычная за счёт трёх мощных несъёмных антенн по 5 dBi, расположенных сверху, а не сзади, как обычно. Несмотря на это, он весьма компактен и занимает совсем немного места. Сам корпус хоть и простенький, но аккуратный и к качеству исполнения не получится придраться как не старайся.


Изначально роутер Нетис WF2409E уже настроен на работу в сети с типом подключения Динамический IP, на нём поднята беспроводная сеть с максимальным уровнем безопасности. Просто ставите и работает. Кстати, имя сети и ключ безопасности написаны на наклейке на днище корпуса.
Как настроить роутер NETIS WF2409E
IP-адрес маршрутизатора в локальной сети 192.168.1.1, зайти в веб-интерфейс можно как по ай-пи, так и через хостнейм: netis.cc . При первом входе в конфигуратор, Вас встретит Мастер быстрой настройки:
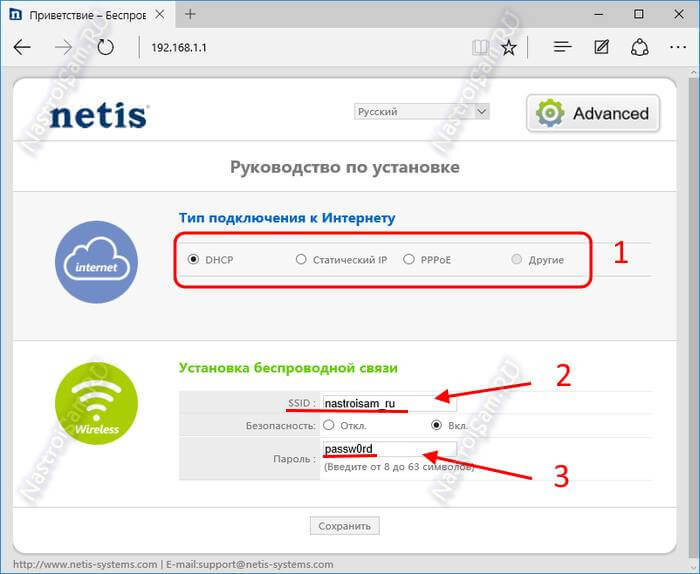
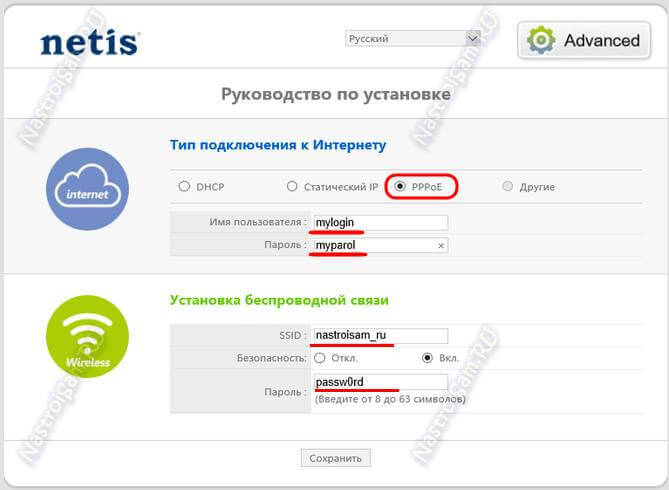
Расширенная настройка маршрутизатора
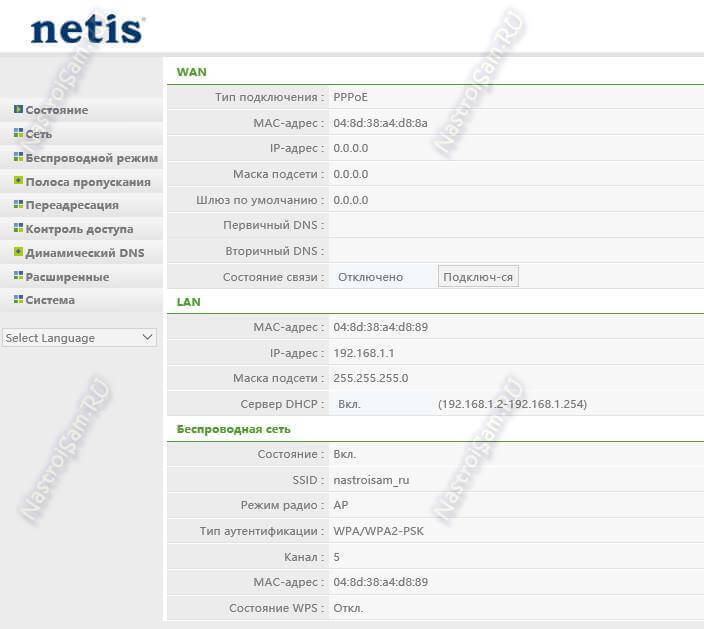
Здесь представлена информация о текущем подключении к провайдеру, состоянии локальной и беспроводной сетей.
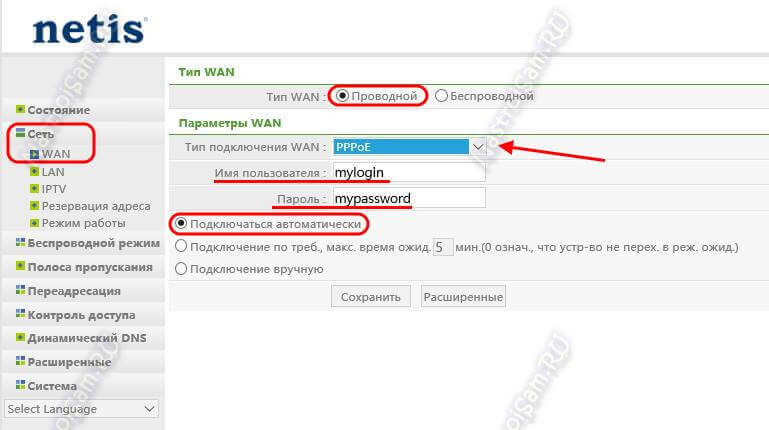
Беспроводная сеть WiFi
Как настроить IPTV
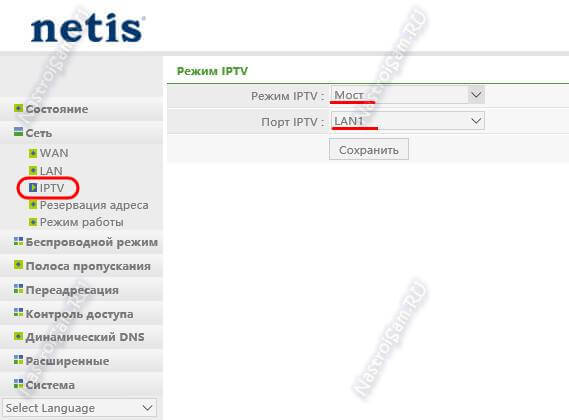
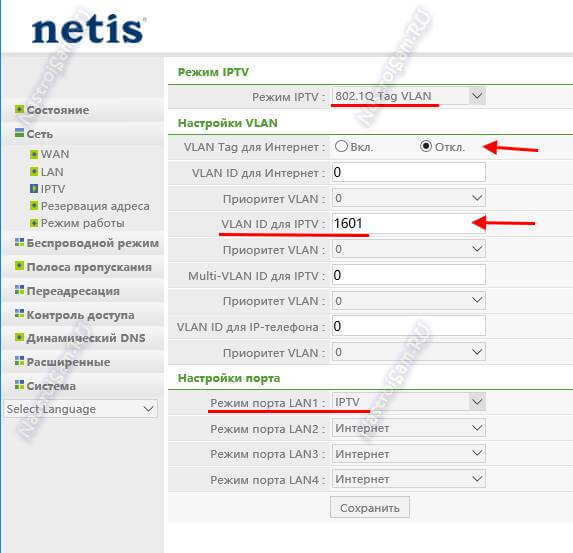
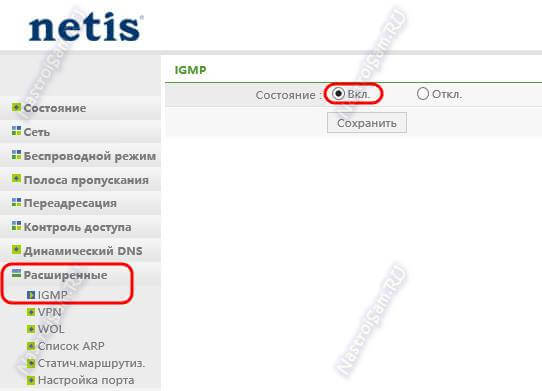
Смена пароля Администратора
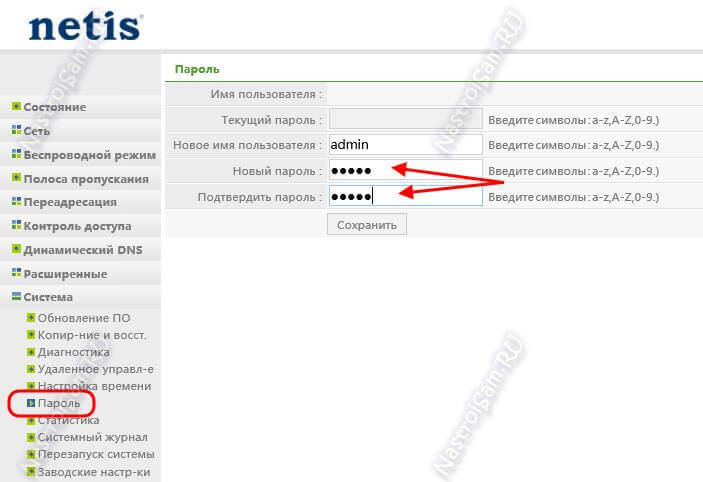
Помогло? Посоветуйте друзьям!
Настройка роутера netis WF2409E : 16 комментариев
Купил роутер без русского языка, старая прошивка. Перепрошил с сайта NETIS легко и быстро! Все на русском, все понятно. Спасибо производителю за легкую доступность новых программ. Новая версия 2,6,38774.
Спасибо этому сайту!
как вам удалось поставить Новаю версию 2,6,38774.
Режет скорость по вайфай,ограничивает на уровне 45 мбит.
Как настроить телевиденье это и без сайта понятно.
А как настроить ip tv в нём чтобы ничего не платить провайдеру? )) Вот та ещё загадка! )))
Всем доброго времени суток.
У меня такая проблема с этим роутером. У меня он подключен к антенне AirGrid M5 . Через каждые пару минут разрывает соединение с провайдером и запрашивает логин и пароль. Приходится постоянно заходить, с ПК, на сайт провайдера, проходить авторизацию, чтоб возобновилась подача интернета.
Без роутера интернет работает без перебоев.
В чем может быть причина? как настроить чтоб перестал разрывать соединение с провайдером?
Запрашивает авторизацию, логин и пароль, провайдера.
Через DHCP постоянно разрывает соединение с провайдером и снова вылетает страница авторизации. Приходится заходить в браузер на ПК, там уже, на сайте провайдера ввожу пароль, логин. и снова появляется соединение с интернетом.
Пробовал через PPPoE настраивать, с прописыванием логина и пароля провайдера. Не авторизируется.
Автор XasaH, дай Бог тебе всего самого хорошего и долгих лет здоровья и процветания! Ты меня спас! Долго мучилась с настройкой к Билайн интернету, 5часов ни сна ни отдыха! И вот он, простой ответ на все вопросы! Ты чудо!
Если вы только выбираете себе маршрутизатор и рассматриваете эту модель, то вам скорее всего будет интересно почитать обзор на Netis WF2411E.
Я настраивал Netis WF2411E уже несколько раз. Весь этот процесс занимает несколько минут. Главное подключить все кабеля и правильно задать параметры, которые необходимы для подключения к интернету. Ну и конечно же рекомендую сменить имя Wi-Fi сети и установить надежный пароль для защиты этой же сети. Сейчас мы все это рассмотрим на реальном примере.

Для настройки роутера можно использовать практически любое устройство. Но лучше, конечно, настраивать с компьютера, или ноутбука. Если его нет, то подойдет телефон, или планшет.
Первым делом необходимо все подключить. Достаем наш Netis WF2411E из коробки, подключаем к нему кабель питания и включаем адаптер в розетку. Сетевой кабель от интернет-провайдер нужно подключить в WAN порт. Он синий и подписан.
Дальше подключаем устройство, с которого будем выполнять настройку. Если это ПК, или ноутбук (и на нем есть LAN-порт) , то лучше всего соединить их сетевым кабелем.
Обратите внимание на фото ниже, там все показано. Не перепутайте WAN и LAN порт.

Если вы не можете подключиться к WF2411E с помощью кабеля, то установите соединение по Wi-Fi. Заводское имя беспроводной сети (SSID) и пароль указаны снизу маршрутизатора. Пароль по умолчанию – password. Просто выбираем на своем устройстве Wi-Fi сеть этого роутера и подключаемся к ней.
Если страница с настройками не открывается, то смотрим подробную инструкцию как зайти в настройки роутера Netis, и эту статью с возможными решениями.Все индикаторы загорятся и погаснут. Настройки будут восстановлены до заводских.
Должна появится страничка с самими необходимыми настройками: подключение к интернету и установка беспроводной связи. Давайте по порядку:
- Адрес по которому мы заходим в настройки.
- Тип подключения к интернету, который использует ваш провайдер. Если не знаете – уточните у провайдера. Без этой информации не получится настроить роутер. Если у вас "Динамический IP", то дополнительные параметры задавать не нужно. Разве что клонировать MAC-адрес (если это требует провайдер) . А если PPPoE, или PPTP (находится в расширенных настройках) , то нужно указать имя пользователя и пароль (их выдает ваш провайдер) . "Статический IP" сейчас практически не используется (там просто прописываются статические адреса) .
- Меняем имя Wi-Fi сети.
- Устанавливаем пароль на Wi-Fi сеть, которую будет раздавать наш Netis WF2411E. Только не забудьте пароль. А лучше запишите его где-то.
- Сохраняем настройки.
Роутер сообщит, что "Сохранение завершено" и будет перезагружен. После чего появится Wi-Fi сеть уже с новым именем (которое мы задали в настройках) . Чтобы подключится к ней, используйте установленный пароль.
Если подключение к интернету на устройствах подключенных к роутеру работает, то вы все сделали правильно. Настройка завершена. Разве что советую еще раз зайти в панель управления, чтобы поставить пароль для защиты этой самой панели управления вашего маршрутизатора. В конце статьи покажу как это сделать.
А если роутер не подключился к интернету (провайдеру) и подключение на всех устройствах "без доступа к интернету", то нужно проверять настройки WAN. Но перед этим я рекомендую уточнить все параметры у поддержки своего интернет-провайдера.
Сейчас я покажу, как открыть расширенные настройки роутера WF2411E, и сменить самые необходимые параметры. Повторюсь, если у вас интернет через роутер работает, то нужно установить только пароль, который будет защищать настройки роутера. Другие параметры без необходимости лучше не менять.
Дополнительные настройки маршрутизатора
Чтобы открыть расширенные настройки, нужно на главной странице нажать на кнопку "Advanced".
Давайте пройдемся по основным разделам.
Настройки подключения к интернету находятся в разделе "Сеть" – "WAN". Там можно выбрать тип подключения и задать обходимые параметры, которые нужны роутеру для подключения к интернету. Напомню, эти параметры выдает интернет-провайдер.
Если у вас провайдер предоставляет услугу цифрового телевидения, то настроить ее можно в разделе "Сеть" – "IPTV". Там можно выбрать один из 4x LAN портов и назначить его под IPTV. Или несколько портов. Ну и потом подключить в него приставку.
Сменить пароль Wi-Fi сети, или имя (SSID) можно в разделе "Беспородной режим" – "Настройки WiFi". Там же можно поменять номер канала беспроводной сети и ширину канала. Это на случай, если возникнут проблемы с подключением определенных устройств, или будет слишком низкая скорость подключения по беспроводный сети. В этом же разделе можно сменить режим работы радио (по умолчанию там "Точка доступа") , и использовать Netis WF2411E в качестве репитера, например, или Wi-Fi приемника.
Ну и обязательная на мой взгляд настройка – установка пароля для защиты настроек роутера. Перейдите в раздел "Система" – "Пароль".
В поле "Новое имя пользователя" английскими буквам пропишите какое-то имя. Можете задать "admin". А в поле "Новый пароль" придумайте и укажите пароль (он не имеет ничего общего с паролем Wi-Fi сети) . Этот пароль так же желательно где-то записать. Подтвердите пароль во втором поле и сохраните настройки.
Сразу появится запрос этих данных. И будет появляться каждый раз, когда вы, или кто-то другой захочет получить доступ к настройкам маршрутизатора Netis WF2411E.
Но мы то пароль знаем, а кто-то другой – нет.
Если у вас что-то не получается – спрашивайте в комментариях. Если все получилось – все ровно пишите. Помогла ли вам инструкция, может я что-то упустил. С радостью дополню статью.

Маршрутизаторы компании Netis обладают собственным программным обеспечением,которое позволяет производить настройку интернет-соединения. Практически все модели имеют одинаковую прошивку и конфигурация осуществляется примерно по одному и тому же принципу. Далее мы пошагово рассмотрим, какие параметры следует выставить для корректной работы роутеров данной компании.
Настраиваем роутер Netis
Сначала хотелось бы уточнить, что ввод некоторых адресов выполняется в соответствии с договором провайдера. При подключении интернета компания должна была предоставить вам информацию о том, какие данные нужно вписывать в роутер. Если такой документации нет, обратитесь в техническую поддержку вашего провайдера. Далее следуйте инструкциям из нашего руководства.
Распакуйте маршрутизатор, ознакомьтесь с комплектацией, воспользуйтесь инструкцией, чтобы правильно соединить его с компьютером. Теперь мы покажем, как зайти в настройки роутера Netis:
- Откройте любой удобный веб-обозреватель и перейдите по следующему адресу:






Шаг 2: Настройка доступа в интернет
Теперь следует обратиться к документации, речь о которой шла выше. Конфигурация доступа в интернет осуществляется в соответствии с назначенными провайдером данными. Вам же потребуется точно ввести их в отведенные для этого строки:
-
В разделе «Сеть» перейдите в первую категорию «WAN», сразу определитесь с типом соединения и укажите ее тип в соответствии с заданной провайдером. Чаще всего используется «PPPoE».





Шаг 3: Беспроводной режим
Большинство моделей роутеров от компании Netis поддерживают Wi-Fi и позволяют подключаться к интернету без использования кабеля. Конечно, беспроводное соединение также нужно настроить, чтобы оно работало корректно. Выполните следующие действия:
-
В разделе «Беспроводной режим» выберите категорию «Настройки Wi-Fi», где убедитесь, что функция включена, и задайте ей любое удобное имя. Название сети будет отображаться в списке доступных для подключения.



Соединяться с вашей точкой без ввода пароля можно, используя WPS. Нажмите специальную кнопку на роутере, чтобы устройство смогло подключиться, или введите указанный код. Настраивается это следующим образом:
-
В разделе «Беспроводной режим» выберите категорию «Параметры WPS». Включите его и измените пинкод, если это необходимо.


Иногда требуется создать несколько точек доступа беспроводного подключения от одного роутера. В таком случае перейдите в раздел «Мульти SSID», где укажите точку, задайте ей имя и дополнительные данные.

Настройка безопасности таких сетей осуществляется точно так же, как и в инструкции выше. Выберите удобный тип аутентификации и задайте пароль.

Указание дополнительных параметров беспроводной сети обычным юзером практически никогда не нужно, однако опытные пользователи смогут настроить их в разделе «Расширенные». Здесь имеются возможности изоляции точки доступа, роуминг, защита и мощность передачи.

Шаг 4: Дополнительные функции роутера
Основная конфигурация роутера Netis была выполнена, теперь можно подключаться к интернету. Для этого перейдите в категорию «Система», выберите «Перезапуск системы» и нажмите на соответствующую кнопку, отобразившуюся на панели. После перезагрузки установленные параметры вступят в силу и доступ к сети должен появиться.


Иногда роутер устанавливается в общественном месте или в офисе. В таком случае может потребоваться фильтрация по IP-адресам. Для конфигурации этой функции есть специальный раздел в категории «Контроль доступа». Остается лишь определить подходящие для вас параметры и задать адресы ПК.

Выше мы детально разобрали процесс настройки роутеров от компании Netis. Как видите, данная процедура легкая, не требует от пользователя дополнительных знаний или навыков. Нужно только иметь документацию от провайдера и точно следовать предоставленным инструкциям, тогда обязательно получится решить поставленную задачу.

Отблагодарите автора, поделитесь статьей в социальных сетях.

Если вы только выбираете себе маршрутизатор и рассматриваете эту модель, то вам скорее всего будет интересно почитать обзор на Netis WF2411E.
Я настраивал Netis WF2411E уже несколько раз. Весь этот процесс занимает несколько минут. Главное подключить все кабеля и правильно задать параметры, которые необходимы для подключения к интернету. Ну и конечно же рекомендую сменить имя Wi-Fi сети и установить надежный пароль для защиты этой же сети. Сейчас мы все это рассмотрим на реальном примере.

Для настройки роутера можно использовать практически любое устройство. Но лучше, конечно, настраивать с компьютера, или ноутбука. Если его нет, то подойдет телефон, или планшет.
Первым делом необходимо все подключить. Достаем наш Netis WF2411E из коробки, подключаем к нему кабель питания и включаем адаптер в розетку. Сетевой кабель от интернет-провайдер нужно подключить в WAN порт. Он синий и подписан.
Дальше подключаем устройство, с которого будем выполнять настройку. Если это ПК, или ноутбук (и на нем есть LAN-порт) , то лучше всего соединить их сетевым кабелем.
Обратите внимание на фото ниже, там все показано. Не перепутайте WAN и LAN порт.

Если вы не можете подключиться к WF2411E с помощью кабеля, то установите соединение по Wi-Fi. Заводское имя беспроводной сети (SSID) и пароль указаны снизу маршрутизатора. Пароль по умолчанию – password. Просто выбираем на своем устройстве Wi-Fi сеть этого роутера и подключаемся к ней.
Если страница с настройками не открывается, то смотрим подробную инструкцию как зайти в настройки роутера Netis, и эту статью с возможными решениями.Все индикаторы загорятся и погаснут. Настройки будут восстановлены до заводских.
Должна появится страничка с самими необходимыми настройками: подключение к интернету и установка беспроводной связи. Давайте по порядку:
- Адрес по которому мы заходим в настройки.
- Тип подключения к интернету, который использует ваш провайдер. Если не знаете – уточните у провайдера. Без этой информации не получится настроить роутер. Если у вас "Динамический IP", то дополнительные параметры задавать не нужно. Разве что клонировать MAC-адрес (если это требует провайдер) . А если PPPoE, или PPTP (находится в расширенных настройках) , то нужно указать имя пользователя и пароль (их выдает ваш провайдер) . "Статический IP" сейчас практически не используется (там просто прописываются статические адреса) .
- Меняем имя Wi-Fi сети.
- Устанавливаем пароль на Wi-Fi сеть, которую будет раздавать наш Netis WF2411E. Только не забудьте пароль. А лучше запишите его где-то.
- Сохраняем настройки.
Роутер сообщит, что "Сохранение завершено" и будет перезагружен. После чего появится Wi-Fi сеть уже с новым именем (которое мы задали в настройках) . Чтобы подключится к ней, используйте установленный пароль.
Если подключение к интернету на устройствах подключенных к роутеру работает, то вы все сделали правильно. Настройка завершена. Разве что советую еще раз зайти в панель управления, чтобы поставить пароль для защиты этой самой панели управления вашего маршрутизатора. В конце статьи покажу как это сделать.
А если роутер не подключился к интернету (провайдеру) и подключение на всех устройствах "без доступа к интернету", то нужно проверять настройки WAN. Но перед этим я рекомендую уточнить все параметры у поддержки своего интернет-провайдера.
Сейчас я покажу, как открыть расширенные настройки роутера WF2411E, и сменить самые необходимые параметры. Повторюсь, если у вас интернет через роутер работает, то нужно установить только пароль, который будет защищать настройки роутера. Другие параметры без необходимости лучше не менять.
Дополнительные настройки маршрутизатора
Чтобы открыть расширенные настройки, нужно на главной странице нажать на кнопку "Advanced".
Давайте пройдемся по основным разделам.
Настройки подключения к интернету находятся в разделе "Сеть" – "WAN". Там можно выбрать тип подключения и задать обходимые параметры, которые нужны роутеру для подключения к интернету. Напомню, эти параметры выдает интернет-провайдер.
Если у вас провайдер предоставляет услугу цифрового телевидения, то настроить ее можно в разделе "Сеть" – "IPTV". Там можно выбрать один из 4x LAN портов и назначить его под IPTV. Или несколько портов. Ну и потом подключить в него приставку.
Сменить пароль Wi-Fi сети, или имя (SSID) можно в разделе "Беспородной режим" – "Настройки WiFi". Там же можно поменять номер канала беспроводной сети и ширину канала. Это на случай, если возникнут проблемы с подключением определенных устройств, или будет слишком низкая скорость подключения по беспроводный сети. В этом же разделе можно сменить режим работы радио (по умолчанию там "Точка доступа") , и использовать Netis WF2411E в качестве репитера, например, или Wi-Fi приемника.
Ну и обязательная на мой взгляд настройка – установка пароля для защиты настроек роутера. Перейдите в раздел "Система" – "Пароль".
В поле "Новое имя пользователя" английскими буквам пропишите какое-то имя. Можете задать "admin". А в поле "Новый пароль" придумайте и укажите пароль (он не имеет ничего общего с паролем Wi-Fi сети) . Этот пароль так же желательно где-то записать. Подтвердите пароль во втором поле и сохраните настройки.
Сразу появится запрос этих данных. И будет появляться каждый раз, когда вы, или кто-то другой захочет получить доступ к настройкам маршрутизатора Netis WF2411E.
Но мы то пароль знаем, а кто-то другой – нет.
Если у вас что-то не получается – спрашивайте в комментариях. Если все получилось – все ровно пишите. Помогла ли вам инструкция, может я что-то упустил. С радостью дополню статью.
Читайте также:

