Netis wf2780 настройка роутера
Обновлено: 06.07.2024
Беспроводной стандарт 802.11ac все чаще встречается в верхнем сегменте домашних роутеров, однако не всем пользователям требуются расширенные возможности устройств этого класса. С другой стороны, сама по себе возможность работы в двух диапазонах сегодня широко востребована для мобильных устройств, включая ноутбуки, планшеты и смартфоны. Еще один момент, который стоит учитывать при выборе роутера — возможности клиентов. Максимальные конфигурации с тремя антеннами встречаются у них очень редко, что также вызывает сомнения в оптимальности использования топовых моделей роутеров с экономической точки зрения.
К счастью, сегодня технология 802.11ac доступна не только ведущим производителям и пользователям, которые интересуются возможностью увеличения скорости работы беспроводных клиентов, есть из чего выбирать. Один из доступных вариантов мы и рассмотрим в этой статье.
Роутер Netis WF2780 имеет гигабитные проводные порты и двухдиапазонную точку доступа с поддержкой скоростей соединения до 300 Мбит/с для 2,4 ГГц (802.11n) и 867 Мбит/с для 5 ГГц (802.11ac). При этом он не оборудован портами USB и предлагает немного расширенный набор возможностей стандартного беспроводного роутера.
Комплект поставки
Роутер поставляется в достаточно крупной коробке из крепкого картона. В ее оформлении использованы фирменные цвета производителя — синий, черный и белый.
Приводится фотография устройства, варианты подключения и использования, краткое описание основных функций и технических характеристик. На русском языке указаны только базовые характеристики.
Комплект поставки обычный: роутер, подставка для вертикальной установки, внешний блок питания 12 В 1 А, один сетевой патч-корд, краткая инструкция по запуску на нескольких языках, включая русский.
Внешний вид и аппаратная конфигурация
Вариант просто положить корпус на горизонтальную поверхность не очень удобен, поскольку резиновых ножек на основном блоке нет. Дополнительно предусмотрено крепление на стену антеннами вниз или вверх, разъемы для кабелей при этом будут располагаться слева или справа. Антенны у роутера несъемные, на корпусе можно заметить несколько решеток пассивной вентиляции.
Десять светодиодных индикаторов зеленого свечения располагаются на переднем торце. К сожалению, световоды не очень хорошо разделены, что приводит к «смазанной» индикации. С противоположной стороны находятся четыре порта LAN, один WAN (все гигабитные), вход блока питания, скрытая кнопка сброса и кнопка WPS.
В целом конструкция достаточно удобная, особенно стоит отметить матовую поверхность роутера.
Устройство основано на платформе компании Realtek. Центральный процессор Realtek RTL8197DN оборудован 64 МБ оперативной памяти и 8 МБ флэш-памяти. Гигабитный сетевой коммутатор представлен микросхемой RTL8367RB. За работу диапазона 2,4 ГГц в стандартах 802.11b/g/n отвечает чип RTL8192ER, а поддержку 802.11a/n/ac на 5 ГГц реализует чип RTL8812AR. Оба беспроводных модуля имеют по две собственных антенны, а максимальные скорости соединения составляют 300 и 867 Мбит/с соответственно.
При большой нагрузке корпус роутера немного нагревается, но никаких негативных последствий на стабильность или скорость работы это не оказывает.
Тестирование роутера проводилось с прошивкой версии 1.2.29489.
Адаптер Netis WF2190
На тестирование нам был также предоставлен адаптер Netis WF2190. В комплект поставки контроллера входят две съемные антенны, компакт-диск с драйверами, краткая документация на нескольких языках и удлинитель.
За последний элемент надо сказать особое спасибо, поскольку для версии USB 3.0 такие кабели относительно редки.
Адаптер основан на чипе Realtek RTL8812AU, который обеспечивает работу в двух диапазонах для сетей 802.11a/b/g/n/ac с максимальными скоростями подключения 300 и 867 Мбит/с для 2,4 и 5 ГГц. Кроме того, заметим, что производитель микросхемы обеспечил ее набором драйверов не только для Windows, но и Mac OS и Linux.
Устройство имеет достаточно крупный корпус — более 70 мм в длину без учета разъема. Большая его часть — глянцевая. На матовой вставке лицевой панели находится светодиодный индикатор и кнопка WPS.
Настройка и возможности
Веб-интерфейс устройства достаточно простой и понятный, что вполне ожидаемо, учитывая реализованный в прошивке набор функций. Есть несколько вариантов локализации, включая русский. Пользователь может разрешить удаленный доступ к нему и изменить номер порта для этого сервиса.
Предусмотрен специальный режим быстрой настройки, где на одной странице можно указать параметры доступа к интернету и опции беспроводных сетей. Во многих случаях, этого будет вполне достаточно для начала работы с устройством. Полный список параметров собран в привычное меню со столбцом пунктов в левой части окна.
На странице «Состояние» приводятся текущая информация о сетевых соединениях — IP- и MAC-адреса интерфейсов, имена сетей и каналы беспроводных точек доступа.
Доступ к интернету возможен как проводному, так и беспроводному соединению. В первом случае поддерживаются IPoE, PPPoE, PPTP и L2TP. Пользователь может изменить MAC-адрес порта WAN, MTU, IP-адреса. В некоторых случаях может оказаться полезной возможность жесткого указания скорости порта WAN. Для беспроводного подключения можно использовать DHCP, PPPoE и PPTP. При этом собственная точка доступа выбранного диапазона в роутере будет работать на тех же каналах, что и точка доступа вышестоящей сети.
Из дополнительных режимов работы предусмотрен только мост. Учитывая возможность подключения роутера к другой беспроводной сети, можно считать, что есть и вариант беспроводного клиента.
В роутере есть клиент динамического DNS с поддержкой двух сервисов — DynDNS и No-IP. Для обеспечения доступа из интернета в локальную сеть есть таблицы с правилами переадресации и переключения портов, настройка DMZ и протокол UPnP. Упомянем также возможность включения режимов обработки трафика PPTP, L2TP и IPSec для пропуска через NAT.
В настройках локального сегмента сети все традиционно — выбор собственного адреса устройства, настройка сервера DHCP (диапазон адресов, резервирование адресов). Как и в большинстве устройств, сервер DHCP можно и выключить. Предусмотрена возможность добавления своих записей в таблицу маршрутизации.
Для поддержки работы с IPTV есть несколько возможностей — мостовое соединение с первым или первым и вторым портами, настройка тегирования 802.1Q (поддерживаются три сети — для интернета, телевидения и телефона) и работа с мультикаст-трансляциями.
Настройки беспроводных точек доступа практически одинаковые. Отличие состоит только в пункте «ширина канала 80 МГц» на 5 ГГц. Стандартные опции включают в себя выбор имени сети, стандарта, номера и ширины канала, режима шифрования. Для точки доступа 2,4 ГГц есть также установка региона, а для 5 ГГц он только один — Европа. При этом набор каналов минимальный — 36, 40, 44 и 48. Напомним, что в режиме 802.11ac заняты будут все четыре. В дополнительных опциях предусмотрен выбор мощности передатчика (четыре положения) и установка некоторых служебных параметров.
Кроме основных сетей, можно использовать до трех гостевых настроек в каждом диапазоне. Эти точки доступа будут иметь собственные имена и защиту. При этом можно ограничить доступ их клиентов только интернетом или разрешить работать и с локальным сегментом.
Для беспроводных контроллеров предусмотрены независимые фильтры MAC-адресов клиентов, настройка технологии WPS. На специальных страницах можно посмотреть список текущих подключенных клиентов. К сожалению, в нем не указывается скорость или уровень сигнала.
Функция контроля полосы пропускания позволяет создать правила приоритезации трафика для выбранных IP-адресов, диапазонов или подсетей с указанием гарантированных и максимальных скоростей на прием и передачу. Правда, как и у большинства домашних устройств, включение этого сервиса существенно снижает производительность устройства (в режиме IPoE — в два-три раза).
В роутере предусмотрен межсетевой экран с программируемыми пользователем правилами. В них участвуют адреса источника и получателя, протокол, порты получателя и расписание. Для работы последнего в роутере есть настройка встроенных часов. Предусмотрены еще два фильтра — доступа в интернет по MAC-адресам клиентов и ключевых слов в именах удаленных хостов. Они также могут работать по расписанию.
В разделе системных настроек сложно найти что-то необычное. Присутствуют все знакомые пункты: изменение пароля администратора, обновление прошивки из файла, работа с конфигурацией. Отметим только возможность изменения и имени пользователя, а не только пароля, средства диагностики (ping и tracert), утилиту WOL и пункт перезагрузки.
На отдельной странице приводится время работы устройства после включения или перезагрузки, занятость процессора и оперативной памяти, статистика трафика по интерфейсам.
Производительность
При подключении к «Домашний Билайн» мы встретились с проблемой невозможности использования доменного имени для сервера доступа. Похоже, что прошивка неверно отрабатывает ситуацию, когда сервер имеет длинное имя хоста. При использовании IP-адреса сервера соединение по протоколу L2TP успешно установилось. Скорость соответствовала тарифному плану. Роутер без замечаний справился с высокой p2p-нагрузкой. Скорость загрузки файлов из нескольких десятков задач составляла более 8 МБ/с, при этом число соединений превышало 1500. Одновременно с этой задачей можно было комфортно пользоваться доступом в интернет, а также просматривать IPTV в режиме мультикаста по кабелю и Wi-Fi. Судя по странице статуса роутера, нагрузка на процессор не превышала 50%, а оперативная память была загружена примерно на 60%.
Тестирование в синтетических бенчмарках проводилось на новой версии стенда, обеспечивающего более точные показатели для современных высокоскоростных моделей роутеров. На первом графике представлены результаты теста маршрутизации во всех поддерживаемых режимах — IPoE, PPPoE, PPTP и L2TP.
Скорость работы в режимах IPoE и PPPoE близка к максимально возможной и составляет более 900 Мбит/с. PPTP и L2TP в данной модели роутера тоже оказались очень быстрыми с показателями около 400 Мбит/с. Так что с точки зрения решения основной задачи роутер выступил очень хорошо.
На втором графике можно посмотреть скорость в сценарии одновременной загрузки данных из локальной сети провайдера и интернета.
Как мы видим, здесь к данной модели тоже нет никаких замечаний.
При тестировании скорости работы беспроводных точек доступа использовались адаптеры Asus PCE-AC68 (802.11n/ac, до 1300 (5 ГГц)/600 Мбит/с (2,4 ГГц), TP-Link TL-WDN4800 (802.11n, до 450 Мбит/с). Расстояние между устройствами составляло около четырех метров прямой видимости. Тесты проводились в один/два и восемь потоков. Роутер настраивался на максимальную производительность — ширина канала 40 и 80 МГц в диапазонах 2,4 и 5 ГГц соответственно, шифрование WPA2-PSK AES.
Для диапазона 2,4 ГГц, скорость соединения в котором составляет 300 Мбит/с, результаты получились средние — от 130 до 180 Мбит/с. Использование адаптера 802.11n в диапазоне 5 ГГц позволяет увеличить максимальную скорость примерно до 220 Мбит/с. А вот работа 802.11ac адаптера с данным роутером оказалась не самой эффективной. Конечно он все равно в два раза быстрее, чем устройство с 802.11n, но на других роутерах сходной аппаратной конфигурации он показывал более высокие результаты, чем 400 Мбит/с.
На последнем графике приводятся скорости работы адаптера Netis WF2190 с роутерами Netis WF2780 и Asus RT-AC68U (802.11a/b/g/n/ac, до 600 Мбит/с в 2,4 ГГц, до 1300 Мбит/с в 5 ГГц). Он подключался через фирменный удлинитель и использовал две комплектные внешние антенны.
Как мы видим по цифрам, адаптеру не удалось показать соответствующую его аппаратным возможностям скорость (для сравнения можно посмотреть на пару аналогичных моделей из прошлой статьи. Конечно, для USB-модели он достаточно неплох и 300 Мбит/с «по воздуху» — хороший результат, но все-таки хотелось большего, особенно учитывая наличие внешних антенн. Кстати, без них результаты получаются существенно ниже.
Выводы
Появление поддержки 802.11ac в доступных моделях массовых роутеров можно только приветствовать. Сегодня мобильные устройства все чаще используют адаптеры этого стандарта и, учитывая, рост объемов сетевого трафика и битрейтов он-лайн видео, возможность увеличить скорость беспроводной связи будет востребована. Однако не стоит забывать и о том, что эти решения ориентированы скорее на быстрый доступ в пределах квартиры или небольшого дома, чем на существенное увеличение зоны покрытия.
Рассмотренный в статье беспроводной роутер Netis WF2780 представляет собой стандартную гигабитную модель, возможности которой были расширены поддержкой 802.11ac. Устройство обеспечивает отличные показатели в тестах скорости маршрутизации, а вот реализация беспроводных контроллеров показалась нам не самой удачной.
С точки зрения программного обеспечения можно сказать, что устройство имеет традиционный для массового сегмента набор функций и возможностей. Стоит отметить здесь работу с тэгированым трафиком IPTV и организацию гостевых беспроводных сетей.
В плюсы можно записать компактные, по сравнению со многими другими устройствами с поддержкой 802.11ac, размеры и практичный корпус с возможностью крепления на стену.
Что касается адаптера Netis WF2190, то от него мы ждали большего. Из положительных характеристик отметим использование чипа Realtek с поддержкой драйверами не только в Windows, комплектную подставку и внешние антенны. Последние, впрочем, мало помогли в тестах скорости работы.
На момент написания статьи устройства не были представлены в отечественной рознице и стоимость была неизвестна. Однако учитывая позиционирование этого производителя, она, скорее всего, будет вполне демократичной. В зарубежных он-лайн магазинах роутер предлагается примерно за $80.

Обзорщики уже окрестили Netis WF2780 лучшим роутером для домашнего использования. Оправдывает ли он такой громкий эпитет? Разберём основные возможности и технические характеристики устройства, а затем подробно рассмотрим его настройку под разные протоколы.
Netis WF2780 — описание и характеристики
Netis WF2780 — роутер для домашнего использования, но его нередко берут и в малые офисы. Он обладает четырьмя мощными несъёмными антеннами. Две обслуживают диапазон 5 ГГц, две — 2,4 ГГц. Это позволяет поддерживать работу на двух диапазонах одновременно — на скорости 900Мбит/с на частоте 5ГГц и на скорости 300Мбит/с на частоте 2.4ГГц. Такая технология обеспечивает хорошее покрытие даже в большом частном доме. Пользователи утверждают, что одного устройства хватает для качественного Wi-Fi в двухэтажных домах с кирпичными стенами. Так что Netis WF2780 — отличное приобретение для большого жилья площадью более 70 кв.м. В небольших квартирах его мощность не будет особо заметна.
Одновременная работа на двух диапазонах обеспечивается двумя чипами, которые способны работать независимо друг от друга.
Роутер поддерживает Wi-Fi 802.11ас. Этот стандарт работает на скорости 1 200 Мбит/с. При корректной работе он позволяет одновременно играть в онлайн-игры и смотреть потоковые HD-видео на устройствах, подключённых к Wi-Fi, безо всяких задержек и подвисаний.
В комплекте с устройством:
- блок питания;
- крепление на стену;
- патч-корд;
- документация.

В отличие от многих других производителей, Netis не стали создавать диск быстрой установки
Среди минусов устройства стоит отметить несъёмную конструкцию антенн — при желании заменить на другие не получится. А из-за наличия двух чипов, поддерживающих разные частотные диапазоны одновременно, корпус Netis может сильно нагреваться. Это не приводит к поломке, но всё же неприятный недостаток. Прошивка Netis не предполагает данных для входа. Это с какой-то стороны удобно, но снижает безопасность использования сети.
Ещё один момент, который для некоторых пользователей станет минусом, — это отсутствие поддержки PoE. Питание роутер получает только от электросети, запитать его через Ethernet не получится.
Также стоит упомянуть о достаточно высоком проценте брака. В сети можно найти отзывы покупателей, которым не повезло выбрать неисправное устройство. Впрочем, гарантийные обязательства Netis исполняет исправно, и бракованный роутер быстро меняют на функционирующий.
Подключение роутера
На боковой панели роутера пять гнёзд для Ethernet (4 LAN, 1 WAN) и одно гнездо для подключения к питанию.
Вначале подключите кабель блока питания в гнездо, маркированное PWR. На панели загорится и начнёт мигать индикатор включения. Когда устройство будет готово к работе, он начнёт светить ровно. Подключите в синее гнездо (WAN) кабель Ethernet, который тянется из подъезда. Это тот шнур, который вам проводил провайдер. В частных домах он также может проходить с улицы или выглядывать из стены в прихожей.
С помощью патч-корда из комплектации или собственного кабеля подключите ПК к роутеру. Можно воспользоваться любым LAN-гнездом (LAN1, LAN2, LAN3 или LAN4).

Netis поддерживает до четырёх устройств с подключением LAN
У Netis собственная заводская прошивка. Попасть в неё можно из браузера компьютера:
- Подключите ПК к роутеру с помощью кабеля Ethernet.
- Откройте на ПК браузер и введите в адресной строке 192.168.1.1 или netis.cc.
- У Netis, в отличие от большинства других производителей, не предполагается использование логина и пароля для входа в настройки. Вас сразу пустит в окно веб-интерфейса.
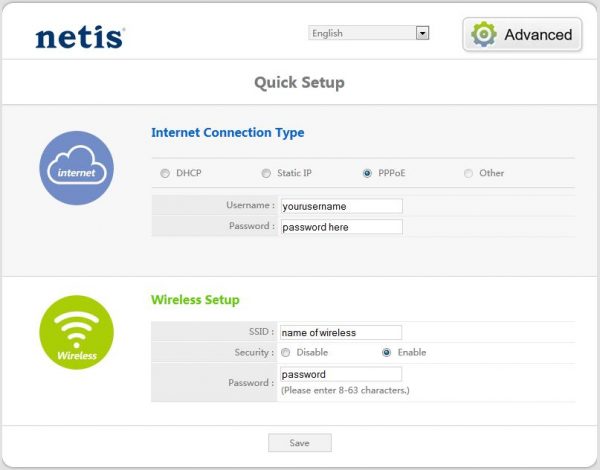
Веб-интерфейс этого производителя довольно приятный на вид и простой
Настройка L2TP
Протокол L2TP обеспечивает защищённое туннелированное соединение. Это тип VPN, который является самым простым в настройке и использовании, а потому пользуется популярностью среди провайдеров и пользователей.
При заключении подключении доступа в интернет по этому протоколу, ваш провайдер должен предоставить вам имя (username), пароль для доступа (password), IP-адрес или имя сервера. Обычно их указывают в договоре. Если вы потеряли бумагу, то просто обратитесь на горячую линию компании-провайдера. От вас потребуют некоторые личные данные (обычно это ФИО того, на кого был оформлен договор, и адрес подключения), и продиктуют имя, пароль и IP сервера.
Итак, имея перед глазами эти три комбинации, начнём настройку:
- Зайдите в веб-интерфейс и откройте «Расширенные настройки» (Advanced).
- Слева выберите меню «Сеть» (Network).
- Среди выпавшего меню найдите пункт WAN. Кликните на него.
- Справа откроется окно настройки Wide Area Network.

В настройке L2TP нет ничего сложного, если у вас перед глазами все нужные данные для ввода
Настройка PPPoE-подключения
Протокол PPPoE уже считается устаревшим — он не способен обеспечить стабильное подключение, часто вылетает и срывается. Тем не менее некоторые провайдеры (например, «Ростелеком») всё ещё используют именно его. Настройка PPPoE мало чем отличается от L2TP. Вам также потребуются данные из договора с провайдером — имя пользователя (username) и пароль (password). Настроить PPPoE-подключение можно прямо в окне быстрых настроек:
- Зайдите в веб-интерфейс.
- Переключите в первой строке флажок на PPPoE.
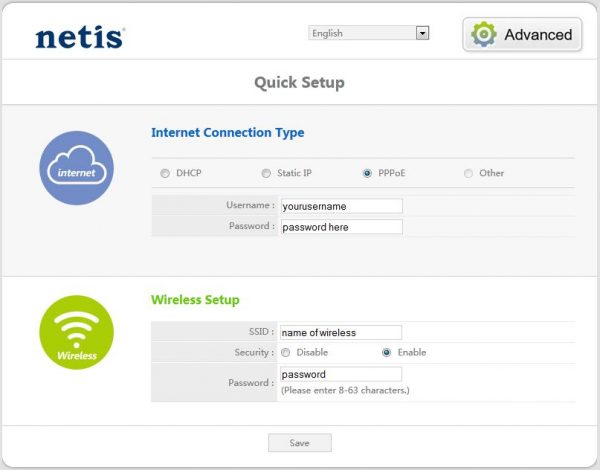
Проще всего подключить PPPoE через «Быструю настройку»
Можно настроить PPPoE и в режиме расширенной настройки:
- Откройте веб-интерфейс и нажмите «Расширенные настройки» (Advanced).
- В левом меню нажмите на «Сеть» (Network). В выпавшем списке нажмите на WAN.

Здесь можно также сменить тип подключения с автоматического на запрашиваемый
Настройка PPTP
PPTP-протокол, как и L2TP, обеспечивает защищённый туннелированный доступ. Его можно использовать не только для выхода в интернет, но и для дополнительной защиты локальной сети. От провайдера вам, как и в случае с L2TP, потребуется логин (имя пользователя, username), пароль (password) и IP-адрес сервера или его имя. Подготовив все данные, приступаем к работе:
- В веб-интерфейсе выберите «Расширенные настройки» (Advanced).
- В меню слева нажмите «Сеть» (Network).
- Из выпавших пунктов выберите WAN.

Эта настройка ничуть не сложнее L2TP
Настройка статического IP
При оформлении договора на предоставление статического IP-адреса, ваш провайдер предоставит вам следующие данные:
- сам IP-адрес;
- маску подсети (Subnet Mask);
- шлюз (Gateway);
- DNS-сервера (обычно два — основной и резервный).
Настроить статический IP в Netis можно с помощью страницы быстрой настройки:
- Откройте веб-интерфейс.
- В первйой строчке установите флажок «Статический IP» (Static IP).

Этот способ — самый простой и быстрый
Вы также можете зайти в расширенные настройки и установить статический IP там:
- Откройте веб-интерфейс и нажмите «Расширенные настройки» (Advanced).
- Выберите слева пункт «Сеть» (Network), ниже — WAN.
- Установите нужный тип подключения WAN. Обычно со статическим IP провайдеры предлагают PPTP. Если вы не уверены — уточните в договоре.
- Установите флажок «Тип подключения» (Connection Type) на «Статический» (Static).
- Ниже появятся пять полей. Их нужно заполнить данными от провайдера. Как и в быстрой настройке, второй DNS-сервер можно не вводить, если провайдер его вам не дал.
- Сохраните настройки.
Настройка Wi-Fi
По умолчанию Netis начинает раздавать беспроводной доступ сразу при подключении к сети. Название точки доступа (SSID) и пароль к ней (Password) можно найти на нижней стороне роутера на специальной наклейке.

У разных моделей роутеров этого производителя наклейки практически не отличаются друг от друга
Но по умолчанию у большинства роутеров стоит простой пароль password. Поэтому сразу после включения роутера лучше всего сменить ключ доступа. Кто-то из соседей или просто ушлых прохожих может обнаружить беспроводную сеть с названием netis и подключиться к ней, просто угадав пароль. Смену ключа доступа и названия сети можно произвести прямо в быстрых настройках:
- Зайдите в веб-интерфейс.
- На странице быстрой настройки (Quick Setup) перейдите к разделу Wireless Setup.
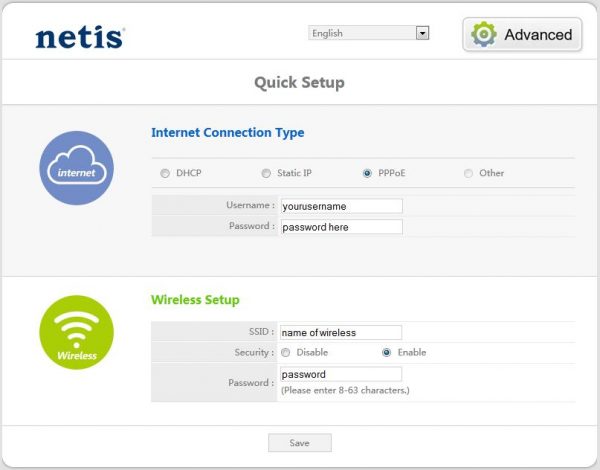
На этой странице можно изменять параметры буквально в два клика
Есть и другой способ — через расширенные настройки. Там вы сможете изменить также тип аутентификации, шифрование, частоту обновления ключа:
- Зайдите в веб-интерфейс и нажмите кнопку справа вверху «Расширенные настройки» (Advanced).
- Откройте слева меню «Беспроводной режим» (Wireless). У вас появится список подпунктов. Выберите «Настройка Wi-Fi» (Wi-Fi Setup).
- Справа появится окно, в котором вы сможете изменить все параметры Wi-Fi доступа.

Настройка IPTV
Роутер от Netis поддерживает и IPTV (интерактивное телевидение). Перед настройкой вам нужно подключить IPTV-приставку к роутеру. Для этого воспользуйтесь Ethernet-кабелем и вставьте его в любое из LAN-гнёзд. Запомните его номер (1, 2, 3 или 4) — он нам потребуется при настройке:
- Откройте веб-интерфейс и перейдите в «Расширенные настройки» (Advanced).
- В левом меню разверните пункт «Сеть» (Network).
- Среди выпавших элементов нажмите на IPTV.
- Большинство провайдеров позволяют подключить IPTV без лишних движений. Если при заключении договора провайдер не выдавал вам никаких дополнительных ID, установите в поле «Режим IPTV» значение «Мост» (Bridge). А в «Порт IPTV» укажите то LAN-гнездо, в которое вы подключили приставку (например, LAN1). На этом настройка закончена — сохранитесь и выходите.
- Если же при оформлении договора вам был выдан VLAN ID для IPTV, то установите в поле «Режим IPTV» значение 802.1Q Tag VLAN.

Несмотря на довольно угрожающее количество полей, настройка IPTV очень проста, если следовать пошаговой инструкции
Настройка Netis WF2780 в режиме репитера
Роутер от Netis может также работать в как репитер (повторитель). В этом режиме он может не только раздавать Wi-Fi, но и обеспечивать проводной доступ к той же сети, что и первичный роутер. Он, кстати, может быть любой фирмы — Netis хорошо «дружит» с другими производителями и без проблем расширяет их сигнал. Рассмотрим настройку:
- Откройте веб-интерфейс и перейдите в «Расширенные настройки» (Advanced).
- В левом меню выберите «Беспроводной режим» (Wireless Mode), ниже — «Настройки Wi-Fi» (Wi-Fi Settings).
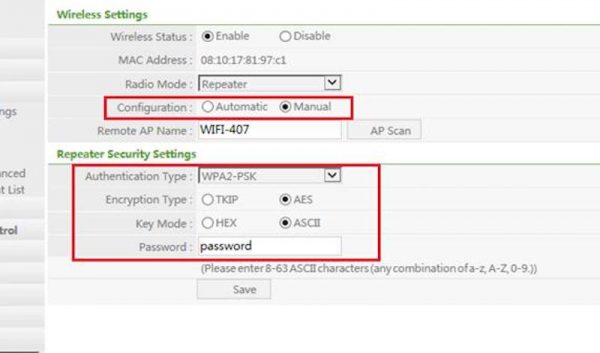
Настройка Netis в качестве репитера отнимает буквально пару минут
Сброс настроек до заводских
Если в процессе работы что-то пошло не так, вы можете сбросить настройки до заводских и попытаться заново сконфигурировать роутер. Для этого у Netis есть отдельная кнопка Default, расположенная рядом с LAN-портами. Её можно зажать с помощью зубочистки или карандаша. Чтобы настройки сбросились, нужно держать кнопку зажатой в течение 10 секунд. После этого роутер сам перезагрузится. Как только вы увидели, что индикаторы погасли, а затем снова загорелись и начали мигать, можно отпускать кнопку.

Нужная нам кнопка защищена от случайных нажатий
Сброс настроек удалит все конфигурации, которые вы настраивали, и все прошивки, которые вы поставили поверх заводской версии.
Если вы получили в использование б/у устройство, рекомендуется сразу выполнить сброс настроек. Так ваша конфигурация будет более чистой, и шанс обнаружить какую-то неполадку в процессе работы будет меньше.
Обновление прошивки роутера Netis WF2780
В идеале обновлять прошивку нужно сразу после покупки, а затем регулярно раз в полгода проверять на наличие обновлений. Порядок обновления следующий:

На этой странице можно найти разные версии прошивок для всех устройств от Netis

На этой странице вы можете выбрать прошивку, оптимальный вариант — самая последняя
У вас появится окно для выбора файла прошивки
Как перезагрузить роутер
Если роутер начал подвисать и выдавать нестабильный доступ, можно попробовать его принудительно перезагрузить. Для этого вытащите кабель питания из гнезда PWR, затем подключите его снова. Дождитесь, когда индикаторы перестанут мигать и будут гореть равномерно. Роутер снова готов к работе.
Отзывы о Netis WF2780
Роутер Netis WF2780 — это отличное решение для домашней сети в большой квартире или загородном доме. Он отлично покрывает даже двухэтажное жильё, а настроить его очень просто.
Ещё несколько лет назад о компании Netis в России никто не слышал. Да и сейчас немного людей знают о ней, потому как распространена её продукция на территории Юго-Востока Азии. Выпускает она преимущественно простую технику, что отражается на доступности её цены. Познакомимся с продукцией данной фирмы на примере обзора Wi-Fi роутера Netis WF2780 стоимостью не более 4000 рублей.
Внешний вид
В коробке, кроме самого маршрутизатора, присутствуют:
- подставка с резиновыми ножками для вертикальной установки;
- инструкция и гарантийный талон;
- блок-питания на 12 В с током до 1 А;
- диск с драйверами;
- патч-корд для подключения к компьютеру.
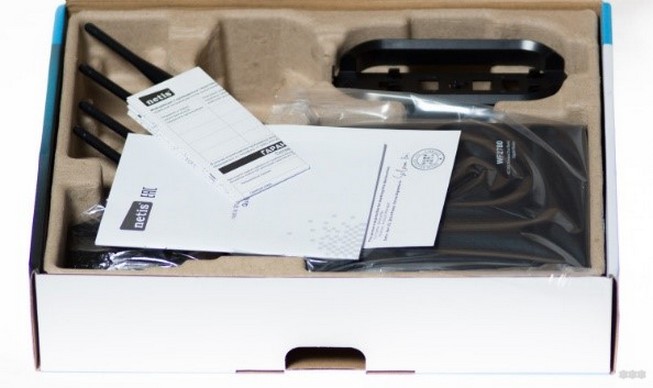
Корпус устройства литой, изготовлен из матового полимерного материала. Все разъемы располагаются на одном торце. На задней стенке размещены четыре антенны: по две на каждый диапазон с коэффициентом усиления 5 dBi. Они вращаются на 180 0 и гнутся в три стороны.
С противоположной стороны светятся индикаторы зелёного цвета. Кроме положения стоя и лежа, устройство можно повесить на стену или предмет мебели. На корпусе присутствует только две кнопки: для старта WPS и сброса настроек. Клавиши выключения не предусмотрено.

Спецификация
Инженеры реализовали аппаратную часть на базе процессора, коммутатора и пары радиомодулей от Realtek. Это классика для самого производителя микросхем. CPU RTL8197DN оснащен 64 МБ ОЗУ и 8 МБ внутренней памяти для хранения прошивки и её настроек. Каждый из беспроводных чипов отвечает за свой диапазон – 2,4 и 5 ГГц соответственно – и имеет по две антенны. Максимальная теоретически достижимая скорость в каждом из них – 300 и 867 Мбит/с.
Подробная спецификация приведена на картинке.
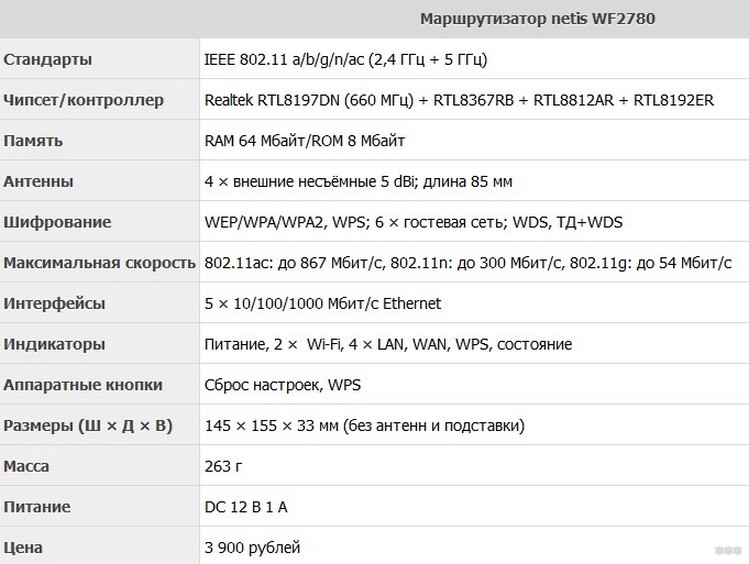
Подключение
К ноутбуку или ПК Wi-Fi роутер Netis WF2780 подсоединяется входящим в комплект поставки кабелем, а в порт WAN вставляется проведённая в дом витая пара от провайдера. Также коммутировать устройства можно посредством Wi-Fi сети, которая появится спустя пару секунд после подключения интернета. Называться сеть будет «netis_2.4G_XXXXXX», где X – последние цифры физического адреса маршрутизатора. Паролем будет слово «password».
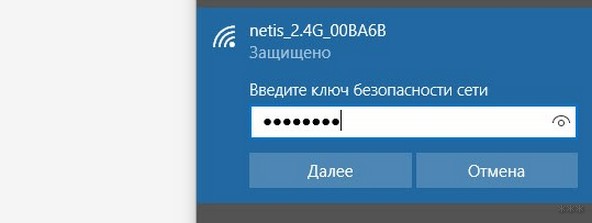
Настройки
Обзор роутера и «админки» в видео-формате здесь:
Так как на аппаратной части подробно не останавливались по понятным причинам, подробнее рассмотрим возможности прошивки и процесс настройки Netis WF2780.
Главная страница универсальна для большинства устройств от Netis, что упростит освоение веб-интерфейса пользователями.
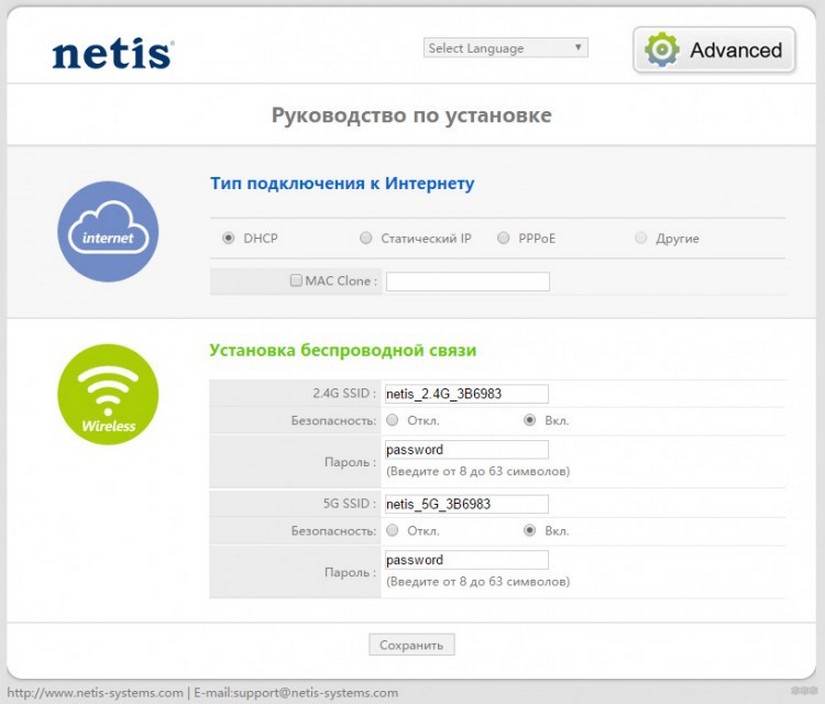
Здесь же клонируется MAC адрес, изменяется тип подключения для доступа к интернету и все связанные с ним параметры, а также задаются названия беспроводных сетей и пароли для их защиты.
После клика по «Advanced» откроется меню с дополнительными параметрами работы маршрутизатора.
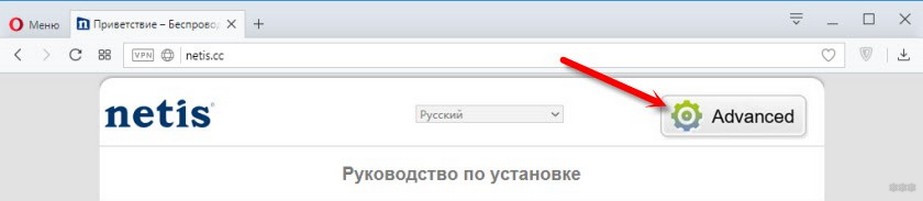
Устройство поддерживает все наиболее используемые типы подключений к глобальной сети.
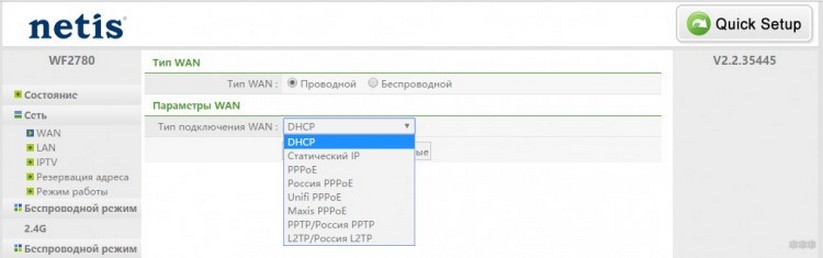
IPTV не обходится без поддержки VLAN, причем телевидение работает без предварительной настройки и использования VPN.
Полезна опция ограничения скоростей соединения с массой условий и правил.
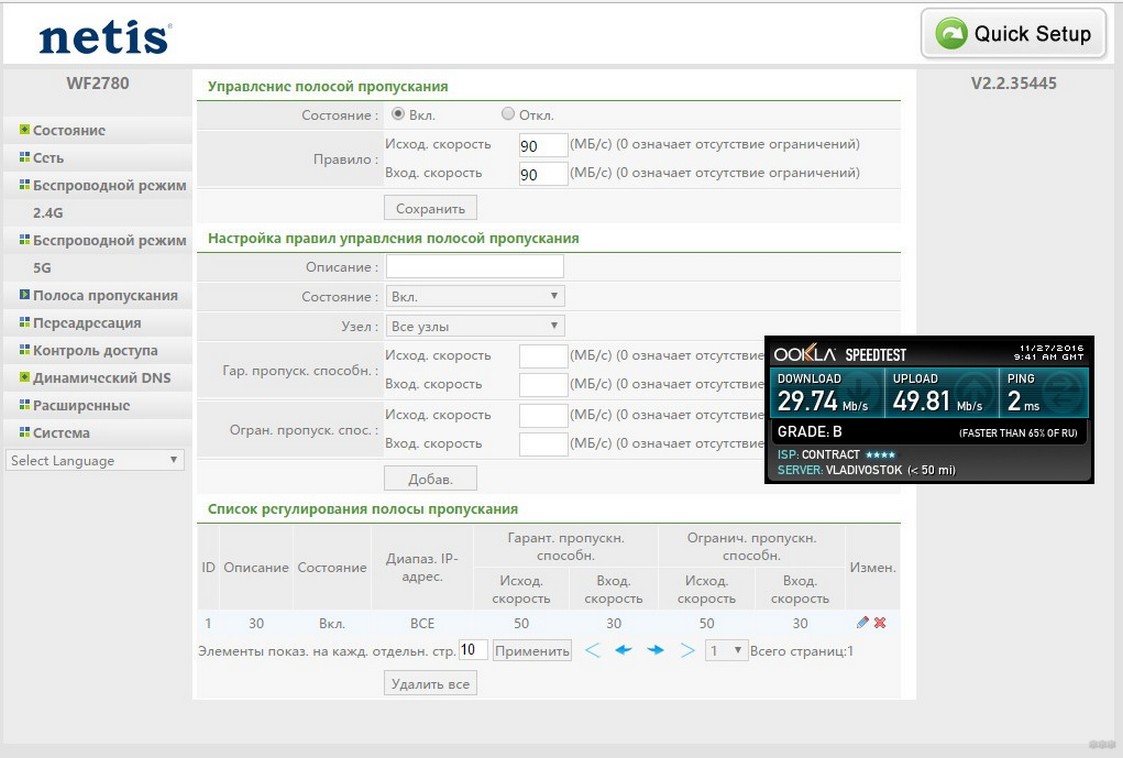
Для контроля клиентов есть ограничение по времени, MAC-адресам и даже доменным именам, что поможет оптимизировать работу сотрудников небольшой фирмы или заставить детей взяться за домашнее задание.
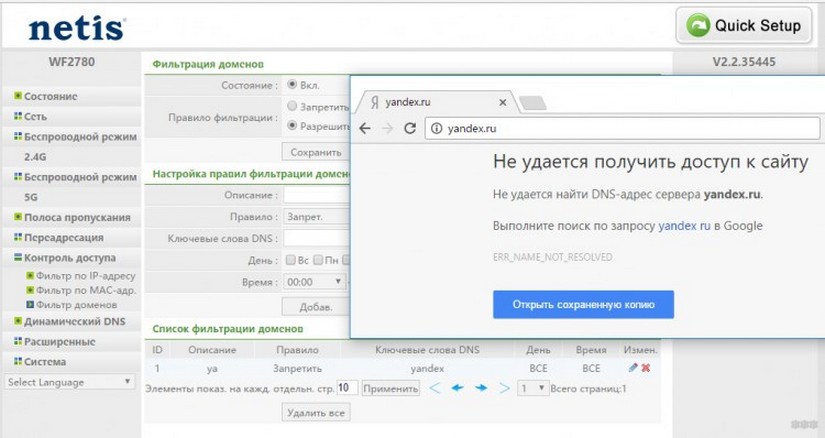
Присутствует переброс портов и ручная установка маршрутов для сетей либо их узлов, а также функция зазеркаливания портов. Технология Multi-SSID поддерживает функционирование 6 беспроводных сетей одновременно (по 3 на каждый диапазон), при этом любой из них можно закрыть доступ к локалке.
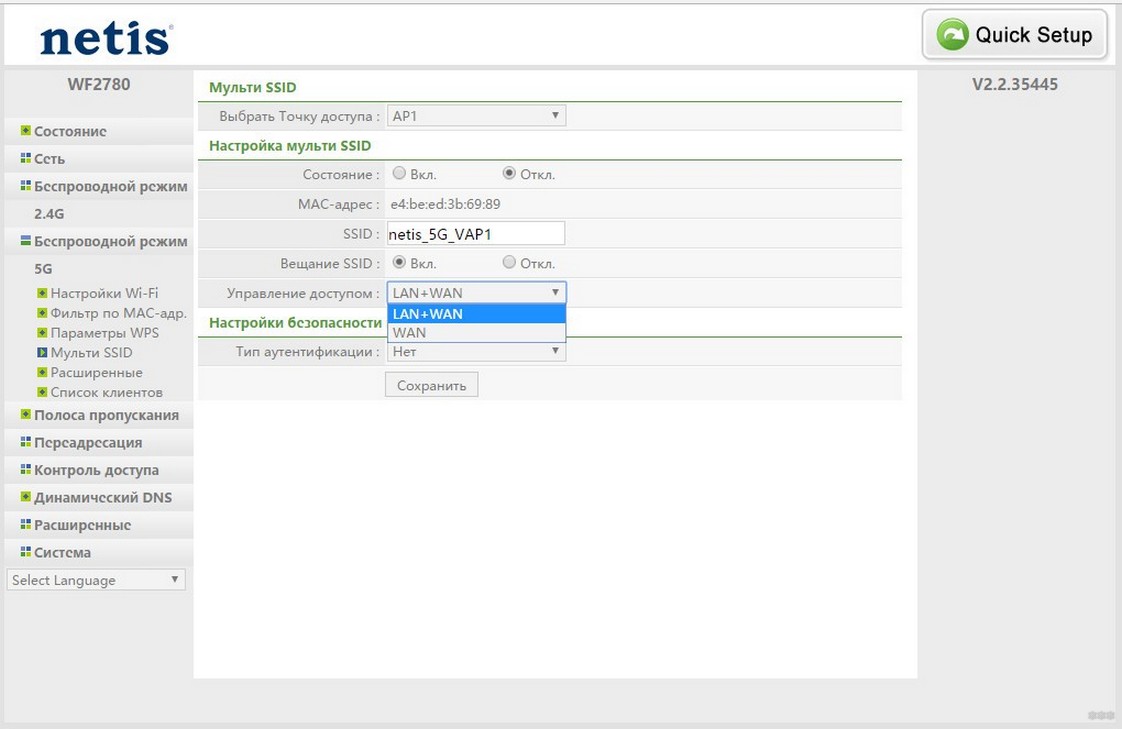
Поддерживается функционирование в нескольких классических для роутера режимах: повторитель, точка доступа, клиент, WDS.
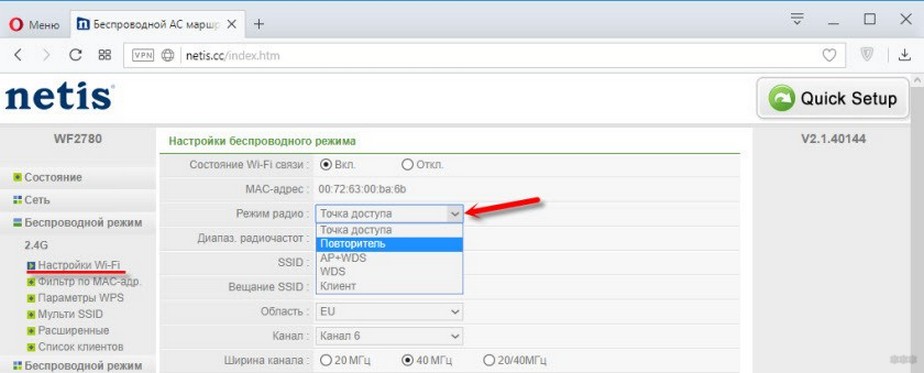
В разделе «Система» устанавливается пароль для защиты доступа к настройкам устройства.
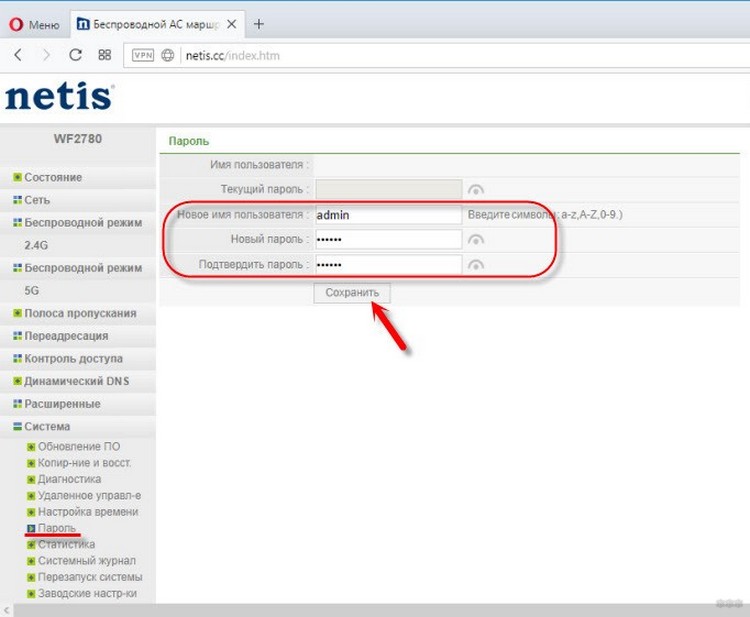
Более подробно о том, как настроить устройство этой фирмы, смотрите в следующем видео:
Тестирование
Для оценки производительности Netis WF2780 был собран тестовый стенд с парой гигабитных интерфейсов. Скорость оценивала утилита iperf, имитируя подключение по различным сетевым протоколам.
Этап первый – измерение скорости соединения с провайдером при 100 Мбит-ном тарифе.
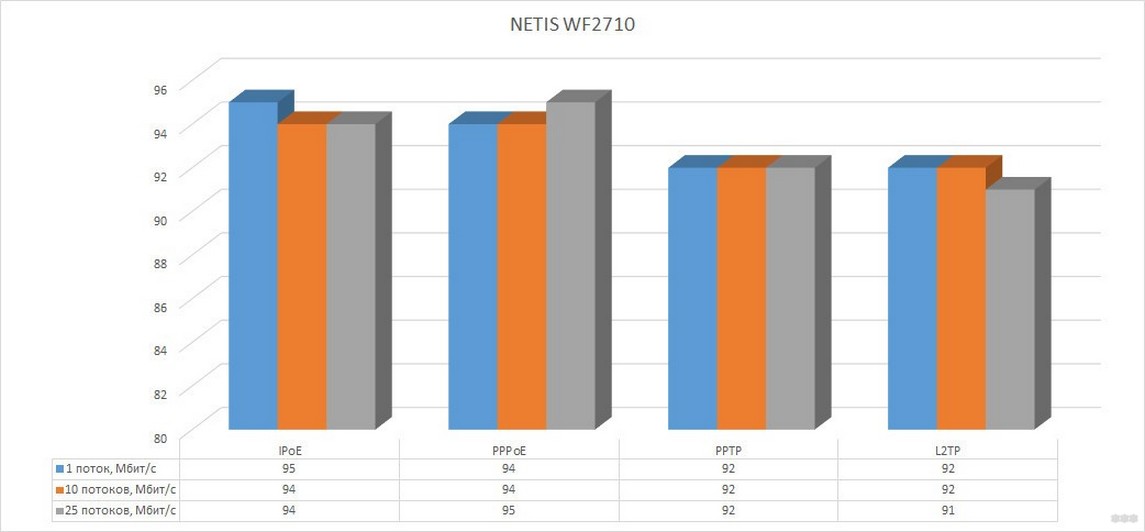
На Speedtest результат аналогичный.
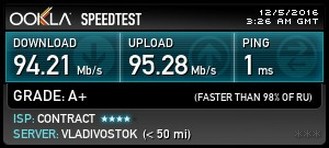
На такой скорости никаких проблем не обнаруживается. При длительной нагрузке процессор не выделяет излишнего тепла и работает на 30-45% своей мощности. После запуска загрузок через торрент-клиент с большим числом соединений нагрузка повысилась до 60%. Большего добиться не удалось.
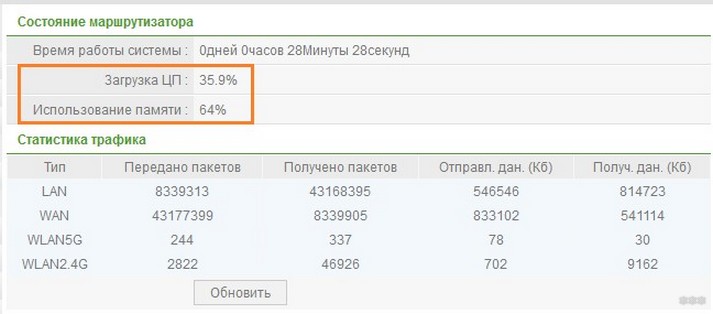
После изменения канала и его ширины до 40 МГц разница в скорости находилась в пределах статистической погрешности при 2,4 ГГц. В диапазоне 5 ГГц функция выбора ширины канала отсутствует.
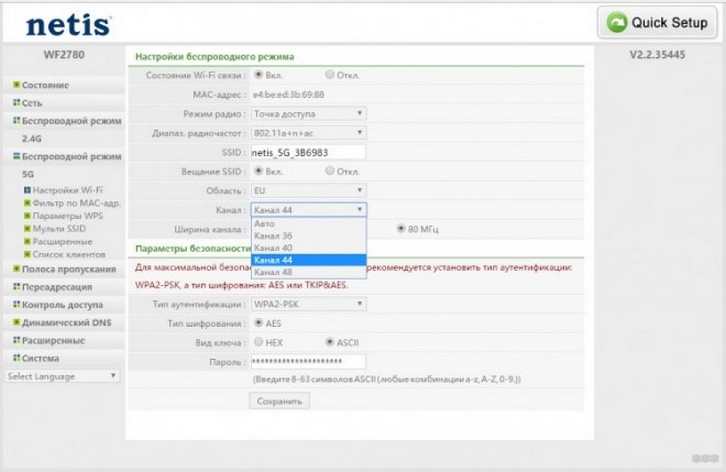
При подключении к гигабитной сети пропускная способность оставалась в пределах 740-780 Мбит/с, процессор работал под 40%-й нагрузкой. После проброса порта нагрузка снижается до 17%, а скорость подымается до 925 Мб/с.
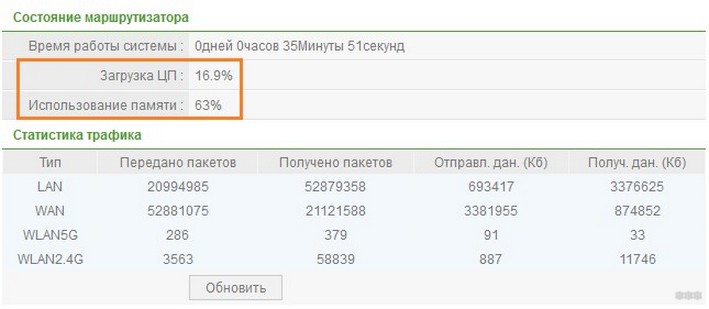
В дуплексном режиме – передача и приём одновременно – пропускная способность находится в пределах 900 Мб/с. Процессор работает не более, чем на половину своей мощности.
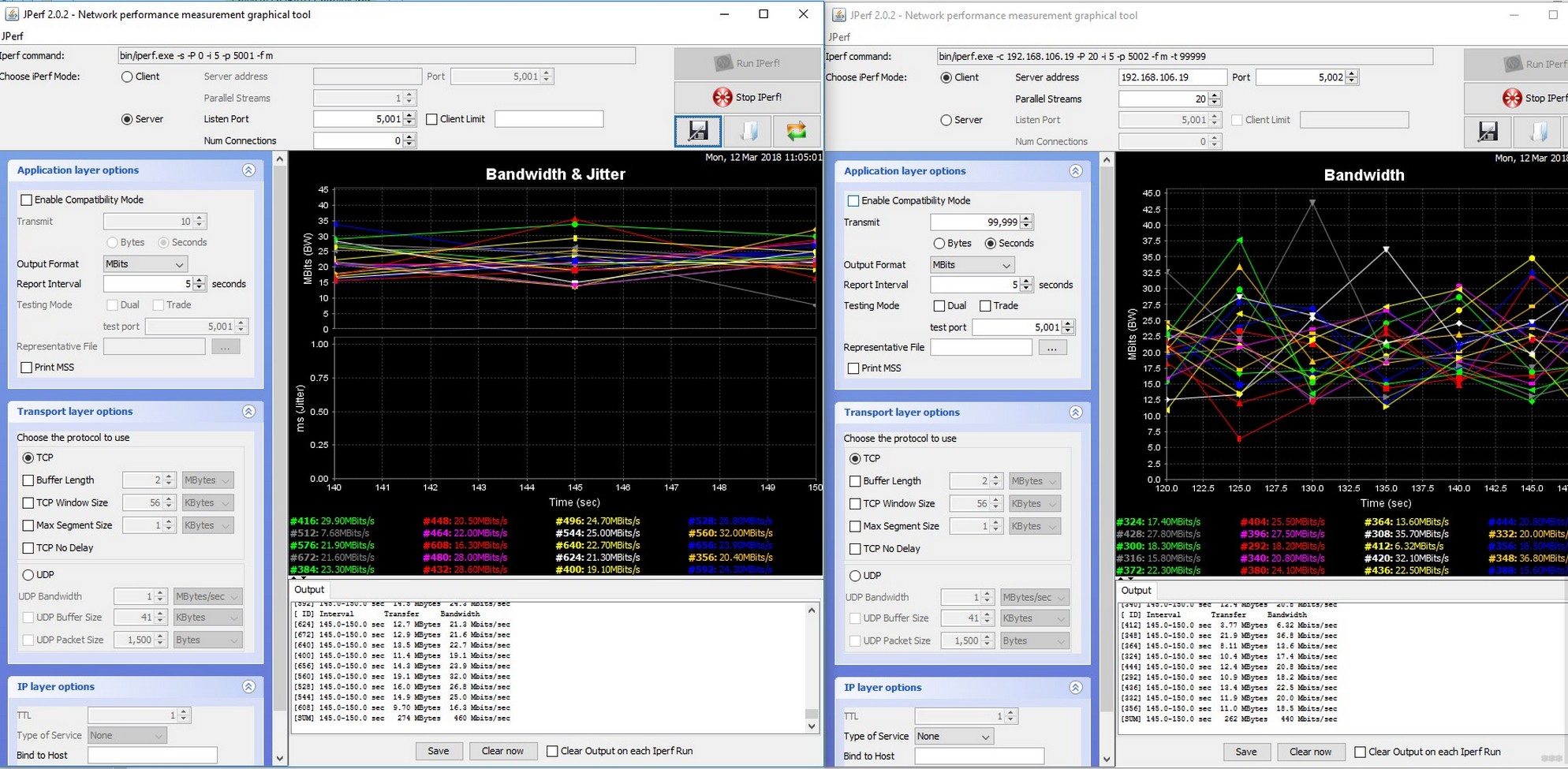
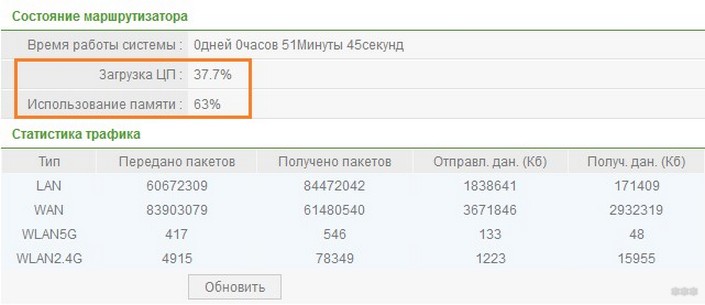
Беспроводная сеть
Первый этап тестирования в направлении WLAN-WAN – от клиента к интернету. Приём и отправка стабильны, порядка 175 Мб/с в обоих направлениях при ширине канала 40 МГц и расстоянии между девайсами около 2 м.
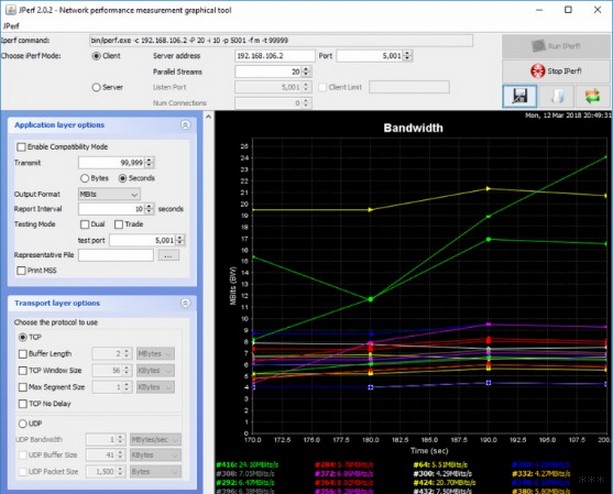
Тоже самое, но для 5 ГГц. Канальная скорость изменяется от 650 до 780 МГц, ширина канала на приём и передачу составляет
300 Мбит/с. В полнодуплексном режиме – 288 Мбит/с.
WLAN to LAN при 5 ГГц скорость равняется 400, а в дуплексном режиме – 345 Мбит.
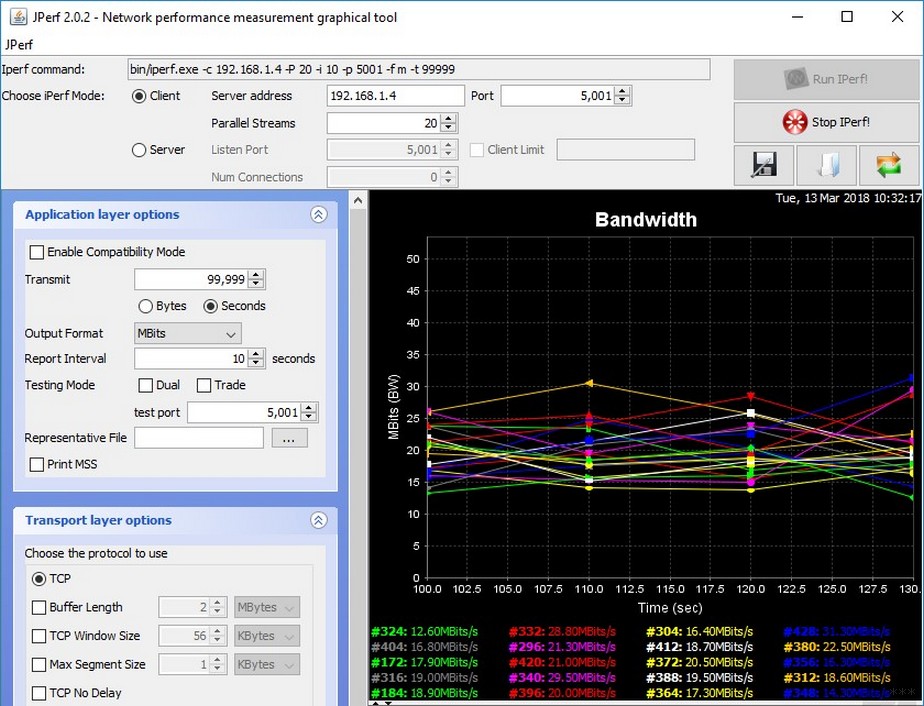
Производительности Netis WF2780 вполне достаточно для домашнего использования, небольших предприятий и офисов. Тем более для мест, где провайдер предоставляет 100-150 Мбит максимум.
Из минусов. Роутер собран из брендовых чипов, имеет небольшое количество LAN-интерфейсов, порой обнаруживаются проблемы с прошивкой, имеет немного настроек (как раз для нетребовательных потребителей) и небезопасен для работы из коробки.
На этом все. Если есть вопросы, обязательно пишите. И кстати, хотелось бы знать, полезна ли информация про производительность устройств? Жду комментарии. Всем пока!
В WAN-порт должен быть подключен сетевой кабель от провайдера один из четырех LAN-портов соедините с помощью патч-корда с сетевой картой компьютера Сетевой адаптер должен быть настроен на автоматическое получение адресов.


После осуществления описанных выше действий откройте веб-браузер, наберите в адресной строке 192.168.1.1 и нажмите клавишу Enter. Сразу попадем в меню быстрой настройки. Здесь можно:
2. Выбрать тип подключения
3. Клонировать mac-адрес ПК
4. "Быстрая настройка Wi-Fi для каждого диапазона"
- Имя сети
- Вкл/выкл безопасность сети
- Установить пароль сети
5. Сохранить настройки.
На этом настройки завершены, маршрутизатор настроен.
Если же необходимо изменить заводские настройки из-за некоторых особенностей, заходим в расширенные настройки, а именно в "Advanced"
Во вкладке "Status" мы видим всю информацию о текущем подключении

Во вкладке "Network" находятся общие настройки маршрутизатора.
- "WAN" - можно сменить тип подключения с динамического на статический, в этом случае надо вводить реквизиты, выданные оператором связи, вручную. Надо, если наблюдаются перерывы в работе услуг.
- "LAN" - можно сменить ip-адрес подсети маршрутизатора, можно совсем ее отключить DHCH -> enable/disable. Надо, если хотите сделать из маршрутизатора свитч. При этом wi-fi сеть работает как обычно.

- "IPTV" - оставить автоматическое значение.
Переходим к настройке Wi-Fi сети.
Основные настройки частотного диапазона 2.4 Ггц находятся в меню "Wireless 2.4G".
Вкладка "Wireless Settings":
Wireless Status - Вкл/выкл беспроводной сети
Radio mode - Режим работы Wi-Fi сети, для обычной работы оставить "access point"
Radio band - режим работы на частоте 2.4 ггц выбрать 802.11b+g+n. Если у абонента есть несколько ноутбуков разных поколений, то и подключаются они, скорее всего, на разных режимах, например G- старый стандарт (до 54 мбит/с) и N- новый стандарт (до 300 мбит/с). НО стандартом Wi-Fi предусмотрено, если в сети одновременно работает 2 пк со стандартом G и N, то новейший стандарт N автоматом переходит работать в G и скорость заметно ухудшается. Консультируем об этом абонентов.
SSID - название вашей сети. Если маршрутизатор поставляется с идентификатором SSID (именем сети) по умолчанию, крайне важно изменить его на другое уникальное имя, состоящее из цифр и/или латинских букв. Если SSID не является уникальным, на устройствах Wi-Fi возникнут проблемы с идентификацией сети. Это может привести к невозможности автоматического подключения к вашей сети или к подключению к другим сетям с таким же именем SSID.
SSID Broadcast - вещание сети, можно сделать ее невидимой, не рекомендуется.
Region - поставить RU
Channel Width - выставляем в зависимости от зашумленности эфира (на частоте 2.4 ггц), если все плохо, кругом очень много сетей, то ставим 20 мгц, не мешаем ни себе ни людям. Если условия идеальны, вокруг мало Wi-Fi сетей, то можно выставить авто или 40 мгц. При втором варианте мы достигаем высокой пропускной способности (в идеальных условиях. ). После всех настроек нажмите "сохранить", настройки сохранены.
Authentication Type - WPA/WPA2-PSK - самый новый тип защиты сети, его и оставить.
Password - пароль для доступа к сети Wi-Fi , не менее 8 символов.
Нажать "Save", настройки сохранены.


В настройках Беспроводной сети на частоте 5 ггц практически все делается аналогично, как и в 2,4 ггц., кроме нескольких нюансов:
1. "Режим (Radio mode)" на частоте 5 ггц выбирать рекомендуется 802.11a+n+ac. Если у абонента есть ноутбук с поддержкой 5ггц и со стандартом ас (новейший стандарт, только на 5 ггц), то подключаться он будет на самых высоких скоростях по Wi-Fi, предусмотренных характеристиками роутера и адаптера пк, в этом случае до 1300 мбит/с;
3. "Ширина канала (Channel Width)" - так как частота 5 ггц является "чистой" (по сравнению 2.4 ггц), то для максимальной пропускной способности выставляем максимальную ширину канала в 80 мгц, предварительно проверив "зашумленность эфира". После всех настроек нажмите "сохранить", настройки сохранены.

Мощность передатчика - т.к высокочастотные сигналы 5 ГГц сетей не проходят сквозь твёрдые объекты так же хорошо, как в случае с использованием частоты 2,4 ГГЦ. Таким образом, дальность передачи сигнала в помещении оказывается ограниченной, поэтому выставляем максимальное значение.

Основная настройка закончена, заходим во вкладку "System Tools" - "System Restart" - Restart. Начнется перезагрузка, после нее, при правильных настройках, все должно работать.
В WAN-порт должен быть подключен сетевой кабель от провайдера один из четырех LAN-портов соедините с помощью патч-корда с сетевой картой компьютера Сетевой адаптер должен быть настроен на автоматическое получение адресов.


После осуществления описанных выше действий откройте веб-браузер, наберите в адресной строке 192.168.1.1 и нажмите клавишу Enter. Сразу попадем в меню быстрой настройки. Здесь можно:
2. Выбрать тип подключения
3. Клонировать mac-адрес ПК
4. "Быстрая настройка Wi-Fi для каждого диапазона"
- Имя сети
- Вкл/выкл безопасность сети
- Установить пароль сети
5. Сохранить настройки.
На этом настройки завершены, маршрутизатор настроен.
Если же необходимо изменить заводские настройки из-за некоторых особенностей, заходим в расширенные настройки, а именно в "Advanced"
Во вкладке "Status" мы видим всю информацию о текущем подключении

Во вкладке "Network" находятся общие настройки маршрутизатора.
- "WAN" - можно сменить тип подключения с динамического на статический, в этом случае надо вводить реквизиты, выданные оператором связи, вручную. Надо, если наблюдаются перерывы в работе услуг.
- "LAN" - можно сменить ip-адрес подсети маршрутизатора, можно совсем ее отключить DHCH -> enable/disable. Надо, если хотите сделать из маршрутизатора свитч. При этом wi-fi сеть работает как обычно.

- "IPTV" - оставить автоматическое значение.
Переходим к настройке Wi-Fi сети.
Основные настройки частотного диапазона 2.4 Ггц находятся в меню "Wireless 2.4G".
Вкладка "Wireless Settings":
Wireless Status - Вкл/выкл беспроводной сети
Radio mode - Режим работы Wi-Fi сети, для обычной работы оставить "access point"
Radio band - режим работы на частоте 2.4 ггц выбрать 802.11b+g+n. Если у абонента есть несколько ноутбуков разных поколений, то и подключаются они, скорее всего, на разных режимах, например G- старый стандарт (до 54 мбит/с) и N- новый стандарт (до 300 мбит/с). НО стандартом Wi-Fi предусмотрено, если в сети одновременно работает 2 пк со стандартом G и N, то новейший стандарт N автоматом переходит работать в G и скорость заметно ухудшается. Консультируем об этом абонентов.
SSID - название вашей сети. Если маршрутизатор поставляется с идентификатором SSID (именем сети) по умолчанию, крайне важно изменить его на другое уникальное имя, состоящее из цифр и/или латинских букв. Если SSID не является уникальным, на устройствах Wi-Fi возникнут проблемы с идентификацией сети. Это может привести к невозможности автоматического подключения к вашей сети или к подключению к другим сетям с таким же именем SSID.
SSID Broadcast - вещание сети, можно сделать ее невидимой, не рекомендуется.
Region - поставить RU
Channel Width - выставляем в зависимости от зашумленности эфира (на частоте 2.4 ггц), если все плохо, кругом очень много сетей, то ставим 20 мгц, не мешаем ни себе ни людям. Если условия идеальны, вокруг мало Wi-Fi сетей, то можно выставить авто или 40 мгц. При втором варианте мы достигаем высокой пропускной способности (в идеальных условиях. ). После всех настроек нажмите "сохранить", настройки сохранены.
Authentication Type - WPA/WPA2-PSK - самый новый тип защиты сети, его и оставить.
Password - пароль для доступа к сети Wi-Fi , не менее 8 символов.
Нажать "Save", настройки сохранены.


В настройках Беспроводной сети на частоте 5 ггц практически все делается аналогично, как и в 2,4 ггц., кроме нескольких нюансов:
1. "Режим (Radio mode)" на частоте 5 ггц выбирать рекомендуется 802.11a+n+ac. Если у абонента есть ноутбук с поддержкой 5ггц и со стандартом ас (новейший стандарт, только на 5 ггц), то подключаться он будет на самых высоких скоростях по Wi-Fi, предусмотренных характеристиками роутера и адаптера пк, в этом случае до 1300 мбит/с;
3. "Ширина канала (Channel Width)" - так как частота 5 ггц является "чистой" (по сравнению 2.4 ггц), то для максимальной пропускной способности выставляем максимальную ширину канала в 80 мгц, предварительно проверив "зашумленность эфира". После всех настроек нажмите "сохранить", настройки сохранены.

Мощность передатчика - т.к высокочастотные сигналы 5 ГГц сетей не проходят сквозь твёрдые объекты так же хорошо, как в случае с использованием частоты 2,4 ГГЦ. Таким образом, дальность передачи сигнала в помещении оказывается ограниченной, поэтому выставляем максимальное значение.

Основная настройка закончена, заходим во вкладку "System Tools" - "System Restart" - Restart. Начнется перезагрузка, после нее, при правильных настройках, все должно работать.
Читайте также:

