Nexus 7 настройка wifi
Обновлено: 03.07.2024
Смартфон ASUS Google Nexus 7 (2013) White обладает полным спектром функций, необходимых для комфортного использования гаджета. В частности, он поддерживает опцию раздачи интернета. Она позволяет настроить подключение к сети для тех устройств, где оно недоступно (например, если на смартфоне друга нет 4G, или на компьютере не работает Wi-Fi). Остается лишь разобраться, как раздать интернет с телефона ASUS Google Nexus 7 (2013) White.
Важные нюансы
Прежде чем обратиться к способам активации функции, необходимо заострить внимание на некоторых аспектах, благодаря которым удастся избежать недопониманий. Опция раздачи интернета доступна на всех устройствах, базирующихся на актуальной версии Андроид, включая ASUS Google Nexus 7 (2013) White. Принцип ее работы заключается в том, что телефон начинает использоваться в качестве точки доступа Wi-Fi, то есть становится своего рода маршрутизатором для других гаджетов.
Для функционирования опции на ASUS Google Nexus 7 (2013) White должен быть активным мобильный интернет 3G или 4G, а Wi-Fi – отключен. Но даже этого мало, поскольку операторы сотовой связи могут выставить собственные ограничения. В частности, обладателям тарифов с безлимитным интернетом раздать трафик не удастся. В большинстве случаев опция работает только на тарифных планах с ограниченным пакетом гигабайт. Впрочем, эту информацию стоит уточнить у своего оператора.
Способы раздачи интернета
Функция ASUS Google Nexus 7 (2013) White, предоставляющая доступ к сети другим устройствам, работает совершенно бесплатно, если соответствующие ограничения не выставлены оператором сотовой связи. Воспользоваться ей можно самыми разными методами.
Через Wi-Fi
Самый популярный способ, которым владельцы ASUS Google Nexus 7 (2013) White пользуются чаще всего. Для раздачи интернета через Wi-Fi понадобится:
- Открыть настройки устройства.
- Перейти в раздел «Сеть и интернет» (название пункта может отличаться в зависимости от версии прошивки), а затем – «Точка доступа Wi-Fi».
- Активировать опцию.
Далее остается активировать Wi-Fi на устройстве, которое хочется подключить к точке доступа, и выбрать ASUS Google Nexus 7 (2013) White, используя список доступных сетей.
Через Bluetooth
Этот метод во многом копирует предыдущий вариант, но в данном случае обнаружение сети происходит не по Wi-Fi, а по блютуз. Однако сам интернет работает в беспроводном режиме. Для настройки соединения понадобится выполнить шаги 1-3 из предыдущей инструкции, а затем – активировать ползунок «Bluetooth-модем» или поставить напротив него галочку.
Для подключения на устройстве, которое должно принимать трафик, следует активировать блютуз и соединиться с ASUS Google Nexus 7 (2013) White через список доступных Bluetooth-сетей.
Через USB
Отличный вариант для тех, кто хочет раздать интернет на компьютер, который не поддерживает беспроводное соединение Wi-Fi. В данном случае передача трафика осуществляется через USB, для чего используется комплектный кабель:
- В настройках телефона активируйте USB-модем.
- Подключите гаджет к ПК.
- На экране смартфона подтвердите работу в режиме «Модем и точка доступа».
- Откройте список доступных сетей на компьютере, после чего активируйте новое соединение.
Теперь ASUS Google Nexus 7 (2013) White раздавать гигабайты мобильного трафика на компьютер без использования беспроводной сети Wi-Fi. В любой момент подключение можно прервать, обратившись к настройкам гаджета, или путем отсоединения USB-кабеля.
Через приложение
Если встроенными средствами раздать трафик не удается, можно попробовать специальную программу вроде FoxFi. Она представлена в Google Play и работает по схожему алгоритму. Для активации точки доступа нужно просто открыть приложение, задать пароль и поставить галочку «Activate Wi-Fi Hotspot».
При необходимости можно воспользоваться любой другой подобной программой. В любом случае владельцу ASUS Google Nexus 7 (2013) White будет доступен весь перечень функций, включая соединение по Bluetooth или USB.
Данная статья будет посвящена первому планшету, корпорации Google совместно с компанией Asus. Сегодня мы поговорим об устройстве планшет asus nexus 7. Это компактный и достаточно функциональный планшетный компьютер, который великолепно справляется с поставленными задачами на протяжении целого дня.
Внешний вид и комплектация

Планшетный ПК Asus
Перед нами семидюймовый планшет, никакими революционными дизайнерскими штучками он нас конечно не порадовал. Однако все остальные элементы дизайна очень грамотно и правильно размещены по всему устройству. Сам планшет nexus 7 выполнен из пластика, задняя сторона имеет специальное покрытие, которое очень приятное на ощупь. Про царапины и отпечатки пальцев можете вообще забыть, конечно, если специально эму этого делать. Все так гармонично сочетается, что не возникает никаких не тактильных и не зрительных раздражений.

Коробка из-под планшета
Ничем оригинальным коробка не отличается, как и полагается на ней находятся соответствующие названия компаний разработчиков и названиями модели.

Заводская комплектация скромная: сам планшет асус нексус 7, инструкция по эксплуатации, устройство для зарядки и кабель micro-USB – USB, для зарядки и синхронизации с стационарным компьютером или ноутбуком.

Задняя сторона планшета

На обратной стороне можно найти название компании производителя и модель устройства, в нижней части находится встроенный динамик.
На лицевой стороне, как и полагается находится глазок фронтальной камеры, дисплей обрамленный в черный пластик, корпус планшета имеет закругленные углы. Можно сказать, что сейчас все 7-дюймовые устройства имеют похожий дизайн.

На левой боковой грани находится специальный разъем для подключения док-станции, а рядом один из встроенных микрофонов. Данная модель устройства также оснащена слотом для SIM-карты.

На правой грани можно найти кнопку регулировки громкости звука и клавишу включения планшета.

На нижней боковой грани расположились разъем micro-USB для подзарядки и подключения к ПК, а также разъем для подключения минигарнитуры (3,5 миллиметров). К большому сожалению, отсутствует слот для карты памяти и тыловая камера для съемки. Это кстати объяснимо, так как компания Google пыталась как можно ближе преподнести планшет google nexus 7 к людям по самой низкой ценой среди аналогичных устройств.
Технические характеристики
Как и предполагалось планшет asus google nexus 7 имеет предустановленную операционную систему Андроид версии 4.1 – это одна из самых лучших ОС среди уже выпущенных версий, она объединила в себя все самое лучшее, при этом сохранила свою оригинальность и неповторимость. Планшетный ПК оборудован очень мощным и современным микропроцессором NVIDIA Tegra 3 с четырьмя ядрами и тактовой частотой в 1200 МГц. К большому сожалению, оперативная память нас не очень порадовала всего лишь 1024 Мб. Графический процессор выполнен на чипе ULP GeForce с частотой 416 МГц.
Важно знать, при работе ОЗУ будет доступно только 60-70%, оставшейся идет на поддержку ОС.
Как уже говорилось выше, планшет нексус 7 имеет семидюймовый экран на матрице IPS, разрешение составляет 1280х800 пикселей, поддержка до десяти одновременных прикосновений. Покрытие экрана – глянцевое. Встроенной памяти в зависимости от сборки может быть 8, 16, 32 гигабайта, а данном случае мы рассматриваем планшет asus nexus 7 32gb.
К сожалению, только одна 1,2 мегапиксельная фронтальная камера для разговора через программу Skype. Слота для карты памяти также не имеет, однако есть поддержка 3G мобильного интернета и беспроводная сеть через модуль Wi-Fi опционально. Имеет датчики ориентации положения экран и датчик освещенности, а также GPS навигатор. При тестировании очень порадовало время автономной работы устройства планшет гугл нексус 7 почти 10 часов, но это субъективно, так как режимы работы могут быть различные.
Вес планшета при габаритах 198,5х120х10,45 миллиметров составляет 340 грамм, поэтому его всегда можно брать с собой в дорогу и на прогулку.
Операционная система и различные настройки
Не смотря на то, что это уже ОС версии 4.1 рабочий стол не поддался никаких значительных изменений, все прежние графические элементы остались на прежних местах.

Как видим – это горизонтальная развертка экрана, все элементы подстраивают в зависимости от ориентации экрана.
Рассмотрим основные элементы рабочего стола:
В самой верхней части находится панель уведомления, где пользователь устройства может наблюдать за процессом скачивания каких-либо приложений, обновления и прочие активности ОС. Также можно посмотреть текущее время, уровень аккумулятора, активные подключения: Wi-Fi или 3G; В центральной части находятся: графические элементы – виджеты (время, погода, температура), ярлыки установленных программ и игр. По обе стороны экран находятся меню быстрого доступа: слева – голосовой и обычный поиск, справа переход к Настройкам и главному меню приложений, если изменить ориентацию экран все они поменяют положение по часовой стрелке; В нижней части находятся функциональные клавиши: активные приложения, рабочий стол (домой), кнопка назад. Для доступа непосредственно к главному меню, в правом меню следует нажать на ярлык шесть квадратиков в круге.
На данной картинке представлена вертикальная развертка экрана. В главном меню можно уже найти ряд заранее установленных программ и приложений, цель которых на начальном этапе эксплуатации помочь владельцу разобраться с работой операционной системы и самого устройства планшет гугл нексус 7, например:
Для перехода к меню настроек ищем среди приложений ярлык синего цвета настройки, для пролистывания страниц воспользуйтесь пальцем и горизонтальными движениями.
На картинке ниже собственно и изображено меню настроек. Для удобности пользователей все настройки устройства планшет asus 7 поделены на соответствующие тематические подгруппы, например:
Чтобы включить беспроводную связь Wi-Fi следует ползунок переключить в режим непрерывной работы, а именно нажать пальцем на пункт «ВКЛ», как показано на картинке. В окне начнется поиск беспроводных точек доступа, которые далее появятся в виде списка, Вам останется только выбрать нужную, и подключиться к ней. Для включения Bluetooth следует проделать аналогичные манипуляции.
Настройки

Пункт о планшетном ПК
Чтобы убедиться, что Вы купили именно то устройство, что предполагали, посетите вкладку о планшетном компьютере в самом низу списка настроек, где вы увидите в графе модель название планшета. Как видим на данном устройстве планшет nexus 7 32gb, обновлена версия операционной системы до 4.2, чтобы и Вам произвести обновление воспользуйтесь пунктом «обновление сети» вверху списка.

Информация о памяти
В данном пункте владелец всегда сможет проследить за тем, куда девает его свободная память на планшет, при этом детально показано, каким из типов данных было использовано больше места. Как видим, на данном планшет осталось чуть меньше 28 Гб, и само больше было использовано приложениями, то есть установленными программами порядка 200 МБ.

Информация о батареи
В данном меню можно увидеть детальную шкалу использования батареи, сколько времени осталось до окончания зарядки, а также посмотреть соотношения использования энергии различными программами и функциями, например само больше было потрачено на яркость экрана 76% из всего доступного заряда.
Мобильный интернет на планшете
Для начало выберем сотового оператора, так как именно от этого и будет зависеть работоспособность и скорость мобильного интернета. Лучше всего выбирать того у которого большая карта покрытия (густая) – эта информация уточняется в центре сотового оператора при покупке SIM-карты. Далее как показано на картинке помещаем карту в слот.

Теперь перезагрузим планшет asus nexus 7 3g, чтобы он принял сим-карту и наладил с ней контакт, об этом Вас оповестит сам планшет.

Перезагрузка планшета по вставки SIM-карты
Далее переходим к группе настроек беспроводные сети, пункт – еще.

Теперь переходим к пункту мобильные сети, как видим в данной вкладке можно использовать планшет, как беспроводную точку, а также подключиться к другим устройствам через сеть Wi-Fi.

Меню мобильных сетей
Обязательно включаем, то есть ставим напротив передачи данных – галочку, так как без этого собственно мобильный интернет не будет работать. А чтобы не тратился трафик во время бездействия 3G интернета, опять убираем галочку и сеть прекращает работу, тем самым Вы убережете себя от лишних затрат. После подключения переходим к пункту точки доступа, далее нажимаем кнопку «Функции (три горизонтальные полоски)» и создаем новую точку доступа.
Для этого вам нужно будет использовать данные сотового оператора, которые и будут, заполнят соответствующие поля в списке. Данные для заполнения Вы можете взять из ниже приведенного списка, однако рекомендуется проверить их на официальном сайте, так как они могут меняться не по нашей воле.
Имя для своей созданной точки Вы вправе выбрать сами, однако все остальные данные должны быть заполнены в соответствии с правилами.
Еще раз проверяем введенную информацию и вновь перезагружаем, для вступления в силу настроек. На этом настройка мобильного интернета на устройстве планшет nexus 7 3g.
Чтобы быть спокойным за трафик на своем тарифе в меню «Передачи данных» можно настроить лимит, как на Wi-Fi, так и на мобильный интернет, для это ставим галочку напротив соответствующего пункту и выбираем размер лимита.

Лимит на использование трафика
Если Вас, что-то не устраивает в версии ОС, то Вы всегда можете поменять прошивку, детальная инструкция со всеми подводными камнями находится на сайте:
Там же представлены и картинки обновленного меню настроек, которое дополнилось огромным спектром новых функций, которые открывают перед владельцем планшета большие возможности.
К дополнению, за все последствия прошивки автор статься и руководство сайта не несет никакой ответственности.
Да за все, что будет сделано Вами во время прошивки и процесса обновления будет только на вашей совести, поэтому не рекомендуется проводить какие-то манипуляция без опыта, а тем более с «кривыми» руками.
Видео-обзор планшета Asus Nexus 7

Всем привет. Давно ничего не писал и вот решал немного поделиться немного об установке планшета авто.
Всё что будет написано дальше это лично мои наблюдения и возможно в чем-то я не прав. Итак много расписывать про установку не буду этого итак полно в интернете и на драйве.
1. Были выведены линейные выходы из штатной магнитолы (не Bose), по выходу стоит предварительный усилитель.
2 Планшет подключен без всяких arduino (хотя ардуино была куплена и даже скейтч под себя поправлен но как-то руки не дошли). Питание идет на контроллер батареи (батареи нет) через кнопку и dc-dc преобразователь.
Отключение экрана по датчику холла через реле задержки, при включении АСС поднимается экран примерно через 1 сек. реле перещёлкивает массу с датчика холла на отг и планшет просыпается.
3 Переферии у меня мало). Главная задача воспроизведение музыки и клипов с флешки. Поставил активный хаб d-link, через отдельный dc-dc преобразователь, дополнительно прикупил с али PCM2704 USB DAC звуковую ну и всё. Камера у меня уже в зеркале заднего вида была.

Видно звуковую и старый блок от ксенона в котором спрятан предварительный усилитель и платка подавителя помех на ВА3121.
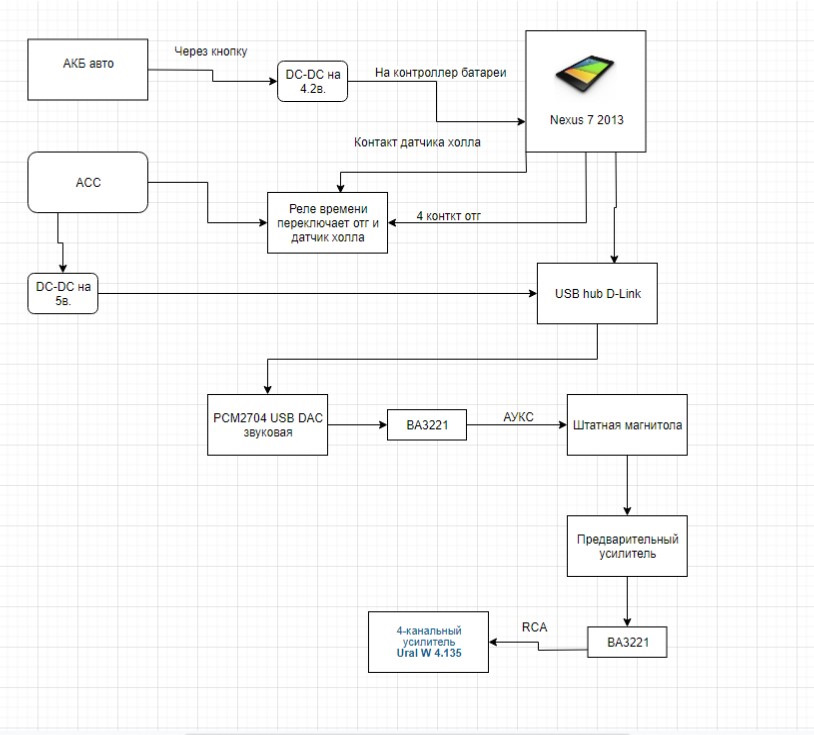
Зачем спрятано в блок от ксенона?
Предварительный усилитель ловил от мобильных телефонов помехи корпус блока играет роль экрана, помогло.
Зачем 2 платы с подавителем помех на ВА3121?
DC-DC дают много помех по земле, ВА3121 их убирает даже когда на магнитоле выкручено на 31 из колонок только небольшое шипение.
Почему USB звуковая подключена в магнитолу а не на прямую в усилитель?
Потому что хотелось оставить всё максимально штатно. Звук прибавляется с родной магнитолы, на планшете звук всегда на 100%. + штатное радио и CD.
Теперь о прошивке Nexus 7.
Я перепробовал наверно все что находил в интернете за год работы планшета в машине .
Андроид 7 и выше, USB звук стерео, Poweramp музыка заикалась, пришлось в ядре частоты проца настраивать стало норм. Проблема с флешками, система видит без проблем, из плееров никто кроме Poweramp, но через раз не воспроизводит музыку и приходиться лезть в насторйки и жать кнопку разрешить доступ к USB. Stickmount не работает.
Андроид 6, USB звук моно и хоть ты что делай, звук полное гавно, Ставим Stickmount все плееры видят флешку, не ставим Stickmount флеху видит только система и Poweramp но при отключении флехи приходиться лезть в насторйки и жать кнопку разрешить доступ к USB. В топку эту прошивку вместе с андроидом 7,8,9.
Андроид 5.1 (остановился на ней). USB звук самый нормальный на этой прошивке, Стерео. Система сама не умеет видеть флешки, ставим StickMount, все плееры видят флешку. С Poweramp и доступом проблем нет т.к. флешка монтируется как-бы во внутреннюю память устройства, а не как внешний накопитель.
Фух вроде всё. Спасибо, если вдруг дочитали)))
У вас есть новый смартфон с Android или планшетом, и вы не знаете, как правильно его настроить? Не паникуйте, мы представляем 7 шагов, которые помогут вам в этом. Чтобы свободно и безопасно использовать систему Android, вам нужно изменить несколько настроек и установить несколько приложений. Эти 7 шагов описывают наиболее важные элементы настройки нового устройства с Android. Давайте проведем вас через все из них, и через несколько минут у вас будет готовый и безопасный телефон или планшет.
1. Войдите в свою учетную запись Google.

При первом запуске нашего нового телефона Android вам будет предложено заполнить определенные данные. Одним из них является вход в вашу учетную запись Google. Вы можете пропустить этот шаг, но мы не рекомендуем его.
После входа в учетную запись Google ваши данные будут автоматически переданы со старых устройств Android. Конечно, если ваши данные были синхронизированы с облаком Google. Благодаря учетной записи Google вы также получите доступ к приложениям, играм и мультимедиа из Google Play.
2. Настройте блокировку экрана

Вы уже вошли в свою учетную запись Google и находитесь на главном экране. Теперь самое время установить блокировку экрана для вашего Android. Почему? Потому что в случае потери или кражи все ваши данные могут попасть в нежелательные руки.
Некоторые люди предпочитают использовать Android без паролей и других средств блокировки, говорят, что это гораздо удобнее. Обязательно стоит помнить, что Android предлагает другие формы безопасности для мобильных устройств, помимо использования кодов безопасности - например, рисование рисунков или распознавание лиц.
3. Активируйте отслеживание телефона

Еще одна вещь, которую вы должны активировать, это Android Device Manager. Это официальный инструмент Google, который позволяет вам найти ваш телефон в случае кражи или просто потерять его. Кроме того, стоит попробовать, как только вы получите новое устройство. На компьютере вы можете найти приблизительное местоположение вашего телефона.
В случае кражи или потери вашего телефона или планшета вы можете начать подавать сигнал тревоги или удаленно удалить все данные. Если вы хотите лучше контролировать альтернативы, такие как Prey или Cerberus (обзор приложений Anti-Theft опубликован прямо здесь Top Apps )
4. Установите приложения Google
Мы достигли точки, когда использование смартфона с Android в Google Apps просто неудобно. К счастью, эти приложения предлагают высокое качество и добавляют много важных функций, которые вы можете использовать на вашем устройстве. Если они не установлены сразу, вы должны загрузить их из Google Play:
Это важные приложения, которые должен иметь каждый. Если вы используете Gmail и Календарь Google, вы также должны установить их. Вы также можете скачать приложения для социальных сетей, таких как Google+. Хорошо проверить, есть ли на вашем телефоне приложение YouTube (если нет, загрузите его немедленно!). Вскоре семья Google станет больше.

5. Установите альтернативную клавиатуру
Возможно, до сих пор вы использовали физическую клавиатуру классических клавиш или стандартную виртуальную клавиатуру. Однако есть несколько более простых способов написания.
Честно говоря, идеальной клавиатуры не существует, но Google Play предлагает множество интересных альтернатив, которые могут вам понравиться. Вот самые интересные из них:
- Perfect Keyboard (множество вариантов персонализации)
- Go Keyboard (идеально подходит для планшетов)
- Swype (классические жесты)
- SwiftKey (хорошо предсказывает, что вы хотите написать)

6. Управляйте своим устройством
Ваш новый телефон Android практически настроен. Тем не менее, также настоятельно рекомендуется установить инструменты, которые позволят вам контролировать и контролировать расход заряда батареи, процессора или памяти и передачу данных. Вот некоторые из лучших предложений:
- Onavo позволяет контролировать передачу данных через Интернет.
- 3G Watchdog даже более подробный, чем Onavo, также доступен в виде виджета
- AutoKiller автоматически закрывает неактивные приложения для экономии ресурсов процессора и батареи
- JuiceDefender помогает экономить энергию

7. Установите альтернативные магазины
Google Play в порядке, но есть некоторые приложения, которые вы не можете найти там. Иногда вы можете найти невероятное продвижение в альтернативном магазине. Итак, давайте установим программы, такие как:
В то же время следите за черным рынком и всеми файлами, свободно доступными в Интернете. Они часто содержат пиратские приложения, которые могут поставить под угрозу безопасность системы. Если вы не хотите никаких вирусов или других неприятных проблем, вы должны быть очень осторожны при установке APK-файла.

Если Вам помогло это решение, поделитесь им с другими чтобы помочь им, и подписывайтесь на наши страницы в Facebook, Twitter and Instagram
Читайте также:

