Ноутбук hp мигает wifi
Обновлено: 05.07.2024
перезагрузил. лампочка горит как надо, вайфай не загорается
перезагрузил в штатную винду. там тоже ничего не работает, хоть утыкайся кнопкой. индикатор wifi горит. тыкание туда сюда в винде не помогло, хотя я там не представляю, куда вообще тыкать. родные хп-шные утилиты тоже не помогли, они то ли не работают, то ли работают не так (а раздел hp-tools я снёс)
самое интересное в OpenBSD. оно пишет ошибку ядро ral0 radio disabled by switch, но при этом тут же находит wifi, и там wifi работает. там хоть обзажимайся кнопок - оно работает, хотя индикатор туда-сюда гоняет
rfkill list показывает два устройства - hp-wifi, которое без каких либо lock, и phy0, у которого стоит хардварный лок. если нажать кнопку wifi, то хардварных локов станет 2 - у hp-wifi и у phy0. нажать ещё раз - только у phy0
в bios 3.5 настройки, никаких беспроводных-вайфайных среди них нет. оно тупо выключилось на ровном месте и больше не включается
в интернете людям помогает удаление модуля hp_wmi, но у меня только пропадает hp-wifi из rfkill, но phy0 всё так же hard block
маразм просто какой-то. кроме wifi, походу, есть ещё какой-то аппаратный авиарежим, который как-то врубился и никак не вырубить. обновил bios, новых настроек не появилось
причём винду я вообще не трогал - wifi в debian просто работал, работал, а потом сказал, что аппаратно вырублен. как - хрен пойми
и главное, как openbsd умудряется игнорировать. хоть и ругается на отключенный радиотракт? смотрел советы в интернете, кому-то помогло хоть что-то. мне же не помогло ничего
удаление модуля hp_wmi, но у меня только пропадает hp-wifi из rfkill, но phy0 всё так же hard block
аппаратный переключатель на phy0 при этом не влияет?
в debian wifi заблокировался, индикатор на нажатия переключателя реагирует, модуль нет
windows wifi блокирован, индикатор и модуль на кнопку не реагируют
openbsd wifi работает, на кнопку только индикатор и откликается
он тока память и сеть проверяет
Гибернация используется в какой-либо системе?
В биос нет опций вкл/выкл устройств? Даже не верится
В логах debian как момент отключения описан?
ну просто 'link не ready'. самое смешное, я там чё-то крутил модули, не знаю связано это или нет, но оно включилось на 10 секунд. потом заново отключилось (там был какой то disconnected REASON=3, подробнее не помню)
нет. всё работает, кроме вайфая
аппаратный переключатель на phy0 при этом не влияет?
а, ещё там было странное разбиение разделов - 1 маленький ntfs, 1 большой ntfs, и один fat раздел с лейбой hp-tools, где лежала куча файлов в двух каталогах BIOS и BIOSupd. мне нужно было 2 примари раздела, на Debian и на OpenBSD, поэтому раздел hp-tools я грохнул. но и тогда в bios было ровно 4 настройки
Pressing F12 and holding it down for a few seconds did the trick for me. Did not have to use function, ctrl, shift, or go to extremes by changing BIOS.
Веселое у вас оборудование.
я это перепробовал - и с ctrl, и держать
Но модель wifi адаптера ты все еще не удосужился назвать, или я просмотрел?
а какая разница, если отключён радиотракт, на уровень ниже wifi
а так - ralink 2800 или что-то там.
Ясно, желаю успехов в поисках решения.
wifi исправно включается и выключается - я кнопаю кнопку и мне радостно всплывает WLAN: Disabled и WLAN: Disabled на включение и отключение. Bluetooth вообще нет, хотя в венде я везде вижу его следы. Чё отключилось - непонятно. Все утилы от HP попробовал - нифига.

выйди из gui (X / Wayland) и перейди в чистый TTY, попробуй F12 там.. у меня была похожая проблема на старом HP. В гуях ни в какую не хотел аппаратно включать вафлю, хотя индикатор загорался.
сразу при загрузке ядра красный индикатор становится белым
Мне на ум приходит только сброс настоек в энергозависимой памяти — но я настоятельно это не рекомендую делать. Результат может оказаться очень непредсказуемым (интуиция).
Вообще-то, если разбираться, то нужно изучать логи в Debian, OpenBSD (про Windows не могу сказать насколько она может быть полезной в этом плане).
общий *режим самолёта*, где нигде не работает и bluetooth (я вот не могу вспомнить, есть ли он тут вообще)
rfkill list all bluetooth видит?
В логах debian как момент отключения описан?
ну просто 'link не ready'. самое смешное, я там чё-то крутил модули, не знаю связано это или нет, но оно включилось на 10 секунд. потом заново отключилось (там был какой то disconnected REASON=3, подробнее не помню)
Надо вспоминать + Journalctl. Это похоже на шанс.
Вот ещё такая идея: войти в биос и воспользоваться переключателем wifi. Эта функциональность же от OS мало зависит.
Содержание этого документа относится к ноутбукам HP и Compaq.
Если компьютер не запускается, причину проблемы можно определить с помощью светодиодных индикаторов (LEDs) или звуковых сигналов. Ниже приводится описание мигающих индикаторов и звуковых кодов ошибок, а также способы решения проблемы.
Если светодиодные индикаторы перестают мигать, а компьютер не запускается, повторно нажмите кнопку питания , чтобы повторить последовательность визуальной индикации.
Определенная последовательность длинных и коротких световых сигналов с длинными и короткими звуковыми сигналами (если применимо) указывает на конкретные ошибки во время запуска. На более новых компьютерах для указания на определенные ошибки используется последовательность визуальной индикации из двух частей с разными цветами. Последовательность мигания светодиодных индикаторов/воспроизведения звуковых сигналов рядом с клавишами Caps Lock и Number Lock указывает на типы ошибок:
Красный светодиодный индикатор Caps Lock мигает долго.
Белый индикатор Caps Lock мигает быстро. Например, "3.5" означает 3 длинных мигания красным цветом и 5 коротких миганий белым цветом.
В системах, в которых нет двухцветных светодиодных индикаторов, индикатор быстро и медленно мигает белым цветом.
В некоторых системах нет динамика, и звуковые сигналы не воспроизводятся.
Проследите последовательность визуальной индикации и определите по таблице причину возникновения ошибки. Затем выполните действия по устранению неполадок, чтобы решить проблему.
Основная область BIOS (DXE) повреждена, и нет доступного двоичного образа для восстановления. (Такое же поведение при обновлении BIOS.)
Выполните восстановление BIOS с использованием внешнего носителя (USB или компакт-диска). Перейдите к документу Ноутбуки HP - Восстановление BIOS для получения дополнительных сведений.
Политика встроенного контроллера требует от пользователя нажатия определенной последовательности клавиш.
Отключите источник питания и оставьте питание компьютера от аккумулятора. Это приведет к сбросу настроек встроенного контроллера/контроллера клавиатуры.
Отсоедините источник переменного тока от разъема на компьютере.
Нажмите и удерживайте кнопку питания не менее 12 секунд.
Отпустите кнопку питания (не менее чем через 12 секунд).
Компьютер включится и должен загрузиться в обычном режиме.
Подсоедините источник переменного тока обратно к компьютеру.
Встроенный контроллер выполняет проверку или восстановление загрузочного блока.
Отключите источник питания и оставьте питание компьютера от аккумулятора. Это приведет к сбросу настроек встроенного контроллера/контроллера клавиатуры.
Отсоедините источник переменного тока от разъема на компьютере.
Нажмите и удерживайте кнопку питания не менее 12 секунд.
Отпустите кнопку питания (не менее чем через 12 секунд).
Компьютер включится и должен загрузиться в обычном режиме.
Подсоедините источник переменного тока обратно к компьютеру.
Истекло время ожидания завершения инициализации памяти системой BIOS, установленное для встроенного контроллера.
Переустановите модуль памяти. Дополнительные сведения см. в разделе Переустановка модулей памяти в ноутбуке.
Если переустановка модуля памяти не помогла устранить неполадку, попробуйте заменить модули памяти. Также вы можете обратиться в службу поддержки для получения услуг по ремонту из-за возможного сбоя ОЗУ или системной платы.
Истекло время ожидания завершения инициализации графической карты системой BIOS, установленное для встроенного контроллера, или произошел сбой во время инициализации устройства вывода графических данных.
Обратитесь в службу поддержки, чтобы устранить неполадки, связанные с отказом графической системы или графической карты.
Проверьте подключение кабеля питания. Убедитесь, внешний источник питания обладает достаточной емкостью для системы.
Обратитесь в службу поддержки, чтобы устранить неполадки, связанные с системной платой или ЦП.
Дождитесь, когда температура компьютера вернется к нормальному уровню, затем выполните действия, приведенные в разделе Удаление пыли из вентиляционных отверстий в ноутбуке.
Обнаружено чрезмерное повышение температуры окружающей среды.
Если ошибку не удалось устранить после охлаждения и очистки ноутбука, возможно, внутренние компоненты были повреждены вследствие перегрева. Обратитесь в службу технической поддержки для получения услуг по ремонту.
Встроенному контроллеру не удается найти действительную микропрограмму.
Отключите источник питания и оставьте питание компьютера от аккумулятора. Это приведет к сбросу настроек встроенного контроллера/контроллера клавиатуры.
Отсоедините источник переменного тока от разъема на компьютере.
Нажмите и удерживайте кнопку питания не менее 12 секунд.
Отпустите кнопку питания (не менее чем через 12 секунд).
Компьютер включится и должен загрузиться в обычном режиме.
Подсоедините источник переменного тока обратно к компьютеру.
Истекло время ожидания системы BIOS, установленное для встроенного контроллера.
Отключите от ноутбука все дополнительные устройства.
Если ошибку устранить не удалось, обратитесь в службу технической поддержки для возможного ремонта.
Истекло время ожидания завершения инициализации системной платы системой BIOS, установленное для встроенного контроллера (завершение самопроверки при включении питания (POST)).
Компьютеры, выпущенные до 2015 г.
В следующей таблице световые сигналы имеют одинаковую продолжительность с паузами между каждой последовательностью.
Обратитесь в службу технической поддержки для получения услуг по ремонту.
Если компьютеру не удалось выполнить автоматическое восстановление системы BIOS, выполните эту операцию вручную.
Для получения дополнительных сведений о восстановлении системы BIOS см. Ноутбуки HP - Обновление BIOS.
Переустановите модуль памяти. Дополнительные сведения см. в разделе Переустановка модулей памяти в ноутбуке.
Если переустановка модуля памяти не помогла устранить неполадку, попробуйте заменить модули памяти.
Обратитесь в службу технической поддержки для получения услуг по ремонту.
Обратитесь в службу технической поддержки для получения услуг по ремонту.
При возникновении сбоя при проверке подлинности BIOS компьютер выполняет восстановление BIOS. Если компьютеру не удается выполнить восстановление BIOS, выполните эту операцию вручную. Одновременно нажмите все четыре клавиши со стрелками. Система BIOS выполнит поиск и восстановление текущей версии BIOS. Если не удалось восстановить BIOS вручную, обратитесь за помощью в службу технической поддержки HP.
Для получения дополнительных сведений о восстановлении системы BIOS перейдите к документу Ноутбуки HP - Обновление BIOS.
Действия при появлении звуковых сигналов
Код звуковой или светодиодной индикации обычно означает невозможность запуска одной из основных функций. Неполадки, связанные с памятью и перегревом, являются наиболее распространенными проблемами.
Шаг 1. Выполнение аппаратного сброса
Аппаратный или принудительный сброс стирает все данные в памяти компьютера. При этом будет выполнена принудительная очистка системы и восстановлена программная связь между BIOS и аппаратной частью.
При запуске экран монитора остается пустым. Если в ходе выполнения диагностических программ обнаружена неполадка аппаратных компонентов, вентилятор работает, но экран монитора остается пустым. Чтобы быстрее найти причину данной неполадки, запомните последовательность включения световых индикаторов на клавиатуре.
При выполнении диагностических программ последовательность включения световых индикаторов рядом с клавишей Num Lock или Caps Lock соответствует определенному коду ошибок. В конце последовательности мигание прекращается. Схема мигания повторяется при каждой попытке включения компьютера, пока ошибка не будет устранена.
Индикатор аккумуляторной батареи указывает на состояние блока питания. При запуске компьютера или в процессе работы схему можно использовать для определения состояния системы питания.
Индикатор аккумуляторной батареи
Тестируемый компонент
Состояние ошибки
Индикаторы возле клавиш Caps Lock и Num Lock мигают при обнаружении ошибки в ходе запуска. Индикаторы мигают определенное число раз подряд и затем гаснут. Число миганий в последовательности указывает, какой компонент вызвал ошибку при его тестировании в ходе первоначальной проверки.
Если индикаторы прекратили мигать, а компьютер не запустился, можно нажать кнопку питания еще раз для повторного прохождения теста.
Caps Lock/Num Lock
Тестируемый компонент
Состояние ошибки
Пояснения кодов ошибок
В последующих разделах приведены общие пояснения каждого кода ошибки, указанного в приведенной выше таблице.
Адаптер питания переменного тока не подключен или аккумуляторная батарея имеет низкий заряд
Если после смены батареи компьютер не запускается, извлеките батарею и подключите блок питания переменного тока. Убедитесь, что индикатор аккумуляторной батареи горит, и включите компьютер. Если индикатор аккумуляторной батареи не горит, значит блок питания переменного тока неисправен или соединение между адаптером и системной платой ненадежно. Подключите другой блок питания переменного тока неисправен (при его наличии), чтобы убедиться, что неисправность заключается в блоке питания.
Недостаточный уровень заряда аккумулятора
Если мигает индикатор аккумуляторной батареи (его значок представляет собой стилизованное изображение разряда молнии ), то мощности заряда батареи недостаточно для запуска компьютера. Для устранения этой ошибки примените следующие решения.
ПРИМЕЧАНИЕ:Подзарядка аккумуляторной батареи в течение этого времени называется медленной подзарядкой. Медленная подзарядка представляет собой непрерывный процесс пополнения заряда постоянного тока низкого уровня для постепенной подзарядки сильно разряженной батареи. Сильная разрядка аккумулятора происходит в том случае, если он не использовался в течение длительного периода времени.
Неисправен центральный процессор
В работе центрального процессора (мигает код 1) возникли неполадки. Поможет только замена ЦП.
Повреждение BIOS
Неисправен модуль памяти
При возникновении ошибки модуля памяти (мигает код 3), следуйте рекомендациям в следующей таблице.
При использовании оригинальной памяти
После добавления новой памяти
Неисправен графический контроллер
При возникновении сбоя графического контроллера (мигает код 4), практически помогает только замена.
Общий сбой системной платы
Под общим сбоем системной платы (мигает код 5) понимается сбой аппаратного компонента, для которого нет другого соответствующего кода светового индикатора.
Сбой при проверке подлинности BIOS
Сбой при проверке подлинности BIOS (мигает код 6) происходит очень редко. Такой сбоя является результатом несоответствия между настройками BIOS и устройства, установленного на компьютере. Эта ошибка возникает в том случае, если BIOS не удалось проверить подлинность сигнатур устройств в системе. Целью проверки подлинности BIOS является защита от несанкционированного изменения установок BIOS в компьютере.
При возникновении сбоя проверки подлинности BIOS выполняется автоматическое исправление установок BIOS. Если автоматическое исправление установок BIOS выполнено неудачно, выполните эту операцию вручную. Чтобы выполнить исправление ошибок BIOS вручную, нажмите одновременно все четыре клавиши со стрелками , чтобы инициировать переход BIOS в раздел EFI для поиска и восстановления текущих установок BIOS.
Если система BIOS ноутбука повреждается ввиду неудачной установки обновления BIOS или из-за другой неудачной процедуры, имеющей отношение к работе программного обеспечения, компьютер отображает черный экран и не загружается. Компьютер не будет загружать экраны BIOS или System Recovery, а также не будет загружать их с периферийных устройств, так как для выполнения таких операций требуется работоспособная система BIOS. Если это произойдет, можно восстановить предыдущую версию BIOS для того, чтобы восстановить базовые функции ноутбука.
Восстановление предыдущей версии BIOS
При обновлении BIOS на ноутбуке копия предыдущей версии сохраняется в раздел HP TOOLS жесткого диска. Сохраненная версия считается последней работающей версией системы BIOS. Более поздние модели ноутбуков HP обладают функцией аварийного восстановления BIOS, которая позволяет восстанавливать и устанавливать последнюю рабочую конфигурацию BIOS с рабочего жесткого диска. Функция аварийного восстановления BIOS не интегрирована в BIOS и рассчитана на работу в случае возникновения неисправимой ошибки системы.
Чтобы восстановить предыдущую версию BIOS на ноутбуке, выполните следующие действия.
- Подключите ноутбук к адаптеру питания.
- Нажмите клавишу питания , удерживая нажатой клавишу Windows и клавишу B .
- Функция аварийного восстановления заменяет BIOS на последнюю рабочую версию системы. После удачного завершения процесса компьютер перезагружается автоматически.
Загрузить BIOS или ОС Windows можно будет только после восстановления BIOS.
Восстановление BIOS с использованием внешнего устройства хранения
Если том HP_TOOLS жесткого диска удален, можно использовать USB-ключ с томом HP_TOOLS. Ключ можно создать самостоятельно, при помощи программы HP UEFI BIOS Update SoftPAQ или новой программы HP UEFI Support Environment SoftPAQ (надо выбрать вариант Create a USB key (Создать USB-ключ). USB-ключ необязательно должен быть загрузочным. Но это подразумевает, что загрузочный блок не поврежден, в таком случае требуется устранение проблемы.
Чтобы восстановить BIOS на ноутбуке при помощи USB-ключа:
- Подключите ноутбук к адаптеру питания.
- Вставьте USB-ключ с HP_Tools в свободный порт USB.
- Нажмите клавишу питания , удерживая нажатой клавишу Windows и клавишу B .
- Функция аварийного восстановления заменяет BIOS на версию с USB-ключа. После удачного завершения процесса компьютер перезагружается автоматически.
Загрузить BIOS или ОС Windows можно будет только после восстановления BIOS.
Для начал нужно выяснить, какой конкретно случай у вас:
Сам индикатор беспроводных сетей может находится в любом месте на корпусе ноутбука. Все зависит от конкретной модели. Не редко он встроен в кнопку, которая отвечает за включение/отключение беспроводных модулей. На моем ноутбуке ASUS, этот индикатор находится на передней панели.

На фото выше, индикатор не светится только потому, что я включил режим полета в Windows 10. Он у меня включается сочетанием клавиш на ноутбуке. А в Windows 7 происходило управление именно Wi-Fi модулем. После установки соответствующих драйверов и утилит. Так же эта лампочка скорее всего не будет гореть, если на ноутбуке вообще не установлен драйвер беспроводного адаптера. Но обо всем по порядку.
Если у вас такие проблемы с Wi-Fi после переустановки Windows, то вы можете сразу переходить к той части статьи, где я будут рассказывать о проблемах с драйверами и их установке.
Если Wi-Fi перестал работать внезапно, то постарайтесь вспомнить, что вы перед этим делали. Что могло стать причиной.
Несколько статей, которые вам так же могут пригодится:
Включаем индикатор Wi-Fi клавишами на ноутбуке
Да бы не лезть сразу в дебри, давайте попробуем простой способ. Практически на каждом ноутбуке есть комбинация клавиш, которая отвечает за включение и отключение беспроводных модулей. Иногда, это отдельный переключатель на корпусе.
Комбинации для разных производителей:
- ASUS – FN+F2
- HP – Fn+F12
- Lenovo – Fn+F5
- Acer – Fn+F3
- Samsung – то это клавиши Fn+F12, или Fn+F9
- DEL – Fn+F2, либо Fn+F12.
Для примера, на моем ноутбуке ASUS:

Как видите, на клавише F2 такая же иконка, как возле индикатора. Нажимаем сочетание этих клавиш и смотрим не загорелась ли лампочка, и не заработал ли Wi-Fi. Как я уже писал выше, у меня установлена Windows 10, и сочетание этих клавиш просто включает и отключает режим полета. Когда режим полета включен – индикатор не горит.
Но скорее всего это потому, что у меня не установлена утилита от ASUS, которая отвечает за работу функциональных клавиш. И если бы у меня была установлена Windows 7, то комбинация этих клавиш вообще бы не работала без установки специальной утилиты от производителя. У каждого производителя эта утилита называется по-разному. Ищите их на сайте производителя, в разделе с загрузками для вашего ноутбука.
Проверяем статус беспроводного адаптера. Включаем программно
Нам нужно зайти в "Сетевые подключения" и проверить, включен ли адаптер "Беспроводная сеть", или "Беспроводное сетевое соединение". Для этого делаем так:

Дальше нажмите правой кнопкой мыши на "Беспроводная сеть", и выберите "Включить". Если там есть такой вариант.

После этого беспроводная сеть на ноутбуке должна заработать.
Важный момент! Если в окне "Сетевые подключения" вы не обнаружите адаптер "Беспроводная сеть", или "Беспроводное сетевое соединение", то проблема скорее всего в том, что у вас не установлен драйвер Wi-Fi адаптера, и его нужно установить.Драйвер и индикатор беспроводной сети
Необходимо открыть диспетчер устройств и посмотреть, есть ли там адаптер, который отвечает за работу соединения по Wi-Fi.
Нажмите сочетание клавиш Win + R, введите (скопируйте) команду mmc devmgmt.msc и нажмите Ok. Или запустите диспетчер устройств другим, удобным для вас способом.
Сразу открываем вкладку "Сетевые адаптеры", и смотрим, есть ли там адаптер в названии которого есть "Wireless", "Wi-Fi", "WLAN". Скорее всего, вы его там не увидите. У меня этот адаптер есть, и выглядит он вот так (название и производитель может быть другой) :

Но в диспетчере устройств будет как минимум одно неизвестное устройство с желтым значком.
Это значит, что нужно установить драйвер Wireless адаптера. Этот драйвер можно скачать с сайта производителя, обязательно для вашей модели ноутбука и версии Windows. Или установить его с диска, если он был в комплекте с вашим ноутбуком.
После установки драйвера Wi-Fi должен заработать, а индикатор будет гореть.
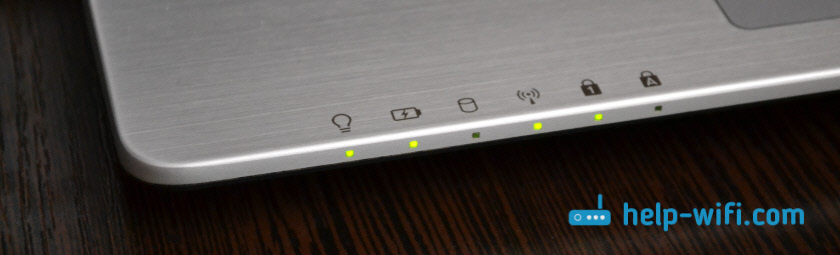
Я не буду подробно расписывать процесс установки драйверов, так как уже есть подробные инструкции:
Думаю, этой информации будет достаточно, чтобы решить проблему с индикатором Wi-Fi сети на вашем ноутбуке. Если что-то не получилось, или появились вопросы, то оставляйте их в комментариях.
Читайте также:

