Ноутбук не видит блютуз колонку
Обновлено: 05.07.2024
Наиболее распространенные причины того, что портативная колонка не находится по Bluetooth
Bluetooth относится к универсальным стандартам связи. Это значит, что механизм работы одинаковый на любом устройстве. Причин возникновения проблем с видимостью может быть несколько.
Мы прояснили причины, а теперь рассмотрим, что делать, если телефон не видит колонку.
Советы по устранению неисправностей своими силами
Если ваш гаджет не находит портативную колонку, первым делом проверьте в настройках активацию режима и время видимости устройства. Также стоит убедиться, что беспроводная акустика заряжена и в рабочем состоянии.
- Рассмотрим, что делать если гаджет на операционной системе андроид не видит колонку.
- Алгоритм действий в случае, когда планшет не видит блютуз колонку.
- Что делать с тем, что айфон не видит портативную колонку?
Техника Apple достаточно привередлива. И зачастую имеются трудности с подключением не оригинальных аксессуаров.
Для моделей айфон 7 и айфон 6 стоит предварительно уточнить совместимость с подключаемым девайсом. В большинстве случаев в этом вся причина, почему айфон не видит колонку или другие устройства.

Если айфон не видит колонку после вышеперечисленных манипуляций – рекомендуем отнести его в сервисный центр.
- Что делать если компьютер не видит колонку блютуз?
Проблема видимости блютуз устройств на ПК по большей части связана с драйверами. Их можно найти на сайте производителя. Там же размещены подходящие для работы утилиты.
Несколько иначе обстоят дела с тем, почему макбук не видит колонку. Для макбука в обязательном порядке нужно создать пару с подключаемым аксессуаром.
Зайдите в системные настройки Apple. В меню статуса блютуз выберете пункт «настроить устройство». Далее на экране появятся инструкции по созданию пары гаджета с маком.
ТОП 5 универсальных колонок, у которых меньше всего проблем с подключением
Каждый меломан хочет для себя эргономичное устройство с отличным звучанием и без сложностей с подключением. Стоит отметить, что ассортимент портативных колонок огромен. Производители выпускают девайсы на любой вкус и цвет, поэтому выбрать нужную модель не всегда легко.
Мы подобрали для вас 5 моделей, которые отличаются качественным звуком и простотой подключения.

Открывает подборку скромная по габаритам, но мощная модель из линейки портативной акустики японского гиганта электроники. Корпус выполнен в форме компактного цилиндра. Это делает колонку сони удобной в пользовании – ее можно положить на любую горизонтальную поверхность, повесить на ремешок или просто носить в кармане.
Кнопки управления и световые индикаторы расположены удобно для пользователя. Несмотря на небольшой размер, SRS-XB10 имеет мощный аккумулятор. Колонка работает до 16 часов в автономном режиме. Для максимально простого подключения, гаджет помимо технологии Bluetooth имеет встроенный NFS-чип.
Девайс нельзя погружать в воду, но при этом брызги ему не страшны благодаря прорезиненному корпусу. Модель оснащена фактором защиты от влаги.
SRS-XB10 прекрасно звучит в средних тональностях, а также выдает ударные басы. Как приятный бонус – можно законектить две колонки и получить стереофонический звук.
Карманный вариант акустики от JBL. Устройство получилось легким и миниатюрным. По сравнению с предыдущей моделью, GO 2 обрела более стильный внешний вид и прокачалась в плане звучания. Предусмотрено кнопочное управление воспроизведения музыки.
Добавились дополнительные функции – запись звука и возможность отвечать на звонки. Для этого в колонке предусмотрен микрофон с эффектом шумоподавления. Аккумулятор работает в автономном режиме до 5 часов.
Яркий и стильный флагман компании, который нельзя оставить без внимания. Эта колонка выдает мощное стереозвучание. Модель оснащена внешними двойными излучателями, которые позволяют сделать акцент на басы. В то же время высокие частоты не заглушаются, и звучание в целом радует качеством. Благодаря функции JBL connect+ у пользователей имеется возможность создать полноценную акустическую систему из аналогичных девайсов.
Колонка оснащена литий-ионным аккумулятором на 3000 мАч. Гаджет работает в автономном режиме до 12 часов. Заряжать можно как от сети, так и через powerbank.
Устройство не боится воды – можно смело нырять в бассейн под музыкальное сопровождение. Корпус полностью прорезиненный, а сверху него прочное тканевое покрытие. Модельный ряд предлагает множество расцветок, включая лимитированные дизайнерские выпуски.
Компания усовершенствовала фирменное приложение. Теперь можно не просто отвечать на звонки с синхронизированного смартфона, а и пользоваться голосовым ассистентом (как Siri, так и Google Now).

Стильный, мощный и громкий девайс. Корпус колонки выполнен из алюминия, внизу присутствуют небольшие резиновые ножки. Кнопки управления расположены на торцах.
Один из дополнительных бонусов – колонка мультифункциональная. Можно подключить смартфон и планшет через Bluetooth, вывести через мини-джек на компьютер, а можно вставить micro-SD с музыкой.
Аккумулятор на 1500 мАч держит заряд в пределах 8 часов. При этом полная зарядка происходит за 2 с половиной часа.

Самсунг тоже не остается в стороне. В 2017 году на выставке электроники в Лас-Вегасе компания представила свою портативную акустику.
Устройство получилось компактным, но достаточно мощным. Главная фишка колонки – 30 часов работы в автономном режиме. Это обеспечивается аккумулятором емкостью 2600 мАч. Девайс может также выполнять функцию павербанка.
Для удобства гаджет оснащен выдвижной подставкой. Корпус надежно защищен от попадания влаги. В устройстве имеется микрофон с функцией подавления шума. Поэтому его можно использовать для конференций.
Колонка дает возможность насладиться чистым звучанием. Солидная громкость обеспечивается динамиком мощностью в 8 Вт. Устройство конектится по блютуз как с гаджетами на android, так и на IOS.
Самая популярная проблема, с которой многие сталкиваются в процессе подключения разных устройств по Bluetooth – когда ноутбук не видит Блютуз устройства. Windows просто не находит наушники, мышку, клавиатуру, колонку, или другое устройство, которое мы хотим законектить. Я написал уже несколько инструкций, в которых показывал, как подключить те же наушники или колонку к компьютеру по Bluetooth. И в комментариях к этим статьям посетители оставляют очень много вопросов связанных с проблемой, когда компьютер не находит устройства в процессе подключения. Изучив комментарии и несколько конкретных случаев, я решил написать отдельную статью, в которой поделиться возможными решениями.
Так как мы говорим о проблеме на ПК и ноутбуках, которые работают на Windows, то в большинстве случаев все проблемы из-за того, что Bluetooth не настроен, или вообще отсутствует. Если, например, в системе не установлен драйвер на Bluetooth, отключен модуль, или он вообще отсутствует в вашем компьютере, то конечно же компьютер не сможет обнаружить устройство которое вы хотите подключить. Поэтому, первым делом нужно убедиться, что на вашем ноутбуке/ПК есть Bluetooth модуль, установлены все необходимые драйвера, все включено и настроено. Когда в этом плане все Ok, то в Windows 7, Windows 8 и Windows 10 в трее должен быть синий значок Bluetooth.

Если на вашем ноутбуке в трее есть эта иконка – значит все должно работать. И если ноутбук не видит Bluetooth наушники (или что вы там пытаетесь подключить) , то скорее всего проблема на стороне самих наушников. Бывает, что отключен сам модуль, или не установлены драйвера (тогда иконки в трее не будет) . Для проверки я рекомендую заглянуть в диспетчер устройств. Там должен быть наш адаптер (модуль) , который отвечает за работу Блютус. Возле него не должно быть каких-то значков (восклицательный знак, стрелочка) . Если есть стрелочка возле иконки, то он отключен. Нажмите правой кнопкой мыши и включите.

Как все включить и настроить, я уже писал в отдельных статьях:
Эти инструкции должны помочь вам решить все проблемы (если они есть) с Bluetooth на стороне компьютера.
Возможно, не все знают и понимают, как правильно выполнить подключение той же Блютус мышки, колонки, наушников и т. д. И из-за этого возникают вопросы связанные с тем, что ноутбук не находит нужное Bluetooth-устройство. Поэтому, несколько инструкций, в которых показано, как правильно выполнить подключение:
Ну а если вы все делаете по инструкции, ноутбук ищет устройства но не находит, значит нужно проверить другие решения.
Что делать, если Windows не находит нужное Bluetooth-устройство?
Чаще всего система не видит только какое-то конкретное устройство, которое мы хотим подключить. Бывает, что не находит ни одно устройство. При этом, например, телефон, планшет или другой компьютер обнаруживает Bluetooth-устройство и подключается к нему. В Windows 10 это выглядит следующим образом:

1 Чтобы наш ноутбук, или ПК смог обнаружить необходимое устройство, оно конечно же должно быть включено и находится в режиме поиска. Практически на каждом устройстве (наушники, мышка, колонка) есть кнопка, которая переводит устройство в режим подключения. Делает его видимым для других устройств. Обычно это отдельная кнопка с иконкой Bluetooth. Которую нужно нажать и подержать несколько секунд (пока не начнет мигать индикатор) .

Иногда эту функцию выполняет кнопка включения устройства. На моей мышке, например, эта кнопка подписана "Connect". После активации режима подключения, на устройстве должен активно мигать индикатор.

Это значит, что само устройство доступно для обнаружения.
Смотрите инструкцию к своему устройству. Там точно написано, как перевести его в режим подключения.
2 Возможно, устройство уже сопряжено с компьютером. Но по какой-то причине не работает. В таком случае, в настройках Windows нужно найти это устройство (оно будет в статусе "Сопряжено") и удалить его.

После чего нужно активировать режим подключения на устройстве (в моем случае на Bluetooth наушниках) и подключить его заново.
3 Не все знают, но на тех же Bluetooth наушниках (думаю, что на всех) можно сделать сброс настроек. Они отключаться от всех устройств, с которыми были сопряжены и их придется подключать заново. Иногда это помогает решить проблему с обнаружением беспроводных наушников на компьютере. На моих наушниках JBL, насколько я понял, сброс настроек делается следующим образом:
- Включаем наушники.
- Активируем режим подключения (чтобы начал мигать индикатор) .
- Нажимаем и секунд 5 держим кнопку увеличения и уменьшения громкости. Несколько раз вместо синего индикатора замигает белый.
На гарнитурах Sony, например, сбросить настройки можно с помощью двух кнопок: кнопки питания и кнопки Пауза/Пуск. Их нужно зажать и удерживать 7 секунд.
Разумеется, что на разных устройствах, разных производителей и т. д., эта процедура может выполняться разными способами. Например, длительным удержанием (секунд 30) кнопки активации режима подключения. Нужно смотреть инструкцию и гуглить информацию.
4 В комментариях Александр написал о проблеме, когда новый ноутбук на Windows 10 не видит Блютуз мышку, а позже поделился своим решением. Ему помогли следующие действия (Можете попробовать сразу выполнить второй пункт. Если не сработает, тогда 1 и 2.):
- Нужно нажать сочетание клавиш Win + R, ввести команду services.msc и нажать Ok. После чего найти службу "Служба поддержки Bluetooth", открыть ее свойства и выставить тип запуска: "Автоматически". Нажать "Применить".
Перезагрузите компьютер. - Заходим в "Параметры", в раздел "Bluetooth и другие устройства" и переходим в сопутствующие параметры "Другие параметры Bluetooth". Откроется окно, в котором нужно поставить галочку возле "Разрешить устройствам Bluetooth обнаруживать этот компьютер" и нажать "Применить".
Пробуйте подключить свое устройство.
После подключения устройства уберите эту галочку в настройках. Чтобы другие устройства не видели ваш компьютер. Имеются в виду новые устройства, которые еще не были подключены.
Ошибка "Это не сработало. Убедитесь что устройство Bluetooth все еще доступно для обнаружения, а затем повторите попытку"
Я сам столкнулся с этой ошибкой при подключении AirPods в Windows 10. Первый раз ноутбук их без проблем увидел и они подключились. На следующий день мне понадобилось подключить их заново. Я активировал режим подключения на AirPods, но ноутбук их не обнаруживал. Что я только не делал: удалил их в диспетчере устройств, сделал сброс настроек, перезагрузил ноутбук – наушник не обнаруживались вообще. Затем я увидел, что они не пропали из списка подключенных устройств в Windows 10.
Проблему я решил очень быстро. Просто удалил наушники. Нажимаем "Удалить устройство" и подтверждаем удаление.
После этого запустил поиск Bluetooth устройств и наушник сразу появились в списке доступных для подключения. Подключил их и все заработало!
Если вы столкнулись с такой проблемой и смогли решить ее – расскажите нам об этом в комментариях. Я буду добавлять новые, рабочие решения в статью. Если не получается решить – так же пишите. Только перед этим попробуйте выполнить рекомендации из статьи. Подробно опишите свой случай, и напишите какие у вас устройства.

Любители объёмного звука постоянно стараются усовершенствовать свои домашние системы воспроизведения. Это вполне объяснимо – любимый фильм на ноутбуке приятнее смотреть с качественным звуковым сопровождением. С этой целью легко справляется любое внешнее устройство звукоизвлечения, например, беспроводная колонка. Дело за малым – как же подключить её к компьютеру?
Как подключить колонку Bluetooth к ноутбуку
Сначала следует убедиться, есть ли в вашем ноутбуке модуль Bluetooth. Сделать это очень просто:
Если в списке нет раздела «Bluetooth», необходимо в верхней части окна открыть меню «Вид» и поставить галочку напротив «Показать скрытые устройства». После этого, вероятно, устройство появится.
После того как выяснили, что работа с блютуз возможна, включаем его. Для этого открываем боковую панель (на Виндовс 8 и 10), которая находится в правом нижнем углу, где нажатием активируем Bluetooth. Если же вы работаете в Виндовс 7, то на нижней панели инструментов откройте «шторку» («галочка» справа возле даты и времени), найдите в числе прочих иконку блютуза, кликните по ней правой клавишей мыши и включите. Конечно, данный значок в трее может и отсутствовать. В подобной ситуации заходим в «Панель управления», после чего открываем «Центр управления сетями и общим доступом». Внизу слева есть пункт «Изменение параметров адаптера» — открываем его. Далее:
- правой клавишей мышки жмём на «Сетевое подключение Bluetooth» и выбираем «Свойства»;
- в открывшемся окне жмём «Bluetooth» и включаем сеть одноимённым переключателем.
Итак, всё готово: беспроводная передача данных на вашем ноутбуке активна, остаётся только добиться сопряжения с колонкой.
Включаем саму колонку и блютуз на ней (либо должна быть кнопка со значком беспроводного модуля, либо нужно зажать кнопку вкл./выкл. и подержать её некоторое время). Когда Bluetooth активируется замигает индикатор на устройстве.
Теперь вся настройка будет происходить на ноутбуке. В системном трее («шторка» в правом нижнем углу) находим нужный значок, кликаем по нему правой клавишей мыши и из списка выбираем «Добавить устройство». После того как модуль найдёт колонку, устанавливаем соединение. Можно поступить и по другому алгоритму:

- открываем «Параметры» (значок шестерёнки в «Пуске»);
- открываем вкладку «Устройства» и в списке слева выбираем «Bluetooth и другие устройства»;
- если нужного наименования нет в списках, то нажимаем на «+» сверху;
- ждём пока завершится поиск, выбираем название колонки и подключаемся.
Почему ноутбук не видит блютуз-колонку
Что делать, если всё подключено, а устройство продолжает оставаться невидимым? Давайте разбираться.
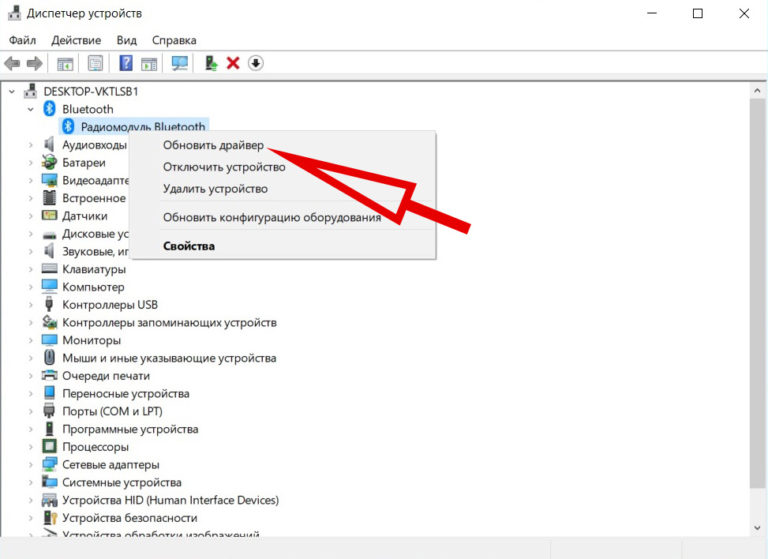
- требуется открыть «Диспетчер устройств» (в начале статьи говорилось о том, как это можно сделать);
- перейти в раздел «Bluetooth»;
- проверить, нет ли возле названия установленного модуля жёлтого треугольника с восклицательным знаком — если он есть, тогда начинаем обновлять;
- с официального сайта поддержки вашего ноутбука скачиваем последнюю версию необходимого драйвера и устанавливаем его.
После этого проблема должна исчезнуть.
Важно! Иногда бывают случаи, когда устройство успешно подключено, но всё равно не работает. В таких ситуациях необходимо скачивать драйвера уже не на адаптер беспроводной сети, а на саму колонку.
Если же дело, не в драйверах, то стоит проверить ещё один нюанс. В «Параметрах» при настройке соединения должны быть отмечены галочками пункты «Разрешить устройствам Bluetooth обнаруживать этот компьютер» и «Отображать значок Bluetooth в области уведомлений». Пользователям 10 версии Windows для этого нужно зайти в «Другие параметры Bluetooth» (см. список справа).
Готово! Теперь ваш ноутбук будет находить находящиеся в зоне доступа устройства и без проблем сможет к ним подключиться.

Прослушивание музыки через Bluetooth колонку с ноутбука – первый вариант улучшения качества звучания песен. В 90 процентов случаев динамики на переносных компьютерах не славятся звучанием и техническими характеристиками. Тогда как портативная колонка обладает более широким диапазоном звука, она проигрывается громко и чётко.
Иногда ноутбук не видит блютуз колонку и к ней невозможно подключиться. Прежде чем сдавать портативный динамик или компьютер в мастерскую, стоит определить причину, почему блютуз не видит ноутбук так, как должен. Для этого исключите всевозможные вероятные варианты неполадки.
Предлагаем подробнее рассмотреть вариации проблем с подключением и способы устранения ошибок видимости.
Проверка акустики
Если подключить блютуз не получается, убедитесь, что ваша акустика функционирует нормально. На примере JBL, рассмотрим диагностику проблем колонки, встречающихся в 87 процентах случаев:
- Проверьте, включена ли колонка, есть ли у неё достаточно заряда.
- Включите или переподключите беспроводное соединение. На блютуз колонке должен зажечься специальный индикатор.
- Перезагрузите девайс и выполните поиск колонки заново. Если проблемы подключения остались, значит неполадки не связаны с портативной колонкой.

Чтобы окончательно убедиться в непричастности изделия в видимости по Bluetooth-соединению, попробуйте сменить блютуз колонку на другой гаджет. Если с ним акустика функционирует, вы исключите данный вариант из списка проблем.
Состояние устройства Bluetooth
Если вы уверены в постоянстве работы переносной колонке, проверьте технологию блютуз на компьютере. Для этого включите беспроводной адаптер, встроенный внутри ноутбука.
Для Windows подойдёт следующая инструкция:
- Чтобы проверить и включить Bluetooth, зайдите в меню пуск.
- Перейдите в настройку через вкладку «Устройства» и оттуда в пункт «Bluetooth».
- Далее включите или переподключите технологию на компьютере.

В некоторых ноутбуках установлена специальная кнопка включения со значком блютуз. Зажав данную кнопку и специальную функциональную клавишу Fn вы включите соответствующее оборудование на ноутбуке или ПК. Об этом вам просигнализирует маячок блютуз на панели ноутбука.

Обновление драйвера
В ситуации, когда даже с подключенной беспроводной связью не установилось подключение между ноутбуком и колонкой блютуз, придется обновить драйвера. Сделать это вы сможете вручную через панель управления компьютера, ноутбука.

Пошагово выполните следующие действия:
- Нажмите сочетание клавиш «Win + R».
- В появившемся окне пропишите «Диспетчер устройств».
- Откройте соответствующий раздел в выдаче поиска.
- Внутри найдите колонку Bluetooth и зайдите в параметры устройства.
- Далее выберите пункт «Обновить драйвера».
Таким образом, система сама найдет в интернете и установит официальные драйвера к беспроводному адаптеру и устройство продолжит работу. Этот способ подходит для владельцев операционных систем Windows 7, Windows 8 и 8.1, Windows 10.
Неверно введенный пароль
Главным образом при формировании связи между проигрывателем и колонкой убедитесь в том, что используете верный пароль для сети. По умолчанию заводской пин-код установлен в значении 0 0 0 0. Возможно, он изменен. Для этого зайдите в параметры устройства блютуз на ноутбуке и измените цифры пароля.
Приложение BlueSoleil
В интернете вы можете скачать программное обеспечение от компании BlueSoleil, которое будет обеспечивать стабильное беспроводное соединение между модулями. Это официальный поставщик технологии Bluetooth. Софт этой компании стоит на многих ПК, Ноутбуках, Планшетах.

Неполадки при работе Bluetooth в ноутбуке
Однако, такой исход событий маловероятен. Эта технология связи прочно укоренилась в начинке каждого технологичного изделия. Стандарты работы Bluetooth настолько надежны, что тяжело представить, по какой причине они могут выйти из строя.
Заключение
В качестве вывода посоветуем вам не спешить с преждевременными выводами относительно качества колонки. Это также относится к стабильности работы ноутбука. Постарайтесь перепробовать различные методы устранения ошибки.

Всегда пытайтесь подключаться к другим устройствам посредством технологии блютуз. Велика вероятность, что, таким образом, вы вычеркните одно из изделий из списка проблемных.
Если починки не избежать, обращайтесь исключительно к проверенным мастерам. Настоящие специалисты не только не повредят вашу технику, но и решат задачи, которые вы перед ними поставите.
Включаем Bluetooth на ноутбуке и втором устройстве
Для начала нужно убедиться наверняка, что оба устройства оборудованы технологией Блютуз. Это можно узнать в документации к устройству. На ноутбуке можно посмотреть наклейку на дне корпуса, где должен быть нарисован синий индикатор. Некоторые модели лэптопов не имеют его в наличии. Но даже если он имеется, то по умолчанию выключен в целях экономии батареи. Множество вариантов включения Bluetooth встречается на ПК. Это может быть отдельная кнопка сбоку или с торца корпуса или крышки, сочетание клавиш Fn с кнопкой, на которой обозначен индикатор. А также программно, в настройках операционной системы.
Не важно, в общем-то, каким способом, но его нужно найти и активировать. Колонку размещаем рядом с ноутбуком для быстрого нахождения устройства. Включаем Блютуз на втором устройстве. Обычно это кнопка с соответствующим индикатором Bluetooth над ней. Чтобы включить ее, нужно зажать на некоторое время (до 10 секунд).
Если вы не нашли как включить технологию на лэптопе с помощью клавиш, это можно сделать также программно:
- Зайдите в «Пуск».
- Найдите «Панель управления».
- Дальше находим «Диспетчер устройств».
- В списке нужно найти строку «Радиомодуль Bluetooth». Включаем его.
Как подключить Блютуз колонку в Виндовс 10
Теперь нужно найти колонку в списке подключенных устройств на ноутбуке.
В Windows 10 порядок действий будет следующим:
- Правой кнопкой мыши нужно кликнуть по иконке активирования Bluetooth.
- Откроется пункт «Перейти к параметрам». Нажимаем на него и ждем список с «видимыми» устройствами, где должны отображаться наши колонки.
- Если не случилось автоматического сопряжения, то необходимо выбрать нужное устройство из списка и нажать «Связать».
Интеграция колонки с ПК в Виндовс 7/8/8.1
В Windows 7/8/8.1 – устройство должно появиться в разделе «Устройства и принтеры».
- Нужно перейти на него из «Панели управления» и нажать подключиться. Можно также открыть вкладку «Bluetooth».
- После этого сверху окна включить опцию «Добавление устройств».
- Из списка выберите имя колонки – обычно это фирма производитель и модель через нижнее подчеркивание.
Некоторые ноутбуки не имеют в наличие интегрированных BT-модулей. Для этого можно приобрести отдельный приемник сигнала, который подключается к любому USB-порту и так же настраивается через «Диспетчер устройств».
Проблемы, которые возникают при сопряжении устройств
Если на колонке Блютуз включен, но ноутбук его не находит, значит нужно проверить нормально ли работает модуль на ПК.
- Зайдите в «Диспетчер устройств» и убедитесь, что модуль в порядке.
- Если же вы видите строку, где должен находиться наш модуль «Неизвестное устройство», значит необходимо скачать драйвер (рекомендуется исключительно с официального сайта).
В комплекте с колонкой может идти диск с драйвером. Обычно Виндовс уже имеет в своей базе софт для подобных устройств Bluetooth. Но если у вас всплывают какие-либо ошибки при попытке установить связь с устройством, то такой драйвер необходимо установить.
Случается и так, что при сопряжении устройств система может запросить у вас пароль для подключения. Если его не ввести, то подключения не произойдет. Пароль можно узнать в руководстве к устройству или на сайте разработчика. Обычно такой пароль не имеет сложных комбинаций, он состоит из 1, 111, 000 или 123 – попробуйте ввести эти комбинации, одна из них должна подойти.
Также не стоит забывать о заряде батареи. Даже топовые колонки имеют не более 6 тысяч мАч. Это приблизительно до 10 часов беспрерывной работы. Пока вы настраивали Windows, аккумулятор колонки мог сесть до нуля.
Настройка Bluetooth-модуля в операционной системе
При попытке подключить колонку к ноутбуку нужно настроить правильно BT-модуль в настройках операционной системы.
Как попасть на настройки модуля вы уже знаете, переходим к ним.
- В открывшемся окне расположено 2 блока – «Параметры» и «Совместное использование».
- В первом выставьте все галочки, кроме строки «Отключить адаптер». Так мы включили обнаружение ноутбука и разрешили подключиться к нему.
- В блоке «Совместное использование» необходимо галочкой разрешить передачу файлов с жесткого диска: фото, музыку, видео и т. д.
- Ниже можно задать путь для сохранения файлов, которые будут приняты по Блютуз.
- Для более подробной настройки перейдите во вкладку «Параметры» и далее «Настройки параметров Bluetooth». Эта функция в деталях дает настроить все моменты, связанные с управлением процесса сопряжения и передачи файлов.
В данной статье мы рассмотрели, каким образом можно подключить Блютуз колонку к вашему ноутбуку при помощи разных способов.
Читайте также:

