Ноутбук плохо ловит wifi
Обновлено: 02.07.2024
Ноутбук плохо ловит сигнал WiFi – что делать? У этой проблемы может быть целый ряд причин, заключающихся в самом ноутбуке или в маршрутизаторе, к которому он подключен. Ниже мы разберем 10 основных причины и самые эффективные способы устранения проблемы, которые помогут вам восстановить стабильный WiFi сигнал.
1. Размещение роутера
Во-первых, необходимо проверить, оптимально ли расположен маршрутизатор. Он должен находится в месте с наименьшим количеством преград в виде мебели и стен. Особенно следует избегать металлических предметов (например, ящиков). Несколько рекомендаций по оптимальному размещению WiFi роутера:
- Аппарат лучше всего располагать в центре квартиры, чтобы при нахождении устройств в ее краях сигнал не терялся. Если роутер будет расположен в одном углу жилого помещения, а ноутбук – в другом, то будет плохой сигнал WiFi, а то и вовсе перестанет ловиться.
- Лучше установить роутер не на полу, а на некоторой высоте, около полутора метров. Например, его можно закрепить на стену.
- Самый очевидный совет – ноутбук должен быть как можно ближе к роутеру. Как уже говорилось выше, если они находятся в разных концах квартиры, то о стабильности сигнала нечего и говорить.
- Сигнал будет ухудшаться, если поблизости находятся соседские сети в зоне доступа. Попробуйте поставить роутер там, где посторонние сети менее всего уловимы. Так они будут создавать меньше помех.
- Держите маршрутизатор как можно дальше от микроволновок и радиоустройств.
Данные рекомендации универсальны для роутеров всех производителей.
2. Настройка электропитания
- Вызываем окно «Параметры Windows». Для этого нужно развернуть «Пуск» и щелкнуть по шестеренке.
- Выбираем первую иконку «Система».
- В появившемся окне следует выбрать строку в левом меню «Питание и спящий режим».
- Далее кликаем по разделу «Дополнительные параметры питания».
- Создаем новую схему питания. Выбираем максимальную производительность. При данной конфигурации адаптер беспроводной сети WiFi больше не будет работать со сниженной мощностью, а уж тем более выключаться.
- Сохраняем и устанавливаем схему, после чего пробуем подключиться к беспроводной сети, чтобы проверить, пропала ли проблема.
3. Настройка ширины канала
Если у вас ширина канала в роутере настроена на 20/40 МГц, можно попробовать сменить ее на 20 МГц либо на «Авто». Возможно, из-за некорректно установленной ширины ноутбук плохо подключается к данной точке доступа.
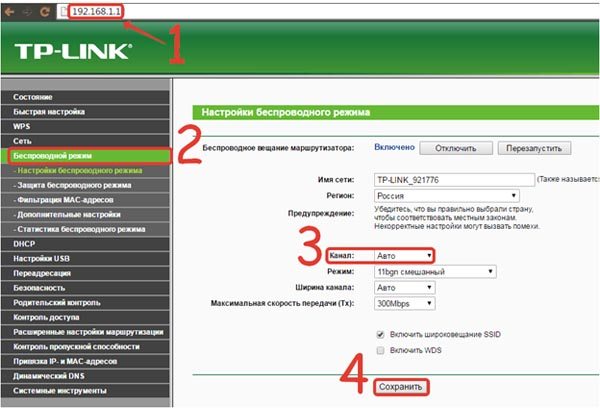
Для смены ширины канала нужно зайти в «Настройки беспроводного режима» и найти одноименную строчку, затем сменить значение в ней, после чего сохранить изменения и проверить, ушла ли проблема. Для этого попробуйте заново подключиться к роутеру.
4. Выбор канала
Если установка другой ширины канала не помогает, можно попробовать сменить канал, на котором работает ваша точка доступа. Для этого нужно зайти в настройки роутера. Но сначала нужно разобраться, какой канал устанавливать. Для этого подойдет программа inSSIDer. Она отображает, насколько загружены каналы поблизости (особенно она полезна, если вы живете в многоквартирном доме, и в зоне доступа находится большое количество беспроводных сетей).

Интерфейс представляет собой список доступных сетей с указанием каналов, на которых они работают. Как видите, на примере выше целых 4 сети работают на 6 канале, и еще 2 на 11, а также заняты 1 и 5 канал. Так что нужно выбрать любой другой канал кроме этих четырех. После того, как вы увидели, какие каналы заняты и какие свободны, можно приступить к смене канала роутера.
Покажем, как происходит смена канала на роутере TP-Link:
5. Настройка силы сигнала WiFi (Transmit Power)
Практически все современные роутеры снабжены опцией Transmit Power. Она дает возможность регулировать силу сигнала WiFi. По умолчанию эта сила установлена не на 100%, а всего лишь на 20 или 40%. Все дело в том, что чем выше сила, тем ниже скорость передачи информации. Так что при возникновении проблем с сигналом не нужно сразу выкручивать мощность на максимум: необходимо делать это постепенно.
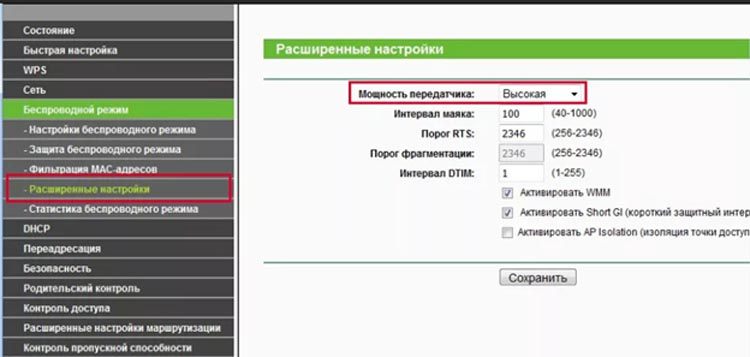
Для изменения данного параметра на TP-Link требуется зайти в раздел «Беспроводной режим», а затем в подпункт «Расширенные настройки», после чего изменить значение в строке «Мощность передатчика» на иное.
После изменения проверьте, сохранилась ли проблема, попробовав подключиться к роутеру WiFi на ноутбуке. На других моделях роутеров такая опция также расположена в разделе, связанном с настройками беспроводного режима.
6. Настройка режима
В настройках WiFi роутера также можно менять режим работы. От режима зависит скорость передачи информации по воздуху. Если установлен режим 802.11n, то скорость может достигать 150 Мбит/сек, если 802.11g – 54 Мбит/сек, а если совсем старый 802.11b – то скорость достигает максимум 11 Мбит/сек. Если выбирать смешанные режимы WiFi, вроде 802.11b/g/n, то есть вероятность, что роутер автоматически переключится на более медленный режим, и на вашем ноутбуке интернет будет работать медленнее.
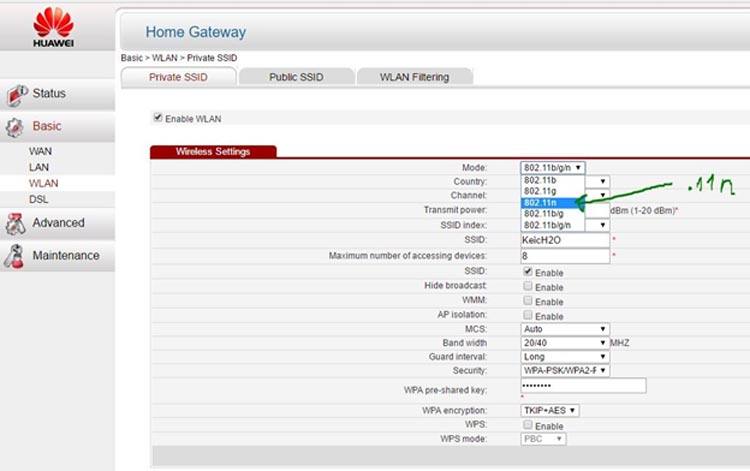
Что делать, если плохой сигнал wifi? Лучше не ставить смешанные режимы, а установить самый оптимальный.
7. Обновление драйверов
Если проблема наблюдается только на ноутбуке, а на других устройствах домашней сети подключение стабильно, то возможно, что проблема в системе, а точнее – в сетевых драйверах. Можно попробовать обновить их. Проще всего сделать это следующим образом:
- Открываем «Диспетчер устройств». Сделать это можно через поиск в Пуске, набрав в поисковой строке «Диспетчер устройств».
- Откроется окно с перечислением всего установленного в компьютере оборудования. Выбираем строчку «Сетевые адаптеры», разворачиваем ее.
- Находим нужный адаптер беспроводной сети. Как правило, в его названии должно быть слово «Wireless». На примере выше это адаптер Qualcomm.
- Кликаем по адаптеру правой кнопкой мыши, в контекстном меню выбираем строку «Свойства». В появившемся окне сверху нажимаем по вкладке «Драйвер».
- Теперь нужно кликнуть по «Обновить». Система автоматически найдет более свежую версию для сетевого адаптера WiFi на серверах Microsoft.
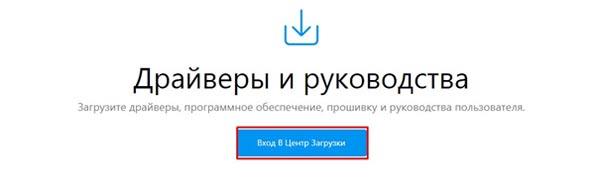
Также можно загрузить свежее программное обеспечение вручную. В этом случае необходимо зайти на официальный сайт производителя ноутбука и открыть раздел, посвященный драйверам.
Далее следует выбрать модель вашего ноутбука и версию системы (обращайте внимание на битность). Загружаем файл, точно также заходим в Диспетчер устройств, но на этот раз вместо автоматического поиска свежей версии драйвера выбираем поиск на компьютере. Открываем каталог, куда был сохранен свежий драйвер, и выбираем его.
8. Обновление прошивки WiFi роутера
Обновление прошивки роутера нужно производить регулярно, так как в более новых версиях исправляются старые ошибки, и устройство начинает работать несколько оптимизированней. Конечно, не факт, что это решит проблему, если плохо ловит интернет через WiFi. Но рекомендуется производить обновление, чтобы не поймать уязвимость KRACK. Старые версии прошивок могут быть уязвимы к DDOS атакам, и из-за этого падает скорость WiFi.
Также будьте внимательны при обновлении, так как роутер можно сделать неисправным при неправильных действиях. Особенно важно иметь бесперебойный источник питания, так как при сбое есть шанс, что WiFi аппарат безвозвратно испортится.
Качать свежую версию нужно исключительно с официального сайта производителя маршрутизатора, и ни в коем случае не со сторонних ресурсов.
9. Проверка ноутбука на вирусы
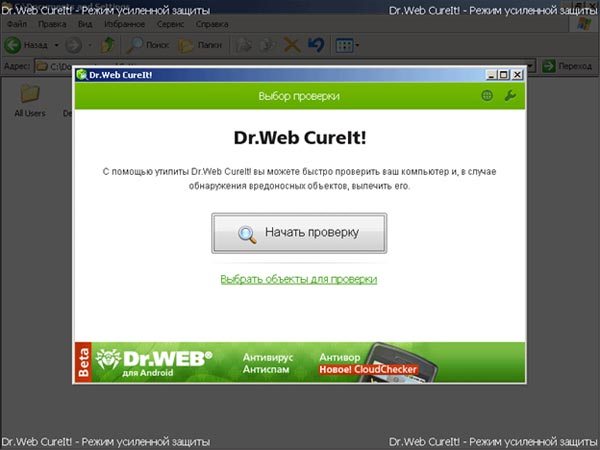
Конечно, при возникновении каких-либо проблем с ноутбуком в любом случае не стоит пренебрегать и проверкой на вирусы. Они могут быть одной из причин, почему плохо ловит WiFi на ноутбуке. Для проверки можно использовать любую антивирусную утилиту, к примеру, бесплатную Dr. Web CureIt.
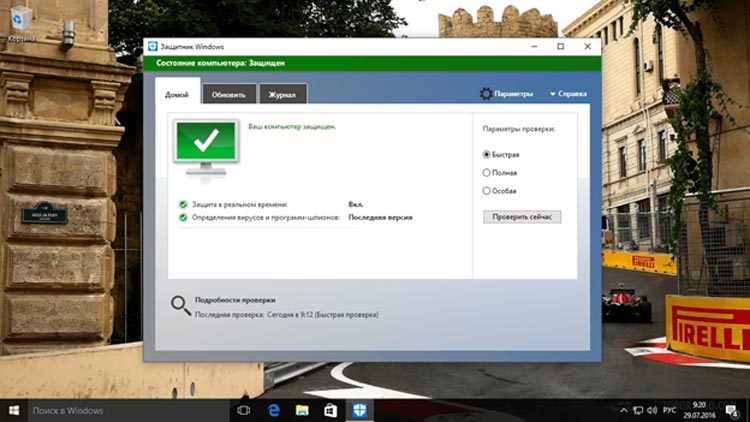
Также можно обойтись и без сторонних программ, а просто просканировать систему Защитником Windows.
10. Решение для ноутбуков HP
На ноутбуках от фирмы HP может возникнуть следующая проблема: очень слабый сигнал WiFi, даже если ноутбук находится рядом с роутером. Переустановка драйверов сетевого адаптера не помогает. Почему ноутбук HP плохо ловит вай-фай, и что делать в данном случае? Для решения на Windows 10 нужно сделать следующее:
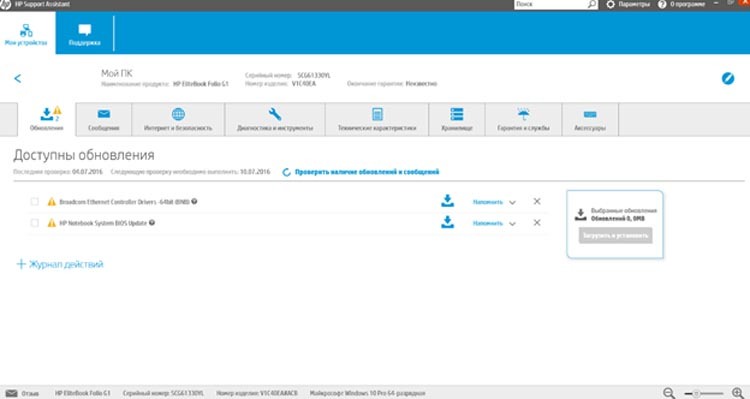
- Загружаем программу HP Support Assistant и устанавливаем ее, после чего запустить её.
- Проверяем наличие обновлений. Если есть обновления для сетевого адаптера, устанавливаем их. После инсталляции свежего официального драйвера проблема должна исчезнуть.
Иногда бывает, что свежий официальный драйвер не выкладывают на сайт HP, но его можно скачать через данную программу. Для этого она и нужна. Для Windows 7 же можно не скачивать данную утилиту, а загрузить драйвер из центра поддержки HP по следующему адресу:
Вам удалось решить проблему с сигналом при помощи наших рекомендаций? Какой пункт помог именно вам? Может у вас появились вопросы? Тогда обязательно задавайте их в комментариях, и тогда наши эксперты обязательно помогут вам!
Обсуждая слабый сигнал Wi-Fi на ноутбуке HP, заспамленные фейковыми комментариями форумы рекомендуют удивительные варианты. Наподобие обновления ключа доступа. Самыми дельными методиками считаем:
- Смена канала.
- Изменение ширины спектра на 20 МГц.
- Перезагрузка маршрутизатора.
- Обновление драйверов. Довольно спорный путь. Были времена, когда обновление драйверов экрана, вызывало необходимость откатывать систему. Занимало полдня.
- Изменение типа аутентификации, шифрования.
Действительно, часто старенькие модели роутеров подвергаются внутренним или внешним атакам. Бот начинает подбирать пароль панели администратора, перегружая канал запросами. Интернет виснет. Хотя номинально ноутбук отлично принимает, а телефон подключается. Давайте рассмотрим механизм атак.
Простейший путь
В предположении отсутствия атаки просто попробуйте сесть ближе. Ноутбук стал ловить сигнал – проблема решена. Иногда увеличить дистанцию помогает смена частоты. Касается только старого хлама. Новое оборудование автоматически выбирает свободные каналы.
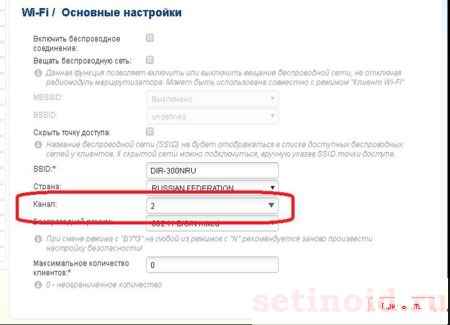
Антенны
Друзья, живущие рядом, часто используют направленные антенны. Например, биквадрат Харченко. Сигнал плохо проходит стены, зато запросто перелетит двор. Разъёмом оснащена львиная доля техники. Конструируйте, используя коаксиальный кабель, f-коннекторы, фольгированные текстолитовые платы. Готовую сборку наружной установки защищают пластиковым кожухом.
Приёмной антенной способен стать кусок коаксиального кабеля фиксированной длины. Просто вкрутите f-коннектор, удалив наружный экран.
Покупка нового оборудования
Новое оборудование лишено недостатков предыдущих поколений. Миниатюрные антенны развиваются семимильными шагами. Приём становится увереннее каждые 5 лет. Купите взаимно совместимые:
- Новый маршрутизатор.
- Беспроводной адаптер ноутбука (встраиваемый, либо внешний).
Технические характеристики ищите самостоятельно, объем обзора не позволяет решать чисто инженерные задачи. Сегодня появилась очередная реализация протокола Wi-Fi IEEE 802.11ad, использующая полосы 60 ГГц. Помехи будут нулевыми, учитывая три фактора:
- Оборудование сравнительно дорогое.
- Сигнал сильно гасится любыми препятствиями.
- Количество оборудованных сетей ныне измеряется единицами. Редкий сосед похвастается диапазоном 60 ГГц.

Скорость достигает 4,6 Гбит/с. Быстрее кабельного доступа. Помимо радикальной смены диапазона допускается использование полосы 5 ГГц. Сегодня сравнительно малое число сетей забирается столь высоко. Низкая конкуренция снабдит уверенным приёмом.
Атаки роутеров
Недавно вышел экспонат, имитирующий функционал китайской поисковой системы Байду. Скрипт использовал очевидную уязвимость – однотипные пароли по умолчанию. Взломанные устройства становятся частью бот-сети, используемой злоумышленниками, проводящими DDOS атаки ресурсов.
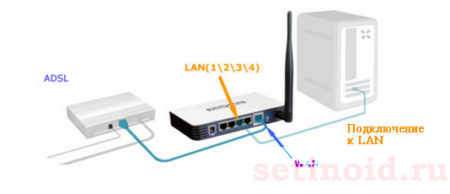
Локальные
- Код заражает устройство, посетившее неблагонадёжный сайт.
- Инфицированный гаджет начинает взлом собственного роутера.
- Атака нацелена переписать адреса DNS.
Пока ломают пароль, при нормальном уровне сети Wi-Fi скорость практически нулевая. Другие гаджеты опционально могут пользоваться услугами провайдера безущербно.
Сайт может быть произвольной направленности. Эксперты утверждают: даже официальные магазины Android периодически допускают недосмотр. Теперь трояны помимо воровства паролей промышляют подменой DNS роутеров.
Внешние
Цель атаки прежняя – подменить трафик.

Решение проблемы
Немедля прекратите беспроводной доступ. Устройство, где плохо работает Wi-Fi, позже нужно проверить антивирусом. Гипотетически заражённый гаджет необходимо отрезать от управления роутером немедленно. Однако панель администратора посетить нужно. Попробуйте сделать так:
- Выключите маршрутизатор, включите снова.
- Попробуйте наличие сети, желательно проводной (через кабель).
- Негативный результат даёт повод позвонить провайдеру. Спросить о наличии технических работ.
Дальнейшая логика действий, спровоцированная оставшейся проблемой, призвана пресечь неопасное вмешательство трояна:
- Запрещается посещать сайты, требующие ввода паролей. Иногда высокая загрузка трафика и не позволит бороздить всемирную паутину.
- Логично сбросить настройки роутера, воспользовавшись кнопкой Reset. Убедитесь предварительно, что известен пароль провайдера.
- Сбросив настройки, выполните авторизацию заново, оцените наличие проблемы. Желательно опробовать сервис другим устройством, не выказывавшим ранее неполадок.

Гаджеты следует проверить антивирусом. Ревизия мобильных операционных систем затруднена. Изготовители антивирусов выпускают программное обеспечение, однако часто базы заточены под избранный спектр троянов. Попробуйте удалить недавно установленные экземпляры ПО, скачанные из интернета. Добивайтесь работоспособности двумя путями:
- Смена устройства.
- Смена роутера (подойдёт соседский).
Последствия
Эксперты разработчиков антивирусов рекомендуют обновить прошивку роутера, предполагая больший уровень защиты свежих версий. Нередко надежды оказываются напрасными. Однако обновить прошивку можно, учитывая нашумевшую уязвимость KRACK. Действуйте с оглядкой: роутер легко испортить, неправильно прошив. Потрудитесь достать источник бесперебойного питания, иначе имеется шанс безвозвратно испортить. Соблюдайте простые правила:
- Ставьте свежую прошивку исключительно официального сайта изготовителя.
- Внимательно соблюдайте рекомендации.

Профилактика
IT-специалисты рекомендуют делать следующее вне зависимости от возникновения нештатной ситуации:

Пропускная способность Wi-Fi позволяет пользователям ноутбуков получать соединение с глобальной сетью при скорости, достигающей 60 Мбит в секунду. Однако иногда случается и так, что по причинам какой-либо неисправности в устройстве, уровень сигнала не приходит полностью, а следовательно, и скорость соединения также снижается.
В данном материале будут рассмотрены некоторые способы решения проблемы слабого сигнала WiFi на ноутбуках Asus, Acer, HP и других моделях.
Обновите драйвер
Первое, что необходимо предпринять, в том случае, если уровень WiFi, получаемого ноутбуком, стал снижаться. Обратите внимание на роутер, обеспечивающий соединение с сетью. Если такая же проблема наблюдается и у других компьютеров, работающих в системе, то стоит позаботиться об обновлении драйверов раздающего устройства.
- В строке поиска ввести фразу "Диспетчер устройств".

- Открыть предлагаемое компьютером стандартное приложение.
- В появившемся списке найти раздел под названием "Сетевые адаптеры".

- Открыть и проверить каждое подключенное устройство на наличие новых драйверов. Чтобы это сделать, щелкните правой клавишей мышки на название необходимого адаптера и в открывшемся перечне выберите обновление драйверов.
Не видит сеть
Еще одним вариантом проблемы слабого сигнала WiFi на ноутбуке HP или других моделях может быть ошибка распознавания точки доступа. Причиной такой неисправности может стать отключенный беспроводной модуль. Чтобы разрешить данный вопрос, нужно выполнить следующий алгоритм:
- Запустите окно параметров Windows.
- Перейдите в раздел под названием "Сеть и интернет".
- Здесь найдите строку, которая будет именоваться как "Настройка параметров адаптера", и активируйте ее.
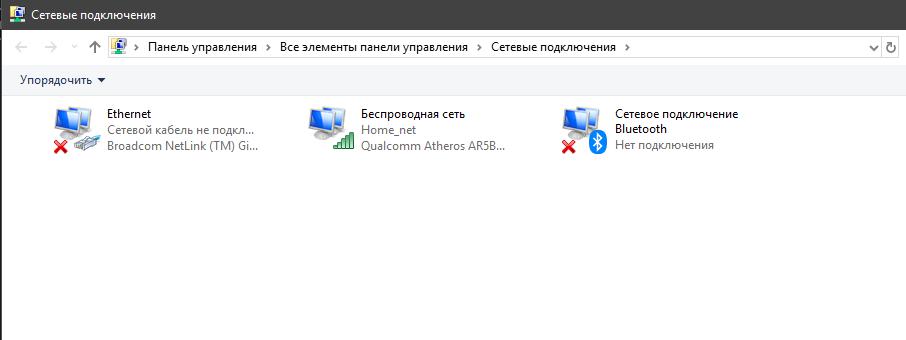
Теперь еще раз проверьте, находит ли ноутбук точку доступа. А также посмотрите, какой уровень сигнала.
Изменения устройства
Иногда ответом на вопрос, почему на ноутбуке слабый сигнал WiFi, может послужить нагрузка на раздаваемую сеть. Возникшая проблема является последствием того, что в радиусе вашего устройства интернетом пользуется еще несколько компьютеров или других гаджетов. В результате скорость будет сильно снижаться. Может даже дойти до того, что соединение начнет разрываться каждые 15 секунд.
Решить эту проблему можно с помощью одной полезной утилиты – WiFi Analyzer. Ее можно приобрести в магазине Windows 10 абсолютно бесплатно.

Суть работы программы заключается в следующем:
- она проверяет, какие беспроводные сети доступны в радиусе нахождения компьютера;
- производит анализ их параметров, частотных характеристик, пропускной способности и текущей загруженности;
- после всех описанных процедур пользователь может сам выбрать канал, который наиболее подходит по характеристикам и подключиться к нему.

Улучшение адаптера
Чтобы повысить слабый сигнал WiFi на ноутбуке HP или же других моделях, можно попробовать провести модернизацию раздающего устройства. К слову, это в первую очередь относится к тем, кто подключает адаптер непосредственно к самому ноутбуку. Важно заметить, что прямое включение отрицательно сказывается на скорости получаемого сигнала.
Чтобы этого не возникало, используйте удлинители или же специально разработанные усилители сигнала. Это должно помочь решить проблему очень слабого сигнала Wi-Fi на ноутбуке.
Безопасность превыше всего
Иногда может так случиться, что скорость подключения была высокого качества, но потом неожиданно резко снизилась. Достаточно распространенной причиной такого явления бывает несанкционированное подключение к адаптеру других пользователей. Вероятнее всего, соседи просто взломали пароль и стали пользоваться вашим интернетом, таким образом нагружая сеть.
Чтобы ситуации не повторялись, придумайте наиболее сложный пароль.
Это должно поспособствовать улучшению слабого уровня сигнала WiFi на ноутбуке.
Электрические приборы
Наличие вокруг роутера большого количества электрических приборов, таких как сотовые телефоны или же различная бытовая техника, может отрицательно сказаться на скорости раздаваемого сигнала. Следовательно, и уровень соединения на ноутбуке будет достаточно низким.
Простым решением проблемы станет проведение установки предметов так, чтобы различная электроника минимально влияла на роутер. В том случае, если переставлять предметы местами не представляется возможным (работа в офисе), то остается только найти точку со стабильным соединением, путем смены места нахождения.
Наличие преград
Стоит отметить, что одним из вариантов того, почему сигнал WiFi слабый, может стать наличие различных помех. Под этим стоит понимать зеркала, аквариумы, кирпичные или бетонные стены, бытовую технику.
В связи с тем, что переместить все перечисленное выше не представляется возможным, стоит просто попробовать найти на текущей локации точку с наиболее стабильным уровнем раздачи сигнала.
Самодеятельность
В том случае, если улучшить прием необходимо в максимально короткие сроки, можно попробовать соорудить собственный усилитель сигнала. Способы изготовления различных устройств данного типа можно посмотреть на сайте YouTube или же просто найти в поисковике. Так или иначе, вариантов просто масса.
Но стоит иметь в виду и некоторые минусы:
- Качество работы такого самодельного усилителя будет достаточно низким, в отличие от тех устройств, которые продаются в магазинах.
- Зачастую внешний вид подобных приспособлений слишком непривлекателен. Но это уже мелочи.
Тем не менее, такой вариант способен временно повысить слабый сигнал WiFi на ноутбуке, пока специальное оборудование отсутствует.
Дополнительный роутер
Если в текущей локации вашего нахождения одновременно работают два или более устройств распространения сигнала Wi-Fi, то будет происходить ухудшение качества работы интернета. Чаще всего с такой проблемой встречаются жители многоквартирных домов.
Суть заключается в том, что сигналы одного роутера оказываются помехами для другого, в связи с чем он не может обеспечивать стабильную и высокую скорость соединения с сетью.
Решается такая проблема несколькими способами:
- Смените место расположения устройства распространения сигнала и проведите смену настроек антенны, для обеспечения стабильной работы.
- Приобретите в магазине отражатели. Они прикрепляются на антенну и производят усиление сигнала в том месте, куда были направлены.
Большие вложения
Если получаемый на ноутбук сигнал WiFi слабый, то можно попробовать найти в магазинах техники современный и качественный роутер. Этот вариант позволит значительно повысить качество получаемого сигнала, а также обеспечит его стабильность. Проблема лишь в том, сможете ли вы позволить себе большие траты. Так как современные приемники стоят немалых денег.
Установите ретранслятор
Далее ваша задача будет состоять в том, чтобы просто настроить дополнительное устройство на функции повторения сигнала и дублирования точки доступа.
В результате выполнения данной процедуры можно значительно повысить очень слабый сигнал WiFi на ноутбуке.
Работа с антенной
Многие модели устройств распространения сигнала WiFi имеют возможность замены антенны. А провести процедуру смены будет необходимо. Это лишь вопрос времени.
Проблема заключается в том, что те детали, которые идут в комплекте с роутером, достаточно часто оказываются не самого лучшего качества. В результате чего они быстро выходят из строя, и уровень сигнала снижается.
Неоднократно проверено и подтверждено, что замена антенны раздающего устройства способна значительно увеличить скорость интернета на ноутбуке.
Работа с электропитанием
- Откройте "параметры Windows".
- Зайдите в раздел под названием "Система". Он будет самым первым в окне.

- Здесь проследуйте на вкладку "Питание и спящий режим".
- В левой части экрана откройте дополнительные параметры питания.
- В новой программе активируйте раздел создания схемы питания.
- Выполните настройку, установив предпочтения на максимальную производительность.

- После создания схемы питания сохраните изменения и проверьте уровень сигнала.
Смена локации точки раздачи
Достаточно часто пользователи предпочитают ставить роутер куда-нибудь подальше, чтобы не цеплять провода или же не отвлекаться на световые сигналы. Однако ранее уже говорилось о помехах, которые могут оказаться на пути сигнала, раздаваемого устройством.
В результате, не стоит прятать точку доступа куда-то высоко (на шкаф) или далеко в угол комнаты. Самое лучшее решение – это установка последней поближе к центру, с минимальным количеством предметов вокруг, как источников помех.
Усилители
Не стоит забывать и о дополнительных устройствах, способных повысить сигнал Wi-Fi. Речь идет о специальных усилителях. Чаще всего, их можно встретить в магазине, в форме небольшой антенны, которая подключается к переносному устройству через USB-порты. Благодаря использованию такого предмета уровень сигнала повышается. И как дополнительный плюс – происходит расширение зоны покрытия.
Вопрос: ноутбук плохо ловит сигнал Wi-Fi, что делать, становится весьма актуальным в текущее время, в особенности для тех, кто живет в многоквартирных домах. Многие факторы способны привести к существенному ухудшению сигнала и снижению скорости. Что делать в подобных случаях, как выявить и устранить проблему — рассказано далее.

Ноутбук плохо ловит сигнал Wi-Fi
Основные причины ухудшения Wi-Fi сигнала
- Слабый сигнал. Расстояние покрытия беспроводной сети на открытой местности составляет всего 100 метров. Однако если говорить о помещении, то оно становится значительно меньше из-за мешающих прохождению стен. Стоит понимать, что чем сложнее структура перекрытий, тем хуже будет проходить сигнал. В данном случае, рекомендуется устанавливать модем в центральной части помещения.
- Проблемы с оборудованием. Некачественный роутер может привести к тому, что сигнал будет слабым, а соответственно, плохо улавливаться ноутбуком. Рекомендуется лишний раз не экономить на устройстве.
- Вблизи на той же частоте работают иные приспособления. Подобное оборудование весьма чувствительно к помехам, в особенности, когда иные устройства работают на такой же частоте. С подобной проблемой чаще всего сталкиваются те, кто проживает в многоквартирном доме.
- Мешают иные Bluetooth соединения. Подобное случается не так часто, но все же происходит. Многочисленные устройства, работающие на той же частоте, такие как клавиатуры, компьютерная мышь, фитнес-трекер и так далее, могут просто мешать прохождению сигнала.
- Чужие пользователи подсоединены к сети. Кража трафика и скорости — не такая уж и редкость. Стоит заподозрить неладное, если ухудшение сигнала произошло внезапно.
Общие случаи
Что делать, если причины проблемы иные
К сожалению, такая проблема как маленькая скорость интернета через Wi-Fi на ноутбуке далеко не всегда решается быстро и просто. Усложняется ситуация и тем, что решать ее пользователю чаще всего нужно самостоятельно, поскольку большинство провайдеров просто сообщает, что качество сигнала к самому роутеру проходит нормально. Соответственно и проблема будет крыться уже непосредственно в помещении.
Перегрузка каналов
Перезагрузка каналов проводится через настройки роутера. В первую очередь пользователю необходимо зайти на страницу управления. Как это делается:
- Открыть на устройстве (ПК, ноутбуке, мобильнике или планшете) любой удобный для себя браузер.
- В адресной строке (не поисковой) ввести IP-адрес роутера. Данную информацию можно посмотреть на обратной стороне маршрутизатора.
- В появившемся окне ввести логин и пароль. При стандартных данных это слово admin.
- Далее, действовать нужно в зависимости от модели роутера, которая установлена в доме или квартире. Чаще всего необходимый раздел находится в меню, пункт «беспроводной режим», далее подраздел «настройка беспроводного режима».
- Найти рубрику «канал» и выбрать иной, кроме того, который был включен в текущий момент.
На стандартных моделях модемов количество каналов составляет 13. Выбирать лучше всего максимально незагруженный. Чтобы проверить, следует просто посмотреть, какое количество точек доступа отображается на ноутбуке. Больше 10 значений говорит о перегруженности канала.
Соответственно, можно воспользоваться методом подбора, просматривая при этом количество соединений. Чем их в конечном счете будет меньше, тем лучше будет проходить сигнал сети.
Важно! В целях повышения безопасности, рекомендуется менять заводские логин и пароль роутера. Делать это нужно сразу же после установки устройства в доме.

Роутер стоит в неправильном месте
Как уже говорилось, низкая скорость вай-фай на ноутбуке может происходить из-за того, что устройство просто расположено в неподходящем месте. По сути, большинство пользователей устанавливает его прямо в коридоре, чтобы сэкономить время и не протягивать лишние провода по квартире. Однако данный подход нельзя назвать правильным.
Очень часто, в особенности в больших квартирах, сигнал от роутера, расположенного у входа просто не доходит до дальних комнат или делает это весьма плохо. Чтобы устранить подобную проблему, следует просто подобрать наиболее подходящее место.
Желательно поместить модем так, чтобы он находится в центре помещения. Если с этим возникают трудности, можно нарисовать схему и ориентироваться уже по ней.
Важно! Большое количество устройств, таких как телефоны, ноутбуки и прочие гаджеты, способны перекрывать сеть. Желательно держать их друг от друга на определенном расстоянии.

Неправильно настроен модем
Еще одна причина, почему может медленно ловиться вай-фай сигнал — это неправильно настроенный маршрутизатор. Что нужно сделать, что бы поменять параметры:
Слабый сигнал антенны
Упасть скорость может и из-за некачественной аппаратной части роутера. Подобные ситуации встречаются на дешевом оборудовании. Соответственно, чем лучше антенна модема, тем больше возрастает его стоимость. При этом прием сигнала будет нормальным.
- Приобрести новое, более совершенное устройство.
- Усилить имеющееся приспособление.
В последнем случае, нужно будет купить дополнительную антенну, а затем подключить ее к беспроводному компьютерному адаптеру. Однако данный способ нельзя будет применять относительно ноутбуков, а также нетбуков, которые просто не оборудованы необходимым разъемом.
Модем неисправен
Самая банальная причина, почему вдруг начал плохо поступать сигнал — это поломка или неисправность роутера. Подобное может произойти в самых разных ситуациях: некачественная спайка, падение и удар, намокание и так далее. Если ситуация позволяет, модем можно просто починить или приобрести новый.

Роутер сломан или неисправен
Атаки вирусов
Вирусные атаки также могут существенно снизить скорость Wi-Fi соединения. В данном случае, если что-то вызывает сомнение или пользователь полагает, что дело именно в вирусах, то нужно сделать следующее:
- Отключить устройство от интернет сети.
- Запустить работу антивирусной программы.
- Перезагрузить модем.
- Проверить состояние скорости сети через кабель.
- В определенных случаях придется сбросить настройки модема.
- После проведенных действий проверить скорость интернета.
- Если предыдущие действия не помогли, обновить прошивку роутера.
Чужое подключение
Дополнительные соединения с вай-фай сетью также существенно влияют на скорость интернета в целом. Заподозрить появление халявщика можно по следующим признакам:
- Ранее соединение работало нормально и скорость периодически восстанавливается до обычных показателей.
- Роутер показывает индикатором передачу данных, при том, что связь в конкретный период времени не используется.
Найти незаконное подключение можно по МАС-адресу. Делается это двумя основными способами:
- Через настройки роутера.
- При помощи специальных приложений.
Важно! Работать через роутер предпочтительнее, поскольку так можно сразу отключить посторонний адрес и полностью запретить ему доступ в дальнейшем.
Чтобы найти любителя бесплатного интернета через роутер нужно:
- Зайти на страницу управления.
- Выбрать в меню раздел «статистика беспроводного режима».
- Появится список подсоединенных к сети устройств. Постепенно отключая находящиеся в доме компьютеры и гаджеты, можно выявить чужака.
- Скопировав МАС-адрес, следует перейти в радел фильтрации и внести скопированные данные в запрещенные.
- После всех проведенных действий, нужно будет обязательно сменить пароль.
Программы, которые так же помогут в поиске посторонних соединений:
- SoftPerfectWiFiGuard — только ищет, но не блокирует. Можно использовать как фоновый сканер.
- Netcut — выводит список соединенных МАС-адресов, которые можно сразу заблокировать.
- Who’sOnMyWifi — также может работать как сканер.
Прошивка роутера
Новую прошивку рекомендуется скачивать только с официального сайта производителя модели устройства. Стоит быть внимательным, поскольку неправильные действия могут привести к нарушению работы модема. Если нет уверенности в собственных силах, рекомендуется обратиться за помощью к специалисту.
Важно! Обновление прошивки также помогает бороться с вирусными атаками. Суть в том, что старые версии весьма уязвимы к DDOS нападениям, из-за которых нередко снижается интернет скорость.
Рекомендации по настройке ноутбука НР
Особое место среди многочисленных ноутбуков занимают модели производства НР. Все дело в том, что многие пользователи жалуются на то, что на данных приспособлениях качество связи с Wi-Fi соединением существенно хуже, чем на любых других.
В большинстве случаев проблема кроется в неправильно установленном обновлении, драйверах. Особенно это актуально после установки новой версии Виндовс. Чтобы устранить проблему, рекомендуется скачать дополнительную программу, предназначенную именно для НР. Наименование утилиты: «HP SupportAssistant».
После завершения, пользователю будет доступно существенное расширение списка доступных сетей, а также полные данные о приеме сигнала.

Программа HP SupportAssistant
Как предупредить проседание вай-фай сигнала
Чтобы предупредить возможные ситуации снижения качества сигнала, рекомендуется проводить профилактические меры. К ним относится:
- Использование только проверенных и известных браузеров.
- Взять привычку периодически проводить обновление операционной системы. В большинстве случаев, в особенности, когда дело касается Виндовс 10, это проходит автоматически, однако дополнительно включать обновление не будет лишним.
- Обязательно устанавливать собственный и качественный пароль как на сеть вай-фай, так и на роутер. При этом защитный ключ должен состоять из букв, цифр и дополнительных символов для большей безопасности.
- Избегать перегрузки роутера. Также защищать устройство от падений и механических воздействий.
- Отключать протоколы управления, в которых больше нет необходимости.
- Сетевой идентификатор обязательно должен быть скрытым.
- Ограничивать количество пользователей, подключенных к единой сети.
- Периодически обновлять прошивку роутера.
Как можно понять, все необходимые действия по восстановлению качества и скорости передачи вай-фай пользователь может сделать самостоятельно. Однако не стоит забывать, что услуги интернет провайдера должны соответствовать заявленным требованиям. Не стоит забывать лишний раз проверять скорость и отслеживать, где именно, на каком этапе, она падает.
Привет дорогой друг! Ты зашёл на огонёк, чтобы решить старую как мир проблему, когда тормозит вай-фай и хочется выкинуть свой домашний роутер из окна. Твоё чувство мне знакомо, моё юный падаван. К сожалению, но проблема может настолько разносторонней, что путей решения может быть уйма. Начнем наверно с причин почему тормозит и тупит WiFi:
- Проблемы именно с интернетом, может возникать в определённое время из-за загруженности канала у провайдера, когда все выходят в сеть,
- Старый и маломощный роутер,
- Перегревается вайфай модуль,
- Вирусы и сторонние программы на компьютере или ноутбуке,
- Тормозят DNS адреса, используемые провайдером.
Дальнейшие инструкции будут подходить для всех типов систем семейства Windows: 10, 7, 8 и даже XP.
ПОМОЩЬ! Если у вас будут вопросы или в процессе возникнут трудности пишем в комментарии под статьёй, поможем чем сможем.
Первые шаги
В первую очередь нужно немного пораскинуть головой и подумать, когда это проблема началась и что могло её вызвать. Советую сразу же перезагрузить роутер и компьютер. Маршрутизатор выключите и включите через минут 5, пусть он немного отдохнёт. После этого зайдите и проверьте скорость интернета сервисов в интернете уйма.
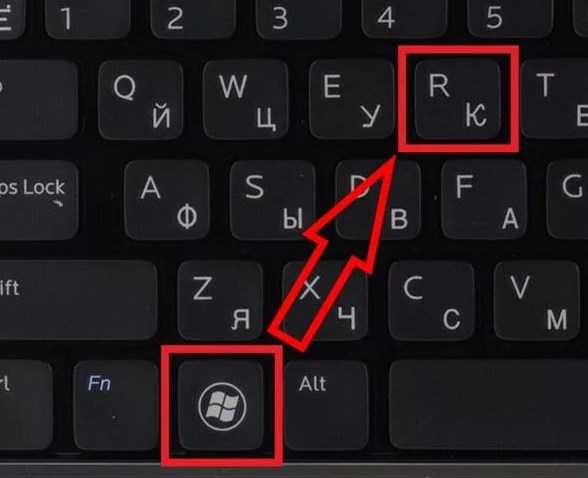
Также нужно понять, что слово «зависает», может иметь разное значение в разных контекстах. Например, если у вас зависает видео на YouTube или других сервисах, то это не всегда говорит о проблеме именно с Wi-Fi. Если вы смотрите фильм в онлайн режиме, то он может тормозить из-за «подвисания» самого сервера. Также он может для передачи потока видео, выделять маленький канал и тут с этим вы ничего не поделаете.
Смена канала
Советую в первую очередь исключить другие проблемы. Попробуйте подключиться к роутеру на прямую, используя провод. Если при этом связь будет хорошая, то скорее всего проблема в загруженности каналов беспроводного пространства. Чаще всего используется стандарт 2.4 ГГц, на котором всего 13 каналов, а используется всего 11.
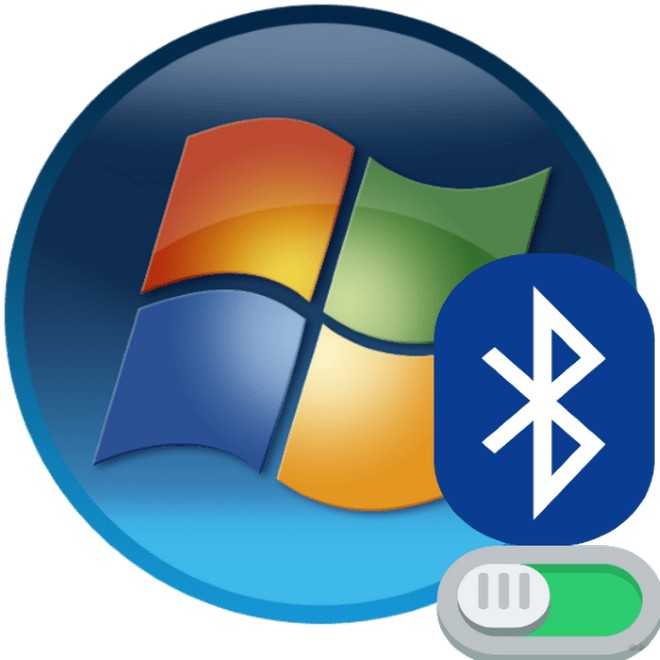
Если у вас многоквартирный дом, то соседские роутеры могут мешать, подключаясь к одному каналу. Из-за чего появляются помехи, лаги, прерывания и т.д. Вообще интернет-центр должен сам выбирать канал, но иногда этого не происходит поэтому делать нужно всё вручную. Принцип простой:
- С помощью специальной программы ищем какие каналы заняты,
- Меняем канал на свободный в настройках маршрутизатора.
Делается это достаточно быстро. По этому поводу я уже писал отдельную статью, с которой вы можете ознакомиться тут.
Улучшение сигнала
Нужно понимать, что роутер имеет не безграничную беспроводную сеть и она рано или поздно где-то заканчивается. Поэтому на пределах диапазона может связь прерываться. На плохих роутерах это заметно куда сильнее. Если связь постоянно пропадает, то посмотрите как далеко вы находитесь от роутера.
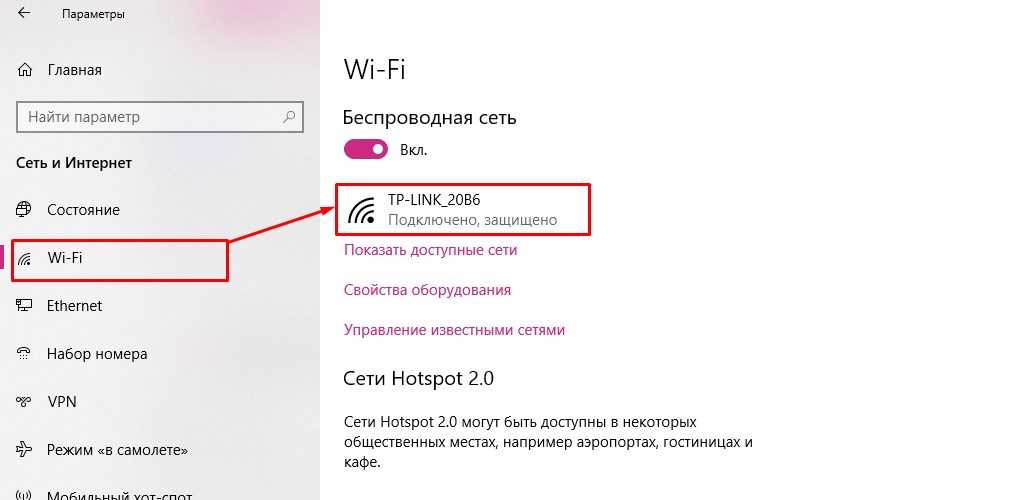
Если радиус больше 15 метров, то скорее всего проблема именно в этом. Также связь будут ухудшать препятствия: стены, зеркала, телевизоры и т.д. По улучшению сигнала я уже писал другую статью, можете прочесть её здесь.
ПРИМЕЧАНИЕ! Особенно это касается частоты 5 ГГц, которая гасится сильнее, чем диапазон 2.4 ГГц. Плюс подобная частота имеет меньший охват.
Действия с ноутбуком или компьютером
- В первую очередь давайте установим ДНС адреса от Google. Для этого нажмите одновременно кнопочки «Win» + «R». Пропишите команду как на картинке ниже и нажмите «ОК».
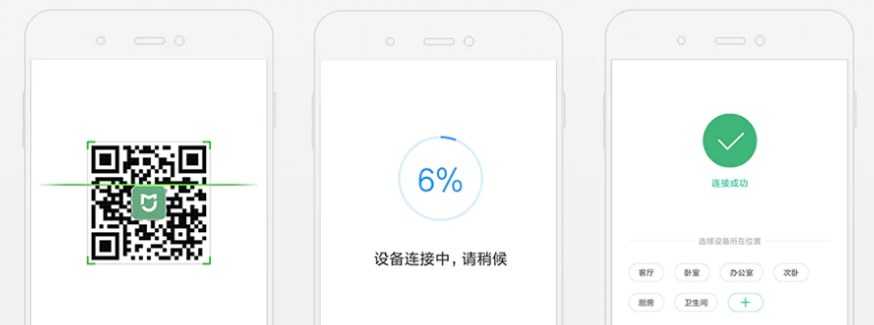
- Теперь выбираем ваше беспроводное подключение, нажимаем правой кнопкой и выбираем «Свойство».
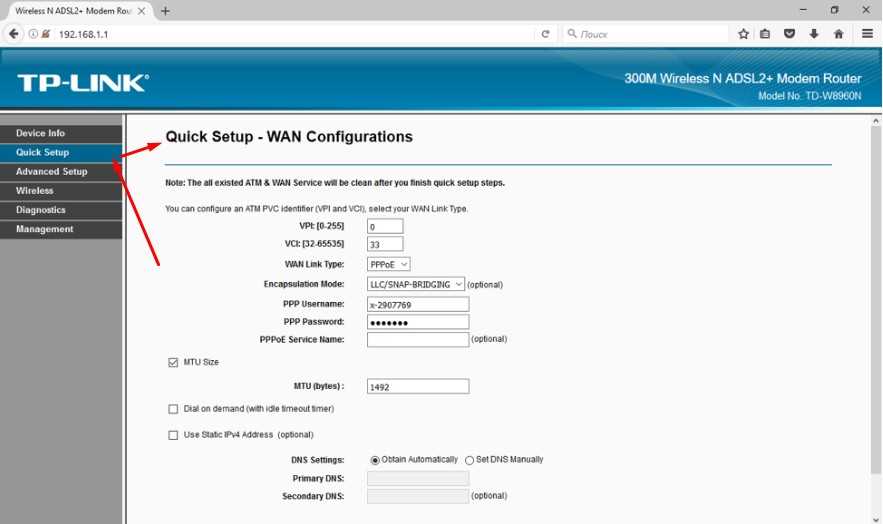
- В четвёртом протоколе выбираем свойства. Далее сделайте установки как выше. В качестве DNS пропишите: 8.8.8.8 и 8.8.4.4.
Теперь проверьте ещё раз соединение. Если у вас плохо работает интернет именно на каком-то браузере, то попробуйте другой. В случае нормальной работы просто удалите неработающий браузер и установите его заново.
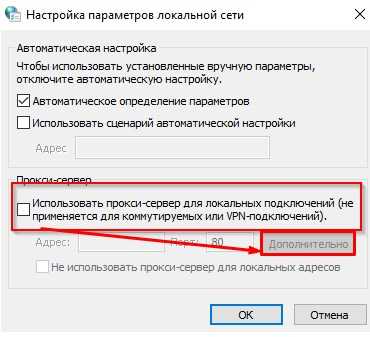
Советую также пройтись программой «CCleaner». Если у вас пока ещё нет скачайте и установите её с официального сайта. После этого откройте, нажмите кнопку «Анализ» и после выполнения процедуры нажимаем «Очистка».

После этого в той же программе перейдите в «Сервис» «Автозагрузка» и нажмите на колонку «Включено», чтобы отсортировать поле. Здесь представлены программы, который загружается вместе с системой. Там могут быть поломанный или вредный софт, который мешает интернету. Выключите всё подозрительное ПО и перезагрузите систему.
Я бы ещё советовал проверить весь компьютер на вирусы. Вспомните не устанавливали ли вы ранее какую-то программу. Возможно, она мешает работе интернета или Wi-Fi. Зайдите в «Программы и компоненты» и удалите лишнее ПО.
Также я бы позвонил провайдеру, чтобы исключить и это. Иногда коммутаторы, которые стоят на техническом этаже виснут, тогда их нужно перезагрузить. А сделать это может только техническая поддержка. Телефон технической поддержки провайдера можно узнать из договора или посмотреть в интернете.
Постоянно отваливается беспроводная сеть
При этом по проводу интернет работает. После перезагрузки интернет появляется. Причиной зависания является перегрев модуля в роутере. Особенно это касается бюджетных моделей. А теперь давайте подумаем, почему он перегревается и вылетает. На самом деле даже у самых лучших маршрутизаторов, такое периодически бывает раз в несколько месяцев.
Но если он начал виснуть чаще то дела плохи. Если к нему подключено много устройств, то он просто не справляется. Он может зависать, например по вечерам, когда вся семья дома. Также он может виснуть, когда роутер уже старый и потихоньку выходит из строя. В обоих случаях нужно купить другой аппарат.
Читайте также:

