Обнаружено несколько маршрутизаторов ref 5030
Обновлено: 06.07.2024
ДА, не забываем что если роутер попал к вам из чужих рук, наверняка в нем изменены пароли Wi-Fi и доступа в админ-панель. Поэтому перед ремонтом попытаемся сделать его сброс в заводские установки. Как это сделать, думаю вы знаете.
Произведем дефектовку и определим что и как будем ремонтировать, а что не будем. Составим таблицу:
Выявляем неисправность, если роутер на стартует или стартует, но нет возможности зайти в админ-панель.
На удивление, блоки питания у роутеров TP-LINK, хотя и простые как грабли (на контроллере AP3706 сделаны по типовой схеме из даташита), работают неплохо и собраны из качественных комплектующих. Поэтому они весьма надежны и выходят из строя крайне редко. Не сравнить с блоками питания конкурента D-LINK.
Эта неисправность достаточно распостраненная и неоднознаяная.
У меня 99% роутеров с такими симптомами ожили.
Все как в предыдущем случае. Проверяем микросхему флэш, прошиваем корректный дамп. У меня 100% роутеров с такими симптомами ожили.
На плате, рядом с процессором распаяна еще микросхема оперативной памяти. Я не рассматриваю вариант выхода ее из строя потому что мне ни разу не попадались роутеры с неисправным ОЗУ и я не знаю как гарантированно идентифицировать ее неисправность. Скорее всего роутер не будет стартовать. В тех случаях, когда процессор не стартовал я конкретно идентифицировал выход из строя именно процессора, он очень быстро нагревался до температуры выше 100 градусов.
Теперь рассмотрим случаи, когда роутер грузится и дает возможность войти в админ-панель.
Войдя в админ-панель первым делом я бы рекомендовал перешить из панели роутер последней прошивкой. Возможно, проблемы с роутером исчезнут сами собой.
Вариант с пробитыми (выгоревшими) портами LAN мы уже рассмотрели выше. Больше к ним возвращаться не будем.
Выявляем неисправность, если роутер стартует и есть возможности зайти в админ-панель.
Все то же самое как и вышедля порта WAN. Смотрим согласующий трансформатор порта WAN и резисторы возле него.
Смотрим осциллографом на питание после стабилизатора. может потребоваться замена конденсаторов или микросхемы.
Ну а сейчас немного картинок с подписями.



Микросхемы флэш от разных производителей.

Окно программатора после стирания микросхемы флэш и ее проверки. Про программатор и его программное обеспечение я рассажу как-нибудь в отдельном обзоре, он того стоит.

Антенны 5dBi разных цветов, съемные и нет.

Согласующие трансформаторы. Слева WAN, справа два LAN.

А здесь наоборот, справа WAN (рядом лежит еще один, выпаянный из донора), слева 1 LAN
Вот что внутри у согласующего трансформатора порта WAN.

Перепаять трансформатор несложно, но и не так просто. Велик риск выдернуть выводы и испортить трансформатор или металлизацию отверстий платы. Нужно быть аккуратным и не спешить. Возле трансформатора видны резисторы. Очень крайне редко, но бывает что они выходят из строя и уходят в обрыв. Проверить их легко, а вот перепаять не очень. Очень уж они мелкие и стоят близко к трансформатору. Но ничего нет невозможного.

Мое know-how. Запаял в один тестовый роутер панельку и теперь после выпайки трансформатора из донора тестирую его. Это позволяет быть уверенным в том что запаиваещь 100% исправный трансформатор, без к/з витков. Трансформатор с к/з витками звонится как нормальный, проверить его можно только включением в заведомо исправный роутер.
Проверяемый трансформатор в панельке чувствует себя очень даже уверенно и сидит плотно.
А так выглядит изнутри трансформатор 2-х портов LAN. Кстати, он после этой экзекуции (трепанации) остался рабочим.

На этом закончу свой небольшой обзор. Написал я его быстро и несколько сумбурно. Предупрежу что он рассчитан на более-менее подготовленных пользователей. Я специально подробно не разжевываю некоторые моменты а просто говорю что нужно сделать, подготовленные люди должны знать как это делается, а неподготовленным лучше в это и не влезать.

Данная схема дана просто для того чтобы пояснить как работает схема стабилизации, она не является точной схемой блока питания KB-3151C от TP-LINK.
1. Включить переходник в USB. Установить драйвера.
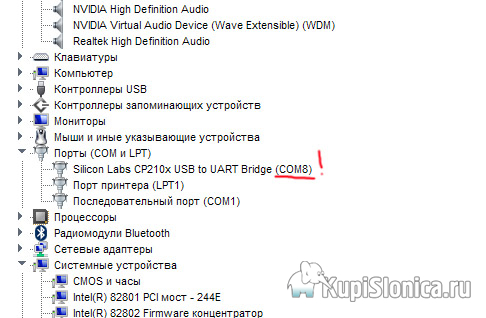
2. Запомнить номер созданного виртуального COM-порта.
3. Подключить к роутеру для начала один провод GND (общий). Питание подключать не нужно.
4. Запустить PUTTY. Выбираем Serial. Пишем номер COM и скорость 115200.

5. Далее подключаем RX провод переходника на TX контакт роутера и включаем роутер. Должны побежать строчки (не обязательно эти, этот скриншот просто для примера).
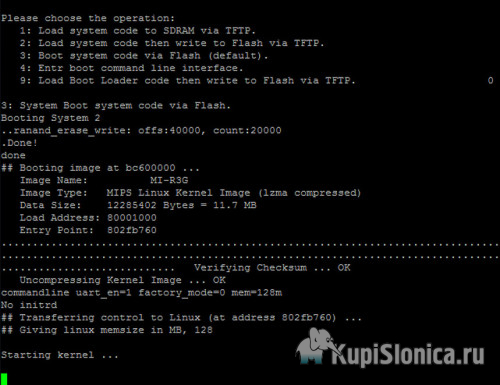
6. Если ничего не появилось, пробуем варианты подключения TX и TX. Вариантов немного. Это на тот случай, вдруг китайцы перепутали маркировку на переходнике USB-UART, я такое один раз встречал.
7. Если все получилось и строчки побежали, подключаем провод TX переходника к RX роутера.
Все, теперь вы видите что выводит в консоль процессор роутера и можете посылать команды с клавиатуры.
Дополнение 1
Так должна выглядеть обвязка flash 25-й серии.

Дополнение 2
FULLDUMP для прошивки (программатором) роутера TP-LINK TL-WR741 v4; СКАЧАТЬ.
Читайте о том, как подключить два и более роутеров в одну сеть, как усилить сигнал вашей Wi-Fi сети или создать ещё одну точку доступа внутри сети. Рассмотрим два способа – соединение роутеров кабелем или по Wi-Fi.

Зачем соединять несколько роутеров в одну сеть
В некоторых ситуациях, для постройки сети или качественного Wi-Fi покрытия, одного роутера может не хватать. В том смысле, что он не сможет обеспечить желаемый радиус покрытия Wi-Fi сети или необходимое количество портов для сетевых устройств. К каким-то комнатам или помещениям может не доставать сигнал Wi-Fi. Это знакомо тем, кто делал Wi-Fi сеть в большом доме, квартире или многокомнатном офисе. В такой ситуации нужно устанавливать дополнительное оборудование и каким-то образом расширять сеть. Сделать это не сложно.
Есть несколько вариантов, которые мы и рассмотрим в данной статье:
- Первый – это соединение двух и более роутеров с помощью кабеля. Необходимо будет проложить сетевой кабель от одного роутера к другому. Это не всегда удобно. Но, это самый надежный и стабильный способ. Если вам нужна стабильная сеть с хорошей скоростью и для большого количества устройств, то лучше всего соединить маршрутизаторы именно кабелем.
- Второй способ – это соединение маршрутизаторов по Wi-Fi. В таком случае, используется соединение в режиме моста (WDS), клиента, или в режиме репитера. По сути, это одно и то же. Просто на роутерах разных производителей, эти настройки реализованы по-разному.

Итак, у нас есть главный роутер, к которому подключен Интернет, и он раздает Wi-Fi сеть. Нам нужно установить еще один роутер, например, в другой комнате или на другом этаже. Этот второй роутер будет как-бы усиливать Wi-Fi сеть основного роутера и служить для расширения одной сети в удалённых помещениях.
Второй роутер мы можем подключить к первому по кабелю или по Wi-Fi.
Давайте теперь детально рассмотрим оба способа соединения.
Как соединить роутеры по Wi-Fi
Чаще всего, роутеры связывают именно по Wi-Fi. Это понятно, ведь не нужно долбить стены и прокладывать кабель.
У меня в роли главного роутера выступает TP-link TL-WR841N. Он раздает Wi-Fi сеть с названием “hetmansoftware”.

Обратите внимание, что роутер, к которому мы будем подключаться в режиме моста, должен быть настроен. То есть, Интернет должен работать, он должен раздавать Wi-Fi сеть.
О том, как сделать такие настройки у нас есть отдельная статья и детальное видео. Можете ознакомиться с ними.

Прежде чем перейти к настройке второго роутера, нам нужно в настройках беспроводной сети главного роутера установить не автоматический, а статический канал для беспроводной сети.
Если у вас, например, в качестве основного роутера так же TР-Link, то канал можно сменить в настройках, на вкладке «Wireless» (или «Беспроводной режим»). В поле «Канал» («Channel») укажите статический канал. Например: 1, или 9, любой. И сохраните настройки.

Статический канал установили. Из настроек основного маршрутизатора можно выходить.
Переходим к настройке роутера, который будет у нас настроен в режиме моста – WDS. У меня это модель TР-Link Archer C20. Заходим в настройки роутера.

Для начала, нужно сменить IP-адрес нашего второго роутера. Это нужно для того, чтобы в сети не было двух устройств с одинаковыми IP. Например, если у главного IP-адрес 192.168.0.1, и у второго – 192.168.0.1, то получится конфликт адресов. Перейдите на вкладку Сеть / LAN. В поле IP-адрес замените, например, последнюю цифру с 1 на 2. Или, как в моём случае, с 192.168.1.1 на 192.168.0.2. Сохраните внесённые настройки.

Почему так? Нужно знать, какой IP адрес у главного роутера, к которому мы собрались подключатся. Если у него 192.168.1.1, то на роутере, который хотим подключить по WDS меняем адрес на 192.168.1.2. А если у главного адрес 192.168.0.1, то второму задаем 192.168.0.2. Важно, чтобы они были в одной подсети.
Снова зайдите в настройки, только IP-адрес будет уже другой – 192.168.0.2. Который мы указали выше.

Перейдите на вкладку «Беспроводной режим» / «Основные настройки». В поле «Имя беспроводной сети» можете указать имя второй беспроводной сети. А в поле «Канал» обязательно укажите такой-же канал, который установили в настройках главного роутера. У меня – это 9-ый канал.

Дальше, установите галочку возле «Включить WDS». И нажмите на кнопку «Поиск».

Выберите из списка нужную сеть, с которой роутер будет получать Интернет. Напротив нужной сети нажмите на ссылку “Подключить”.

Нам осталось только в поле «Пароль» указать пароль к этой основной сети. Введите его и для сохранения, нажмите на кнопку «Сохранить».

После перезагрузки, снова заходим в настройки второго роутера. И прямо на главном экране (вкладка Состояние), смотрим раздел «Беспроводной режим». Напротив «Состояние WDS» должно быть написано «Включено». Это значит, что наш второй роутер уже подключится к главному роутеру и должен раздавать Интернет по Wi-Fi.

Но, Интернет будет работать только по Wi-Fi, а при подключении к роутеру (который в режиме WDS) устройств по кабелю, Интернет работать не будет.
Для правильной настройки данной функции необходимо обязательно отключать DHCP-сервер на том роутере, на котором настроен WDS-мост – то есть на том, который в моём случае второй. Также необходимо, чтобы его локальный IP-адрес был в той же подсети, что и изначальный роутер.
Поэтому, переходим в меню DHCP второго роутера и отключаем данную функцию.

На этом соединение двух роутеров по Wi-Fi закончено.
Выберите правильное место для установки второго роутера, чтобы он был в радиусе действия главного. Установите на нём желаемое имя беспроводной сети и пароль. О том, как сделать это, мы уже детально рассказывали в статье о настройке беспроводного Wi-Fi режима роутера.
Как создать сеть из нескольких роутеров соединенных кабелем
Есть два способа соединить несколько роутеров в одной сети с помощью сетевого кабеля. Это:
Так называемое LAN/LAN подключение. То есть, создание сети из нескольких роутеров, соединяя сетевым кабелем их LAN порты.

И LAN/WAN подключение. То есть, создание сети из нескольких роутеров, соединяя сетевым кабелем LAN порт главного роутера с WAN/Internet портом второго, подключаемого к основному роутера.

Давайте рассмотрим их детально.
LAN/LAN подключение
При LAN/LAN подключении, берем два роутера, и определяем для себя, который из них будет первым. Обычно это тот роутер, к которому приходит кабель с Интернетом от провайдера.
Соединяем сетевым кабелем LAN порты основного роутера, с дополнительным.


Будем считать, что первый роутер у нас уже с настроенным соединением интернета, поэтому этот шаг пропускаем. Если же интернета на нём нет, то о том, как его настроить читайте нашу статью о базовых настройках Wifi роутера.
Подключаемся к первому устройству
и проверяем активирован ли на нём DHCP сервер. По умолчанию он обычно включен. Для этого переходим в его настройки, меню «DHCP»/ «Настройки DHCP».

Включаем, если DHCP-сервер отключен.
Не забываем сохранить изменения.
Затем подключаемся ко второму устройству.
И отключаем DHCP сервер, так как все адреса мы будем получать от первого роутера. Для этого переходим в его настройки, меню «DHCP»/ «Настройки DHCP».

Отключаем, если DHCP-сервер включен.
В разделе «Сеть»/«LAN» меняем IP-адрес, чтобы он не совпадал с первым роутером. Например, на 192.168.0.2. Так как на первом 192.168.0.1

После перезагрузки второго роутера он должен работать в сети с первым. Получать от него Интернет, и работать как беспроводная точка доступа.
LAN/WAN подключение
Второй способ соединения двух роутеров в одну сеть, с помощью сетевого кабеля.
При LAN/WAN подключении, соединяем сетевым кабелем LAN порт основного роутера, с WAN/Internet портом второго.


Подключаемся к первому устройству:
и проверяем активирован ли на нём DHCP сервер. По умолчанию он обычно включен. Для этого переходим в его настройки, меню «DHCP»/ «Настройки DHCP».

Включаем, если DHCP-сервер отключен.
Не забываем сохранить изменения.
Затем подключаемся ко второму устройству.
На втором устройстве в разделе «Сеть» / «WAN», выставляем Тип подключения «Динамический IP-адрес». Сохраняем изменения.

В разделе «DHCP» оставляем включенным DHCP-сервер.

Если на ведомом маршрутизаторе будут задействованы LAN-порты, также убедитесь, что их IP-адреса не конфликтуют с адресами ведущего.
То есть, если на основном роутере у нас задан диапазон от 192.168.0.100 до 192.168.0.199, то на ведомом лучше задать от 192.168.0.200 до 192.168.0.299, но обязательно в рамках основной подсети.
После этого на каждом из роутеров может быть запущена отдельная точка доступа. Если все сделано верно, оба роутера будут подключены к Интернет, будут находиться в одной сети и иметь доступ к сетевым устройствам.
Это были все способы подключения нескольких роутеров в одну сеть: проводную или беспроводную.
Если в процессе настройки подключения нескольких роутеров в одну сеть у вас возникли какие-то вопросы, то можете задавать их в комментариях.
Полную версию статьи со всеми дополнительными видео уроками смотрите в источнике.

В то время как Microsoft Xbox One обладает обширным набором онлайн-функций, все не всегда идет по плану. Если на вашей консоли возникает ошибка «Обнаружен двойной NAT», сетевой жаргон может быть пугающим, но это относительно простое решение.
Понимание двойного NAT в играх

В обычной домашней сети консоль Xbox One подключена к маршрутизатору для доступа в Интернет. При подключении вашей консоли назначается частный IP-адрес, который помогает идентифицировать его в локальной сети. С другой стороны, ваша домашняя сеть имеет один публичный IP-адрес, который однозначно идентифицирует его в Интернете.
Известный как трансляция сетевых адресов (NAT), он позволяет сотням устройств совместно использовать один общедоступный IP-адрес при подключении к Интернету. Эта технология играет огромную роль в соединении с многопользовательскими играми, решая, как обрабатывается входящий трафик. Тем не менее, когда несколько устройств NAT находятся в игре, это может вызвать проблемы для игроков.

Если ваш Xbox One испытывает проблемы с двойным NAT, вам необходимо устранить одно устройство NAT в вашей сети. Это может быть достигнуто путем переключения аппаратного обеспечения или, как правило, оптимизации ваших настроек с небольшими изменениями.
В большинстве случаев маршрутизатор, к которому подключен Xbox One, скорее всего, подключен к другому маршрутизатору или шлюзу. Часто предоставляемые интернет-провайдерами, они часто объединяют возможности NAT и маршрутизации поверх вашего основного маршрутизатора. Если это звучит знакомо, это вероятная причина двойного NAT.
Исправьте двойной NAT через ваш шлюз
Чтобы избежать перемонтирования всей сети, мы рекомендуем настроить маршрутизатор или шлюз, ближайший к Интернету, в «Режим моста». Когда включено, это отключает его функции NAT и маршрутизации, по сути, действуя как простой транзитный модем.
- Перейдите на страницу входа в свой роутер . (Для получения более подробной информации о входе в ваш маршрутизатор, найдите в Интернете руководства, связанные с вашей конкретной моделью.)
- Войдите в свой маршрутизатор, используя необходимые учетные данные.
- Перейдите к параметрам беспроводной сети на вашем маршрутизаторе. (Это действие снова зависит от модели, поэтому ищите подробности на вашем маршрутизаторе.)
- Включить режим моста .
- Сохраните ваши изменения.
После внесения любых изменений в сеть перезапустите Xbox One и снова проверьте диагностику сети.
Исправьте двойной NAT через ваш роутер

Кроме того, если ваш шлюз не поддерживает режим моста, двойного NAT все еще можно избежать на вашем маршрутизаторе. Используя этот метод, вы будете настраивать маршрутизатор, используемый вашим Xbox One в качестве точки доступа. Это еще раз отключает его NAT и функции маршрутизации, устраняя одно из двух устройств NAT.
- Перейдите на страницу входа в свой роутер . (Для получения более подробной информации о входе в ваш маршрутизатор, найдите в Интернете руководства, связанные с вашей конкретной моделью.)
- Войдите в свой маршрутизатор, используя необходимые учетные данные.
- Перейдите к параметрам беспроводной сети на вашем маршрутизаторе. (Это действие снова зависит от модели, поэтому ищите подробности на вашем маршрутизаторе.)
- Включить режим точки доступа (AP) .
- Сохраните ваши изменения.
После внесения любых изменений в сеть перезапустите Xbox One и снова проверьте диагностику сети.
Завершение
Иногда двойной NAT может быть неуправляемым. Если эти действия не помогли решить проблему, обратитесь к поставщику услуг Интернета или сетевому администратору для получения дополнительной информации.
На днях тестировал функцию "Двойной WAN" на своем роутере ASUS. Решил рассказать вам, что из себя представляет эта функция, для каких целей ее можно использовать и как правильно настроить. Небольшая предыстория. Раньше у меня был установлен маршрутизатор ASUS RT-N18U, который работал с USB модемом. Сейчас стоит все тот же RT-N18U, но интернет уже не через 3G модем, а по WAN. Провели оптику, и теперь к роутеру подключен сетевой кабель от терминала FORA EP-1001E1.
Все работало замечательно, пока в один момент не пропал доступ к интернету. Позвонил к провайдеру, они сказали что кто-то сбил столб и линия оборвана. Скоро починят. Так как нужен был доступ к интернету, решил подключить к роутеру обратно USB модем и настроить "Двойной WAN". Да, можно было бы обойтись без этой функции, и просто переключится на оптику, когда ее починят. Но я решил проверить, что это такое и рассказать об этом вам.
Функция "Двойной WAN" позволяет настроить на маршрутизаторе ASUS два подключения к интернету. Это может быть WAN (см. что такое WAN) и USB (модем, или телефон на Android в качестве модема) , или WAN и один из LAN портов. То есть, интернет (кабель) можно подключить в WAN-порт, и еще в один из LAN-портов. Например, когда у вас два провайдера. Мне кажется, с помощью этой функции можно еще и WAN-порт переназначить. Если он сломался, например.
Такая схема решает две задачи (режим двойного WAN) :
- Отказоустойчивость – когда одно подключение является главным, а второе резервным. Например, как в моем случае. Пропал интернет по WAN (обрыв линии, или еще что-то) и роутер автоматически переходит на резервное подключение. Используется второй WAN. В моем случае – USB модем.
- Балансировка нагрузки – маршрутизатор будет одновременно использовать два подключения к интернету распределяя нагрузку между ними. За счет этого пропускная способность сети и скорость увеличится. Так как нагрузка будет распределяться между двумя каналами связи.
Не знаю, будет ли кто-то использовать эту функцию для распределения нагрузки между двумя подключениями (провайдерами) . Хотя, в некоторых ситуация такая возможность может пригодится. А вот настройка резервного подключения – штука полезная. Особенно в тех случаях, когда у вас настроено видеонаблюдение, управление отопительным котлом, или другими устройствами, которым нужен доступ к интернету. Пропал интернет по главному каналу и связь с камерами утеряна. А после настройки двойного WAN, роутер ASUS будет практически мгновенно и автоматически переключаться на резервное подключение. И при необходимости возвращаться на главный канал, когда он заработает (если вы укажете это в настройках) .
Это особенно актуально, когда роутер установлен где-то на даче, или на каком-то объекте, к которому вы не можете быстро добраться, чтобы решить проблему с подключением.
Настройка функции "Двойной WAN" на роутере ASUS
Для настройки необходимо зайти в панель правления маршрутизатора ASUS по адресу 192.168.1.1. Дальше открыть раздел "Интернет" и перейти на вкладку "Двойной WAN".
А дальше по пунктам:
- Переключатель возле пункта "Включить двойной WAN" переводим в положение ON.
- Первичный WAN – выбираем из списка подключение, которое будет главным. Скорее всего, у вас это будет WAN-порт.
- Вторичный WAN – указываем второе подключение. В режиме "Отказоустойчивость" оно будет резервным. У меня это "USB". Так же можно выбрать "Ethernet LAN". Если вы выберете этот вариант, то понадобится еще указать номер LAN-порта, который будет использоваться как второй WAN.
- Режим двойного WAN – это то, о чем я писал выше. "Отказоустойчивость", или "Балансировка нагрузки".
- Если вы хотите, чтобы роутер автоматически переключался на первый WAN (когда он заработает) , а не оставался на резервном подключении, то нужно поставить галочку возле "Разрешить восстановление после сбоя".
Это были главные настройки. Рассмотрим еще настройки обнаружения сети.
Скриншот с моими настройками.
После настройки нажимаем на кнопку "Применить" и ждем пока роутер перезагрузится.
Снова заходим в настройки, чтобы настроить подключение к интернету на каждом WAN. Или просто проверить настройки.
В разделе "Интернет" в меню "Тип WAN" выбираем "WAN" и проверяем/задаем настройки подключения к провайдеру. У меня "Динамический IP", так что настраивать ничего не нужно.
Сохраняем настройки. В меню "Тип WAN" выбираем второе подключение "USB" или "Ethernet LAN" и задаем необходимые параметры для подключения к интернету через этот порт. У меня это "USB", и я настроил подключение к своему оператору через модем. О настройке 3G/4G модема на роутере ASUS я писал здесь.
Сохраняем параметры и выходим на главную страницу "Карта сети", или заходи в настройки заново после перезагрузи роутера.
Вот как выглядит карта подключения, когда у меня перестал работать интернет на первичном WAN (по кабелю, который подключен в WAN-порт) .
Как видите, подключение "Первичный WAN" не работает, и роутер автоматически начал использовать "Вторичный WAN".
А когда главное подключение заработало (починили линию) , то роутер переключился на него, а резервное подключение перешло в режим ожидания.
Вот так это работает.
Вы можете выделить одно из подключений, и справа появится информация и статус подключения.
Я даже не ожидал, что все будет работать так хорошо. Протестировал несколько вариантов. Отключал соединение и смотрел, как роутер ASUS будет переходить на резервный канал. Все работает без сбоев. Надежность соединения после настройки этой функции возрастает в два раза. Особенно, если у вас в качестве второго WAN используется еще один кабель, а не USB модем. Но и модем, как правило, работает стабильно. Для запасного канала связи его достаточно.
Напишите в комментариях, как вы используете "Двойной WAN" и для каких задач.
Читайте также:

