Обновления для роутера asus rt n14u
Обновлено: 05.07.2024
Сейчас мы с вами будем обновлять прошивку на роутере Asus. На какой конкретно модели? Эта статья подойдет для всех роутеров компании Asus, а показывать я буде на примере маршрутизатора Asus RT-N12+. Пока что другого Асуса под рукой нет. Но, на всех более менее новых устройствах этой компании панель управления одинаковая (в темных тонах) . У меня на старом Asus RT-N13U B1 панель управления какая-то голубая, но и там найти страницу, на которой модно обновить прошивку, совсем не сложно. А сам процесс поиска прошивки и обновления, который я покажу в этой инструкции, подойдет для всех моделей.
Что бы прошить свой роутер, нужно выполнить такие действия:
- Узнать модель своего роутера и его ревизию (аппаратную версию) .
- Проверить, есть ли обновление прошивки для вашего роутера Asus
- Найти и скачать прошивку с официального сайта Asus.
- Подключить роутер по сетевому кабелю к компьютеру.
- Зайти в настройки маршрутизатора и залить новую прошивку.
Несколько нюансов:
- Если маршрутизатор у вас уже настроен и работает, то вы можете зайти в его настройки, и нажав всего на одну кнопку, проверить, есть ли новая версия программного обеспечения. Что бы не искать прошивку и т. д. А вдруг, новой версии нет. Но, как мне показалось, эта проверка немного врет. Или она находит только какие-то серьезные обновления. У меня изначально стояла прошивка 3.0.0.4.376_3754. Я специально залил более старую 3.0.0.4.376_3690. Запустил проверку, и роутер мне выдал, что у меня установлена последняя версия. Делаем выводы: онлайн-проверка врет, откат к старой прошивке на роутере Asus можно сделать.
- Если роутер у вас новый, и вы перед его настройкой хотите обновить ПО, то нужно сразу искать новую версию ПО и обновлять. Или, снова же, настроить маршрутизатор и проверить наличие новой версии с панели управления.
- Насколько я понял, даже если вы уже настроили свой Asus, то обновление прошивки не зацепит ваши настройки, настраивать заново вам не придется. Что очень хорошо.
- Будьте внимательны при загрузке прошивки с сайта производителя. Скачайте прошивку конкретно для вашего устройства (сейчас это подробно рассмотрим) .
Обратите внимание:
В панели управления маршрутизатором ничего не сказано о том, что нельзя прошивать роутер по Wi-Fi. Если об этом ничего не сказано, значит это можно делать, но я не советую. Лучше на момент прошивки подключится к роутеру по сетевому кабелю. А возможно, у вас и так есть компьютер, который подключен по LAN. Если в процессе обновления что-то пойдет не так, или вы зальете не ту прошивку, то скорее всего он перейдет в аварийны режим и придется восстанавливать роутер программой Firmware Restoration. Да и не факт что получится восстановить.Узнаем модель, ревизию роутера и скачиваем прошивку для Asus
Модель вашего роутера, и его аппаратную версию, лучше всего смотреть на наклейке снизу самого устрйоства.
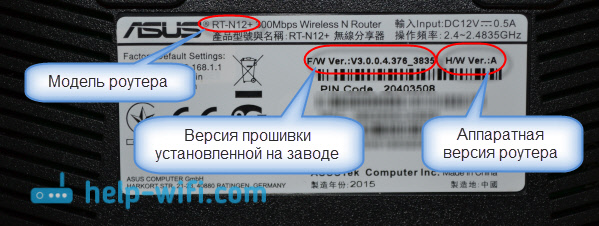
В строек поиска пишем модель своего роутера и нажимаем Enter. Например, у меня RT-N12+.

В списке найденных устройств найдите свой маршрутизатор и нажмите под ним на ссылку Driver & Tools.

Откроется страница вашего устройства. В списке, где нужно выбрать операционную систему, выберите Others. Нажмите на пункт Firmware и скачайте самую новую прошивку (она как правило в самом верху) . Обратите внимание на версию прошивки, сверьте ее с прошивкой, которая уже установлена на вашем устройстве (посмотреть можно в настройках, или снизу устройства) .
Если на сайте новая версия, то нажмите на ссылку Global и сохраните архив с ПО на компьютер.
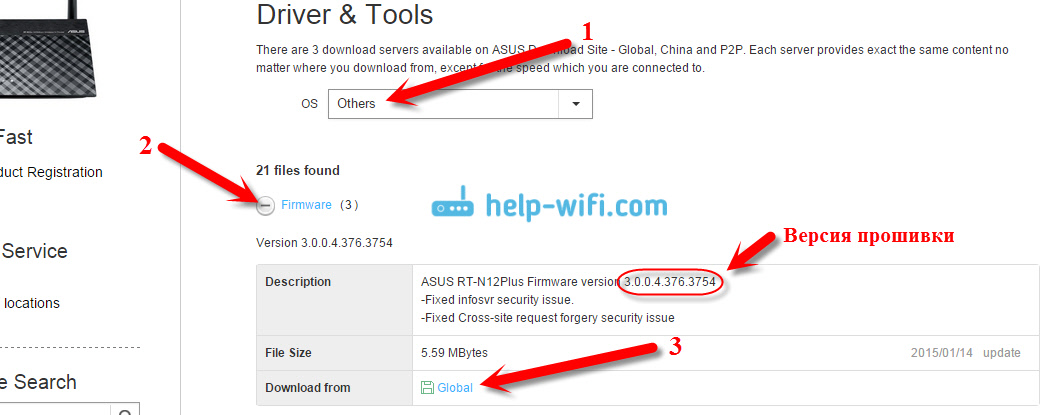
Сразу извлеките файл прошивки в формате .trx из архива, который мы только что скачали.
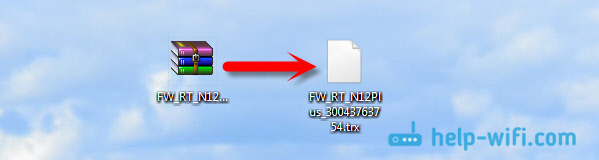
Все готово, можно приступать к обновлению программного обеспечения.
Процесс обновления прошивки маршрутизатора Asus
Подключиться к роутеру, как я уже писал выше, лучше всего по кабелю.

В браузере наберите адрес 192.168.1.1. Укажите имя пользователя и пароль для входа в настройки (стандартные admin и admin) . Или смотрите подробную инструкцию по входу в панель управления.

Ждем пока закончится процесс обновления. Ничего не отключаем и не нажимаем.

После обновления откроется главная страница настроек.
Что бы потом проверить наличие обновления, вы можете зайти в настройках на ту же вкладку Администрирование - Обновление микропрограммы, и нажать на кнопку Проверить (интернет на роутере должен быть настроен) . Там же указана текущая версия ПО.

Послесловие
Вроде бы и не сложно, но как-то запутано с поиском прошивки. Вот почему не сделать так, что бы в настройках была ссылка для загрузки ПО сразу для определенной модели. Ведь это же не сложно сделать. Я так же не понял, есть ли разница, какая у тебя аппаратная версия роутера. Насколько я понял, то разницы нет.
И еще один прикол, у меня сразу на роутере стояла версия более новая, чем та, которую я скачал на сайте (скачивал самую новую, которая была на официальном сайте) . Может просто еще не добавили ее на сайт.
Если у вас остались какие-то вопросы – спрашивайте. Постараюсь помочь.
96
Ребята нужна помощь или хотя бы подсказка куда рыть роутер N12+
Также как на вашем фото в пункте Модель вашего роутера, и его аппаратную версию, лучше всего смотреть на наклейке снизу самого устрйоства. указана прошивка 3.0.0.4.376_3856 Ver.A
Но она получается выше чем последняя официальная что само собой странно это первое, и второе стоит ли понижать прошивку до последней официальной, на данный момент от роутера идут шумы и при подключении даже через кабель идут п\небольшие потери, хотя при прямом подключении их нет.
ответте на мейл плиз
После обновления до Версия 3.0.0.4.380.2717 на ASUS RT-N18U, пишет что flash-ки (USB2*1шт и USB3*1шт) отсоединен, хотя они вставлены и рабочие. Что делать?
Для начала, можно сделать сброс настроек. Потом, обновить еще раз, если не поможет.
Я так понимаю, раньше все работало?
Нет, прошивка роутера не имеет никакого отношения до ОС установленной на вашем компьютере.
В чем разница между прошивками я не знаю. Но beta лучше не ставить.
забыл пароль от файфая как узнать?подскажите модель:asus rt-n66u
На эту тему есть отдельная, подробная статья: Как узнать свой пароль от Wi-Fi
Спасибо, что поделились решением!
Роутер RT-N56U после прошивки по воздуху окирпичился и не восстанавливается утилитой Firmware Restoration что делать?
Фух, все восстановил прошивкой от Падавана
Роутер Asus rt-n66u обновился на новую версию прошивки, теперь попеременно отваливается wi-fi 2.4GHz потом 5GHz, некоторые девайсы которые были подключены к 5GHz теперь не видят, как откатить на более позднюю версию ? Так же через морду по кабелю ?
Скорее всего да. Других вариантов я не знаю.
Решилось без перепрошивки, в настройках 5GHz снять галочку с (автоматический выбор канала, включая каналы DFS)
А какая у вас была проблема?
Добрый вечер, у меня не получается установить прошивку.
Новую версию скачала, но она не устанавливается, пишет (Сбой обновления микропрограммы. Сбой мог возникнуть вследствие использования неправильного образа или ошибки передачи. Проверьте версию микропрограммы и повторите операцию. Произошел сбой обновления микропрограммы из-за неправильного файла или ошибки соед
Добрый вечер. Скорее всего скачали прошивку не для вашей модели роутера, или не для вашей аппаратной версии. Файл прошивки из архива извлекли?
Посмотрите еще раз внимательно по инструкции.
Здравствуйте. У меня новый роутер из коропки ASUS RT-AC68U . Перед настройкой хочу перепрошить его до более новой. 1-й вопрос-при этой операции -подключать кабель Интернета к роутеру обязательно или достаточно кабеля от ноутбука до роутера? И 2-й вопрос-на сайте ASUS после установки новой прошивки(цитирую дословно)-После обновления прошивки мы рекомендуем вам восстановить заводские параметры устройства, нажав на кнопку сброса и удерживать ее в течении 5сек. Т.е. -это сброс к заводским настройкам новой прошивки или я ошибаюсь? Заранее спасибо за ответ.
Здравствуйте.
1. Если прошивать будете через ноутбук, то кабель от провайдера лучше не подключать. После прошивки подключите.
2. Ну они просто советуют после обновления ПО сделать сброс настроек. Сброс сохранит установленную прошивку, но все настройки будут сброшены к заводским. Этого можно не делать. Тем более, что роутер новый, как я понимаю еще не настроенный.
привет.Вопрос есть роутер ASUS RT-AC51U.Проблема:Не работает ddns не смотря на то что ip внешний.у провайдера все открыто.Еще,поднял pptp сервер.Не подключается,как только не пробовал.Никак и все.Думаю может перепрошить на более позднюю версию.И еще вопрос,во время прошивки пропадет ли интернет на нем?спасибо
Не могу подсказать, нет опыта в настройке такой схемы.
Вам нужно настроить интернет на роутере. Задать настройки, которые выдает провайдер. Чтобы роутер смог выйти в интернет и проверить наличие новой прошивки.
Возможно, вам пригодится инструкция по настройке ASUS R12+.
Я думаю, это какая-то временная ошибка на серверах компании ASUS.
Сейчас 22 сентября 2017 и у меня на n66u такая же ошибка.
После перезагрузки роутера, ошибка о невозможности подключиться к серверу исчезла

Здравствуйте.
По поводу сторонних прошивок, вам нужно искать соответствующие инструкции в интернете. У нас на сайте таких нет.
Ошибка в процессе прошивки может быть из-за чего угодно.
И будьте осторожны, роутер можно сломать.
Нужна помощь, подключили и настроили wi fi, asus rt n12, постоянно пропадает связь с роутером, подходишь к нему все появляется. Что это может быть подскажите?
Нужно более подробно все описать. Как конкретно пропадает связь? На всех устройствах такая проблема?
Здравствуйте.
после прошивки роутер rt n12 перестал раздавать вай фай и лампочка тоже не мигает, прошивка вроде прошла удачна. Пытаюсь сделать сброс через секрет кнопку не помогает, и зайти в настройки роутера тоже немогу(
Здравствуйте. Если сброс настроек не помогает и в настройки никак не можете зайти (с разных устройств), то пробуйте восстанавливать по инструкции: восстановление роутера ASUS после неудачной прошивки.
Обновить на какую прошивку? В чем конкретно проблема?
Так как прошивка стоит не оригинальная, то там могут быть свои фишки.
Если на заводскую хотите обновить, то через Firmware Restoration должно получится.

Подключите кабель, который вам провели в квартиру наши монтажники в белый порт, а компьютер подключите в любой из 4-х портов. Вы так же можете соединить ваш ПК с роутером по беспроводной сети, но на первичном этапе настройки лучше использовать кабель.

Шаг 1 из 5
Открываем браузер, в адресной строке набираем адрес роутера, нажимаем Enter.
Если открывается страница авторизации роутера, вводим логин и пароль для доступа к роутеру, нажимаем Enter.

Шаг 2 из 5
Если открывается страница с мастером первичной настроики из него нужно выйти, нажав снизу кнопку "На главную страницу" ("Main page"/"Cancel").

Шаг 3 из 5
Откроются настройки роутера. Если интерфейс на английском, справа сверху проверяем наличие выпадающего списка с выбором языка. Если выпадающий список есть, выбираем "Русский".

После выбора языка для подтверждения необходимости смены нажимаем кнопку "ОК".

Откроются настройки роутера.

Шаг 4 из 5
В левом меню нажимаем на пункт "WAN". Откроется соответствующее окно.
В пункте "Тип WAN-подключения" ("WAN Connection Type") из выпадающего списка выбираем "Динамический IP" ("Automatic IP").
Если в данном блоке есть пункт "Выбор порта IPTV STB" ("Choose IPTV STB Port") выбираем в нем номера портов, к которым подключены ТВ-приставки.
В пункте "Получить IP-адрес WAN автоматически" ("Get the WAN IP automatically" отмечаем "Да" ("Yes").)
В пункте "Подключаться к DNS-серверу автоматически" ("Connect to DNS Server automatically") отмечаем "Да" ("Yes").

Листаем страницу вниз. Если в блоке "Специальные требования поставщика услуг Интернета" ("Special Requirement from ISP") есть пункт "Выбор порта IPTV STB" ("Choose IPTV STB Port") выбираем в нем номера портов, к которым подключены ТВ-приставки.
Справа снизу нажимаем кнопку "Применить" ("Apply").

Шаг 5 из 5
В левом меню нажимаем на пункт "Беспроводная сеть" ("Wireless"). Откроется соответствующее окно.
В поле "SSID" придумываем и пишем новое имя сети (достаточно изменить/добавить одну букву или цифру).
В пункте "Режим бесповодной сети" ("Wireless Mode") выбираем "Auto".

Листаем страницу вниз.
В пункте "Метод проверки подлинности" ("Authentication Method") выбираем "WPA2-Personal".
В пункте "Шифрование" ("Encryption") выбираем "AES".
В поле "Предварительный ключ WPA" ("WPA Pre-Shared Key") придумываем и пишем новый пароль для Wi-Fi сети (не менее 8 символов, используя только английские буквы или цифры).
Справа снизу нажимаем кнопку "Применить" ("Apply").
Если на данной странице рядом с кнопкой "Применить" или в верхней части всего интерфейса есть кнопка "Перейти к настройке 5 ГГц"/"5 ГГц" ("Go to 5GHz setting"/"5GHz"), нажимаем на неё.

Откроется окно настройки беспроводной сети 5 ГГц, заполняем поля аналогично.
В поле "SSID" придумываем и пишем новое имя сети (достаточно изменить/добавить одну букву или цифру).
В пункте "Режим бесповодной сети" ("Wireless Mode") выбираем "Auto".
В пункте "Метод проверки подлинности" ("Authentication Method") выбираем "WPA2-Personal".
В пункте "Шифрование" ("Encryption") выбираем "AES".
В поле "Предварительный ключ WPA" ("WPA Pre-Shared Key") придумываем и пишем новый пароль для Wi-Fi сети (не менее 8 символов, используя только английские буквы или цифры).
Справа снизу нажимаем кнопку "Применить" ("Apply").

Шаг 1 из 1
В левом меню нажимаем на пункт "WAN". Откроется соответствующее окно. Если в блоке "WAN - Интернет-соединение" ("WAN - Internet Connection") есть пункт "Выбор порта IPTV STB" ("Choose IPTV STB Port") выбираем в нем номера портов, к которым подключены ТВ-приставки.

Листаем страницу вниз. Если в блоке "Специальные требования поставщика услуг Интернета" ("Special Requirement from ISP") есть пункт "Выбор порта IPTV STB" ("Choose IPTV STB Port") выбираем в нем номера портов, к которым подключены ТВ-приставки.
Справа снизу нажимаем кнопку "Применить" ("Apply").

Будьте внимательны, выполняя инструкции в этом разделе. В случае ошибки в действиях потребуется визит в сервис-центр для восстановления устройства.
Прошивать роутер рекомендуется, подключив кабель от ПК в любой из LAN-портов. Прошивая роутер по Wi-Fi, есть риск получить неработоспособное устройство, восстанавливаемое только в сервис-центре, либо не восстанавливаемое вовсе.
Шаг 1 из 3
Шаг 2 из 3
Открываем браузер, в адресной строке набираем адрес роутера, нажимаем Enter.
Откроется страница авторизации роутера.
Вводим логин и пароль для доступа к роутеру, нажимаем Enter.

Шаг 3 из 3
Откроется web-интерфейс роутера. В левом меню нажмите на пункт «Администрирование» («Administration»).

Выберите вкладку «Обновление микропрограммы» («Firmware Upgrade»). В поле «Файл новой микропрограммы» («New Firmware File») нажмите кнопку «Выберите файл».

В открывшемся окне укажите расположение файла с прошивкой, нажмите «Открыть».

Подождите, пока роутер обновляет свою микропрограмму, обычно это занимает не более 15 минут. Во время обновления не выключайте роутер из сети. После того, как роутер обновит свою прошивку и перезагрузится, вы можете приступать к эксплуатации.

Шаг 1 из 4
Открываем браузер, в адресной строке набираем адрес роутера, нажимаем Enter.
Откроется страница авторизации роутера.
Вводим логин и пароль для доступа к роутеру, нажимаем Enter.

Шаг 2 из 4
Откроются настройки роутера.
В левом меню нажимаем на пункт "IP Config" ("Настройка IP"), далее в поле "WAN Connection Type" ("Тип WAN соединения") из выпадающего списка выбираем "Automatic IP" ("Автоматический IP").
В поле "Get IP automatically" ("Получить IP-адрес автоматически") отмечаем "Yes" ("Да").
В поле "Get DNS Server automatically" ("Подключаться к DNS-серверу автоматически") отмечаем "Yes" ("Да").

Шаг 3 из 4
Листаем страницу вниз. Нажимаем кнопку "Finish" ("Завершить"), ждем применения настроек.

Шаг 4 из 4
В левом меню нажимаем на пункт "Wireless" ("Беспроводная сеть").
В поле "SSID" придумываем и пишем новое имя сети.
В поле "Authentication Method" ("Метод шифрования") отмечаем "WPA2-Personal".
В поле "WPA Encryption" ("WPA шифрование") отмечаем AES.
В поле "WPA Pre-Shared Key" ("Предварительный ключ WPA") придумываем и пишем новый пароль для Wi-Fi сети (не менее 8 символов, используя только английские буквы или цифры). Нажимаем кнопку "Finish" ("Завершить"), ждем применения настроек.

Шаг 1 из 1
В левом меню нажимаем на пункт "IP Config" ("Настройка IP"), далее в поле "Choose WAN Bridge Port" ("Выбор бридж порта"), выбираем номера портов, к которым подключены ТВ-приставки.
Листаем страницу вниз.
Нажимаем кнопку "Finish" ("Завершить"), ждем применения настроек.

Будьте внимательны, выполняя инструкции в этом разделе. В случае ошибки в действиях потребуется визит в сервис-центр для восстановления устройства.
Прошивать роутер рекомендуется, подключив кабель от ПК в любой из LAN-портов. Прошивая роутер по Wi-Fi, есть риск получить неработоспособное устройство, восстанавливаемое только в сервис-центре, либо не восстанавливаемое вовсе.
Шаг 1 из 3
Шаг 2 из 3
Открываем браузер, в адресной строке набираем адрес роутера, нажимаем Enter.
Откроется страница авторизации роутера.
Вводим логин и пароль для доступа к роутеру, нажимаем Enter.

Шаг 3 из 3
Перед вами откроется web-интерфейс роутера.
В левом меню нажмите на пункт “System Setup” (“Системные настройки”).
Выберите подпункт “ Firmware Upgrade ” (“Обновление микропрограммы”).
В поле “New Firmware File ” (“Файл новой микропрограммы ”) – нажмите кнопку «Выберите файл», в открывшемся окне нужно найти файл с прошивкой.
Подождите, пока роутер обновляет свою микропрограмму, обычно это занимает не более 15 минут, во время обновления не выключайте роутер из сети розетки. После того, как роутер обновит свою прошивку и перезагрузится, вы можете приступать к эксплуатации.

Шаг 1 из 6
Открываем браузер, в адресной строке набираем адрес роутера, нажимаем Enter.
Откроется страница авторизации роутера.
Вводим логин и пароль для доступа к роутеру, нажимаем Enter.

Шаг 2 из 6
Если открывается страница "Мастера настроек", нажимаем "Пропустить мастер настроек", если есть кнопка "Настройка вручную" - нажимаем на нее.

Шаг 3 из 6
Откроются настройки роутера.
Если интерфейс на английском, справа сверху проверяем наличие выпадающего списка с выбором языка. Если выпадающий список есть, выбираем "Русский".

Шаг 4 из 6
Откроются настройки роутера. Выбираем вкладку "Интернет" ("WAN").
Откроется соответствующее окно.
В блоке "Основные настройки" ("Basic Config") в поле "Тип WAN-подключения" ("WAN Connection Type") из выпадающего списка выбираем "Автоматический IP" ("Automatic IP").
В поле "Включить WAN" ("Enable WAN") должно стоять "Да" ("Yes").
В поле "Подключаться к DNS-серверу автоматически" ("Connect to DNS Server automatically") отмечаем "Да" ("Yes").
Нажимаем кнопку "Применить" ("Apply"), ждем применения настроек.

Шаг 5 из 6
В левом меню нажимаем на пункт "Беспроводная сеть" ("Wireless").
В поле "Частотный диапазон" ("Frequency") выбираем 2,4 Ghz.
В поле "SSID" придумываем и пишем новое имя сети.
В поле "Режим беспроводной сети" ("Wireless Mode") отмечаем пункт "Авто" ("Auto").
В поле "Метод проверки подлинности" ("Authentication Method") выбираем WPA2-Personal.
В поле "Предварительный ключ WPA" ("WPA Pre-Shared Key") придумываем и пишем новый пароль для Wi-Fi сети (не менее 8 символов, используя только английские буквы или цифры). Нажимаем кнопку "Применить" ("Apply"), ждем применения настроек.

Шаг 6 из 6
Если в поле "Частотный диапазон" ("Frequency") можно выбрать 5 Ghz , нажимаем на "5 ГГц", аналогично настраиваем сеть 5 ГГц.
В поле "SSID" придумываем и пишем новое имя сети (оно должно отличаться от имени сети для 2,4Ghz).
В поле "Режим беспроводной сети" ("Wireless Mode") отмечаем пункт "Авто" ("Auto").
В поле "Метод проверки подлинности" ("Authentication Method") выбираем WPA2-Personal.
В поле "Предварительный ключ WPA" ("WPA Pre-Shared Key") придумываем и пишем новый пароль для Wi-Fi сети (не менее 8 символов, используя только английские буквы или цифры). Нажимаем кнопку "Применить" ("Apply"), ждем применения настроек.

Шаг 1 из 1
В левом меню нажимаем на пункт "Локальная сеть" ("LAN"), далее выбираем пункт "IPTV".
В поле "Выбор порта IPTV STB" ("Choose IPTV STB Port") выбираем номера портов, к которым подключены ТВ-приставки.
Нажимаем кнопку "Применить" ("Apply"), ждем применения настроек.

Будьте внимательны, выполняя инструкции в этом разделе. В случае ошибки в действиях потребуется визит в сервис-центр для восстановления устройства.
Прошивать роутер рекомендуется, подключив кабель от ПК в любой из LAN-портов. Прошивая роутер по Wi-Fi, есть риск получить неработоспособное устройство, восстанавливаемое только в сервис-центре, либо не восстанавливаемое вовсе.
Шаг 1 из 3
Шаг 2 из 3
Открываем браузер, в адресной строке набираем адрес роутера, нажимаем Enter.
Откроется страница авторизации роутера.
Вводим логин и пароль для доступа к роутеру, нажимаем Enter.

Шаг 3 из 3
Перед вами откроется web-интерфейс роутера.
В левом меню нажмите на пункт “Администрирование ” (“Administration”).
Выберите подпункт “Обновление микропрограммы” (“Firmware Upgrade”).
В поле “Файл новой микропрограммы ” (“New Firmware File ”) – нажмите кнопку «Выберите файл», в открывшемся окне нужно найти файл с прошивкой.
Подождите, пока роутер обновляет свою микропрограмму, обычно это занимает не более 15 минут, во время обновления не выключайте роутер из сети розетки. После того, как роутер обновит свою прошивку и перезагрузится, вы можете приступать к эксплуатации.

Используйте аппаратный сброс настроек, если требуется настроить устройство заново (удалить все пользовательские настройки), нет доступа к веб-странице интерфейса настроек роутера, после настройки роутера интернет-соединение не установилось или пароль доступа к нему был утерян.
Внимание! При выполнении аппаратного сброса настроек все пользовательские установки будут сброшены на заводские параметры!
На корпусе устройства имеется углубленная кнопка СБРОС (RESET, RESTORE), позволяющая сбросить настройки на заводские установки. Кнопку СБРОС (RESET, RESTORE) вы сможете найти на той же стороне корпуса роутера, где располагаются остальные разъемы и кнопки. В редких случаях кнопка может располагаться на дне роутера.

В этой публикации мы с вами рассмотрим как прошить роутер Asus на примере бюджетной, но современной модели RT-N14U. Нужно сказать, что по описанному ниже принципу, вы можете прошить и другие модели Wi-Fi маршрутизаторов от этой компании, которые работают под управлением адаптированной версии Asuswrt с черным интерфейсом. Изначально эта прошивка предназначалась для флагманских моделей типа RT-N66U, но в последствии перекочевала в новые бюджетные линейки. Интерфейс у данной прошивки получился привлекательным, дружелюбным и весьма удобным, но относительно медленным и от этого не отзывчивым.
Но в целом прошивка Asuswrt очень приличная. В каких случаях нужно прошивать Wi-Fi маршрутизатор? Как правило Wi-Fi роутер прошивают при нестабильной работе. Например, время от времени на сетевом устройстве обрывается беспроводная сеть Wi-Fi или он периодически зависает. Довольно часто обновляют микропрограмму из-за выхода нового релиза в котором расширили программную функциональность или устранили недочеты обнаруженные в предыдущих версиях.
Вообще, вы должны четко понимать зачем вы хотите обновить прошивку и заранее подготовиться к процессу. Помните, что не правильно подобранная прошивка или внезапное отключение от электросети во время процесса обновления, может вывести сетевое устройство из строя.
Модель Asus RT-N14U, которая у меня сейчас находиться под рукой, по ряду причин нуждается в обновлении прошивки. Во-первых, для сетевого устройства существует новая версия прошивки, а во-вторых, у роутера периодически наблюдается обрыв беспроводной сети Wi-Fi с планшетом. Я уже упоминал, что по описанному ниже принципу, вы можете обновить микропрограмму и на других моделях сетевых устройств с прошивкой Asuswrt.
- Беспроводной маршрутизатор: RT-AC56U, RT-AC52U, RT-N10 D1, RT-N12 D1, RT-N18U, RT-N66U, RT-AC66U, RT-N65U, RT-N10U B, RT-N56U, RT-N12HP.
- XDSL модем-маршрутизатор: DSL-N55U, DSL-N66U, DSL-N16U, DSL-N14U.
Все перечисленные модели изначально работают именно на микропрограмме Asuswrt. Итак, давайте приступим непосредственно к самому процессу.
Как обновить прошивку роутера Asus (черный интерфейс).
Первым делом, нужно подключить Wi-Fi роутер к компьютеру и войти в панель управления сетевого устройства. Для этого возьмите из комплекта опрессованный кабель LAN (патч-корд) и вставьте любой его конец в один из LAN портов (1, 2, 3, 4) маршрутизатора, а другой воткните в сетевую карту компьютера. В процессе подключения LAN кабеля к цифровым устройствам, вы должны услышать характерный щелчок, который свидетельствует о правильном сопряжении коннектора и порта. Если есть возможность, то обеспечьте маршрутизатор бесперебойным питанием.

В самом верху панели управления указана текущая версия микропрограммы.


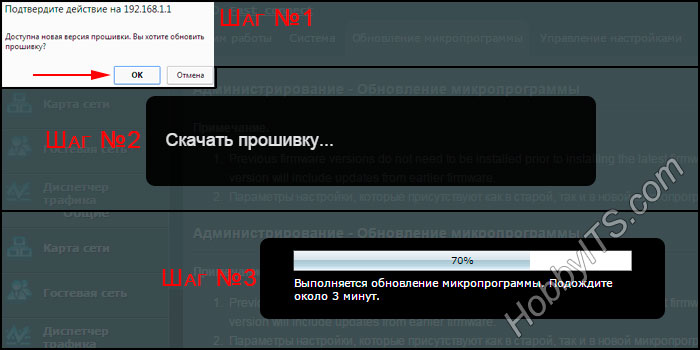
Процесс обновления микропрограммы будет длиться около 3 минут. После чего прошивка маршрутизатора будет обновлена.

Кстати, если у вас была выключена функция брандмауэра, то после обновления прошивки она может активироваться. Все у вас на сетевом устройстве, теперь свежая версия прошивки.
В автоматическом режиме новая прошивка не найдена.

Еще мне доводилось наблюдать картину, как роутер Asus RT-N56U так же не мог найти, через интерфейс новую прошивку. Как вы уже догадались, на официальном сайте она была. Вот так, друзья. Поэтому рекомендую посетить официальный сайт Asus и убедиться в наличии или отсутствии новой прошивки.
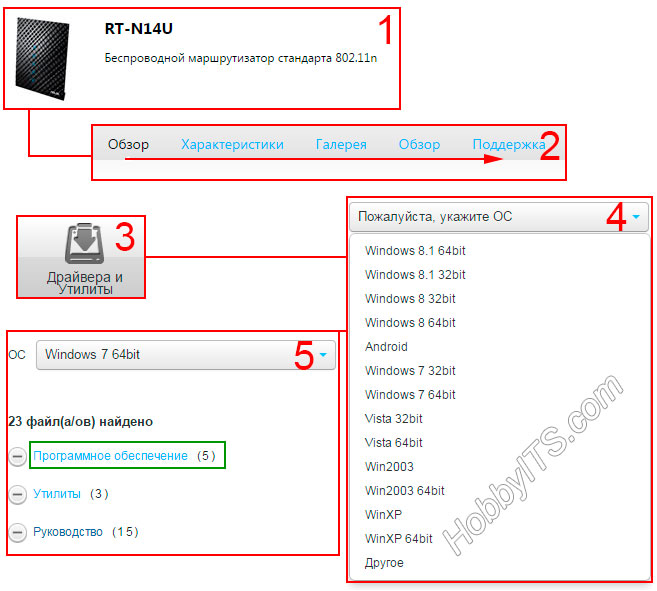
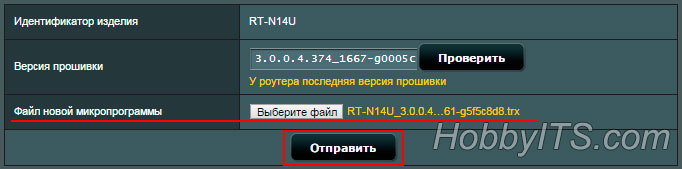
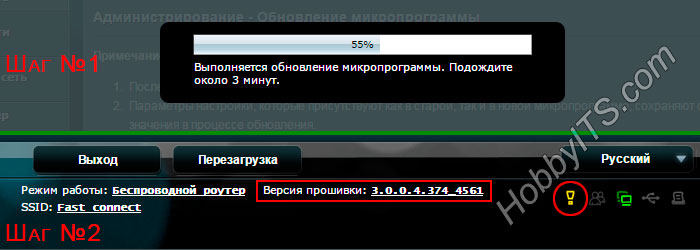
Подождите пока завершиться обновление. Вот и все, Wi-Fi роутер имеет более свежую версию прошивки. Можете кликнуть по желтому восклицательному знаку, чтобы посмотреть рекомендации по настройке. На этом буду заканчивать. Желаю чтобы процесс обновления прошивки на маршрутизаторе Asus завершился удачно.


Теперь прежде чем сломя голову нестись загружать обновления напишу несколько важных вещей, а точнее грабель, на которые я наступил. Но начнем, со схемы прошивки. Изначально нам нужно будет узнать не только название роутера, но также его аппаратную версию. Поэтому что если вы скачаете не ту прошивку, то могут возникнуть трудности, ошибки, а роутер придется сбрасывать до заводских настроек и перенастраивать его занова. С другой стороны, аппаратная версия может быть всего одна и вам эта информация не понадобится. У меня как-то раз было, что, из-за неправильной прошивки, я не мог подключиться по Wi-Fi.
Далее нужно вообще проверить, а есть ли то самое обновление. Далее просто скачиваем, заходим в сам роутер и обновляем прошивочку. Как видите ничего сложного нет, но есть очень много нюансов – поэтому не пропускайте ни один шаг и читайте всю статью очень внимательно. А то, будете потом перенастраивать свой маршрутизатор.
В прошивке, потом вы увидите – есть функция автоматического обновления. То есть вы заходите и нажимаем просто на одну кнопку, а далее система ищет за вас нужный файл, скачивает его и обновляет. Но есть одно «НО» – не всегда данная функция правильно работает и скачивает обновление. Именно поэтому лучше все сделать вручную.
ПОМОЩЬ СПЕЦИАЛИСТА! Если в результате прочтения и инструкции у вас возникли трудности, выползла ошибка или что-то не получается – то срочно пишите в комментарии, и я вам обязательно помогу.
Официальная прошивка Asus WRT
Но к ней, вероятно, уже вышло обновление, скачав и установив которое, можно будет этими сервисами воспользоваться. Например, очень часто случается ситуация, когда маршрутизатор не поддерживает 3G-модемов, хотя у него есть USB порт.
В статье я буду разбирать, как произвести обновление микропрограммы маршрутизатора Asus на примере модели RT-N14U с официального сайта родной версией от производителя. Но данная инструкция подойдет для всего модельного ряда — RT-N10, RT-N16, RT-N11P, RT-G32, RT-N12 VP, WL-520GU, WL-520GC, RT-N10P, RT-AC66U и других.









Еще несколько слов о…
Как видим, это совсем несложно. Правда, немного запутанно, когда ищешь нужную прошивку. И почему производитель не сделал так, чтобы настройки имели сразу новое готовое программное обеспечение для конкретной новой модели. Сделать это не составляет труда. А людям было бы проще. И, скорее всего, разницы между тем, какое программное обеспечение на роутере, нет.
Причем, может быть так, что роутер вы приобретете с версией более современной по сравнению с той, что находится на сайте. Возможно, разработчики еще не залили ее на сайт. Вот так просто можно добиться обновления даже устаревшего маршрутизатора.
Дипломированный специалист по безопасности компьютерных сетей. Навыки маршрутизации, создание сложных схем покрытия сетью, в том числе бесшовный Wi-Fi.
Подготовка к обновлению прошивки — версия ревизии
Начнем с того, что любая модель может иметь несколько версий исполнения, или как их называют, ревизий. Так бывает, что ее доработали и поставили другое железо. Соответственно, и версия ПО тоже немного отличается. И если поставить прошивку на роутер в чужой ревизии, то он может перестать функционировать.
Как узнать ревизию своего устройства? Прежде всего, она указана на наклейке на корпусе. Посмотрите внимательно — там должен быть указан номер и версия.

- F/W — это прошивка роутера
- H/W — это ревизия модели Asus
Если вы хотите обновить прошивку Asus с официального сайта через веб-интерфейс админки роутера в автоматическом режиме, то эта информация не понадобится.
Программное обеспечение само выберет подходящий для него вариант. Но если будете делать это вручную или использовать прошивку для Асус от стороннего разработчика. Такие тоже есть, они выпускаются программистами-энтузиастами и зачастую имеют бОльше возможностей. И при их установке обязательно также нужно учитывать этот номер ревизии. Ели она выпущена для вашей модели, но с другой ревизией, то работать не будет.
Я бы все-таки рекомендовал пользоваться официальными релизами. Но для желающих в конце статьи будет список доступных альтернативных прошивок для роутеров.




Узнаем модель
Чтобы скачать правильную прошивку для сетевого оборудования, необходимо знать не только фирму, но и точное название модели. Обычно производитель оставляет на нижней части корпуса наклейку, где указывается эта информация. Если наклейки нет, тогда можно посмотреть точное название на коробке или же в технической документации устройства от АСУС.
Если и этого нет, тогда можно посмотреть в интернете. Для этого способа необходимо, чтобы маршрутизатор был подключен к лэптопу или компьютеру. Также должно быть настроено локальное подключение.
| Что делать | Как делать |
| Узнать айпи роутера | На ПК открыть графу «Состояние» |
| Выбрать «Сведения» или «Details» | |
| Посмотреть название | В адресную строку ввести айпи (выглядит примерно так: «192.168…») |
| Появится запрос авторизации, в котором отобразится и полное название роутера, например,RT-AC1200. | |

Смотрите также: Лучшие WiFi-роутеры TENDA: ТОП-8 маршрутизаторов и модельный ряд производителя
Инструкция по обновлению прошивки Асус
Давайте перейдем от слов к делу. Раздел обновления на роутерах Асус по-английски может называться «Firmware», если у вас не русский интерфейс.
Последовательность действий такова:
Советы и рекомендации
При обновлении роутера Асус могут появиться сложности, из-за которых выполнить обновление программного обеспечения не получится.
Следующие неприятности могут существенно затормозить процесс перепрошивки либо полностью сделать его недоступным:
- Отключение кабеля интернета от маршрутизатора. В результате обновление программы будет недоступно как в автоматическом, так и в ручном режиме.
- Если процесс установки обновления был прерван, то в такой ситуации необходимо будет повторить операцию сначала. Если в результате загрузки новой программы произошел сбой и роутер совсем перестал реагировать на команды, а сброс ПО до заводских настроек также не дал результата, то потребуется установить на компьютер программу Tftpd, с помощью которой можно будет подключиться к роутеру по протоколу TFTP и установить новую прошивку только в ручном режиме.
- После завершения процесса перепрошивки роутера Асус рекомендуется перезагрузить не только маршрутизатор, но и выйти и снова зайти в программу управления устройством.
Как скачать прошивку для роутера Asus с официального сайта?

В панели управления роутером Asus в верхней части интерфейса есть информация о текущем ПО. Там же есть и версия прошивки в виде активной ссылки.

Кликаем на нее и попадаем в раздел обновления. Сюда же можно зайти, открыв в меню «Администрирование» вкладку «Обновление микропрограммы».
Обратите внимание на кнопку «Проверить». С ее помощью можно узнать о наличии свежей версии в автоматическом режиме. Также тут есть и ссылка, которая ведет на сайт фирмы. По идее по ней можно найти всю информацию по маршрутизатору, но она ведет почему-то на англоязычную версию. Поэтому воспользуйтесь моей ссылкой на русскую версию сайта поддержки Asus.

Попадаем на сайт и вводим в форме поиска модель своего маршрутизатора Asus — у меня RT-N14U. Сразу выскочит подсказка с моделями, выпускавшимися в разные годы под этим номером или похожими на него — переходим по ссылке на свою.

На открывшейся странице описания роутера выбираем в меню пункт «Поддержка»

И заходим в раздел «Драйверы и Утилиты — BIOS&Firmware». Здесь смотрим, какая последняя версия прошивки для вашей ревизии. У меня она только одна, поэтому я могу смело скачивать на компьютер этот файл.

Как правило он запакован в архив, предварительно его надо оттуда вытащить. Для этого кликаем на архив, который сохранили на компьютере, правой кнопкой мыши и выбираем «Извлечь все». И далее в следующем окне снова «Извлечь».

Для Asus этот файл имеет название что-то типа «RT-N14U_3.0.0.4_380_4057-g0643d8e.trx»
Быстрая настройка
После того как мы придумали и записали пароль для входа в админку, нажимаем кнопку «Далее». Роутер попробует подключиться к интернету самостоятельно. Если этого не произойдет, придется вручную настраивать подключение. Как это сделать, будет написано в разделе «Ручная настройка».

При удачном подключении потребуется указать имя wi fi сети и пароль от нее. Далее жмем кнопку «Применить».
Обращаем внимание! Чтобы вашим интернетом не пользовались лишние люди и не создавали нагрузку на сеть, рекомендуем придумать сложный пароль!

Сеть настроена, для завершения жмем кнопку «Выполнено».
Прошивка wifi роутера Asus
Перед тем, как перепрошивать роутер Asus, обязательно подключить его к компьютеру через кабель (патчкорд). Иначе при обновлении сигнал wifi может прерваться, связь с компом прервется и обновление не завершится. Это может привести к критическим ошибкам в работе устройства.
Теперь возвращаемся в администраторскую панель.

А после окончания — наслаждаемся новым интерфейсом возможностями использования вашего маршрутизатора!
Примечание
Как видите перепрошить маршрутизатор Асус куда проще, чем аппараты других фирм. После обновления интернет и WiFi работаю с теми же настройками, то есть обновляется только сама система, а настройки хранятся в другом не затрагиваемом файле. Ещё один момент – аппаратная версия нужна не для всех интернет-центров, но на неё также нужно обращать внимание. Ещё один совет – перепрошивать свой аппарат хотя бы раз в полгода, так как новые обновления закрывают некоторые дыры в безопасности, ускоряют и оптимизируют работу интернета и Wi-Fi. Советую закрепить или сохранить данную инструкцию в браузере, чтобы потом её не искать.
Альтернативные прошивки для роутеров Asus
- Прошивки «от Олега» — самые известные и популярные неофициальные прошивки. Отличаются постоянной поддержкой и частым выходом обновлений для роутеров на чипсете Broadcom: RT-N10U, RT-N12 C1, RT-N15U, RT-N16, WL-500Gp, WL-500GpV2, WL-520GU/GC
- Wive-NG-RTNL — повышают показатели пропускной способности и открывают некоторые новые возможности для роутеров на чипсете Ralink 3050/3052: RT-G32 C1, RT-N10 C1, RT-13U B1
- DD-WRT — разработанные целой командой специалистов прошивки для разных моделей многих фирм
- Padavan FirmWare — прошивки для роутеров RT-N11P, RT-N14U, RT-N56U и RT-N65U
- Open WRT — также огромное количество роутеров. Полный список моделей
- Vampik — еще одна неплохая отечественная разработка для самых популярных моделей Asus и D-Link. Является доработкой прошивка «от Олега», постоянно обновляется
- Tomato — польская разработка. Поддерживает много разных роутеров Asus, интерфейс только на английском и польском
- Tomato USB — усовершенствованная версия предыдущей прошивки с поддержкой USB модемов. Поддерживает больше моделей роутеров — Linksys, Asus, Buffalo, ZTE
Ну и как всегда, в помощь вам инструкция в разделе FAQ на сайте поддержки Асус.
Когда нужно прошивать планшет
Причин может быть несколько. Может наскучить внешний вид прошивки или ее функционал. Это одна из наиболее распространенных причин. Сразу за ней по популярности идет прошивка по причине неработоспособности или некорректной работы планшета. Часто бывает, что по ошибке, неумению или неправильной инструкции сразу после первой причины дает о себе знать вторая. Поэтому стоит хорошо разобраться в инструкции и быть внимательными.
Многие владельцы прошивают устройства для устранения ошибок и сбоев в процессе использования.
Иногда невозможно получить новый Android, потому что разработчики прекратили поддержку. В конце концов, люди могут ставить новую систему просто ради интереса.
Сброс
В случае уже бывшего в эксплуатации маршрутизатора желательно произвести сброс его параметров к значениям по умолчанию.
Для этого необходимо сделать следующее:
- Вооружиться тонким и острым предметом, например, проволокой, и нажать на утопленную в корпусе прибора клавишу «Reset» (при этом устройство обязательно должно быть подключено к питанию от электросети);
- Удерживать в нажатом состоянии кнопку не менее десяти секунд;
- Затем, ориентировочно через одну минуту, аппарат будет готов к вводу настроек.
Примечание: иногда даже новому маршрутизатору бывает нужно сбросить настройки к заводским, например, когда владелец устройства допустил ошибочный ввод некоторых параметров в интерфейсе роутера либо просто потерял код доступа к входу в меню настроек.
Читайте также:

