Ограничить скорость wifi dir 615
Обновлено: 02.07.2024
При подключении к интернету нескольких устройств через роутер, даже при наличии широкополосного подключения, трафика временами может не хватать. Например, когда кто-то из пользователей запускает загрузку файлов через торрент. Рассмотрим, как ограничить скорость интернета на роутере Tp-Link, что актуально для общественных точек доступа (кафе) или домашнего интернета (детям, соседу). Сделать это можно двумя путями: ограничить канал для всех пользователей либо для конкретных устройств, которые в данный момент подключены к сети.
Как уменьшить скорость интернета для всех и отдельных пользователей, смотрите в следующем видео:
Правила для всех
Начнём из ситуации, когда есть необходимость ограничения скорости для всех пользователей сети, неважно, подключаются они посредством витой пары либо через беспроводной интерфейс (Wi-Fi). Для этого на роутерах предусмотрена соответствующая функция – Bandwidth Control (контроль пропускной способности).
Для этого открываем браузер, в адресную строку вводим «192.168.0.1» либо «192.168.1.1» и переходим по этому адресу. В формах для ввода пароля и логина вводим «admin» или свои значения, на которые заменили стандартные.

В зависимости от прошивки, интерфейс может отличаться, как и при работе с другими маршрутизаторами, например, Zyxel.

- Ограничение максимального количества устройств, одновременно подключаемых к интернету.
В настройках переходим в раздел «Guest Network», в строке «Max Guests number» задаем требуемое значение.

- Кликаем по названию одноимённого раздела, ставим отметку возле опции «Enable Bandwidth Control», выбираем тип соединения (обычно это Other) и вводим значения входящей скорости (Ingress bandwidth) и скорости раздачи (Egress bandwidth) в килобитах, кликаем «Save» для сохранения новой конфигурации.
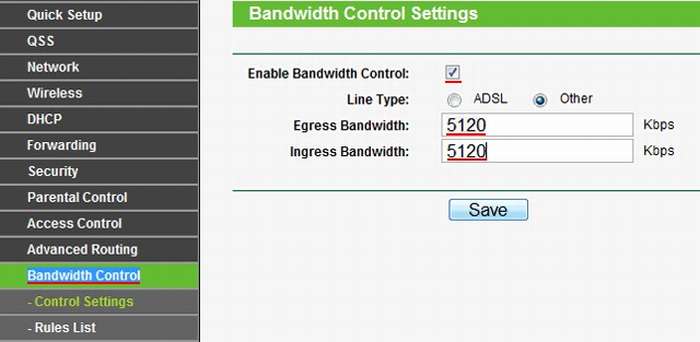
- Перезагружаем маршрутизатор: переходим в последний раздел «System Tools», кликаем «Reboot» и подтверждаем выполнение действия.
При использовании маршрутизатора с обновлённой прошивкой вид меню будет следующим.
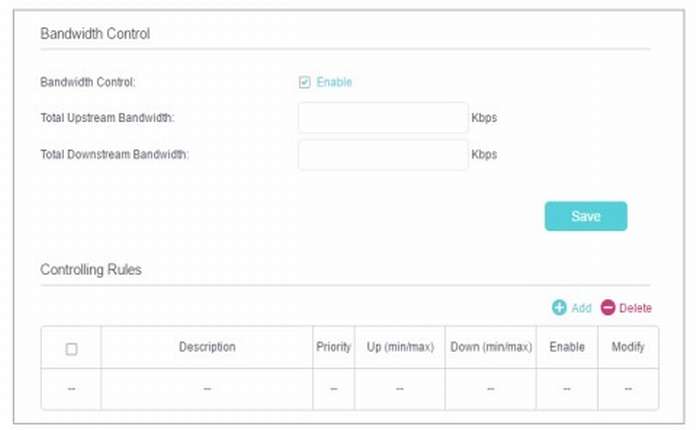
Внизу отображается перечень установленных правил, нужды искать их в «Rules List» нет.
Правила для выбранных устройств
Как ограничить скорость по MAC-адресу? Посмотрите следующую видео-инструкцию:
Маршрутизаторы позволяют уменьшить максимальную исходящую и входящую скорость раздачи интернета по Wi-Fi либо проводному интерфейсу для каждого отдельного клиента по его физическому адресу – MAC-адресу. Для этого следует всего лишь привязать физический адрес девайса к IP, а уже для последнего указать ограничения пропускной способности в обе стороны.
- Во вкладке «DHCP» щелкаем по пункту меню «DHCP Clients List».
- Отсюда копируем адрес нужного девайса в буфер обмена (ориентируемся по названию).
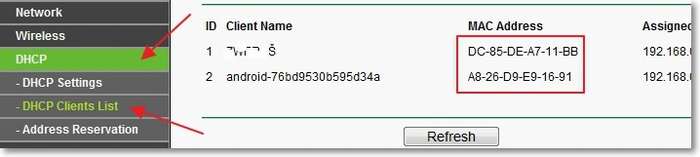
- Идём в следующий подраздел «Address Reservation», вставляем наш MAC в первую текстовую форму, дальше вводим свободный на данный момент IP-адрес и активируем правило, выбрав «Enable» в его статусе.

Перезагружаем маршрутизатор таким же образом, как и ранее.
Для случаев, когда MAC может поменяться
Находчивый клиент при наложении ограничений, описанных в предыдущем разделе, может легко изменить физический адрес MAC. Особенно просто это на компьютере. И для подобных ситуаций в прошивке маршрутизатора присутствует решение. Оно заключается в предоставлении доступа к интернету только ограниченному перечню устройств. Остальные, даже те, кто установит подключение, не получат трафика.
Для соединения нового устройства, которое вашему роутеру ещё незнакомо, его MAC придётся добавить в перечень избранных. Роутер не различает, по какому интерфейсу к нему подключён клиент, поэтому установка лимита для Wi-Fi и LAN-интерфейсов аналогична.
Следующая инструкция покажет, как уменьшить скорость интернета:
- Идём во вкладку «Wireless», где заходим в «Wireless MAC Filtering».
- Активируем опцию, перенеся триггерный переключатель в первое положение.

- Кликаем «Add new…» для добавления нового правила.
- Вводим адрес своего компьютера, из которого осуществляете настройку маршрутизатора, а также комментарий и устанавливаем статус «Enable».
- Перезагружаем роутер.
Свой ПК добавляем в список доверенных в первую очередь, до перезагрузки роутера, иначе не сможете пользоваться интернетом.
Комбинируя различные способы, можно добиться того, чтобы, например, ограничение по скорости для ваших устройств было меньше (допустим, 5 Мбит/с), а для других пользователей – 3 Мбит/с. Достигается это созданием пары правил.
- Сначала подключаемся к сети со всех своих гаджетов и присваиваем им статичные IP, лучше всего последовательные 192.168.0.1-192.168.0.x.
- Если необходимо, устанавливаем предел скорости приёма и передачи для этих девайсов.
- Для всех остальных устанавливаем автоматическое присваивание IP в указанном диапазоне, куда не входят закреплённые за вашими девайсами адреса.
- Добавляем правило для этого диапазона адресов, чтобы посетители кафе либо соседи не занимали весь канал.
При необходимости условия можно установить для каждого отдельного устройства.

На примере мы присвоили своим ноутбуку, смартфону и планшету IP 192.168.0.100 – 102, поставили им различные лимиты в обоих направлениях и активировали правила.
Для маршрутизаторов с новой прошивкой дизайн программы будет немного отличаться.

Маршрутизаторы TP-Link позволяют регулировать ширину пропускного канала интернета для любых устройств. Для этого в прошивку встроен ряд опций для упрощения решения задачи в различных ситуациях.
итайте о функции контроля Интернет трафика на роутере. А также, как ограничить пропускную способность Интернета на Wi-Fi роутере , на примере TP-LINK. Рассмотрим способы ограничения трафика как для всех устройств, так и для какого-то отдельного.
Нередко бывают ситуации, когда нужно ограничить скорость интернета на роутере. И в этом видео я подробно покажу, как ограничить скорость подключения к Интернет на примере роутера TP-LINK Archer C20. Рассмотрим два случая: ограничение скорости подключения абсолютно для всех устройств, и ограничение скорости для отдельного или нескольких устройств. Например, для нескольких компьютеров, телефона, планшета и т. д.
Контроль пропускной способности
Итак, прежде чем перейти к настройке пропускной способности роутера, необходимо включить функцию контроля пропускной способности, и задать исходящую и входящую скорость, которую предоставляет интернет-провайдер.
- Перейдите в настройки роутера. Как это сделать я детально рассказывал в одной из предыдущих статей о базовых настройках роутера.
- Нажмите «Сохранить» , для фиксирования внесённых изменений.
Теперь осталось только задать настройки ограничения скорости, которые нам необходимы. Как я говорил, мы рассмотрим настройки ограничения для всех устройств, которые подключены к роутеру, и способ ограничения только для определенных устройств.
Ограничение скорости передачи по Wi-Fi сети
Чтобы ограничить скорость по Wi-Fi сети для всех устройств:
- Зайдите в настройки роутера. Перейдите на вкладку “DHCP”, и посмотрите, какой диапазон IP адресов там задан. Нас интересуют поля «Начальный IP-адрес» и «Конечный IP-адрес» . Можете их запомнить или скопировать.
- После этого, перейдите на вкладку «Контроль пропускной способности» . Здесь нужно создать новое правило контроля пропускной способности. Для этого нажмите кнопку «Добавить» .
- Отметьте галочкой «Включить» . И укажите диапазон IP-адресов, которые мы смотрели на вкладке “DHCP”, в соответствующем поле.
Теперь, ко ВСЕМ подключаемым к роутеру устройствам будет применено правило, которое мы создали в настройках управления пропускной способностью. А именно входящая и исходящая скорость будет ограничена 10 (десятью) мегабитами.
Ограничение скорости интернета для отдельных устройств
Этот способ более сложный. Но, в настройках роутера можно установить максимальную скорость для каждого устройства. Привязываются эти настройки по IP-адресу.
Поэтому, сначала нам нужно привязать выдаваемый роутером IP-адрес к MAC-адресу устройства, для которого мы хотим огранить скорость. Это нужно для того, чтобы определенное устройство всегда получало один и тот же IP-адрес, для которого будут заданы настройки пропускной способности.
Как привязать IP-адрес к MAC-адресу устройства?
Чтобы привязать IP-адрес к MAC-адресу устройства, нужно перейти в настройки роутера, на вкладку «DHCP» / «Список клиентов DHCP» .
Здесь вы увидите список устройств, которые сейчас подключены к роутеру. Нам нужно посмотреть и скопировать MAC-адрес нужного устройства. Также, можете обратить внимание на IP-адрес, который в данный момент присвоен устройству.
Если устройство, для которого нужно задать настройки пропускной способности на данный момент не подключено к роутеру, то его MAC-адрес можно посмотреть в настройках, где-то в разделе “Об устройстве” (если это мобильное устройство).
Как узнать MAC-адрес Android устройства?
Например, в Андроид смартфоне перейдите в Настройки / О телефоне / Статус. MAC-адрес устройства указан в пункте MAC-адрес.
1. имеем маршрутизатор D-Link DIR-615, авторизации через PPPoE, соединение через DualAccess (Russian PPPoE), настройки:
2. имеем сетевую карту Wireless D-Link DWA-510 54Mbps
3. имеем локальную сеть провайдера 100 Мбит/сек
так вот, напрямую, без участия роутера скорость копирования файла с локальной сети: 6 - 7 Мегабайт/cек.
с роутером, и подключением через LAN роутера: 3 - 4 мегабайта/cек.
с роутером и подключением через Wi-FI: 1 - 1.2 Мегабайта/cек.
QoS - выключен, 802.11 режим - G, уровень сигнала - 80%, Wi-FI канал - 11.
как мне получить хоть бы 3 мегабайта/сек. через Wi-FI соединение,
возможно стоит купить новую сетевую карточку и перейти на 802.11 N ?
Надо пробовть разные прошивки. три метра на g получить проблематично, особенно если рядом есть точки, с которыми хошь-не-хошь будет интерференция, даже если каналы далеко. Beat
у тебя и так оч. хорошая скорость как для /g. Видимо, точки рядом и ничего не мешает. Хочешь больше - переходи на /n, желательно с MIMO (тогда 5-6 Мб/с будут твои) Скорость по Wi-Fi больше 20-30 Мегабит при всем желании вы не получите. Сколько между компом включеным в лан и тем что включено по Wi-Fi получается ? В любом случае 108 мегабит это всего лишь маркетинговый ход как правило. ShakaL
У меня 60-70 мегабит на 2.4ГГц, 40МГц ширины канала (то есть то, что винда обзывает "300Мбит/с", 802.11n) на расстоянии около 10м.
Для 802.11g - 30Мбит/с это почти предел мечтаний насоветовал своему знакомому такой же ДИР-615.
очень удивился, когда в режиме 802.11N скорость выше 70Мбит не поднималась, а скорость в приложениях вообще составляла те же 2,5-3 Мбайта.
По поводу точек соседних , работающих на других каналах. master
Школу с отличием окончил.
Есть по сабжу что возразить, или просто газифицируешь маломерные водоемы?
по сабжу интерференции? или по сабжу низкой скорости?
по сабжу интерференции скажу, что таки да, все точки, работающие на одной частоте таки могут мешать друг другу. но для того, чтобы делить диапазон создана многопозиционная отргогональная манипуляция несущей. Плюс применяется MIMO. Плюс применяются цифровые методы устранения замираний. это про физический уровень WiFi
теперь по скорости. Проблемы начинаются, когда много точек работают в одном канале (а канал - это и есть дуплексная пара частот). Каналы разнесены защитными интервалами,. так что интерференции (сложения волн одной длины) быть не должно. у любого приемника есть параметр "изберательность". Это означает, что приемник настраивается на свой сигнал, а соседние ему по барабану.
теперь собственно по скорости. лучше отключить все шифрования, так как они на честных людей рассчитаны, а жрут полосу очень изрядно. помогает привязка
просто не люблю, когда люди разбрасываются умными словами master
У меня за 3 минуты пассивного мониторинга эфира в зоне досягаемости простого ноутбука - более 25 точек доступа. Причем не на пределе досягаемости, а вполне себе видимые. Если поставить на сутки мониторить - будет раза в полтора больше, ибо не все точки работают 24/7. Учитывая, что на 2.4ГГц каналов всего 13 (причем большая часть оборудования умеет только 11), да еще присутствуют 802.11n на чистых 2.4ГГц (читай: занимают 2 канала, ибо 40МГц вместо обычных 20), ты должен понимать, как срач стоит в эфире. Если ты в профиле написал о коммуникациях, то должен как минимум подозревать о "качестве" передатчиков 40-баксовых китайских роутеров и об их неспособности не вылазить помехами на соседние каналы. Еще вопросы? xe-xe: Если ты в профиле написал о коммуникациях, то должен как минимум подозревать о "качестве" передатчиков 40-баксовых китайских роутеров и об их неспособности не вылазить помехами на соседние каналы по поводу 40баксовых китайских роутеров. Там стоят полупроводниковые ВЧ-блоки, которые разработаны не китайцами и "вылизаны" до предела. какие блин помехи на соседних каналах? их бы просто запретили продавать, если бы эти помехи превышали стандарты.
основная причина падения скорости - параноидальная тяга к шифрования своего очень личного интернета.
скройте SSID и поставьте фильтр по МАС и все будет хорошо.
master
У меня достаточно производительный роутер (не длинк 615), чтобы не теряться от шифрования.
Твой совет выглядит вообще как "смажьте анальное отверствие вазелином и встаньте раком, за вами скоро придут".
А вера в вылизанные железки, которые в крупном опте имеют цену 10 баксов в лучшем случае - это вообще за гранью добра и зла.
Добавлено спустя 2 минуты 37 секунд:
Камрад, я достаточно долго проработал в укрчастотнагляде, чтобы понимать, насколько всем это пофиг. Бабла отвалил - больше ничего не требуется. Да и эталонное железо, отдаваемое на сертификацию, зачастую имеет ровно столько же общего с тем, что лежит в магазинах, как дорожная Субару Импреза с ее раллийным вариантом. Последний раз редактировалось xe-xe 22.07.2010 15:22, всего редактировалось 1 раз.методом привязки по MAC хорош тем, что скорость в G-режиме в пределах квартиры 2600-2900МБайт/сек. это ниже 54 мбит (теоретический предел, и то на канальном уровне)
у меня вопрос: все дешевые роутеы "фонят" в эфир во всем спектре? без вариантов? Если их три штуки в округе - этим можно пренебречь, если 30 - даже для нефонящих просто не хватит свободных каналов.блин, зачем опускаться до гопского жаргона?
отключение шифрования и привязка по МАС - общепринятый метод защиты доступа WiFi.
Извини, погорячился конечно. Но сути не меняет - спуфнуть мак-адрес дело получаса
Добавлено спустя 2 минуты 53 секунды:
Жду не дождусь, когда у меня все соседи так "защитят" свои сети - с радостью загоню их всех на первый канал, подальше от моего 11. Глядишь так и соточку выжму из своего роутера.
При подключении к интернету нескольких устройств через роутер, даже при наличии широкополосного подключения, трафика временами может не хватать. Например, когда кто-то из пользователей запускает загрузку файлов через торрент. Рассмотрим, как ограничить скорость интернета на роутере Tp-Link, что актуально для общественных точек доступа (кафе) или домашнего интернета (детям, соседу). Сделать это можно двумя путями: ограничить канал для всех пользователей либо для конкретных устройств, которые в данный момент подключены к сети.
Как уменьшить скорость интернета для всех и отдельных пользователей, смотрите в следующем видео:
Правила для всех
Начнём из ситуации, когда есть необходимость ограничения скорости для всех пользователей сети, неважно, подключаются они посредством витой пары либо через беспроводной интерфейс (Wi-Fi). Для этого на роутерах предусмотрена соответствующая функция – Bandwidth Control (контроль пропускной способности).
Для этого открываем браузер, в адресную строку вводим «192.168.0.1» либо «192.168.1.1» и переходим по этому адресу. В формах для ввода пароля и логина вводим «admin» или свои значения, на которые заменили стандартные.

В зависимости от прошивки, интерфейс может отличаться, как и при работе с другими маршрутизаторами, например, Zyxel.

- Ограничение максимального количества устройств, одновременно подключаемых к интернету.
В настройках переходим в раздел «Guest Network», в строке «Max Guests number» задаем требуемое значение.

- Кликаем по названию одноимённого раздела, ставим отметку возле опции «Enable Bandwidth Control», выбираем тип соединения (обычно это Other) и вводим значения входящей скорости (Ingress bandwidth) и скорости раздачи (Egress bandwidth) в килобитах, кликаем «Save» для сохранения новой конфигурации.
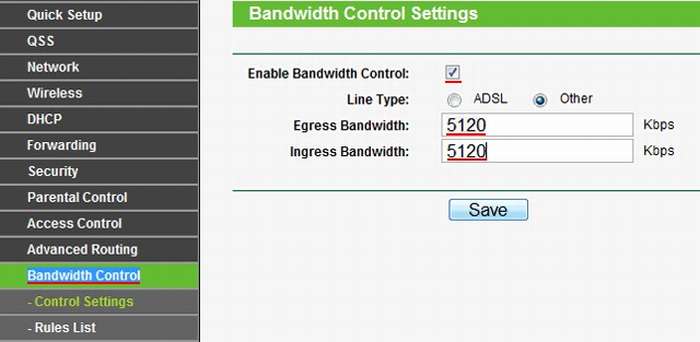
- Перезагружаем маршрутизатор: переходим в последний раздел «System Tools», кликаем «Reboot» и подтверждаем выполнение действия.
При использовании маршрутизатора с обновлённой прошивкой вид меню будет следующим.
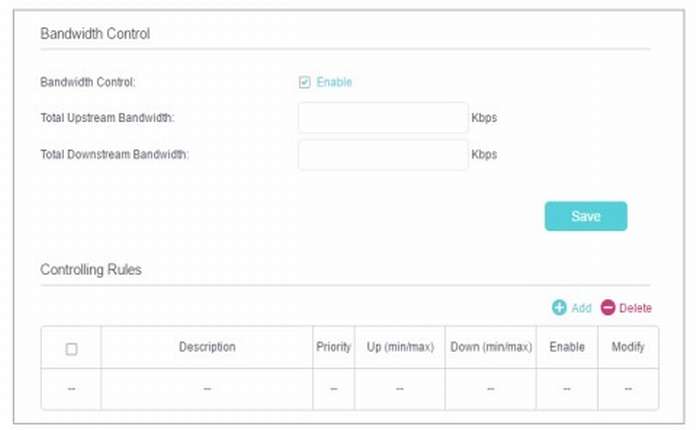
Внизу отображается перечень установленных правил, нужды искать их в «Rules List» нет.
Правила для выбранных устройств
Как ограничить скорость по MAC-адресу? Посмотрите следующую видео-инструкцию:
Маршрутизаторы позволяют уменьшить максимальную исходящую и входящую скорость раздачи интернета по Wi-Fi либо проводному интерфейсу для каждого отдельного клиента по его физическому адресу – MAC-адресу. Для этого следует всего лишь привязать физический адрес девайса к IP, а уже для последнего указать ограничения пропускной способности в обе стороны.
- Во вкладке «DHCP» щелкаем по пункту меню «DHCP Clients List».
- Отсюда копируем адрес нужного девайса в буфер обмена (ориентируемся по названию).
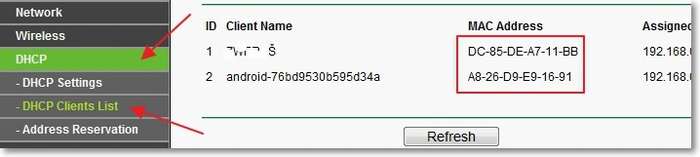
- Идём в следующий подраздел «Address Reservation», вставляем наш MAC в первую текстовую форму, дальше вводим свободный на данный момент IP-адрес и активируем правило, выбрав «Enable» в его статусе.

Перезагружаем маршрутизатор таким же образом, как и ранее.
Для случаев, когда MAC может поменяться
Находчивый клиент при наложении ограничений, описанных в предыдущем разделе, может легко изменить физический адрес MAC. Особенно просто это на компьютере. И для подобных ситуаций в прошивке маршрутизатора присутствует решение. Оно заключается в предоставлении доступа к интернету только ограниченному перечню устройств. Остальные, даже те, кто установит подключение, не получат трафика.
Для соединения нового устройства, которое вашему роутеру ещё незнакомо, его MAC придётся добавить в перечень избранных. Роутер не различает, по какому интерфейсу к нему подключён клиент, поэтому установка лимита для Wi-Fi и LAN-интерфейсов аналогична.
Следующая инструкция покажет, как уменьшить скорость интернета:
- Идём во вкладку «Wireless», где заходим в «Wireless MAC Filtering».
- Активируем опцию, перенеся триггерный переключатель в первое положение.

- Кликаем «Add new…» для добавления нового правила.
- Вводим адрес своего компьютера, из которого осуществляете настройку маршрутизатора, а также комментарий и устанавливаем статус «Enable».
- Перезагружаем роутер.
Свой ПК добавляем в список доверенных в первую очередь, до перезагрузки роутера, иначе не сможете пользоваться интернетом.
Комбинируя различные способы, можно добиться того, чтобы, например, ограничение по скорости для ваших устройств было меньше (допустим, 5 Мбит/с), а для других пользователей – 3 Мбит/с. Достигается это созданием пары правил.
- Сначала подключаемся к сети со всех своих гаджетов и присваиваем им статичные IP, лучше всего последовательные 192.168.0.1-192.168.0.x.
- Если необходимо, устанавливаем предел скорости приёма и передачи для этих девайсов.
- Для всех остальных устанавливаем автоматическое присваивание IP в указанном диапазоне, куда не входят закреплённые за вашими девайсами адреса.
- Добавляем правило для этого диапазона адресов, чтобы посетители кафе либо соседи не занимали весь канал.
При необходимости условия можно установить для каждого отдельного устройства.

На примере мы присвоили своим ноутбуку, смартфону и планшету IP 192.168.0.100 – 102, поставили им различные лимиты в обоих направлениях и активировали правила.
Для маршрутизаторов с новой прошивкой дизайн программы будет немного отличаться.

Маршрутизаторы TP-Link позволяют регулировать ширину пропускного канала интернета для любых устройств. Для этого в прошивку встроен ряд опций для упрощения решения задачи в различных ситуациях.
Читайте также:

