Openwrt ограничить скорость wifi
Обновлено: 05.07.2024
Если при регистрации в Сообществе Вы укажете адрес электронный почты, который используете на данном форуме, то Ваши данные будут перенесены на форум Сообщества автоматически.
Также, если на форуме Сообщества Ваш никнейм будет занят, то Вам предложат сменить его или оставить, но с приставкой "_RU".
Убедительная просьба не дублировать темы на старом/новом форуме.
QoS - ограничение скорости клиенту
Беспроводной маршрутизатор со встроенным модемом ADSL2+, до 54Мбит/сПравила форума
Правила форума TP-LINK lll ЧАВО lll Первичная настройка WAN роутера lll Настройка под провайдеров lll Официальные прошивки и драйверы lll
QoS - ограничение скорости клиенту
Аппаратная версия устройства : 2.0.2 Build 100819 Rel.31652
Версия прошивки : FwVer:3.11.2.175_TC3086 HwVer:T14.F7_5.0
Тип подключения : PPPoE
Скорость по тарифу : 8 мбит/с
Подключение с ПК по wifi или по кабелю? : wifi
Ваша операционная система : Windows 7 x64
Антивирусные программы и фаерволы : Нету
Есть модем, есть ноутбук и другие гостевые устройства пользующимися wi-fi для использования интернета.
Нужно дать максимальный приоритет по каналу для ноутбука (192.168.1.3 - текущий ip, динамический), а всем остальным - низкий. Идеально хотелось бы всем другим устройствам, кроме ноутбука, ограничить скорость интернета до 1мбит/сек.

В mask установил нули, чтобы в Qos settings summary только 192.168.1.3 ip входил. В общем настраивал на то, как будет выглядеть в Qos settings summary.


В Destination MAC прописал MAC (физический адрес) модема, правильно сделал?
ipconfig
Адаптер беспроводной локальной сети Беспроводное сетевое соединение:
Чтоб не было путаницы, физический адрес и MAC - одно и то же?
Кстати, кому не лень, может мне кто в двух словах объяснить, что имелось в виду вот здесь.
1) HostA and HostB are on the same VLAN
2) HostA and HostB are on different VLANs
Что в моем случае hosta и hostb? У меня ведь один virtual lan?
Настроить гостевую сеть Wifi на роутере OpenWRT, запретить доступ в другие локальные сети роутера, ограничить веб-интерфейс OpenWRT для клиентов гостевой сети.
Настраивать буду на роутере купленном в Китае, за относительно небольшие деньги


WPA2 регламентируется стандартом IEEE 802.11i (июнь 2004 года) в котором реализовано CCMP и шифрование AES, из-за чего является более защищённым чем WPA.



Настраиваем сеть для созданного гостевого интерфейса. Вы можете использовать мои настройки или придумать свою сеть.

Настраиваем диапазон адресов и срок аренды адреса:

Теперь необходимо вернуться в настройки Wifi и добавить к беспроводной сети созданный только что интерфейс.



Открыв настройки исходящего трафика проверяем, что трафик из гостевой сети в интернет, будет также подлежать маскарадингу. Гостевая сеть автоматически добавилась в правило для исходящего трафика.


Разрешаем входящие DNS запросы из гостевой зоны

Разрешаем запросы к DHCP серверу

Troubleshooting по OpenWRT
После сохранения настроек я столкнулся с двумя ошибками:
Конфигурационные файлы
Как вы заметили в процессе настройки, нам периодически необходимо подтвердить изменения

По сути это команды консоли которые выполнятся для применения сделанных нами изменений.

Сегодня мы поговорим о гостевой wi-fi сети. Для начала разберёмся, что же это такое. На любом WiFi маршрутизаторе (c OpenWRT), будь он одно- или двухдиапазонный можно создать несколько WiFi сетей. Делается это зачастую для того, чтобы оградить часть подключающихся по сети пользователей от интрасети, но предоставить доступ в интернет. Подобную сеть мы и будем сегодня настраивать на примере trunc версии OpenWRT "Chaos Claimer".
Для начала, перейдём на вкладку "Сеть" -> "WiFi" и нажмём "Add" возле того интерфейса, для которого мы собираемся создать сеть. В моём случае это "radio1".

Теперь перейдём во вкладку "Сеть" -> "Интерфейсы" и нажмём "Добавить новый интерфейс". Далее даём ему имя "GUEST" и привязываем к гостевой wifi-сети. Жмём "Применить".


Теперь в поле "Протокол" выбираем "Статический адрес", далее нажимаем кнопку "изменить протокол" и видим список настроек. Укажем в качестве IPv4 адреса 192.168.2.1. Тут можно указать и что-то поизощрённее, однако следует избегать уже задействованных диапазонов адресов, таких, например, как 192.168.1.x или 10.0.0.x (может быть задействовано для OpenVPN). В качестве маски сети я использовал 255.255.255.0.

Теперь настроим DHCP сервер. Нажимаем на кнопку "Настроить сервер DHCP".

Далее можно поменять время аренды адресов на 1-2 часа.

Настроим Firewall.
Перейдём на вкладку "Сеть" -> "Межсетевой экран" и в разделе "Зоны" нажимаем "Добавить". Пишем имя "Guest", после чего для опции перенаправления трафика выберем "отвергать", а для входящего и исходящего - "принимать". Ниже отмечаем "Перенаправление между зонами": "Разрешить перенаправление в зоны назначения: wan".

Теперь настроим firewall для нормальной работы служб DHCP и DNS в нашей сети. Для этого перейдём на вкладку "Правила для трафика" и выберем "Открыть порты на маршрутизаторе". Далее выбираем 53 порт для протоколов TCP/UDP и подписываем его "Guest DNS". Рядом с новой записью нажимаем "Редактировать". Устанавливаем "Зона источник": "Guest", "Зона приёмник": "Устройство (ввод)".


Последняя версия: OpenWrt 21.02.0
В данной теме необходимо размещать изображения и логи под спойлером
OpenWrt — встраиваемая операционная система, основанная на ядре Linux, и предназначенная, в первую очередь, для домашних маршрутизаторов. Основные компоненты включают в себя ядро Linux, util-linux, uClibc или musl и BusyBox. Исходный код открытый. Распространяется под лицензией GNU GPL
Проект LEDE разработан на основе линукса, встраиваемый мета-дистрибутив базирующийся на OpenWRT, ориентирован на широкий спектр беспроводных маршрутизаторов SOHO и не-сетевых устройств. “Linux Embedded Development Environment” (Встраиваемая среда разработки линукс).
LEDE отвернулся от материнского проекта в мае 2016 года, с целью продолжить разрабатывать лучшее программное обеспечение в открытой модели управления и поощрение новых разработчиков внести свой вклад и усилия в области развития.
- Данная тема предназначена для обсуждения настроек, процесса установки на ваш маршрутизатор и всего что связано с прошивкой OpenWrt/LEDE.
- В данной теме не обсуждают компиляцию из исходных кодов и пересборку, для этого есть тема Сборка OpenWrt/LEDE из исходных кодов

Настройка TFTP-сервера tftpd-hpa
Установим пакет tftpd-hpa:
содержащий настройки сервера. Приведём его к следующему виду:
TFTP_USERNAME="tftp"TFTP_DIRECTORY="/var/tftp"
TFTP_ADDRESS="0.0.0.0:69"
TFTP_OPTIONS="--ipv4 --secure --create --umask 027 --permissive"
В настройках указаны дополнительные опции:
create разрешает серверу создавать новые файлы,
ipv4 предписывает ему ожидать подключений только на адресах IPv4,
umask предписывает сбрасывать бит записи для группы и все биты доступа для остальных пользователей,
permissive предписывает не проводить никаких проверок прав доступа к файлу сверх производимых операционной системой.
Создадим каталог для tftp-сервера, дадим серверу доступ к каталогу:
sudo mkdir /var/tftp
sudo chown tftp:tftp /var/tftp
Можно также поменять домашний каталог пользователя tftp в файле /etc/passwd на /var/tftp.
Теперь просто прописываем нужные нам ip адреса через gnome network manager и все.
Осталось перезапустить демона, чтобы он начал работу с новым каталогом:
Где найти прошивку для TP-Link TL-WR941N/ND v3.1
На данный момент
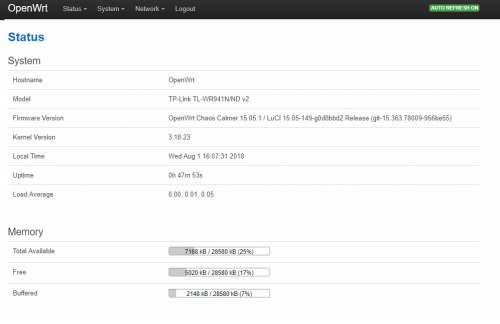
Мощность датчика на максимум. Перебрал все каналы. На телефон выдает почему то максимум 65.0 Mbit/s хотя он поддерживает 72 Mbit/s. Родная прошивка выдает ему всегда скорость 130. У DD-WRT тоже с этим проблемы!
Тем устройствам которым положено в режиме N на 40hz работать на всю катушку - присваивается ограниченная скорость. Пока что не могу понять в чем дело.
Убедитесь что в /etc/config/igmpproxy
config phyint
option network wan
option zone wan
option direction upstream
list altnet 192.168.0.0/16
list altnet 172.16.0.0/12
list altnet 10.0.0.0/8
config phyint
option network lan
option zone lan
option direction downstream
А в /etc/config/firewall
config rule
option name 'Allow-IPTV-IGMPPROXY'
option src 'wan'
option proto 'udp'
option dest_ip '224.0.0.0/4'
option target 'ACCEPT'
option family 'ipv4'
option dest 'lan'
config rule
option name 'Allow-IGMP'
option src 'wan'
option proto 'igmp'
option family 'ipv4'
option target 'ACCEPT'
Еще проблема может быть из-из появившейся поддержки IGMP snooping.
/etc/config/network
В разных темах замечал что люди интересовались как выключать wifi в OpenWrt в заданное время, собственно вот небольшая инструкция.
Есть два варианта.
Вариант 1 - через cron.
Для этого нужно перейти в Cистема -> Запланированные задания
И вписать нужную команду в это окно

Вариант 2 - через веб интерфейс.
Это вот такая штука

Но ее нужно установить. Интернет должен быть настроен, чтобы роутеру было откуда качать и устанавливать :)
Понадобятся пакеты: wifischedule, luci-app-wifischedule и luci-i18n-wifischedule-ru
Для установки из веб интерфейса идем в Cистема -> Программное обеспечение



Или через консоль, подключаемся по ssh и даем команды opkg update (обновляем список пакетов) и ставим opkg install luci-app-wifischedule (все остальные пакеты должны сами подтянуться, если не подтянутся, доустановите вручную opkg install wifischedule и opkg install luci luci-i18n-wifischedule-ru)
Вот и все :) Теперь можно переходить в Сервисы -> Wi-Fi планировщик и настраивать расписание работы WIFI
1) Подготовить USB-флешку. На флешке два раздела. Первый на 1 ГБ с файловой системой ext4. Второй — на всё оставшееся пространство тоже с файловой системой ext4.
2) Воткнуть флешку в роутер. Обновить список пакетов и установить необходимые:
opkg install kmod-usb-storage block-mount kmod-fs-ext4
4) Нажать Edit возле sda1, включить Enable this mount, в качестве Mount point выбрать /overlay. Точно так же включить автомонтирование sda2 в качестве /data
В /data можно закачивать торренты и т. п. Это просто раздел под ваши нужды. У меня туда статистика использования трафика собирается, например.
5) Скопировать содержимое /overlay на флешку. В терминале:
mount /dev/sda1 /tmp/extoverlay
tar -C /overlay -cvf - . | tar -C /tmp/extoverlay -xf -
umount /tmp/extoverlay
6) Перезагрузить роутер (если всё получилось, то на странице Software должно прибавиться количество свободного места)
Для любителей микрооптимизации: во-первых, читать это
Если желание оптимизировать ещё не пропало, можно заменить ext4 на F2FS (соответственно вместо kmod-fs-ext4 ставить kmod-fs-f2fs)
Если к использованию F2FS вы не готовы, а желание сэкономить ресурс флешки сильнее страха приключений на пятую точку, то:
— в п.1 после создания на флешке разделов выполнить в терминале:
sudo tune2fs -o journal_data_writeback /dev/sdb1
sudo tune2fs -O ^has_journal /dev/sdb1
sudo e2fsck -f /dev/sdb1
sudo umount /dev/sdb2
sudo tune2fs -o journal_data_writeback /dev/sdb2
sudo tune2fs -O ^has_journal /dev/sdb2
sudo e2fsck -f /dev/sdb2
— в п.4 на вкладке Advanced Settings для обоих разделов вписать в строчку Mount options:
Лично мне такие манипуляции с тюнингом грошовой флешки делать лень.
Настройка обхода блокировок в России и Украине Обход блокировок в России, направляем трафик до заблокированных сайтов через VPN
Предварительные требования:
— прошита OpenWrt 18.06
— установлен веб-интерфейс LuCi
— роутер имеет доступ в Интернет
Впрочем, будет работать и openvpn-openssl. Если вы используете что-то более ранее, чем OpenWrt 18.06, то жизненно необходимо установить openvpn-openssl вместо openvpn-mbedtls.
Отредактировать этот файл, дописав куда-нибудь в его середину строку:
config openvpn antizapret
option enabled 1
option config /etc/openvpn/antizapret-tcp.ovpn
(опять же, способ редактирования конфига оставлен на усмотрение читателя: одному удобно через vi, другому через тот же WinSCP). antizapret-tcp.ovpn — это файл, который вы на прошлом шаге копировали. Если его название изменилось, то, соответственно, исправьте его и тут в конфиге.
то необходимо открыть antizapret-tcp.ovpn текстовым редактором и добавить строкуизменить с 1 на 0
Плюсы:
— через VPN идёт лишь трафик до заблокированных доменов, остальной трафик идёт "напрямую" (нет потери скорости, у вас не меняется IP)
— следствие из предыдущего: трафик небольшой и поддержание бесплатного сервиса не бьёт по карману владельца
Предварительные требования:
— прошита OpenWrt 18.06
— установлен веб-интерфейс LuCi
— роутер имеет доступ в Интернет
Впрочем, будет работать и openvpn-openssl. Если вы используете что-то более ранее, чем OpenWrt 18.06, то жизненно необходимо установить openvpn-openssl вместо openvpn-mbedtls.
3) Заменить содержимое /etc/config/openvpn на:
config openvpn zaborona
option enabled 1
option config /etc/openvpn/zaborona-help.ovpn
(опять же, способ редактирования конфига оставлен на усмотрение читателя: одному удобно через vi, другому через тот же WinSCP). zaborona-help.ovpn — это файл, который вы на прошлом шаге копировали. Если его название изменилось, то, соответственно, исправьте его и тут в конфиге.
то необходимо открыть antizapret-tcp.ovpn текстовым редактором и добавить строкуПлюсы:
— через VPN идёт лишь трафик до заблокированных доменов, остальной трафик идёт "напрямую" (нет потери скорости, у вас не меняется IP)
— следствие из предыдущего: трафик небольшой и поддержание бесплатного сервиса не бьёт по карману владельца
Не забудьте перезапустить dnsmasq:
1) задать пароль администратора (через LuCI)
3) с помощью WinSCP подключиться со следующими параметрами:
Host name: 192.168.1.1
Login: root
Password: пароль_который_вы_установили_на_шаге_1
1) задать пароль администратора (через LuCI)
3) с помощью SFTP-плагина для TC/DC (этот плагин, вопреки своему названию, умеет работать и по SCP) подключиться со следующими параметрами:
Connect to: 192.168.1.1
User name: root
Password: пароль_который_вы_установили_на_шаге_1
Если вы создаёте или редактируете файл в Windows, а затем копируете его на роутер, то перед копированием убедитесь, что переносы строк в файле UNIX-овские, а не Windows-овские! Для этого достаточно открыть файл в Notepad++ и в статусной строке внизу справа найти "Unix (LF)". Если там "Windows (CR LF)", то щёлкните правой кнопкой по надписи, выберите "Unix (LF)" и сохраните файл. Всё это нужно повторять после каждого редактирования, поэтому сначала редактируете как душе угодно, а затем уже проверяете переносы и заливаете на роутер.
Читайте также:

