Openwrt роутер не видит
Обновлено: 05.07.2024
Если при регистрации в Сообществе Вы укажете адрес электронный почты, который используете на данном форуме, то Ваши данные будут перенесены на форум Сообщества автоматически.
Также, если на форуме Сообщества Ваш никнейм будет занят, то Вам предложат сменить его или оставить, но с приставкой "_RU".
Убедительная просьба не дублировать темы на старом/новом форуме.
tp-link 3220 прошит OpenWRT
Перед загрузкой данных файлов, ознакомьтесь с правилами разделаПравила форума
Внимание!
Данные прошивки НЕ являются официальными, поэтому мы не можем гарантировать стабильную работу вашего устройства.
Установка сторонней прошивки может стать причиной снятия вашего устройства с гарантии.
Устанавливая данные версии прошивок, вы действуете на свой страх и риск
tp-link 3220 прошит OpenWRT
я так понимаю, что теперь в настройки модема могу войти через линукс ? Правильно ?Сам модем пингуется через 192.168.1.1, но входа на веб морду через WIN7 нет . mare писал(а): я так понимаю, что теперь в настройки модема могу войти через линукс ? Правильно ?
Сам модем пингуется через 192.168.1.1, но входа на веб морду через WIN7 нет .
почитайте мой пост про 842nd - вам веб морду поставить нужно из телнета.
opkg update - это обновляем список пакетов для openwrt
opkg install luci - устанавливаем web интерфейс
Помогите пожалуйста восстановить заводскую прошивку.Напишите подробно,какую программу использовать,какие команды ввести.А то роутер вообще на комп никак не реагирует,ни через вафлю ни через ван кабель,тупо горят три лампы power,sys и периодически мигает wan. Почитал форумы,так у других с подобной проблемой хоть логин\пароль спрашивает, а мой вообще трупак. В общем не получилось ничего с роутером,перечитал все форумы,перепробовал все способы ,путти,телнет,линукс - глухо как в танке - лампа sys мигает,а пишет connection error.Вскрывать и паять не хотелось,нету ни кабеля RS232,не COM порта на ноуте ,покупать их было впадлу,решил отдать в сервисный центр.Через 2 недели мне его вернули со словами "выкинь" . Мучаться мне с ним больше не хотелось,я отдал его играться сынуле.А себе купил компактный TP LINK 3020 который шить больше не собираюсь. Такой вот он OPEN WRT rosl0 писал(а): В общем не получилось ничего с роутером,перечитал все форумы,перепробовал все способы ,путти,телнет,линукс - глухо как в танке - лампа sys мигает,а пишет connection error.Вскрывать и паять не хотелось,нету ни кабеля RS232,не COM порта на ноуте ,покупать их было впадлу,решил отдать в сервисный центр.Через 2 недели мне его вернули со словами "выкинь" . Мучаться мне с ним больше не хотелось,я отдал его играться сынуле.А себе купил компактный TP LINK 3020 который шить больше не собираюсь. Такой вот он OPEN WRT
Так понимаю это не первый и не последний случай.
для будущих визитеров, которые наступят на те-же грабли, хочу пояснить:

значит надо проверить, что-бы ваш сетевой адаптер на компьютере был настроен в соответствии с настройками перепрошитого (девайса)
в той-же подсети (255.255.255.0) вроде этого:
проверить можно в win 7-8 ping :
Win + R — открыть диалог «Выполнить» -> набрать
ping 192.168.1.1
еси ттл есть значит ок
еси таймаут то нет.
Прошил 2.2 тоже openwrt.. зараза не поднимает инет, через ssh пускает, руками прописывал статический IP (хотя все и по dhcp идет), ни в какую, не хочет работать и точка.
Вот думаю, чего теперь с ним делать-то вообще(
мануал для тех кто не понятно зачем прошился на OpenWRT
Если не заходит на веб интерфейс по 192.168.1.1 то следует сделать следующие действия
Зайти через telnet 192.168.1.1
установить пароль root и потом еще 2 раза подтвердить
После этого телнет станет не доступным и надо заходить только по ssh скачиваете putty и заходите
Дальше подключаете инет к WAN порту (я подключился от роутера на котором был инет) дальше ваш роутер получает инет и можно продолжить настройку
Настраивая роутер включил получение ip для роутера по dhcp, так как айпи раздает хост а сам нерабочий роутер работает как повторитель,теперь не могу войти на роутер, но все индикаторы работают, wifi виден но теперь не раздает локальным компьютерам ip пробывал установить ip вручную и зайти на интерфейс 192.168.1.1 безрезультатно, роутер tp-link wr-2543nd .


ах да ,кнопка ресет не работает :(


Он наверняка получил адрес с хоста. Посмотри на лизы.

смотрел не получил :(

А как так вышло, что reset не работает?

сам в шоке зажимаю как раньше и безрезультатно , думаю дело в openwrt.

Есть универсальный способ сброса настроек:
- на включенном роутере нажимаешь reset и держишь 30 секунд;
- не отпуская кнопку reset, отключаешь блок питания от роутера и ждёшь 30 секунд;
- не отпуская кнопку reset, подключаешь блок питания к роутеру и ждёшь 30 секунд;
- отпускаешь кнопку reset.
На некоторых роутерах вместо кнопки reset надо использовать кнопку wps.

спасибо сейчас попробую все из того что ты перечислил.

все перепробовал безрезультатно :(
Как вариант, вдруг он из 169.254 себе назначил, попробуй.
anc ★★★★★ ( 11.02.16 19:21:39 )Последнее исправление: anc 11.02.16 19:21:48 (всего исправлений: 1)

Получилось сделать так, всунул сетевой провод в Lan1 порт, установил на компьютере айпи 192.168.1.2 а шлюз 192.168.1.254 выключил роутер включил подождал 3 секунды когда роутер очердной раз моргнул зажал ресет на 3 секунды, отпустил индикатор замка на роутере начал бешенно мигать вошел в telnet 192.168.1.254 или 192.168.1.1 уже забыл, и там уже в терминале востановил настройки на заводские, ура , всем спасибо.

А потом я заново решился прошить его и испортил роутер который теперь кирпич, теперь придется заказывать шнур UART =(
У меня такая же история с 741nd + openwrt, не воспринимай близко к сердцу =)
Просто такие как мы не должны лезть туда, куда не надо =) Ну, или учиться на ошибках.
Для первого теста быстрого доступа в Интернет: Если у вас есть существующий маршрутизатор, подключите порт WAN вашего устройства LEDE к порту LAN этого маршрутизатора и подтвердите подключение к Интернету вашего устройства LEDE со следующими шагами:
В графическом интерфейсе администратора светодиодов LEDE перейдите в раздел « Сеть → Диагностика» и нажмите кнопку «ping»
Это должно вернуть «0% потери пакетов», если все будет в порядке с вашим подключением к Интернету.
При использовании вашего устройства LEDE в качестве точки доступа WiFi не забудьте сначала установить код страны в конфигурации Wi-Fi, чтобы правильно соответствовать правовому регулированию вашей страны WiFi!, например, см. здесь первую базовую настройку WiFi.
Установите специальные пакеты программного обеспечения, которые могут вас заинтересовать.
Устранение неполадок при выполнении первых шагов с новым устройством LEDE:
Если вы блеснули разработкой/снимок микропрограммы Lede, сначала нужно вручную включить веб - администратора GUI : разработка руководство по установке. Или проверьте результат создания снимков с помощью SSH -подключения к вашему устройству LEDE IP 192.168.1.1
Вы можете обратиться к разделу устранения неполадок в Руководстве Пользователя, если вы считаете, что сброс настроек LEDE может помочь.
Не беспокойтесь, если Wi-Fi 5 ГГц , похоже, не запускается сразу после его включения. Он может быть занят сканированием на 1-10 минут для метеорологического радиолокатора, см.Базовую настройку Wi-Fi для получения дополнительной информации.
Обратите внимание, что вы всегда можете запустить logread в командной строке SSH , чтобы получить более полное представление о том, что в данный момент делает устройство, или о диагностике любых проблем.
- Last modified: 2020/04/22 10:49
- by tmomas
Self-registration in the wiki has been disabled.
If you want to contribute to the OpenWrt wiki, please post HERE in the forum or ask on IRC for access.
Except where otherwise noted, content on this wiki is licensed under the following license:
CC Attribution-Share Alike 4.0 International


Последняя версия: OpenWrt 21.02.0
В данной теме необходимо размещать изображения и логи под спойлером
OpenWrt — встраиваемая операционная система, основанная на ядре Linux, и предназначенная, в первую очередь, для домашних маршрутизаторов. Основные компоненты включают в себя ядро Linux, util-linux, uClibc или musl и BusyBox. Исходный код открытый. Распространяется под лицензией GNU GPL
Проект LEDE разработан на основе линукса, встраиваемый мета-дистрибутив базирующийся на OpenWRT, ориентирован на широкий спектр беспроводных маршрутизаторов SOHO и не-сетевых устройств. “Linux Embedded Development Environment” (Встраиваемая среда разработки линукс).
LEDE отвернулся от материнского проекта в мае 2016 года, с целью продолжить разрабатывать лучшее программное обеспечение в открытой модели управления и поощрение новых разработчиков внести свой вклад и усилия в области развития.
- Данная тема предназначена для обсуждения настроек, процесса установки на ваш маршрутизатор и всего что связано с прошивкой OpenWrt/LEDE.
- В данной теме не обсуждают компиляцию из исходных кодов и пересборку, для этого есть тема Сборка OpenWrt/LEDE из исходных кодов

Настройка TFTP-сервера tftpd-hpa
Установим пакет tftpd-hpa:
содержащий настройки сервера. Приведём его к следующему виду:
TFTP_USERNAME="tftp"TFTP_DIRECTORY="/var/tftp"
TFTP_ADDRESS="0.0.0.0:69"
TFTP_OPTIONS="--ipv4 --secure --create --umask 027 --permissive"
В настройках указаны дополнительные опции:
create разрешает серверу создавать новые файлы,
ipv4 предписывает ему ожидать подключений только на адресах IPv4,
umask предписывает сбрасывать бит записи для группы и все биты доступа для остальных пользователей,
permissive предписывает не проводить никаких проверок прав доступа к файлу сверх производимых операционной системой.
Создадим каталог для tftp-сервера, дадим серверу доступ к каталогу:
sudo mkdir /var/tftp
sudo chown tftp:tftp /var/tftp
Можно также поменять домашний каталог пользователя tftp в файле /etc/passwd на /var/tftp.
Теперь просто прописываем нужные нам ip адреса через gnome network manager и все.
Осталось перезапустить демона, чтобы он начал работу с новым каталогом:
Где найти прошивку для TP-Link TL-WR941N/ND v3.1
На данный момент
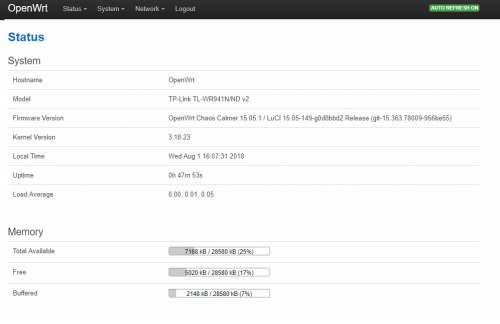
Мощность датчика на максимум. Перебрал все каналы. На телефон выдает почему то максимум 65.0 Mbit/s хотя он поддерживает 72 Mbit/s. Родная прошивка выдает ему всегда скорость 130. У DD-WRT тоже с этим проблемы!
Тем устройствам которым положено в режиме N на 40hz работать на всю катушку - присваивается ограниченная скорость. Пока что не могу понять в чем дело.
Убедитесь что в /etc/config/igmpproxy
config phyint
option network wan
option zone wan
option direction upstream
list altnet 192.168.0.0/16
list altnet 172.16.0.0/12
list altnet 10.0.0.0/8
config phyint
option network lan
option zone lan
option direction downstream
А в /etc/config/firewall
config rule
option name 'Allow-IPTV-IGMPPROXY'
option src 'wan'
option proto 'udp'
option dest_ip '224.0.0.0/4'
option target 'ACCEPT'
option family 'ipv4'
option dest 'lan'
config rule
option name 'Allow-IGMP'
option src 'wan'
option proto 'igmp'
option family 'ipv4'
option target 'ACCEPT'
Еще проблема может быть из-из появившейся поддержки IGMP snooping.
/etc/config/network
В разных темах замечал что люди интересовались как выключать wifi в OpenWrt в заданное время, собственно вот небольшая инструкция.
Есть два варианта.
Вариант 1 - через cron.
Для этого нужно перейти в Cистема -> Запланированные задания
И вписать нужную команду в это окно

Вариант 2 - через веб интерфейс.
Это вот такая штука

Но ее нужно установить. Интернет должен быть настроен, чтобы роутеру было откуда качать и устанавливать :)
Понадобятся пакеты: wifischedule, luci-app-wifischedule и luci-i18n-wifischedule-ru
Для установки из веб интерфейса идем в Cистема -> Программное обеспечение



Или через консоль, подключаемся по ssh и даем команды opkg update (обновляем список пакетов) и ставим opkg install luci-app-wifischedule (все остальные пакеты должны сами подтянуться, если не подтянутся, доустановите вручную opkg install wifischedule и opkg install luci luci-i18n-wifischedule-ru)
Вот и все :) Теперь можно переходить в Сервисы -> Wi-Fi планировщик и настраивать расписание работы WIFI
1) Подготовить USB-флешку. На флешке два раздела. Первый на 1 ГБ с файловой системой ext4. Второй — на всё оставшееся пространство тоже с файловой системой ext4.
2) Воткнуть флешку в роутер. Обновить список пакетов и установить необходимые:
opkg install kmod-usb-storage block-mount kmod-fs-ext4
4) Нажать Edit возле sda1, включить Enable this mount, в качестве Mount point выбрать /overlay. Точно так же включить автомонтирование sda2 в качестве /data
В /data можно закачивать торренты и т. п. Это просто раздел под ваши нужды. У меня туда статистика использования трафика собирается, например.
5) Скопировать содержимое /overlay на флешку. В терминале:
mount /dev/sda1 /tmp/extoverlay
tar -C /overlay -cvf - . | tar -C /tmp/extoverlay -xf -
umount /tmp/extoverlay
6) Перезагрузить роутер (если всё получилось, то на странице Software должно прибавиться количество свободного места)
Для любителей микрооптимизации: во-первых, читать это
Если желание оптимизировать ещё не пропало, можно заменить ext4 на F2FS (соответственно вместо kmod-fs-ext4 ставить kmod-fs-f2fs)
Если к использованию F2FS вы не готовы, а желание сэкономить ресурс флешки сильнее страха приключений на пятую точку, то:
— в п.1 после создания на флешке разделов выполнить в терминале:
sudo tune2fs -o journal_data_writeback /dev/sdb1
sudo tune2fs -O ^has_journal /dev/sdb1
sudo e2fsck -f /dev/sdb1
sudo umount /dev/sdb2
sudo tune2fs -o journal_data_writeback /dev/sdb2
sudo tune2fs -O ^has_journal /dev/sdb2
sudo e2fsck -f /dev/sdb2
— в п.4 на вкладке Advanced Settings для обоих разделов вписать в строчку Mount options:
Лично мне такие манипуляции с тюнингом грошовой флешки делать лень.
Настройка обхода блокировок в России и Украине Обход блокировок в России, направляем трафик до заблокированных сайтов через VPN
Предварительные требования:
— прошита OpenWrt 18.06
— установлен веб-интерфейс LuCi
— роутер имеет доступ в Интернет
Впрочем, будет работать и openvpn-openssl. Если вы используете что-то более ранее, чем OpenWrt 18.06, то жизненно необходимо установить openvpn-openssl вместо openvpn-mbedtls.
Отредактировать этот файл, дописав куда-нибудь в его середину строку:
config openvpn antizapret
option enabled 1
option config /etc/openvpn/antizapret-tcp.ovpn
(опять же, способ редактирования конфига оставлен на усмотрение читателя: одному удобно через vi, другому через тот же WinSCP). antizapret-tcp.ovpn — это файл, который вы на прошлом шаге копировали. Если его название изменилось, то, соответственно, исправьте его и тут в конфиге.
то необходимо открыть antizapret-tcp.ovpn текстовым редактором и добавить строкуизменить с 1 на 0
Плюсы:
— через VPN идёт лишь трафик до заблокированных доменов, остальной трафик идёт "напрямую" (нет потери скорости, у вас не меняется IP)
— следствие из предыдущего: трафик небольшой и поддержание бесплатного сервиса не бьёт по карману владельца
Предварительные требования:
— прошита OpenWrt 18.06
— установлен веб-интерфейс LuCi
— роутер имеет доступ в Интернет
Впрочем, будет работать и openvpn-openssl. Если вы используете что-то более ранее, чем OpenWrt 18.06, то жизненно необходимо установить openvpn-openssl вместо openvpn-mbedtls.
3) Заменить содержимое /etc/config/openvpn на:
config openvpn zaborona
option enabled 1
option config /etc/openvpn/zaborona-help.ovpn
(опять же, способ редактирования конфига оставлен на усмотрение читателя: одному удобно через vi, другому через тот же WinSCP). zaborona-help.ovpn — это файл, который вы на прошлом шаге копировали. Если его название изменилось, то, соответственно, исправьте его и тут в конфиге.
то необходимо открыть antizapret-tcp.ovpn текстовым редактором и добавить строкуПлюсы:
— через VPN идёт лишь трафик до заблокированных доменов, остальной трафик идёт "напрямую" (нет потери скорости, у вас не меняется IP)
— следствие из предыдущего: трафик небольшой и поддержание бесплатного сервиса не бьёт по карману владельца
Не забудьте перезапустить dnsmasq:
1) задать пароль администратора (через LuCI)
3) с помощью WinSCP подключиться со следующими параметрами:
Host name: 192.168.1.1
Login: root
Password: пароль_который_вы_установили_на_шаге_1
1) задать пароль администратора (через LuCI)
3) с помощью SFTP-плагина для TC/DC (этот плагин, вопреки своему названию, умеет работать и по SCP) подключиться со следующими параметрами:
Connect to: 192.168.1.1
User name: root
Password: пароль_который_вы_установили_на_шаге_1
Если вы создаёте или редактируете файл в Windows, а затем копируете его на роутер, то перед копированием убедитесь, что переносы строк в файле UNIX-овские, а не Windows-овские! Для этого достаточно открыть файл в Notepad++ и в статусной строке внизу справа найти "Unix (LF)". Если там "Windows (CR LF)", то щёлкните правой кнопкой по надписи, выберите "Unix (LF)" и сохраните файл. Всё это нужно повторять после каждого редактирования, поэтому сначала редактируете как душе угодно, а затем уже проверяете переносы и заливаете на роутер.

Приветствую. Данная заметка подойдёт тем, кто решил раздавать интернет со своего 4G-модема в локальную сеть посредством Ethernet или Wi-Fi. Когда-то я писал о том, как раздавать интернет с модема в локальную сеть, но тогда интернет шлюзом у нас выступал рабочий компьютер. Теперь же для этих целей будет применяться Wi-Fi маршрутизатор (роутер) с USB портом, в моём случае это TP-Link WR-842N. Преимущества такого способа очевидны: не нужно всё время держать включённым компьютер, чтобы можно было пользоваться интернетом на других устройствах, значительно меньшее потребление электроэнергии, возможность серьёзного расширения функционала и так далее. USB-модем будет работать как WAN-интерфейс, то есть как если бы к роутеру был подключён кабель от интернет-провайдера. Однако родная прошивка роутеров TP-Link весьма ограничена и убога, и я сразу заменяю её на OpenWRT. Правда в этот раз я возьму не сам OpenWRT, а его форк под названием LEDE. Об отличиях можете почитать здесь. Приступим.

TP-Link 842N немного отличается (в частности у него неотсоединяемые антенны):


А это применяемый в данной статье модем - Megafon M150, или Huawei E3372:

Это 4G-модем от Мегафон, который я разлочил для работы с любой сим-картой (я использую МТС) и перевёл для работы в режиме Hilink. Что это значит? У подобных модемов может быть два режима работы - Stick и Hilink. В первом случае модем работает как коммутируемый интерфейс, в котором как и в обычном модеме происходит дозвон на определённый номер. В режиме Hilink модем работает как сетевая карта, и имеет встроенный роутер. В идеале вы должны перепрошить ваш модем для работы в режиме Hilink, информацию об этом можно найти здесь. Если у вас точно такой же модем как у меня - вам сюда. Данный модем сам по себе работает на Линуксе, имеет встроенный роутер с DHCP-сервером и фаерволлом (всё это можно отключить в его веб-интерфейсе). Потому схема работы будет весьма простая: наш TP-Link будет получать IP-адрес от встроенного в модем роутера, а также настройки DNS-серверов, и при этом расшаривать это подключение на все свои интерфейсы.
Первым делом необходимо поставить LEDE. Но перед этим осмотрите наклейку на задней стенке корпуса маршрутизатора. Важно узнать его версию. В моём случае это v3. Скачивайте только прошивку для этой конкретной версии! Переходим по ссылке, выбираем последнюю версию прошивки, далее в разделе targets выбираем ar71xx, затем в generic и ищем нужную прошивку. Обращаем внимание на окончание: sysupgrade - это обновление уже существующей прошивки LEDE, установленной в роутер, factory - это сама прошивка. Нам нужно factory! Скачиваем нужную версию.
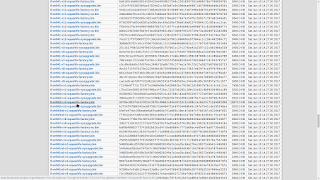
Открываем в браузере веб-интерфейс нашего роутера. Для этого в адресной строке вводим 192.168.0.1 . Логин и пароль для входа по умолчанию: admin. Пока не заморачивайтесь сменой пароля, ведь скоро этой прошивки не будет)) Идём в раздел "Системные инструменты", далее "Обновление встроенного ПО". Выбираем скачанный файл с прошивкой и жмём "Обновить". Ждём.

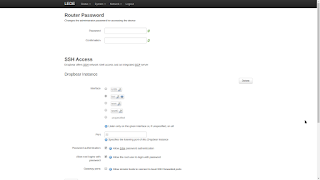
В самом низу страницы выбираем Save&Apply. Перед подключением модема в USB-порт необходимо скачать нужные для его работы модули. Если у вас есть рабочее проводное интернет-соединение - то просто подключите кабель в синий порт на роутере. Если же нет - не беда. Маршрутизатор с OpenWRT/LEDE может работать в режиме Wi-Fi-клиента, и подключаться к любому другому роутеру. Если у вас есть смартфон или планшет с безлимитным интернетом - включите в его настройках точку доступа Wi-FI. Затем в веб-интерфейсе перейдите в "Network" - "Wireless" и нажмите на Scan.
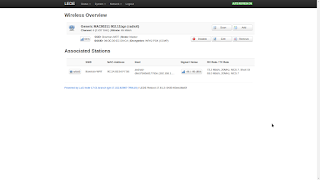
Маршрутизатор просканирует доступные Wi-Fi-сети. Он должен обнаружить сеть, раздаваемую вашим смартфоном. Выберите её и примените. После этого переходим в "System" - "Software" и нажимаем на "Update lists".
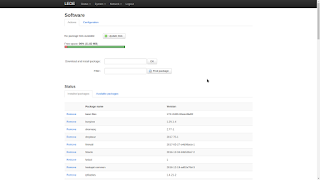
После обновления в поле поиска находим поочерёдно пакеты usb-modeswitch (необходим для переключения модема в режим, собственно, модема, так как на многих 3G/4G модемах ещё встроен картридер) и kmod-usb-net-cdc-ether (как раз таки необходим для работы модема в режиме сетевой карты). Устанавливаем их и теперь уже подключаем модем.
Модем сразу определится в системе как сетевой интерфейс, в моём случае как устройство eth2. Переходим в "Network" - "Interfaces" и нажимаем на Add new interface. Нужно добавить наш модем и расшарить с него сеть. Имя интерфейса указываем USB, протокол DHCP, а интерфейсом Ethernet adapter: eth2. Нажимаем на Submit.
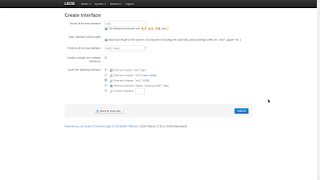
В появившемся подключении выбираем Edit, переходим на вкладку Firewall settings и указываем для него зону Wan:
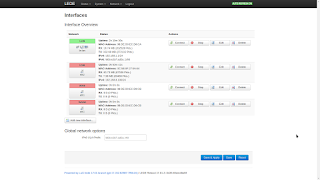

Вот и всё. Остальная настройка уже индивидуальна (пароль на Wi-Fi, шифрование и так далее). Если вы хотите что-то добавить к статье - пишите в комментариях.
Читайте также:

