Ошибка не удается запустить стековое устройство bluetooth
Обновлено: 04.07.2024
Перезагружаю рассоединяю снова соединяю … в диспетчере устройств драйвера все новые обновления не требуют (по блютуз) вопросиков никаких нет, просто так сразу не могу понять в чём проблема.
Заранее Спасибо за ответ……
Драйвер с этого сайта попробуйте поставить ссылка или автоматической проверкой от Intel ссылка.
Проверите включена ли служба блютуз.
Пуск - панель управления - администрирование - службы - служба поддержки bluetooth - тип запуска Автоматически - Ok - запустить службу.
Попробуйте в ручную выключить, а за тем опять включить блютуз.
служба запущена, все норм. А вот что касается драйвера, нет ли ссылки что бы скачать через торент? А то из вашей ссылки качается больше 10 часов.
А вот что касается драйвера, нет ли ссылки что бы скачать через торент?ссылка, у вас ReadyComm установлена?
Общая информация по драйверам и рекомендации по установке:В ноутбуке можно встретить Bluetooth-адаптеры Broadcom и реже CSR. Перед установкой драйвера и программы для работы с Bluetooth, необходимо выяснить есть ли сам адаптер в ноутбуке и включен ли он. Для проверки наличия адаптера вам понадобится утилита ReadyComm. Ноутбуки: Acer Aspire V3 771G Win 8, Lenovo Z580.Win7. с Windows 8 64-bit
Огромное спасибо, переустановка драйвера помогла.
Полезные руководства для новичков
Установка Windows Vista
Подробное руководство как установить Windows Vista на ноутбук или компьютер.
Изменение разделов на жестком диске с помощью Acronis Disk Director
Подробное руководство по изменению разделов на винчестере с помощью утилиты Acronis Disk Director Suite 10.
Автоматическое восстановление Windows на ноутбуке с помощью Acronis True Image
Метод быстрого восстановления Windows на ноутбуке со свежими драйверами, обновлениями, настроенными программами и документами с помощью Acronis True Image 2009.
Быстрая диагностика неисправностей ноутбука
Хотите нести ноутбук в сервисный центр? Не устанавливается Windows? Нужно срочно достать важную информацию с ноутбука, а он как на зло не загружается? Тогда этот материал для вас. Здесь описано как в домашних условиях примерно определить все ли в порядке с ноутбуком. Рассказано как проверить память, винчестер, звук, видеокарту, веб-камеры и прочие устройства.
Несколько пользователей сообщили об аналогичных ошибках в Сообщество Microsoft форум:
Если вы также обеспокоены этой ошибкой, вот несколько советов по устранению неполадок, которые помогут вам устранить невозможность запуска службы стека Bluetooth на Windows,
1. Удалите WIDCOMM Bluetooth Драйвер

- Нажмите на начало и выберите конфигурации
- идти Приложения.
- Нажмите на Приложения и функции.
- Ищите WIDCOMM Bluetooth-контроллер установленных приложений.
- Нажмите на WIDCOMM Bluetooth-контроллер и выберите Удалить.
- щелчок если подтвердить действие
Драйвер Bluetooth Broadcomm WIDCOMM на ноутбуках Dell является известной причиной ошибки службы стека Bluetooth. Несколько пользователей сообщили, что удаление драйвера помогло им устранить ошибку в Windows,
2. Запустите службу поддержки Bluetooth

- пресс Windows Ключ + R открыть Run.
- тип services.msc и нажмите хорошо открыть сервисы.
- В услуги окно найти Служба поддержки Bluetooth.
- Щелкните правой кнопкой мыши на Служба поддержки Bluetooth и выберите Свойства.
- Если служба запущена, нажмите Стоп.
- Нажмите на выпадающее меню, чтобы Тип запуска: и выберите Автоматически.
- Нажмите на начало кнопку, чтобы снова запустить службу.
- выбрать применять и хорошо сохранить изменения.
Если проблема сохраняется, даже после перезапуска службы поддержки Bluetooth, выполните следующие действия:
- открытый Услуги.
- В услуги окно, найдите все услуги с Bluetooth на это.
- Дважды щелкните сервис и нажмите Стоп. Убедитесь, что Ввод в эксплуатацию тип установлен в Автоматически.
- Нажмите на начало кнопку еще раз и нажмите хорошо сохранить изменения.
- Повторите процесс со всеми службами, связанными с Bluetooth.
- Закройте службы и проверьте, устранена ли ошибка.
3. Отключить Bttray с самого начала

- Щелкните правой кнопкой мыши на панели задач и выберите TпопроситьМенеджер.
- В диспетчере задач откройте Ввод в эксплуатацию Вкладка.
- Найдите Bttray или Bluetooth-трей опция в списке запуска приложений.
- Выберите Bttray и нажмите Disallow. Это предотвратит запуск приложения во время запуска.
- Закройте диспетчер задач и проверьте, устранена ли ошибка.
4. Обновите драйвер Bluetooth

- пресс Windows клавиша + R открыть Выполнить.
- тип devmgmt.msc и нажмите хорошо открыть Диспетчер устройств.
- В диспетчере устройств разверните Bluetooth категория.
- Щелкните правой кнопкой мыши на устройстве Bluetooth вашего компьютера и выберите Обновите драйвер.
- Выберите Автоматически проверять наличие обновленного драйвера вариант.
- ожидать Windows загрузить и установить все ожидающие обновления для устройства Bluetooth.
- После установки перезагрузите компьютер и проверьте, устранена ли ошибка, поскольку не удалось запустить службу стека Bluetooth.
Установить на ПК Windows обновления

Обновление вашего Windows Операционная система может исправлять ошибки и сбои с ранее установленными драйверами и другие проблемы совместимости.
Ошибка запуска службы стека Bluetooth чаще встречается на ноутбуках Dell из-за драйвера WIDCOMM Bluetooth, используемого для управления функцией Bluetooth. Однако известно, что драйвер вызывает синий экран смерти и другие проблемы при запуске.
Если удаление драйвера Bluetooth WIDCOMM не помогло, выполните другие шаги в этой статье, чтобы решить эту проблему. Если вам удалось устранить ошибку любым другим способом, пожалуйста, оставьте ее в комментариях, и мы постараемся обновить статью.
Часто задаваемые вопросы: узнайте больше об услугах стека Bluetooth
- Что такое служба поддержки пользователей Bluetooth?
Служба поддержки пользователей Bluetooth отвечает за обнаружение и сопряжение удаленных устройств Bluetooth в Windows устройства. Правильное функционирование службы важно для бесперебойного соединения Bluetooth.
Решение 1. Проверьте батареи
Емкость батарей в устройстве Bluetooth® снижается в результате продолжительного использования.
Если в устройстве используется встроенная батарея, убедитесь, что она полностью заряжена.
Если используются сменные батарейки, вставьте новые батарейки.
Если проблема не исчезает, перейдите к решению 2.
Решение 2. Выключите и снова включите устройство Bluetooth
Выключите питание на своем устройстве Bluetooth, а затем снова включите его.
Если проблема не исчезла, перейдите к решению 3.
Решение 3. Перезапустите беспроводное подключение Bluetooth
Если устройство Bluetooth не подключается повторно после длительного периода простоя, попробуйте перезапустить беспроводное подключение Bluetooth. Ниже описано, как это сделать:
Шаг 1. Проведите пальцем от правого края экрана к центру, а затем выберите элемент Bluetooth, чтобы выключить Bluetooth.
(При использовании мыши наведите указатель на Центр поддержки Значок уведомлений в правом нижнем углу экрана, а затем выберите элемент Bluetooth, чтобы выключить Bluetooth.)
Шаг 2. Выберите элемент Bluetooth, чтобы снова включить Bluetooth.
Если после перезапуска беспроводного подключения Bluetooth проблема не исчезает, перейдите к решению 4.
Решение 4. Перезагрузите планшет Surface
Чтобы перезагрузить планшет Surface, перейдите в меню «Пуск» кнопка Windows и выберите кнопку Питание > Перезагрузка.
Если после перезагрузки планшета Surface проблема не исчезает, перейдите к решению 5.
Решение 5. Проверьте совместимость устройства Bluetooth
Для проверки совместимости устройств посетите Центр совместимости Windows.
Планшеты линейки Surface Профессиональная и Surface 3: При использовании планшета Surface Профессиональная убедитесь, что операционная система Windows 8 или Windows 8.1 обновлена до версии Windows 10. См. статью Обновление Surface c Windows 8 до Windows 8.1 или Обновление до Windows 10 для получения дополнительной информации.
Если ваше устройство совместимо, но проблема все равно не исчезает, перейдите к решению 6.
Решение 6. Убедитесь, что устройство Bluetooth связано с планшетом Surface
Шаг 1. Включите устройство Bluetooth, а затем сделайте его доступным для обнаружения.
Чтобы узнать, как сделать устройство доступным для обнаружения, см. инструкцию, которая входит в комплект поставки устройства, или посетите веб-сайт производителя.
Шаг 2. Перейдите в меню «Пуск» Эмблема Windows и выберите пункт Параметры > Устройства > Bluetooth.
Планшет Surface начнет поиск устройства Bluetooth.
Шаг 3. После того как планшет Surface нашел устройство, выберите его, а затем выберите пункт Связать.
Советы
Выполняя связывание телефона с планшетом Surface, убедитесь, что телефон не заблокирован и на нем отображается экран параметров Bluetooth.
Если вы не знаете ПИН-код (так называемый код связывания), который требуется некоторыми устройствами для связывания, просмотрите документацию по устройству или посмотрите его на самом устройстве.
Если режим Bluetooth включен, но устройство не отображается в списке устройств, доступных для связывания, перейдите к решению 7.
Решение 7. Убедитесь, что отсутствуют помехи для соединения Bluetooth
Некоторые предметы могут создавать помехи для беспроводного подключения Bluetooth. Убедитесь, что устройство Bluetooth находится на удалении от таких предметов, как:
беспроводные сетевые устройства;
другие беспроводные указывающие устройства;
беспроводные и сотовые телефоны;
игрушки с дистанционным управлением;
микроволновые печи;
металлические поверхности, которые касаются мыши.
Surface 2 профессиональная: Периферийные устройства Bluetooth могут нестабильно работать в самолете или вблизи большого количества других Bluetooth и беспроводных устройств.
Служба Bluetooth Stack отвечает за обработку ваших потребностей Bluetooth, таких как подключение к другим устройствам Bluetooth и обмен файлами между ними. Тем не менее, ошибка часто встречается на ноутбуках, но это также может произойти с ПК, на которых установлен ключ Bluetooth.
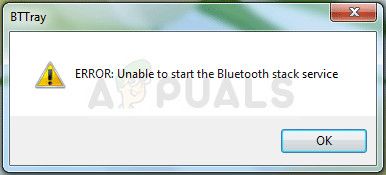
«Невозможно запустить службу стека Bluetooth» появляется либо при запуске, либо при попытке использовать соединение Bluetooth для подключения к другим устройствам. Есть несколько методов, которые можно использовать для решения проблемы, и мы выбрали те, для которых другие пользователи подтвердили, что они работают. Удачи!
Решение 1. Обновите драйвер Bluetooth
Наиболее базовое решение часто является наиболее полезным, и это определенно имеет место с этим конкретным методом. Ошибка службы Bluetooth Stack чаще всего вызвана старыми или устаревшими драйверами, и вы всегда должны обращать на это пристальное внимание. К счастью, драйверы могут быть легко обновлены, и вы должны использовать те, которые доступны на странице производителя вашего компьютера.
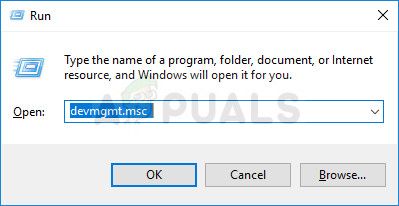
- Разверните либо раздел «Другие устройства» в самом низу окна диспетчера устройств, либо специальный раздел Bluetooth. Если есть раздел Bluetooth, щелкните правой кнопкой мыши все записи в этом разделе и выберите пункт «Обновить драйвер» в контекстном меню.
- Если вы обнаружите устройство Bluetooth в разделе «Другие устройства», щелкните правой кнопкой мыши все записи, начиная с Bluetooth, и выберите параметр «Обновить драйвер».

- Выберите Поиск нового обновленного программного обеспечения драйвера в новом окне и подождите, пока Windows выполнит поиск нового драйвера.
- Если Windows не находит новые драйверы, если они не решают проблему, вы можете попробовать найти их на веб-сайте производителя устройства и следовать их инструкциям.
Заметка: Если вы являетесь пользователем Windows 10, последние версии драйверов для встроенных устройств часто устанавливаются вместе с регулярными обновлениями Windows, поэтому обязательно обновляйте свой компьютер любой ценой. Обновление Windows выполняется автоматически в Windows 10, но вы можете проверить наличие новых обновлений, следуя приведенным ниже инструкциям.
- Используйте комбинацию клавиш Windows + I на клавиатуре, чтобы открыть настройки на компьютере Windows. Кроме того, вы можете выполнить поиск «Настройки» с помощью панели поиска на панели задач или в меню «Пуск».
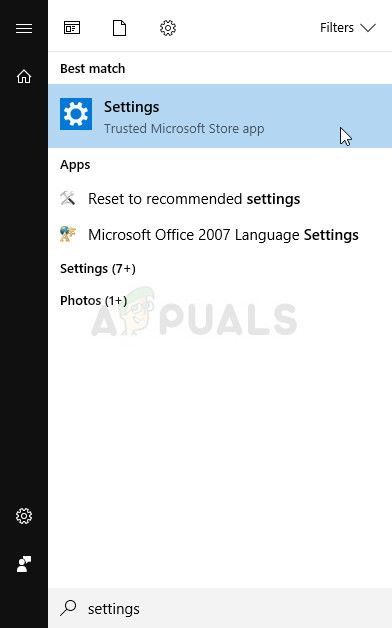
- Найдите и откройте «Обновление» безопасность »в приложении« Настройки ».
- Оставайтесь на вкладке «Центр обновления Windows» и нажмите «Проверить наличие обновлений» в разделе «Состояние обновления», чтобы проверить, доступна ли новая версия Windows.

- Если он есть, Windows должна продолжить процесс загрузки, и вам будет предложено перезагрузить компьютер, чтобы завершить обновление.
Решение 2. Настройте службы Bluetooth
- Откройте утилиту «Выполнить», используя комбинацию клавиш Windows + R на клавиатуре. Введите «services.msc» в открывшемся окне без кавычек и нажмите OK, чтобы открыть инструмент, управляющий службами Windows.
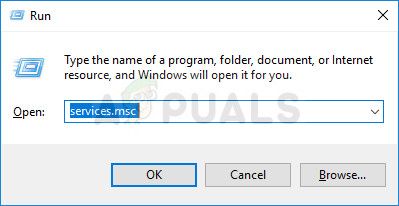
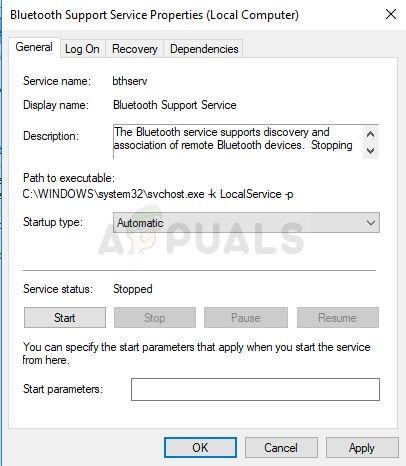
«Windows не может запустить службу на локальном компьютере. Ошибка 1079: учетная запись, указанная для этой службы, отличается от учетной записи, указанной для других служб, работающих в том же процессе ».
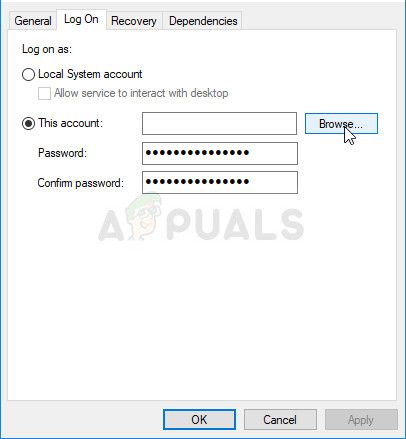
- В поле ввода «Введите имя объекта для выбора» введите имя своей учетной записи, нажмите «Проверить имена» и подождите, пока имя не станет доступным.
- Нажмите OK, когда вы закончите, и введите пароль в поле Пароль, когда вам будет предложено ввести его, если вы установили пароль. Теперь должно начаться без проблем!
Решение 3. Отключите Bttray от запуска
Если это изменение негативно влияет на любое из ваших устройств Bluetooth, вы можете просто отменить изменения, почти такие же, как вы их сделали. Удачи!
Windows 10:
- Используйте комбинацию клавиш Ctrl + Shift + Esc, одновременно нажимая эти клавиши, чтобы открыть диспетчер задач.
- Кроме того, вы можете использовать комбинацию клавиш Ctrl + Alt + Del и выбрать диспетчер задач в синем окне, которое открывается с несколькими вариантами. Вы также можете найти его в меню «Пуск».


- Перейдите на вкладку «Автозагрузка» в верхнем меню навигации и найдите опцию «Bttray» или «Bluetooth Tray» в списке.
- Нажмите на него, чтобы выбрать его, и нажмите кнопку «Отключить» в нижней правой части окна, чтобы предотвратить запуск при загрузке компьютера.
- Примените внесенные изменения, перезагрузите компьютер и проверьте, появляется ли проблема по-прежнему.
Старые версии Windows:
- Используйте комбинацию клавиш Windows + R на клавиатуре и дождитесь открытия диалогового окна «Выполнить». Введите «msconfig» в поле и нажмите кнопку ОК, чтобы открыть конфигурацию системы.
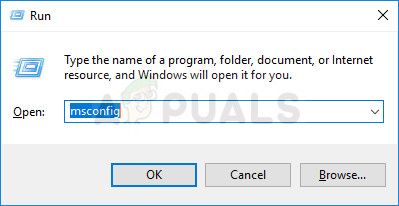
- Перейдите на вкладку «Автозагрузка» в верхнем меню навигации и найдите опцию «Bttray» или «Bluetooth Tray» в списке.
- Снимите флажок рядом с этим параметром, чтобы отключить его запуск, и нажмите кнопку «ОК» или «Применить», чтобы подтвердить изменения.

- Перезагрузите компьютер и проверьте, появляется ли проблема по-прежнему.
Заметка: Запись в списке автозагрузки Windows, которую также следует отключить, если она найдена, может быть программным обеспечением Bluetooth, как отмечают некоторые пользователи.
Если вы столкнулись с ошибкой Не удается запустить службу стека Bluetooth, просто используйте решения здесь. Тогда ошибка должна исчезнуть. Следующие шаги здесь очень просты.
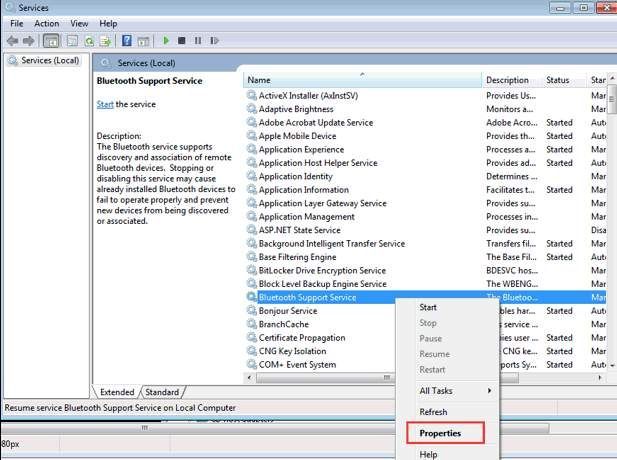
Решение 1. Обратитесь в службу поддержки Bluetooth
Ошибка возникла бы, если не запустить службу поддержки Bluetooth. Следуйте инструкциям ниже, чтобы проверить статус службы.
1) На клавиатуре нажмите Win + R (клавиша с логотипом Windows и клавиша R) одновременно, чтобы вызвать окно «Выполнить».
2) Тип services.msc в поле запуска и щелкните Хорошо кнопка.
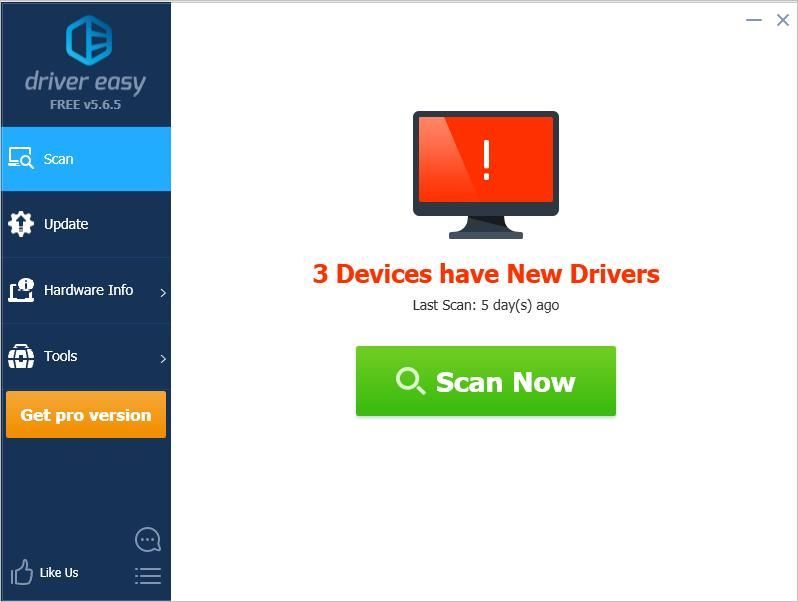
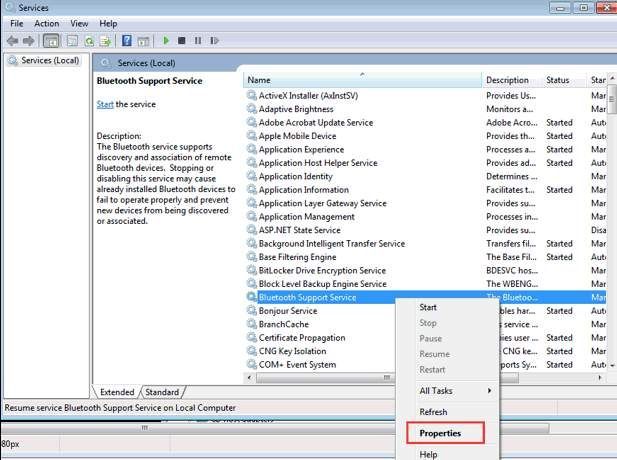
4) Измените «Тип запуска» на Автоматический и щелкните Начало кнопку, чтобы запустить службу.
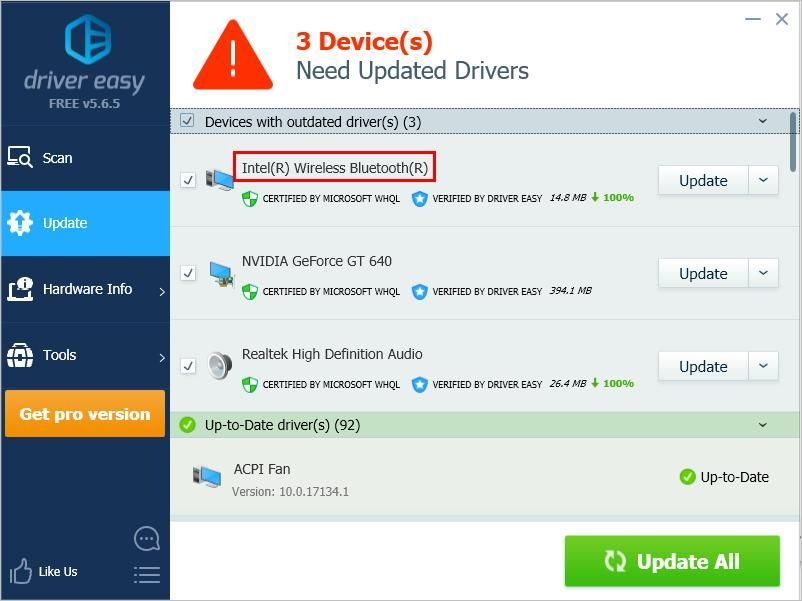
5) Нажмите Применять -> Хорошо .
6) Перезагрузите компьютер, чтобы изменения вступили в силу, и проверьте, решена ли проблема.
Решение 2. Удалите, а затем повторно установите драйверы устройств Bluetooth.
Проблема может быть вызвана неисправным драйвером устройства Bluetooth. Вы можете удалить драйвер устройства Bluetooth и переустановить его, чтобы увидеть, решит ли это проблему.
Вы можете выполнить следующие действия, чтобы удалить и переустановить драйвер:
1) На клавиатуре нажмите Win + R (клавиша с логотипом Windows и клавиша R) одновременно, чтобы вызвать окно «Выполнить».
2) Тип devmgmt.msc в поле запуска и щелкните Хорошо .

3) Разверните категорию «Радио Bluetooth», щелкните правой кнопкой мыши одно устройство Bluetooth и выберите Удалить . (Если в этой категории вы видите несколько устройств Bluetooth, удалите их одно за другим.)

4) Перезагрузите компьютер и проверьте, решена ли проблема.
Решение 3. Обновите драйверы устройств Bluetooth.
Если удаление драйвера устройства Bluetooth не помогло, попробуйте обновить драйвер. Если у вас нет времени, терпения или навыков работы с компьютером, чтобы обновить драйвер вручную, вы можете сделать это автоматически с Водитель Easy .
Driver Easy автоматически распознает вашу систему и найдет для нее подходящие драйверы. Вам не нужно точно знать, в какой системе работает ваш компьютер, вам не нужно рисковать, загружая и устанавливая неправильный драйвер, и вам не нужно беспокоиться о том, что вы ошиблись при установке.
Вы можете автоматически обновлять драйверы с помощью БЕСПЛАТНОЙ или Pro версии Driver Easy. Но с версией Pro это займет всего 2 клика (и вы получите полную поддержку и 30-дневная гарантия возврата денег ):
2) Запустите Driver Easy и нажмите Сканировать сейчас . Затем Driver Easy просканирует ваш компьютер и обнаружит проблемы с драйверами.
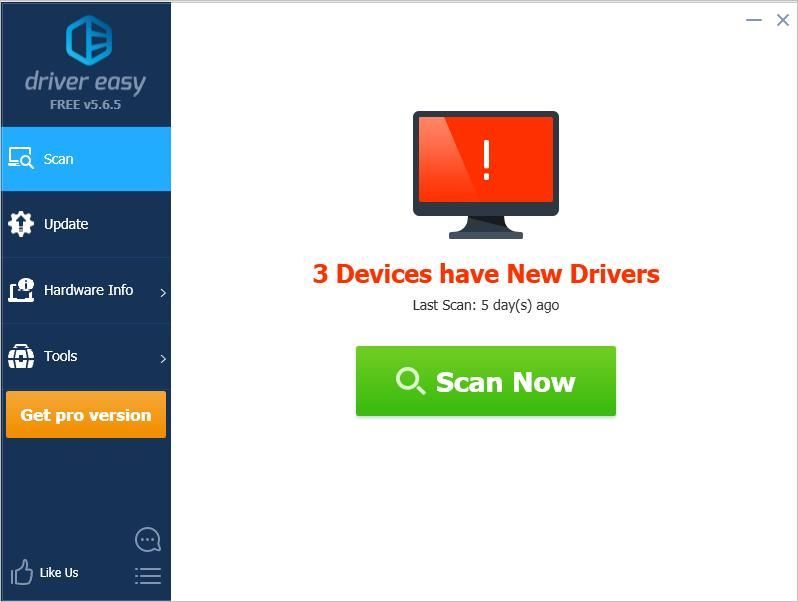
3) Щелкните значок Обновить рядом с отмеченным драйвером Bluetooth, чтобы автоматически загрузить правильную версию этого драйвера, затем вы можете установить его вручную (это можно сделать в БЕСПЛАТНОЙ версии).
Или нажмите Обновить все для автоматической загрузки и установки правильной версии все драйверы, которые отсутствуют или устарели в вашей системе (для этого требуется Pro версия - вам будет предложено выполнить обновление, когда вы нажмете «Обновить все»).
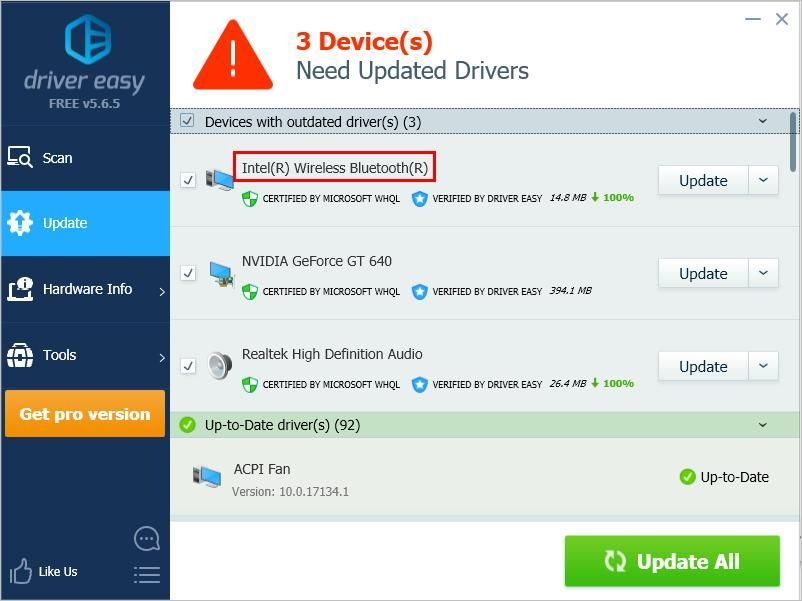
4) После обновления драйвера проверьте, решена ли проблема.
Решение 4. Выполните восстановление системы
Многие пользователи Windows сообщили, что столкнулись с этой ошибкой после использования средства очистки реестра Norton. Если вы его установили, возможно, причина в этом. В этом случае попробуйте выполнить восстановление системы.
Если вы внесли какие-либо изменения в свой компьютер до появления этой ошибки, вы также можете попробовать выполнить восстановление системы.
Читайте также:

