Отключить провайдерский dns на роутере zyxel keenetic giga 2
Обновлено: 06.07.2024
ZyXEL Keenetic Giga 2 и KN-1010: настройка Wi-Fi и интернета
Привет, дорогой читатель! Мы сегодня поговорим про настройку роутера Zyxel Keenetic Giga. Сразу скажу, что на рынке присутствует три версии этого роутера: обычная старая версия, Zyxel Keenetic Giga 2, а также новая версия KN-1010, которая до сих пор присутствует в продаже. Разница будет только в прошивке. Не переживайте – там ничего сложного нет и маршрутизатор настраивается достаточно просто.
У нового интернет-центра есть поддержка прошивки старше версии 2.12, а у остальных она старая. Не очень удобная, конечно, но я расскажу все нюансы в статье. Начнем мы с установки и подключения Кинетик Гига, а уже дальше перейдем к настройке.
Подключение и вход в Web-конфигуратор
И так для начала нам нужно вытащить его из коробки и поставить рядом с кабелем от провайдера. Если вы будете подключать интернет через 3G/4G модем, то лучше поставить поближе к окну. Теперь надо взглянуть на порты.
Настройка ZyXel Keenetic GIGA-II
Настройка доступа к интернету в Windows 7
Перед настройкой Zyxel Keenetic включите адаптер питания интернет-центра в розетку, подключите кабель провайдера к WAN-интерфейсу маршрутизатора, а один из LAN-портов соедините патч-кордом с сетевой картой вашего компьютера.

Настройка доступа к интернету в интернет-центре ZyXel Keenetic
Теперь приступим к настройке основной части интернет-центра ZyXel Keenetic – сетевой. Именно в сетевой части Вы заносите параметры для соединения роутера Keenetic со своим провайдером Интернета. Приступить к настройке соединения вы можете, нажав кнопку «Интернет» внизу, как показано на рисунке ниже:

Зайдите в закладку IPoE .

Выберите интерфейс ISP.

Настройка Wi-Fi соединения в роутере ZyXel Keenetic
Для настройки Wi-Fi-соединения нажмите кнопку «Сеть Wi-Fi», как показано на рисунке ниже.

Настройка переадресации портов для DC++ в ZyXel Keenetic
Настройка переадресации портов (проброс портов или Port Forwarding) в ZyXel Keenetic требуется, если вы планируете использовать в домашней сети программы и устройства, которые требуют незапрошенного доступа к ним со стороны сети провайдера или внешнего интернета. Например, проброс портов в роутере необходим в случае доступа к ip web-камерам из внешней сети Интернет или при работе с файлобменными сервисами типа torrent или DC++. Принцип переадресации портов состоит в следующем: вы самостоятельно сообщаете своему ZyXel Keeentic, какой тип незапрошенного трафика на роутер извне следует переправлять на определенный IP-адрес домашней сети. Рассмотрим настройку переадресации портов (Port Forwarding) в роутере ZyXel Keeentic на примере DC++.

В следующем диалоговом окне производится регистрация постоянного IP-адреса для компьютера, на котором будет использоваться DC++ в вашей домашней сети. Выберите ваше устройство, которое отображается в таблице «Список устройств домашней сети», как показано на рисунке.

Установите галочку напротив Постоянный IP-адрес и нажмите кнопку Зарегистрировать .



В этом примере вы указали правило для перенаправления порта 4000 по TCP-протоколу. Для DC++ используются протоколы TCP и UDP. Для протокола UDP проведите точно такие же действия, но в поле «Протокол» укажите «UDP», как показано на рисунке.

В результате должно появиться окно с правилами переадресации для tcp/4000 и udp/4000, как показано на рисунке. Настройка перенаправления портов для DC++ завершена.
Настройка IP-TV и multicast в роутере ZyXel Keenetic
IP-TV – это услуга цифрового телевидения, предоставляемая непосредственно интернет-провайдером. Возможны два варианта использования IP-TV через Keenetic: с помощью ТВ-приставки и непосредственно на компьютере при помощи специальной программы – VLC, IPTV Player, PC Player и т.п. Мы рассмотрим настройку IP-TV для обоих случаев.
Настройка ZyXEL Keenetic Giga II

Интернет-центр для выделенной линии Gigabit Ethernet, с точкой доступа Wi-Fi 802.11n 300 Мбит/с, коммутатором Gigabit Ethernet и многофункциональным 2-портовым хостом USB
Инструкция по настройке роутера ZyXEL Keenetic Giga II
Авторизация
Для того, что бы попасть в веб-интерфейс роутера, необходимо открыть ваш Интернет браузер и в строке адреса набрать 192.168.1.1, User Name admin (Имя пользователя) , Password (пароль) – 1234 (при условии, что роутер имеет заводские настройки, и его IP не менялся).

Смена заводского пароля
В целях безопасности рекомендуется сменить заводской пароль. По умолчанию: Логин admin, пароль 1234. В интерфейсе роутера необходимо зайти во вкладку «Система», далее пароль. В поле «Новый пароль» введите новый пароль. В следующее поле его необходимо повторить. Далее сохраняем настройки нажатием кнопки «Применить».
Настройка Wi-Fi на роутере
В нижней части страницы выберите раздел Wi-Fi.
- В появившемся окне в поле Имя сети (SSID) введите название Вашей сети (любое)
- В поле Использовать защиту соединений выберите WPA-PSK + WPA2-PSK
- В поле Ключ сети введите Ваш пароль для доступа в сеть (любой)
- В поле Канал: выберите Auto
- После заполнения всех полей нажмите кнопку Применить.
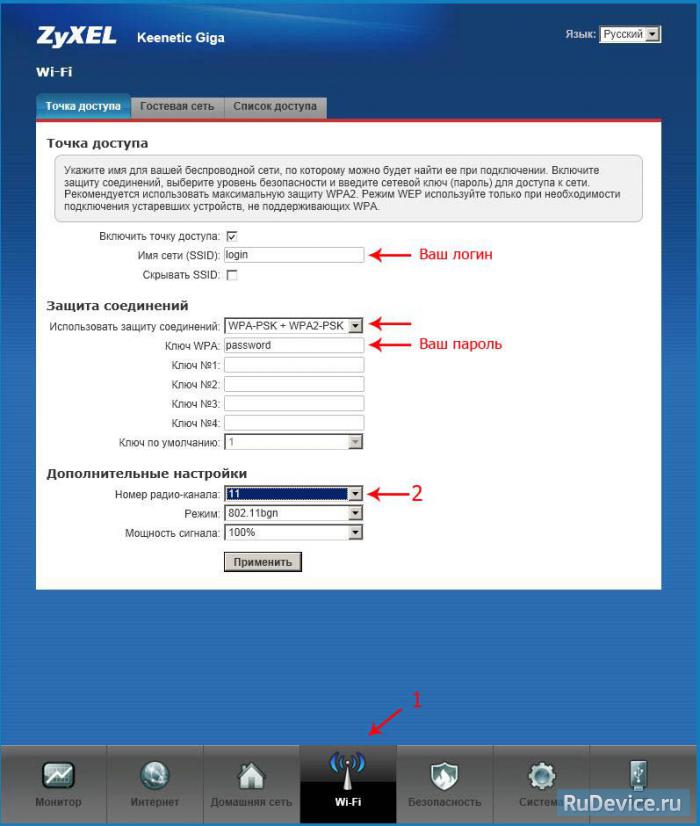
Настройка сетевого подключения
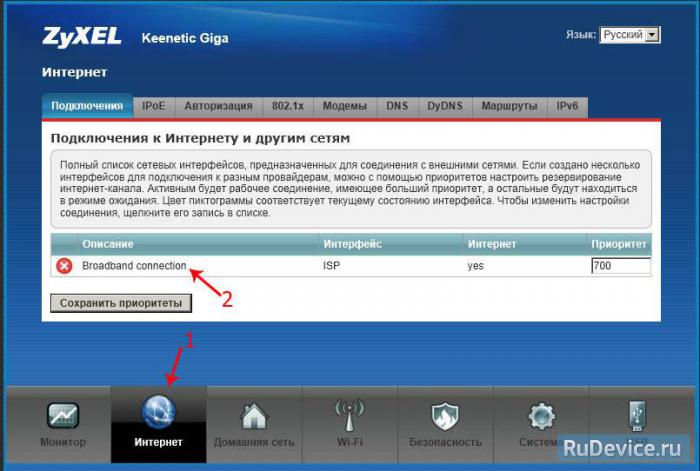
NAT при автоматическом получении IP адреса (DHCP)
- В нижней части страницы выберите раздел Интернет
- В появившемся окне щёлкните на Broadband connection (ISP)
- В поле Настройка параметров IP выберите Автоматическая
- В поле Размер MTU введите 1400
- После заполнения этих полей нажмите кнопку Применить.
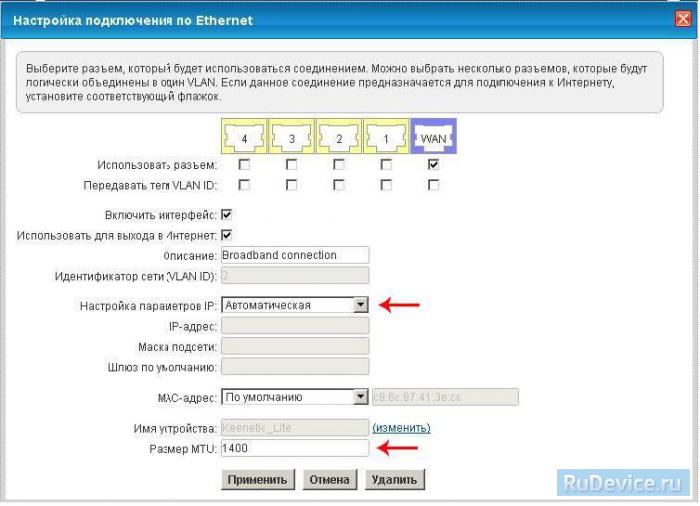
Настройка соединения с Интернет
В верхней части страницы выберите вкладку Авторизация.
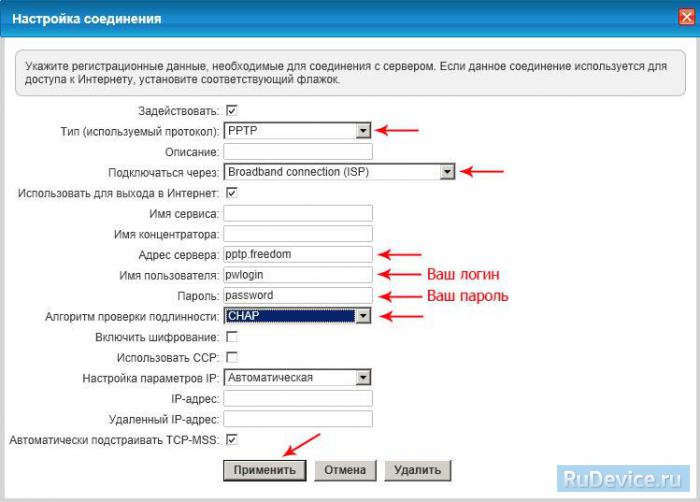
В интерфейсе роутера необходимо выбрать вкладку слева «Интернет», в открывшемся списке выбираем «Авторизация»
- Протокол доступа в Интернет: PPPoE
- Имя пользователя:Ваш логин по договору
- Пароль: Ваш пароль по договору
- Сохраняем настройки кнопкой «Применить».
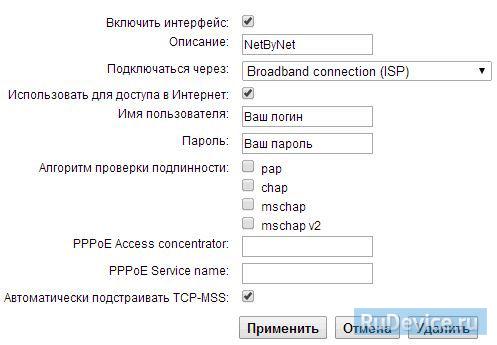
Настройка L2TP подключения (Билайн)
В интерфейсе роутера необходимо выбрать вкладку слева «Интернет», в открывшемся списке выбираем «Авторизация»
- Протокол доступа в Интернет: L2TP
- Описание: название подключения
- Адрес сервера: название или адрес сервера (указано в договоре)
- Имя пользователя:Ваш логин по договору
- Пароль: Ваш пароль по договору
- Метод проверки подлинности: Авто
- Сохраняем настройки кнопкой «Применить».
Самостоятельная настройка Keenetic для подключения к Интернету по Ethernet-кабелю (для версий NDMS 2.11 и более ранних)
Какую информацию необходимо иметь пользователю перед началом настройки интернет-центра?
Данные параметры являются обязательными, и узнать их можно в службе технической поддержки компании, которая вам предоставляет подключение к сети Интернет.
Читать еще: Анонимность в интернете. Как не бояться за свои данные?Далее рассмотрим разные варианты настройки интернет-центра.
Настройка интернет-центра для подключения к Интернету по протоколу PPPoE
Зайдите в меню Интернет > PPPoE/VPN и нажмите кнопку Добавить соединение для настройки параметров подключения к Интернету.

В окне Настройка соединения выполните следующее:
- Убедитесь, что установлена галочка в поле Включить для активизации создаваемого подключения и в поле Использовать для выхода в Интернет.
- В поле Тип (протокол) укажите протокол подключения PPPoE.
- В поле Подключаться через укажите интерфейс, через который вы будете выходить в Интернет (в нашем примере это интерфейс ISP).
- Если провайдер предоставил IP-адрес или доменное имя PPPoE-сервера, то впишите его в поле Адрес сервера.
- В поля Имя пользователя и Пароль введите соответственно логин и пароль, предоставленные провайдером для подключения к Интернету.
- Поля Имя сервиса и Имя концентратора являются необязательными, оставьте их пустыми, если ваш провайдер не предоставил дополнительной информации.

В поле Настройка параметров IP оставьте значение Автоматическая, если IP-адрес для выхода в Интернет вы получаете от провайдера автоматически по DHCP. Если же провайдер предоставил вам статический IP-адрес, то в поле Настройка параметров IP укажите значение Ручная и в появившихся полях IP-адрес, Маска подсети, Основной шлюз укажите соответственно IP-адрес, маску подсети и IP-адрес шлюза.
Нажмите Применить для сохранения настроек.
Если ваш интернет-провайдер не выдает IP-адрес на WAN-порт и не требует его назначения, т.е. если в вашей сети не предусмотрено автоматического присвоения IP-адреса в локальной сети, отключите в интернет-центре режим автоматического получения IP-адреса по DHCP (функцию DHCP-клиента) на WAN-порту. В поле Настройка параметров IP укажите значение Без IP-адреса.
Настройка интернет-центра для подключения к Интернету по протоколу PPTP/L2TP
Зайдите в меню Интернет > PPPoE/VPN и нажмите кнопку Добавить соединение для настройки параметров подключения к Интернету.
В окне Настройка соединения выполните следующее:
- Убедитесь, что установлена галочка в поле Включить для активизации создаваемого подключения и в поле Использовать для выхода в Интернет.
- В поле Тип (протокол) укажите нужный вам протокол подключения PPTP или L2TP.
- В поле Подключаться через укажите интерфейс, через который вы будете выходить в Интернет (в нашем примере это интерфейс ISP).
- В поле Адрес сервера впишите IP-адрес или доменное имя PPTP/L2TP-сервера.
- В поля Имя пользователя и Пароль введите соответственно логин и пароль, предоставленные провайдером для подключения к Интернету.
- Если используется протокол шифрования данных MPPE, то установите галочку в поле Шифрование данных.
- Поля Имя сервиса и Имя концентратора являются необязательными, оставьте их пустыми, если ваш провайдер не предоставил дополнительной информации.

В поле Настройка параметров IP оставьте значение Автоматическая, если IP-адрес для выхода в Интернет вы получаете от провайдера автоматически по DHCP. Если же провайдер предоставил вам статический IP-адрес, то в поле Настройка параметров IP укажите значение Ручная и в появившихся полях IP-адрес, Маска подсети, Основной шлюз укажите соответственно IP-адрес, маску подсети и IP-адрес шлюза.
Нажмите Применить для сохранения настроек.
Настройка интернет-центра для подключения к Интернету с использованием статического (постоянного) внешнего IP-адреса
Зайдите в меню Интернет > IPoE и для дальнейшей настройки щелкните мышкой по названию интерфейса, через который вы будете выходить в Интернет (в нашем примере это интерфейс ISP).

В окне Настройка подключения по Ethernet в поле Настройка параметров IP укажите значение Ручная и в полях IP-адрес, Маска подсети, Основной шлюз укажите соответственно IP-адрес, маску подсети и IP-адрес шлюза, выданные вам ранее интернет-провайдером.
Если провайдер также предоставил вам информацию об IP-адресах серверов DNS, введите эти адреса в поля DNS 1, DNS 2, DNS 3.

Убедитесь, что установлена галочка в поле Включить для активизации подключения и в поле Использовать для выхода в Интернет.
Нажмите Применить для сохранения настроек.
Настройка клонирования MAC-адреса
Инструкцию по настройке клонирования MAC-адреса сетевого адаптера в интернет-центре серии Keenetic вы найдете в статье: «Настройка клонирования MAC-адреса сетевого адаптера».

Про обход блокировок здесь писали много, внесу и я свои пять копеек в борьбу за свободный контент.
Этот способ подойдет счастливым обладателям интернет-центров Zyxel у которых в домашней сети много клиентов, чтоб не настраивать каждый отдельно. А так же тем, у кого есть устройства, умеющие воспроизводить медиаконтент, а обходить блокировки - нет. Например как у меня :

Дисклеймер. Я не несу ответственность за "окирпичивание" роутера, сброс настроек и т.д. В моем конкретном случае данный способ работает.
Работоспособность проверена на Keenetic Ultra, но в теории должно работать и на других моделях:
Keenetic 4G III
Keenetic 4G III B
Keenetic Extra II
Keenetic Giga II
Keenetic Giga III
Keenetic Lite II
Keenetic Lite III
Keenetic Lite III B
Keenetic Omni II
Keenetic Start II
Keenetic Ultra II
Для начала убедимся, что версия прошивки роутера не ниже "2.10.A.1.0-0".
После установки прошивки заходим в веб-конфигуратор -> переходим в раздел "Система" -> "Обновление" -> кликаем "Показать компоненты" и в разделе "Networking" ставим галку напротив "Клиент OpenVPN".

Листаем в самый низ и кликаем "Установить". Роутер - перезагружается.

Далее выбираем одну из конфигураций этого сервера, например с использованием доменного имени DDNS и TCP 995.

При этом на компьютер скачается файл конфигурации с расширением .ovpn. Откройте его в текстовом редакторе Блокнот (Notepad) и скопируйте все содержимое в буфер обмена (Ctrl A, Ctrl C). После чего в веб-конфигураторе Keenetic зайдите в раздел Интернет и на вкладке PPPoE/VPN добавьте соединение. В его настройках поставьте галочку Включить, добавьте Описание (например, vpngate), выберите Тип (протокол) — OpenVPN, а в поле Конфигурация OpenVPN вставьте скопированную конфигурацию из буфера обмена (Ctrl V) и нажмите Применить.

На этом настройка окончена.
Проверьте, что соединение установлено в разделе Интернет на вкладке Подключения.

Лично я подбирал конфигурации openvpn опытным путем, замеряя отклик и пропускную способность соединения.
Если вы все сделали как я написал, но блокировки не пропали, возможно стоит отключить DNS сервера провайдера через командную строку.
Для начала включаем telnet-клиент:



Теперь жмем Пуск – Выполнить…
В открывшемся окне набираем cmd и нажимаем OK. Для подключения к интерфейсу командной строки (CLI — Command Line Interface) интернет-центра введите команду telnet 192.168.1.1 и нажимаем Enter. (192.168.1.1 - адрес роутера по умолчанию, если вы его меняли, значит у вас он будет другой)

Набираем последовательно команды:
(config)> interface ISP no ip dhcp client name-servers
system configuration save
Не забудте назначить вручную в настройках ISP подключения адреса DNS серверов Google: 8.8.8.8 и 8.8.4.4
Перезагрузите роутер и проверьте, что блокировки пропали.
Если захотите вернуть настройки назад, наберите:
(config)> interface ISP ip dhcp client name-servers
system configuration save
В конце должно получиться примерно вот так:

Если какие-то моменты остались не понятны, постараюсь ответить в комментариях.
Всем свободного контента и хороших выходных!

Я думаю, стоит добавить, что в таком случаи весь трафик пойдет через VPN. Если требуется использовать только для доступа к конкретным ресурсам, то во вкладке Подключение, выставляем приоритет для VPN ниже, чем основное подключение. А потом во вкладке Прочее, создаем маршрут: указываем ip адрес сайта и выбираем использовать VPN подключение.
Я бы не особо доверял свои данные какому-то левому VPN-серваку.
Сам для себя держу прозрачный прокси с тором, который запакован в Docker.
Увы, без такого сейчас никак.
Долбаный роскомнадзор всех до печенок умудрился достать.
в 2021 есть что-то нормально работающее? осознал что на опере отключили впн. и загрустил. не думал что меня коснется
на Zuxel Keenetic Giga поставил DNS на DHCP сервер: 8.8.8.8 + 8.8.4.4 + 1.1.1.1
Собственно и всё.
VPN не понадобился.
На моём провайдере работает
Перебрал около 100 серверов с впнгейт, все тормозные, глючные и совсем недолго живущие, правда года два назад, может что-то поменялось в позитивную сторону.
Но можно купить за 100 рублей в мес, предложений навалом. Очень стабильно, но там трафик лимитирован.
А еще проще установить а-ля Frigate для браузера
у вас то же заиграла в голове мелодия it's my life с диким русским акцентом?)
как все сложно. скачай TOR, включи в нем ява-скрипты и наслаждайся.
Пидорская радуга детектед.
такое себе решение. будет работать только до критической массы. потом начнут блокировать VPN да и все.
ну и парочку прилюдных порок
Рекомендую выкинуть zyxel и поставить openwrt на то что есть, в том числе может и на zyxel.
Метод кривой, надо ОБЯЗАТЕЛЬНО доработать - в VPN заворачивать ТОЛЬКО ЗАБЛОКИРОВАННЫЕ, а то что есть - детсад и в морг.

Начало кампании РКН против VPN

Думаю ни для кого не секрет, что в последнее время РКН все больше закручивает гайки. Пробует разные подходы, начиная от реального замедления определенных ресурсов или же ограничиваясь угрозами замедлить их (привет Twitter и YouTube). Конечно, абсолютное фиаско и унижение, полученное после неудачной попытки блокировать Telegram не прошло бесследно. РКН обиду не забыл, а поэтому методы становятся немного более избирательными, чтобы не рушить чудовищное количество важной инфраструктуры, действуя подобно пушке, стреляющей по воробьям (да, это отсылка про рухнувший Сбербанк и прочее при попытке заблокировать Telegram). Хотя и до сих пор каждую неделю звучат призывы огородить богомерзкие и внезапно ставшими неугодными углы интернета от неустоявшейся психики граждан.
Сейчас, пока изгнанные, но все же хоть как-то технически проинформированные пользователи, заново устанавливают OperaVPN в свой браузер, обычные пользователи остались ни с чем. Не особенно хочется выступать в роли проповедника судного дня, но все же, хотя бы в глубине души, все понимают, за каждым ныне популярным, но не особо продуманным в плане защиты от нападок сервисом, придут. Те, кто умудрился вернуть VPN в свой браузер Opera, просто продлевают агонию, вскоре адреса будут забанены и привет.
Можно подумать так: "Ну что ж, значит возьму те, что с конца списка и буду пользоваться ими". Ну например Hola Free VPN Proxy — он есть в списке. Или хотя бы тот же АнтиЗапрет, что угодно, это все вопрос времени. Да, кроме того что придут и за ними, есть еще один нюанс. В конце концов, все эти решения, придумывались в качестве относительно простого обхода блокировок. Раньше, до определенного момента времени, было достаточно любого прокси, как например самый популярный NL (Голландия) прокси или DE (Германия). Сейчас ситуация еще сильнее ухудшилась. Теперь да же зайдя на некоторые заблокированные сайты, то они не откроется из NL и DE. На rezka.ag многие фильмы не откроются да же через UA (Украина).
Т.е. в данный момент не только нужно найти подходящий прокси сервер через который открывается большинство сайтов, но и для части сайтов держать дополнительные сервера. Думаю не нужно говорить что постоянное переключение между этими проксями и сопровождение этих правил, что-откуда надо открывать, не доставляет особого удовольствия. Хоть даже сейчас существуют бесплатные варианты типа той же Hola, но кто-нибудь пытался смотреть через них какое-нибудь потоковое видео? Нужно признать бесплатные варианты, подходят только для того чтобы почитать статеечки или посмотреть картинки. Но интернет давно уже не текст с картинками, это ролики по 150 а то и 1500 mb, YouTube шагает по планете. Обычные варианты такое уже не вывозят.
Все мы хотим пользоваться интернетом так, как этого заслуживаем в 2021 году, а не так как это существует в анально огороженном Китае. Список VPN-сервисов, которые заблокируют на территории России разослали ещё 18 марта среди сотрудников Сбера, а в публичном доступе письмо всплыло 15 апреля. Информация об этом появилась на форуме ntc.party , где сидят разработчики анти-цензурного софта.
И вот настало сегодня, когда зловещее предупреждение о бане исполнилось, решено, что нет лучше времени чем всем вам начать пользоваться тем, что я изначально создавал для себя и не особо пытался продвигать.
Для Google Chrome и Mozilla Firefox релиз уже есть.
Вот главные условия и приципы:
- База всегда максимально полная — обновление происходит ежедневно. Это очень важно.
- Проксировать только заблокированные сайты, все остальные сайты обязаны работать напрямую. Пропускная способность у меня нерезиновая.
- В век страха быть чипированным и получить Covid-19 от вышек 5G клянусь не собирать данных пользователей, не хранить никаких логов на серверах и не передавать ничего третьим лицам. (А нафиг оно мне надо, место у меня тоже ограничено).
Это решение изначально создавалось и планировалось из расчета на будущее. Естественно, я не буду вдаваться в подробности технического решения, но центр логики заключается в ранжированности доверия к пользователям.
Могу заверить, что изначально все создается так, чтобы не допустить остановки сервиса.
Привет! Я уже запутался во всех этих режимах: мост, клиент, WDS, WISP. Зачем все так сложно делать, у каждого производителя ротеров все сделано по-своему. Да что там у разных производителей, тут на разных прошивках все разное:) Работает все примерно одинаково, но вот названия нужных нам функций как правило звучат по-разному, имеют разные настройки и т. д. Разве так сложно договорится, и сделать все для людей, что бы просто было и понятно.
Значит так, продолжаем разбираться с роутерами Zyxel Keenetic, которые в черном корпусе и работают на прошивке второго поколения. У меня это ZyXEL Keenetic Start, который я и буду мучить. А разбираться мы сегодня будем в настройке режима клиента, когда подключение к интернет провайдеру происходит по Wi-Fi. В панели управления этот режим называется WISP (Wireless Internet service provider) . Насколько я понял, это тот же режим беспроводного моста, просто в Zyxel Keenetic он называется иначе (если я не прав, можете написать об этом в комментариях) .
Что такое режим клиента (WISP)?
Объясняю очень просто. Это когда ваш роутер Zyxel Keenetic будет получать интернет не по кабелю, а от другой Wi-Fi сети. Это может быть сеть интернет-провайдера, сеть вашего роутера (еще одного, который уже настроен и работает) , Wi-Fi сеть вашего соседа, открытая сеть от какого-то кафе и т. д. Вот небольшая схема:

Здесь я думаю все понятно, ваш роутер будет получать интернет по Wi-Fi и раздавать его вам по той же беспроводной сети и сетевому кабелю. Для чего это вообще нужно? Вариантов много. Как я уже писал, есть провайдеры, которые таким способом предоставляют доступ к интернету. А еще, вы можете настроить свой Zyxel Keenetic в режиме клиента, брать интернет по Wi-Fi от какой-то открытой сети (в городе поймать такую сеть не проблема) , и раздавать интернет уже по своему дому. Хорошо это, или плохо (в плане того, что мы пользуемся чужим подключением) , решать вам 🙂 Но, если подключение открытое, то я думаю, что в этом нет ничего плохого.
Поэтому, этот режим и называется "Режим клиента". Если роутер получает интернет по Wi-Fi, значит он клиент. Правда, в Zyxel это все оформили немного иначе.
Несколько важных моментов:
Внимание, если вам необходимо увеличить радиус действия вашей Wi-Fi сети, усилить ее сигнал, то вам нужно использовать роутер в режиме "Усилитель". Для этого дела, он подходит лучше всего. Как его настроить, смотрите в статье: настройка Zyxel Keenetic в режиме репитера (усилитель). Можно все организовать и способом, который я опишу ниже, но это будет не удобно, да и сложнее. Если же роутер нужен вам для подключения к интернету устройств по кабелю (у которых нет возможности подключится по Wi-Fi) , то используйте его в режиме "Адаптер". Подробнее о настройке читайте в этой статье.Zyxel: настройка в режиме моста, или подключаем интернет к роутеру по Wi-Fi
С некоторыми нюансами разобрались, давайте приступим к настройке.
Первое (и главное) , что нужно сделать, так это сменить подсеть вашего роутера (который будет клиентом) , или главного (к сети которого будем подключаться) , если у вас есть доступ к его настройкам. Если вы таким способ хотите подключится к интернет провайдеру, то возможно, вам IP менять не нужно.Если этого не сделать, то подключения не будет.
Я покажу как сменить подсеть на Zyxel Keenetic, который у нас будет в роли клиента.
Первым делом, заходим в настройки. Наберите в браузере адрес 192.168.1.1 и перейдите по нему (вы должны быть подключены к роутеру) . Если появится запрос логина и пароля, то укажите их. Можете все делать по инструкции: как зайти в настройки Zyxel Keenetic.
В панели управления перейдите на вкладку Домашняя сеть (снизу) , и сверху откройте вкладку Сегменты. Выберите Home network.

Смените подсеть, как у меня на скриншоте ниже (просто замените цифру 1 на 2) , и нажмите кнопку Применить.

Настройки подвиснут, это нормально. Мы сменили IP адрес нашего роутера. Отключите компьютер от роутера, подключите обратно, и в новой вкладке снова откройте настройки набрав уже новый адрес 192.168.2.1. Вы снова попадете в панель управления.
Для настройки подключения к интернету по Wi-Fi (WISP) перейдите снизу на вкладку Интернет, а сверху откройте вкладку WISP, или Wi-Fi (в зависимости от прошивки) . Установите галочку возле Включить.
Дальше, нажимаем на кнопку Обзор сетей, и выбираем из списка сеть, к которой будем подключатся. Или, укажите имя сети вручную.

Теперь, нам нужно в поле Ключ сети, указать пароль к той сети, которую мы выбрали. Если выбранная нами сеть защищена паролем. Ставим галочку возле Использовать для выхода в интернет, и нажимаем на кнопку Применить.

Если все сделали правильно, то роутер подключится к интернету, и будет раздавать интернет. Перейдите на главный экран настроек. На вкладке Действующее подключение к Интернету вы увидите созданное нами подключение. Там будет отображаться вся информация по нему.

Обратите внимание, что на нашем роутере, который мы только что настроили, канал Wi-Fi сети будет точно такой же, как у сети главного роутера. Вручную канал сменить мы не сможем. А вот задать свое имя для сети Wi-Fi, или сменить пароль - это без проблем.
Что бы все работало, после перезагрузки главного роутера, возможно, понадобится перезагрузка нашего клиента (роутера Zyxel) .
Вот таким способом наш роутер получает интернет по Wi-Fi, и может раздавать его на другие устройства. Что бы вернуть маршрутизатор в нормальный режим работы, нужно отключить WISP, и обратно указать IP 192.168.1.1. А еще, можно просто сбросить настройки. Тогда роутер будет как новый, со стандартными параметрами.
Keenetic GIGA 2 – роутер из новой линейки продуктов компании Zyxel, специально для которых была разработана абсолютно новая платформа NDMS V2. Данная модель отличается своей многофункциональностью и внушительной аппаратной «начинкой», способной справляться с высокими нагрузками.
Особенно это актуально для тех пользователей, которые ежедневно обмениваются большими массивами информации в рабочих или развлекательных целях, например, используя файлообменные сети.
Среди других особенностей Keenetic GIGA 2 можно отметить:
- возможность скачивания файлов на скорости до 1 Гбит/с (если это позволяет провайдер и подключенный пакет);
- работа как 3G/4G-роутер, если к устройству подключить USB-модем;
- поддержка съемных накопителей;
- поддержка Торрент-клиента, уже встроенного в программную оболочку;
- значительно возросшая общая скорость передачи данных.

Далее мы рассмотрим детали подключения и настройки данного маршрутизатора.
Подключение роутера
Давайте рассмотрим, что мы найдем в коробке с устройством:
- роутер;
- адаптер питания;
- сетевой патч-корд;
- инструкция на русском языке;
- гарантия;
- брошюра с рекламной информацией.
Узнать про патч корд и что это такое вы можете перейдя по ссылке.
Подключение устройства осуществляется за несколько простых шагов:

- распаковываем устройство;
- подсоединяем адаптер питания и подключаем его в сеть;
- Интернет-кабель от провайдера подсоединяем к одному из WAN-интерфейсов;
- используя патч-корд, соединяем LAN-порт и разъем сетевой платы на компьютере.
Приступаем к настройке роутера Zyxel Keenetic GIGA 2. Для начала необходимо авторизоваться и получить доступ к веб-интерфейсу:

Настройки протоколов Интернет
Теперь маршрутизатор готов к дальнейшей работе. Рассмотрим основные виды Интернет-подключений, с которыми мы можем столкнуться.
Протокол данного типа использует провайдер Билайн.
Чтобы настроить соединение в данном случае, понадобится:

- в веб-интерфейсе зайти во вкладку «Интернет» и затем выбрать «Авторизация» из выпадающего списка;
- вид протокола доступа в сеть указываем «L2TP»;
- в поле описания вводим желаемое имя будущего подключения;
- «Адрес сервера», имя пользователя и пароль находим в договоре от поставщика услуг;
- В поле проверки подлинности вводим: «chap», «pap», «mschap»;
- нажимаем «Применить», чтобы сохранить сделанные изменения.
На этом настройка соединения для Beeline завершена.
PPPoE
Переходим к установке PPPoE соединения, которое используется компанией Ростелеком:

- заходим в интерфейс, открываем вкладки «Интернет» и «Авторизация»;
- типов протокола указываем PPPoE;
- имя пользователя и пароль находим в договоре с провайдером;
- устанавливаем автоматическую настройку параметров IP;
- имя сервера и описание – заполняется по желанию;
- выбираем «Применить» и выходим.
Для установки беспроводной сети нам потребуется:

- нажать на кнопку «Сеть Wi-Fi»;
- далее во вкладке «Точка доступа» устанавливаем «Включить»;
- задаем имя сети в поле «SSID»;
- в графе «Защита» указываем WPA-PSK, что обеспечит лучшую совместимость;
- в поле «Ключ безопасности» придумываем пароль для нового соединения;
- «Применить», чтобы сохранить настройки.
Внимание! При указании ключа безопасности (пароля) необходимо учитывать несколько нюансов:
- он должен состоять из одного слова, написанного латинскими буквами и цифрами;
- быть не менее 8 символов и не более 63-х.
На этом настройка закончена – перезапускаем роутер и проверяем наличие соединения.
Видео: Быстрая настройка ZyXEL Keenetic GIGA II
Как настроить IPTV
IPTV, или цифровое телевидение, предоставляемое самим провайдером, становится все популярнее. Чтобы активировать эту функцию, пройдем несложный процесс настройки:

- заходим в меню роутера, используя адрес «192.168.1.1»;
- указываем пароль и имя пользователя (стандартные — «admin» в обоих полях);
- переходим во вкладку «Сеть»;
- кликаем на «Подключение» и затем «Broadband Connection»;
- здесь активируем две функции — «Использовать разъем…» и «Использовать для выхода в Интернет», отметив их галочками;
- соглашаемся с получением автоматических настроек IP;
Внимание! Некоторые провайдеры могут не поддерживать автоматическую настройку IP. В таком случае необходимо выбрать опцию «Без IP-адреса». Уточнить эту информацию можно у технической поддержки провайдера.
Обновление ПО
О необходимости своевременного обновление программного обеспечения, наверное, знает каждый пользователь. Устаревший софт может не только начать давать сбои, но и часто не поддерживает новейшие функции, добавляемые производителем в устройство. Чтобы поддерживать стабильную работу маршрутизатора, необходимо регулярно обновлять его прошивку, которая служит его своеобразной «операционной системой».
Приступим к этому процессу:
Важно! Во время обновления прошивки не отключайте питание и не вынимайте кабели из устройства – это может не только остановить процесс обновления, но и привести к серьезным сбоям в работе оборудования.
Смена заводского пароля
После установки и настройки маршрутизатора настоятельно рекомендуем вам изменить стандартный пароль, что поможет избежать нежелательных подключений со стороны. Итак:
Напоминаем, что стандартные логин и пароль для этой модели – «admin» для обоих случаев.
Как можно заметить, настройка этой модели несколько отличается от ее предшественников. Keenetic GIGA 2 приобретает все большее распространение среди пользователей, выбирающих оптимальное сочетание цены устройства и его мощности. Настройка и подготовка к работе займет у вас совсем немного времени – просто следуйте изложенным выше инструкциям или же задавайте вопросы в комментариях к статье.
Если вы только что заключили договор с одним из поставщиков интернета и приобрели всё необходимое (маршрутизатор, кабель), у вас может возникнуть желание установить и настроить доступ в сеть самостоятельно, без дополнительных трат на технических специалистов. Поэтому вы попали на данную страницу и поэтому у вас всё получится.
В данной статье будет подробно рассмотрен процесс самостоятельного подключения интернета через Ethernet-кабель к роутеру Zyxel Keenetic ii для различных провайдеров и протоколов передачи данных (PPPoE, L2TP, PPTP).

Как запустить роутер?
Аккуратно достаньте из упаковки все комплектующие устройства и следуйте следующему алгоритму при его подключении:
- Распакуйте и подключите к устройству блок питания;
- В выделенный среди всех WAN-порт вставьте кабель от провайдера (тот, по которому передаются данные Ethernet);
- Достаньте из упаковки и подключите к роутеру, а также к сетевой плате основного ПК соединяющий кабель: он достаточно короткий, одинаков с обоих концов, вставляется в любой из пяти свободных разъёмов маршрутизатора и единственный имеющийся у компьютера/ноутбука;
- Включите в сеть блок питания, затем нажмите клавишу питания на задней панели;
- Дождитесь полного запуска устройства, в результате которого на панели индикаторов будут гореть 3 диода: питание, сеть, подключение к ПК.
Теперь в правом нижнем углу экрана вашего ПК должно отображаться новое подключение. Проведём некоторые подготовительные работы:
- Правой кнопкой мыши кликаем по этому значку, открываем Центр управления;
- В правой части открывшегося окна будет располагаться название вашего подключения, выделенное синим цветом. Кликните по нему;
- Открылось ещё одно окошко. Откройте свойства щелчком по соответствующей кнопке;
- Пролистайте вниз список параметров текущего подключения и найдите протокол интернета версии 4: выделите его и откройте свойства (кнопка под списком);
- Убедитесь, что в обоих случаях для IP и для DNS выбрано автоматическое получение параметров. Если это не так – выставьте селекторы в соответствующее значение;
- Примените изменения.
На этом подготовительные работы завершены. Переходим к основным настройкам.
Настройка подключения
И так, для начала нам необходимо открыть этот самый веб-конфигуратор:
-
Открываем браузер и вписываем в его адресную строку следующее значение – 192.168.1.1 Если вас интересует, что это такое: это ip-адрес устройства, позволяющий получить доступ к его внутреннему программному обеспечению;

И вот вы попали в основное меню устройства. В нём можно найти данные о текущей прошивке (верхний список справа), о подключённых соединениях (верхний слева), а также два вида меню: текстовое сверху и нижнее, состоящее преимущественно из графических иконок. Нас интересует второе – «Интернет».
Но прежде чем перейти к вводу параметров найдите в договоре провайдера либо получите у службы поддержки следующие данные:
- Какой используется протокол доступа: мы уже перечисляли выше наиболее популярные (PPPoE, L2TP);
- Данные для авторизации (персональные логин и пароль – содержатся в договоре);
- Необходимо ли указывать IP-адрес, а также имя выделенного сервера (VPN). Эти значения, если они потребуются;
- Присваивается ли вам статический адрес, либо в каждой новой сессии он обновляется (динамический);
- Регистрирует ли провайдер MAC-адреса (это делает, например, Дом.ру) и, если да, то какой принадлежит вам;
Всё это потребуется нам для подключения роутера Zyxel Keenetic ii к сети.
После перехода во вкладку Интернет основного меню вы увидите обновлённый список вкладок в верхней части страницы. Перейдите в раздел PPPoE/VPN и нажмите на клавишу добавления соединения. В открывшемся окошке проводим следующие настройки:

Пример настройка роутера в режим PPPoE
- Выставляем галочки в двух первых селекторах, которые включат соединение и назначат его основным для выхода во внешнюю сеть;
- В поле протокола укажите тот, который сообщил вам провайдер. Например, PPPoE;
- Если поставщик сообщил, что это необходимо, указываем адрес сервера;
- Сразу за ним указываем наши персональные данные как пользователя;
- Способ защиты (т.е. проверку подлинности) выставляем только по требованию поставщика интернета;
- Ниже, если вам поставляется динамический IP, ничего не меняем. А если статический, то выбираем ручную настройку параметров и прописываем соответствующие значения адреса, маски подсети и используемого шлюза (Некоторые провайдеры вовсе не поставляют ip-адрес по клиентскому wan-порту. В данном случае необходимо выбрать вариант «Без IP-адреса»);
- Все остальные параметры являются необязательными для владельцев роутера Zyxel Keenetic ii и назначаются только по требованию Ростелекома, Билайна или любой другой компании, с которой вы заключили договор;
- Нажмите на применение параметров и дождитесь внесения изменений в конфигурацию роутера;

Пример настройка роутера в режим PPTP
В случае если договор поставки предусматривает статический IP, и настроить соединение по алгоритму выше у вас не получилось, попробуйте дополнительно следующее:
- Находясь во всё том же разделе «Интернет» роутера Zyxel Keenetic ii откройте вкладку IPoE верхнего меню;
- Кликните по названию единственного указанного в таблице интерфейса;
- Во всплывшем окне так же проставляем галочки в двух верхних селекторах;
- Находим строку параметров IP и выбираем ручной способ настройки;
- В появившихся полях прописываем данные от провайдера;
- В случае если были предоставлены адреса доменных серверов, указываем их ниже;
- Здесь же можно указать статический MAC-адрес, который вам присвоил провайдер. Для этого убираем настройку «По умолчанию» в соответствующем поле;
- Применяем изменения и снова проверяем доступность интернета.

Пример ручной настройки ip-адресов
Для достоверности можно перезагрузить Zyxel Keenetic ii и отключить, затем (через 15 секунд) включить сетевой адаптер используемого ПК.
Если же роутер не новый, и настройка проводилась ранее для других провайдеров, необходимо сбросить параметры к заводским. Для этого на задней панели устройства необходимо найти кнопку Reset и зажмите её на 10-15 секунд, после чего маршрутизатор перезагрузить. При этом пароль входа (1234) и другие параметры станут изначальными. Теперь можно снова провести настройку и продолжить пользоваться качественным Интернет-соединением с помощью роутера Zyxel Keenetic ii.
Читайте также:

