Падает скорость интернета через роутер после перезагрузки появляется
Обновлено: 06.07.2024
В 21 веке сложно себе представить жизнь без Интернета. Многие пользователи сталкиваются с проблемой, когда Wi-Fi-сеть работает нестабильно: соединение обрывается каждые 5 минут или вовсе пропадает. Обычно после перезагрузки роутера все работает как положено, до первого обрыва, которого долго ждать не приходится. В таких обстоятельствах непонятно что делать, где искать причину. Все вроде нормально работает, но сеть все равно периодически отключается. В статье пойдет речь о том, почему и по каким причинам может пропадать интернет-соединение через роутер (актуально для разных фирм, в том числе Ростелеком). Как показывает практика, неисправности такого плана в 90% случаев устраняются без обращения к специалистам.
Почему теряется сеть
Как вообще проявляется эта проблема:
- периодически ноутбук или компьютер теряет соединение с Интернетом, при этом в правом нижнем углу экрана появляется иконка с восклицательным знаком, как правило, спустя несколько минут сеть восстанавливается и все работает как прежде;
- сигнал исчезает, а после вновь обнаруживается маршрутизатором;
- падает скорость;
- слабый уровень сигнала.
Основные причины постоянного отключения соединения:
Причин, почему периодически пропадает Интернет куда больше. Владельцу необходимо отыскать неполадку методом тестирования.
Если Wi-Fi не работает на роутере Ростелеком, маловероятно, что это вызвано аппаратной поломкой. Обычно проблема кроется в обрыве на линии, и тут только остается ждать, пока провайдер все восстановит.
Решение проблемы
Неполадки с сетью бывают у любых провайдеров, в том числе и у Ростелеком. Для начала отключите и включите роутер — этот способ «лечит» много недугов с любой техникой. Если безрезультатно, то сбросьте настройки и выставьте их заново. Не помогло? Следуйте советам ниже.
Перезагрузка
Если пропало подключение к Интернету, то перезагрузите сетевое оборудование. Возможно, микропрограмма устройства работает с ошибкой, и ее следует перезапустить.
Сейчас немало производителей сетевого оборудования, и у каждого свое меню. Как выполнить перезагрузку на роутере TP-Link:
- В браузере, в адресную строку введите «192.168.0.1». Адрес может быть и другим. Чтобы узнать точный, посмотрите на наклейку снизу корпуса роутера. Заходить в меню следует с ноутбука или ПК, который подключен к маршрутизатору кабелем.
- Откроется окно, где требуется указать логин и пароль для входа в веб-интерфейс устройства. Если брали новый роутер и ничего не меняли в настройках, то по умолчанию это «admin-admin».
- Слева в меню зайдите в раздел «Системные инструменты».
- Выберите пункт меню «Перезагрузка» и жмите на одноименную кнопку.
На новых роутерах TP-Link веб-интерфейс обновлен (сине-белый дизайн), но пункты меню те же.
Как только сделали перезагрузку, проверьте, отключается Интернет или нет.
Помехи
Большая часть недорогих маршрутизаторов функционируют на частоте 2.4 ГГц, куда входят 14 каналов. Если вспомнить уроки физики, то электромагнитные волны, находящиеся на одной частоте, перекрывают одна другую, что и приводит к пропаданию сигнала.

Решается проблема нестабильного подключения установкой менее загруженного канала. Для неподкованного пользователя это звучит тяжело, но на самом деле с такой ситуацией сталкивались многие, и был разработан специальный софт. Есть утилита под названием «InSSIDer», которая показывает загруженность частотного диапазона по ближайшей местности. Все что нужно — выбрать более свободный канал. При этом ситуация может меняться, и периодически придется переключаться между каналами. Стоит понимать, что роутеры и модемы сейчас стоят чуть ли не в каждой квартире, и не удивительно, что сигнал прерывается.
Если взглянуть на диаграмму выше, то увидите, что наиболее свободные каналы: 1–3, 5, 7, 11, 12. Как сменить канал:

- Зайдите в панель инструментов маршрутизатора.
- Нужный раздел называется «Беспроводной режим».
- Напротив строки «Канал» задайте нужный вариант и сохраните изменения.
Многие роутеры способны автоматически выбирать канал, и в их настройках по умолчанию выставлено «Авто».
Если домашние устройства, подключающиеся к ВайФай, включая сам маршрутизатор, поддерживают диапазон не 2.4 ГГц, а 5 ГГц, то выберите эту частоту, она сейчас не так распространена, соответственно, менее загружена.
Одновременно подключено много устройств (клиентов)
Если пользуетесь медленным Интернетом (роутер работает через модем) или сеть необходима сразу нескольким клиентам, которые «грузят» канал, есть резон посмотреть, сколько девайсов подключено к точке доступа. На «домашний» ВайФай стоит установить пароль, чтобы соседи и все желающие не перегружали его, что вполне может приводить к вылетам.
Старые маршрутизаторы не могут тягаться с новыми, они работают на устаревших процессорах, и при нагрузках просто не справляются с ними, из-за чего греются и подвисают.
Как посмотреть, кто подключен к Wi-Fi:

- Зайдите через браузер в панель настроек маршрутизатора.
- Зайдите в раздел «Беспроводной режим».
- Кликните на «Статистика». На этой странице отображается следующая информация: сколько устройств подключено к ВайФай, какие у них MAC-адреса, количество полученных и отправленных пакетов. Дальше можно действовать по ситуации:
- Убрать лишние устройства по MAC-адресу. Понять, какие из них свои, а какие чужие, несложно — по очереди отключайте их и смотрите, где пропало соединение.
- Если делитесь сетью с соседями, то можете выставить для них ограничение по скорости — определите MAC клиента, присвойте ему статический IP и урежьте скорость (делается это в разделе «DHCP»).
- Установите или поменяйте пароль от точки доступа. Если сеть не защищена, то к ней может подключиться любой желающий, который передаст пароль дальше.
Удаленность маршрутизатора от приемника сигнала

От того, где стоит роутер, во многом зависит направление распространения сигнала и то, как далеко он «добивает». Электромагнитная сигнальная волна расходится в пространстве в виде бублика, и расположение антенны влияет на зону покрытия.
Если расположить антенну горизонтально, то сигнал будет распространяться более равномерно, но при этом он будет особо слабым под и над маршрутизатором, а также на этажах выше и ниже.
Рекомендация: устанавливайте роутер таким образом, чтобы он был на равном удалении от всех подключаемых устройств. Лучшим местом является центр квартиры или дома.
Стоит учитывать и преграды в виде стен, шкафов, дверей. Сигнал с трудом «пробивается» через бетонную толщу стены, внутри которой еще есть и металлоконструкции (арматура). То есть нужно понимать, что Интернет может выключиться, если между роутером и клиентом серьезное расстояние или есть преграды.

На новых роутерах можно выставить мощность передатчика. Если дело в слабом сигнале (сеть, то пропадает, то появляется) — увеличьте мощность. Однако особо уповать на эту функцию не стоит: передатчик маршрутизатора будет работать на увеличенной мощности, а ноутбук или смартфон — на той, которая ему доступна.
Сброс настроек сетевого оборудования
Прежде чем делать это, убедитесь, что сможете все настроить как было. Чтобы чего-то не упустить, сфотографируйте настройки, а уже потом сбрасывайте их на заводские.
Как сделать сброс: зажмите на несколько секунд кнопку «Reset», расположенную на задней части роутера. Увидите, что лампочки состояния устройства замигают, а сам роутер при этом начнет перезагружаться.
Прошивка
Производители сетевого оборудования выпускают «свежие» микропрограммы, которые устраняют баги или добавляют новые функции. Не исключено, что Интернет пропадает из-за устаревшей прошивки. Рассмотрим, как ее заменить:
После смены прошивки роутер понадобится настраивать по новой.
Перебои с сетью на отдельных устройствах
Если Интернет постоянно пропадает, например, только на телефоне, а все остальные гаджеты работают нормально, то не всегда стоит винить маршрутизатор.
На ноутбуке
Что можно предпринять: обновить драйвера модуля ВайФай, поменять настройки плана питания.
Поставить новый драйвер несложно:
- Для этого зайдите на официальный сайт производителя ноута.
- Вбейте в поиск модель.
- Отыщите в списке файлов нужный драйвер, загрузите и установите его.
Процедуру обновления рекомендуется делать через «Диспетчер устройств». Некоторые пользуются сторонними программами или драйверпаками, но тут увеличивается вероятность загрузить вместе с ПО вирус.
В Windows 10 интересно оптимизируется расход электроэнергии — система сама выключает периферийные устройства, если они бездействуют (время простоя). Когда Интернет отваливается после выхода ноута из «сна», выставьте в настройках системы, чтобы та не отключала адаптер ВайФай. Как это сделать:

- Жмите «Пуск».
- Выбирайте «Диспетчер устройств».
- Найдите «Сетевые адаптеры». В списке может быть несколько позиций, искомая та, где в названии есть «802.11» или «Wireless».
- Зайдите в «Свойства» беспроводного модуля.
- Жмите «Управление питанием».
- Уберите галочку напротив «Разрешить отключение устройства…».
Если роутер теряет сигнал и после этих манипуляций, то необходимо выполнить следующие действия:
На смартфоне
Почему пропадает Интернет на мобильном устройстве:

- Подключаетесь к Wi-Fi со слабым сигналом. Чтобы сохранить себе нервы, удалите точку доступа с телефона.
- Смартфон «закрыт» металлическим чехлом. Есть ряд материалов, которые экранируют сигнал.
- На телефоне активно туннелирование трафика. Это многим знакомый VPN.
- На iPhone работает опция «Wi-Fi Assist». Зайдите в настройки сотовой связи и выключите ее.
- Проблемы с параметрами сети. Можно попробовать сбросить их, зайдя в соответствующий раздел.
Заключение
Когда роутер сбрасывает подключение, причем часто, необходимо искать причину этому комплексным подходом. Не стоит торопиться звонить провайдеру, а то и сдавать оборудование в сервисный центр. Как показывает практика, ситуацию, когда пропадает интернет-соединение на роутере, можно решить своими силами: перезагрузкой, сбросом настроек, установкой свежей прошивки, заменой поврежденного кабеля. Рекомендации, данные в статье, актуальны для разных моделей роутеров, включая Ростелеком.
Бывает так, что при подключении через роутер падает скорость интернета. При этом со стороны провайдера проблем нет, интернет работает стабильно и при прямом подключении снижения скорости не наблюдается. Получается, что виноват роутер. О причинах падения скорости и способах решения этой проблемы пойдёт речь в этой статье.
Причины падения скорости
Чаще всего пользователи интернета сталкиваются с проблемой падения скорости в беспроводной сети. При этом по кабелю всё работает нормально. Но бывает и так, что проводное соединение тоже нестабильно и заявленную скорость не выдаёт. Попробуем разобраться в причинах.

Для начала стоит убедиться, что виновник падения скорости именно роутер. Для этого подключитесь к интернету напрямую, подсоединив кабель от провайдера к сетевой карте вашего ПК. Замерьте скорость при прямом подключении и при подключении через роутер. Если разница налицо – скорость через роутер заметно ниже, чем при подключении напрямую, значит виноват роутер.
Нужно отметить, что большинство бюджетных роутеров действительно режут скорость. Связано это с аппаратными возможностями. На самом деле маршрутизатор за 20 долларов по своей производительности сильно отличается от маршрутизатора за 100 долларов. Если бы все маршрутизаторы работали одинаково, то никто бы не производил и не покупал бы дорогие роутеры. Дело в том что роутер это маленький компьютер со своим процессором, оперативной памятью и операционной системой. И от его аппаратной начинки многое зависит.
Если ваш провайдер использует для подключения статический IP или динамический IP, то такое подключение нагрузки на роутер не создаёт. Чуть больше «грузит» маршрутизатор соединение РРРоЕ. И совсем уж тяжело работается с подключением VPN или PPTP.При этом наблюдается потеря скорости при маршрутизации. И чем слабее роутер, тем больше потери. При этом они наблюдается и по Wi-Fi, и по кабелю.
Количество подключений
Следующая причина – повышенная нагрузка на роутер внутри сети. Теоретически маршрутизатор, даже самый бюджетный, может поддерживать большое количество подключений. Но на практике повышенная нагрузка приводит к падению скорости, зависаниям, обрывам соединения и другим проблемам, влияющим на качество подключения.
Если в вашей сети одновременно работает много устройств, возможно, ваш роутер просто не справляется с такой нагрузкой. Большинство бюджетных роутеров испытывают проблемы при одновременном подключении трёх-четырёх устройств.При большом количестве одновременных соединений роутер неизбежно режет скорость. При этом не обязательно речь идёт о подключенных к нему десятках устройств. Некоторые программы, например, торренты, могут создавать сотни соединений одновременно. И тогда даже при работе в сети всего лишь одного ПК скорость всё равно будет падать.
Другие причины
На скорость интернета может влиять его неправильная настройка или устаревшая версия прошивки. Также имеет значение расположение роутера относительно устройств, подключаемых к нему по Wi-Fi. На скорость работы могут влиять бетонные перекрытия, стены, помехи, создаваемые другими устройствами.
Причин падения скорости может быть множество. Давайте разберёмся, как определить в чём проблема и решить её.
Что делать если упала скорость интернета
Итак, вы уверены, что скорость интернета упала именно из-за роутера. Что делать дальше?
Как уже говорилось, маршрутизатор может быть просто недостаточно мощным для вашей сети. Изучите его аппаратные характеристики. Например, маршрутизаторы с частотой процессора 240 мегагерц и ниже вообще не могут нормально работать с подключением PPTP. Вообще, перед приобретением роутера, стоит ознакомиться с отзывами и результатами тестов конкретной модели в интернете. Тогда будет понятно подойдёт он вам или нет.
Если проблема в аппаратной составляющей, скорее всего, придётся менять роутер. Улучшить производительность может обновлённая прошивка, если таковая имеется на сайте производителя. Бывает, что маломощные роутеры после обновления микропрограммы демонстрируют гораздо лучшие результаты. Но не всегда новая прошивка это хорошо. Перед обновлением почитайте отзывы. Случается, что с новой версией устройство работает хуже.
Падение скорости по Wi-Fi
Также проблема может быть в большой загрузке каналов передачи данных. Посмотрите список доступных беспроводных сетей. Если их количество перевалило за десяток, это может существенно влиять на скорость работы Wi-Fi. Бывает так, что сначала роутер работал нормально, а потом появилось несколько новых сетей, и скорость резко упала. В этом случае стоит поискать наименее загруженный канал. В настройках этот параметр по умолчанию находится в положении «Авто». Поэкспериментируйте со значениями, выбирая канал вручную. После каждого изменения канала сохраните настройки, перезагрузите роутер и замеряйте скорость. Оставьте тот канал, где она будет самая высокая.
Если скорость по Wi-Fi низкая, просто попробуйте поставить маршрутизатор поближе к вашему компьютеру. Часто это помогает решить проблему.
Итак, если скорость интернета на роутере падает, попробуйте выполнить следующие манипуляции:
- Переставьте его так, чтобы расстояние до ваших клиентских устройств было минимальным. маршрутизатора.
- Выставьте настройки передачи данных в беспроводной сети на максимум.
- Выберите наименее загруженный канал.
Если всё перечисленное выше не помогло, скорее всего, ваш роутер просто не справляется с нагрузкой. В этом случае придётся заменить его на более мощный.

Уменьшение скорости трафика из-за перегруженности каналов Wi-Fi и способы устранения этой проблемы
реклама
У многих пользователей возникала ситуация, когда ранее нормально работающий роутер вдруг начинал уменьшать скорость интернет соединения (резать скорость), на первый взгляд по непонятным казалось бы причинам. Подобная ситуация очень часто происходит в распространенном и уже довольно устаревшем стандарте беспроводного доступа на частоте 2,4 ГГц.
Обычно пользователи, установив роутер и убедившись, что он работает, даже не заморачиваются над тем, на каких каналах он работает, на свободных или уже занятых соседями, какие в нем установлены настройки, оптимальные или нет. Чаще всего так и оставляют настройки установленными «по умолчанию». И не разобравшись по каким причинам снизилась скорость, и как изменить настройки своего роутера для устранения этой проблемы, сразу начинают обвинять провайдера в предоставлении им некачественных услуг в виде низкой скорости интернет трафика. Или делают вывод о неисправности роутера. Но чаще всего причина заключается в другом, в «замусоренности» сетей Wi-Fi, то есть в наложении друг на друга каналов Wi-Fi вашего роутера и роутеров ваших соседей.
Дешевая 3070 Gigabyte Gaming - успей пока не началось
При этом падение скорости интернет соединения происходит из-за того, что оконечное устройство (потребитель трафика) начинает получать наложенные друг на друга, искаженные пакеты данных, не поддающиеся обработке. В этом случае оконечное устройство отправляет запрос роутеру называемый переспросом о повторной передаче этих пакетов. Если повторный пакет данных будет принят опять с искажением, то последует опять переспрос, а после нескольких неудачных таких переспросов этот пакет и вовсе игнорируется. Вот по какой причине могут происходить постоянные срывы интернет соединения, зависания и рассыпания просматриваемого видео в онлайн режиме, тормоза в работе браузеров, и тому подобное.
реклама
var firedYa28 = false; window.addEventListener('load', () => < if(navigator.userAgent.indexOf("Chrome-Lighthouse") < window.yaContextCb.push(()=>< Ya.Context.AdvManager.render(< renderTo: 'yandex_rtb_R-A-630193-28', blockId: 'R-A-630193-28' >) >) >, 3000); > > >);Как узнать, сильно ли ваша сеть Wi-Fi перегружена каналами ваших соседей, и какие каналы сильно перегружены, а какие еще свободны. Для этого можно воспользоваться, например, программой Wi-Fi Analyzer Open Source установив ее на смартфон, которая просканирует весь диапазон сети Wi-Fi и виде графика покажет вам загруженность каналов.

Далее в разделе «оценка каналов» вы увидите отмеченные большим количеством звездочек предпочтительные каналы, которые пересекаются с наименьшим количеством других каналов. На эти каналы и следует перестроить роутер.

Можно воспользоваться и другой программой, например WiFiInfoView.
И да, конечно же я знаю, что производители роутеров заверяют, что при установке в настройках роутера автоматического выбора канала, он сам будет выбирать наименее загруженный канал и работать на нем. Но на своем личном опыте скажу, что и при установленном автоматическом выборе канала, я много раз видел, как роутер выбирал первый канал, или реже другой канал, где как раз очень часто и было их максимальное наложение друг на друга. Потому и возникала необходимость вручную, принудительно переключать выбор канала роутера на другой, наименее загруженный канал.
реклама
Сделать это можно в настройках роутера войдя туда через браузер, введя в адресную строку 192.168.1.1 или 192.168.0.1. (этот адрес и пароль с логином должны быть указаны на наклейке с обратной стороны роутера).

Далее нужно найти настройку беспроводного режима, в различных моделях роутеров она может называться несколько иначе. И в окне «канал» выбрать наименее загруженный канал, определенный вами с помощью программы Wi-Fi Analyzer Open Source, сохранить и перезапустить роутер.

реклама
Но бывают особо тяжелые случаи, когда весь диапазон забит настолько сильно, что никакие изменения номеров каналов и других настроек к заметному улучшению ситуации не приводят. В этом случае остается только один действенный метод, приобрести новый роутер, который будет поддерживать стандарт беспроводного доступа Wi-Fi 6, умеющего работать одновременно и в старом 2,4 ГГц. диапазоне и относительно новом 5ГГц. диапазоне. И даю вам гарантию, что в диапазоне 5 ГГц. у вас будет достаточное количество свободных каналов. Ну и поскольку роутер будет поддерживать стандарт Wi-Fi 6 и работать в обоих диапазонах 2,4ГГц. и более новом 5 ГГц. одновременно, то устройства умеющие работать в диапазоне 5 ГГц. получат кроме «чистого» диапазона еще и значительное увеличение скорости трафика благодаря наличию у 5 ГГц. диапазона широкополосных, высокоскоростных каналов. А для устройств умеющих работать только в диапазоне 2,4 ГГц. ровным счетом ничего не изменится.

Уменьшение скорости трафика всех устройств из-за одного низкоскоростного устройства.
Хочу остановиться еще на одной причине снижения скорости трафика. Если в вашем роутере в настройках беспроводного режима установлен протокол «802.11 b/g/n» или «Auto»., то это может сыграть с вами злую шутку. В случае работы с роутером устройств только с поддержкой протокола «802.11 n» все будет хорошо, будет обеспечиваться максимальная скорость передачи данных этой версии протокола (до 150 Мбит/с.). Но как только к сети вашего роутера подключится, или даже просто попытается подключиться древнее устройство с протоколом «802.11 b», скорость всей вашей сети (для всех подключенных устройств) уменьшится до скорости версии этого протокола (до 11 Мбит/с.). В этом случае в настройках роутера протокол обмена необходимо будет установить «802.11 n». Но нужно помнить, что в этом случае устройства со старым протоколом «802.11 b» подключится к сети Wi-Fi не смогут.
Надеюсь, что моя статья оказалась для вас полезна.
Пишите в комментариях, сильно ли перегружена ваша сеть Wi-Fi, и не мешает ли это ее работе.
Несмотря на технический прогресс, ситуации, когда у пользователя пропадает интернет через роутер, даже в 2021 году нередки. Чаще всего подобное происходит по вине провайдера, который не справляется с высокой нагрузкой на сеть, или из-за ограниченных возможностей компьютера.
Но, если в первом случае повлиять на сложившееся положение непросто, то во втором у владельцев ПК и ноутбуков сохраняется возможность повысить качество связи. Для этого достаточно выяснить, что мешает увеличению уровня трафика, и избавиться от имеющегося недостатка.
Основные причины постоянного падения интернета через Вай-Фай роутер
Существует множество факторов, способных повлиять на качество соединения, но чаще всего скорость интернета прыгает по следующим причинам:
- технический сбой в работе оборудования;
- отсутствие связи или пагубные действия провайдера;
- отсутствие нужных драйверов и требование обновления ПО;
- попавшие на ПК вирусы и вредоносные программы;
- подключившиеся к Wi-Fi соседи;
- работа сторонних программ и приложений, потребляющих большое количество трафика;
- неправильные настройки модема.
Чтобы узнать точную причину, пользователю придётся последовательно проверять все перечисленные варианты.

Что делать, если пропадает интернет на роутере
Перезагрузите оборудование
Первый шаг к восстановлению работы ПО заключается в банальной перезагрузке системы. Подобное решение поможет, если у человека пропадает интернет на роутере из-за простого сбоя в работе устройства. Кроме того, метод оказывается эффективен в ситуациях, когда проблемы возникли после внедрения провайдером обновлений и изменений сети. В остальных случаях достижение положительного результата маловероятно. Но, учитывая простоту предложенного подхода и скорость перезагрузки, начинать рекомендуется именно с неё.
Посмотреть индикаторы на роутере
Если пользователь перезагрузил роутер, но нужного результата это не принесло, стоит проверить индикаторы на корпусе модема. На нём должны гореть лампочки, подтверждающие работу прибора, получение трафика от провайдера и передачу данных на ПК.
- не горит лампочка включения, стоит проверить шнур питания и убедиться, что устройство включено;
- потухла лампочка internet, отвечающая за получение трафика, нужно убедиться в целостности кабеля;
- отсутствует сигнал на третьей лампочке, нужно убедиться, что устройство подключено к ПК и раздаёт трафик.
Важно подчеркнуть, что иногда отсутствие некоторых индикаторов указывает на поломку техники.
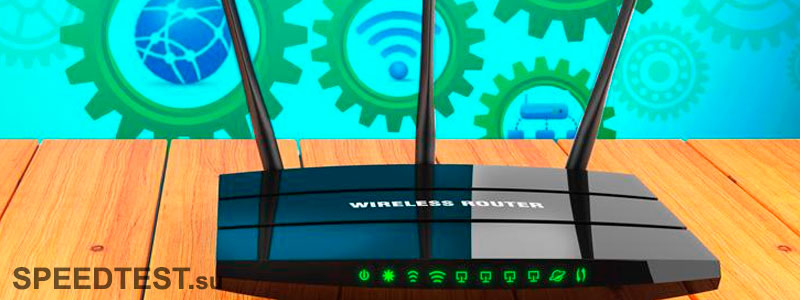
Обращение к провайдеру
Если интернет то появляется, то пропадает через роутер, велика вероятность, что дело в провайдере. В подобных случаях следует воспользоваться следующей инструкцией:
- измерить скорость подключения;
- зафиксировать результаты;
- позвонить в контактный центр;
- попросить ответившего консультанта увеличить скорость и разобраться в том, почему периодически падает качество соединения и пропадает связь.
Важно подчеркнуть, что в ситуациях, когда доступ к сети отсутствует длительное время, абонент имеет право потребовать перерасчёт и вернуть часть денег за прошедший месяц. Для этого нужно обратиться в офис обслуживающей компании.
Настройка роутера
Настройка роутера состоит из двух основных этапов:
- открыть Web-интерфейс маршрутизатора TP-Link (или другого роутера);
- войти в раздел с перечнем подключенных устройств;
- убедиться, что к сети не подключились посторонние люди;
- удалить незнакомые устройства и сменить пароль.
В результате ситуации, когда у пользователя часто скачет скорость интернета через роутер, останутся в прошлом. Убедиться в этом можно проверив скорость интернет-соединения через независимый сервис SPEEDTEST.su.
Второй этап настройки подразумевает:
- открытие свойств сети через панель управления;
- выбор в качестве оптимального решения подключение, «даже когда сеть ведёт вещание не от своего имени».

Обновление ПО
Иногда у пользователя падает скорость интернета через роутер из-за неактуальной версии ПО. В подобных ситуациях следует посетить сайт провайдера (или производителя маршрутизатора) и скачать подходящую прошивку. После чего останется установить её, следуя инструкциям.
Дополнительно следует проверить параметры работы сетевой карты и удостовериться, что ей не требуется обновление драйверов.
Проверяем антивирусные программы
Последним шагом станет проверка компьютера на наличие вирусов. Возможно, ПК греется и не может работать на полную мощность из-за активности вредоносных программ. Дополнительно следует проверить и другие приборы, которые были подключены к беспроводной сети, включая смартфоны. Это гарантирует, что проблемы не повторятся в будущем, а предпринятые меры окажутся эффективными.
Читайте также:

