Pci wifi адаптер tp link tl wn851nd как настроить раздачу интернета
Обновлено: 06.07.2024
1. Выключите компьютер и отсоедините от него шнур питания.
2. Откройте корпус системного блока. Найдите свободный разъем
PCI и снимите защитную панель. Сохраните винты.
3. Вставьте адаптер в разъем PCI, как показано выше.
4. Закрепите адаптер с помощью винтов, упомянутых в Шаге 2.
5. Закройте корпус. Подключите шнур питания к компьютеру.
· Windows 7 · Windows Vista · Windows XP
6. Включите компьютер.
Установка ПО
(Процедура установки идентична для ОС Windows 7/ Vista/ XP. В данном руководстве в качестве примера рассматривается установка для Windows 7.)
Вставьте компакт-диск с материалами в CD-привод.
Откроется окно Мастера установки . Нажмите
, чтобы указать папку
Начнется установка драйвера и утилиты. Этот
Далее , чтобы продолжить.
установки, вы также можете оставить значение
процесс может занять 1-2 минуты.
по умолчанию. Нажмите
Найдите соответствующую модель и
Выберите Установить драйвер и утилиту
Нажмите Установить , чтобы установить драйвер
На экране отобразится следующее окно.
Установить Драйвер и Утилиту
настройки беспроводного соединения TP-LINK ,
и утилиту для вашего адаптера.
, чтобы закончить установку.
затем нажмите Далее .
Примечание : в качестве примера в данном руководстве
рассматривается модель TL-WN851ND.
После подключения адаптера на экране может
появиться окно Мастер новых подключений .
Нажмите Отмена , чтобы закрыть всплывающее окно.
Для ОС Windows XP
Руководство по быстрой настройке
беспроводной PCI адаптер серии N
300Mbps Wireless N PCI Adapter
Для ОС Windows Vista

Подключение к сети
( Если ваш маршрутизатор или точка доступа поддерживает функцию QSS (WPS), вы можете перейти к
Приложению С: Подключение к беспроводному маршрутизатору через QSS
, чтобы быстро подключить устройство к сети. )
После установки вы увидите окно настройки.
на панели инструментов, чтобы увидеть
Если сеть не защищена, вы подключитесь к ней напрямую.
Следующее окно информирует о том, что соединение
список доступных беспроводных сетей. Выделите
Если в сети установлена защита, вы смо жете подключиться к
было успешно установлено. Нажмите Закрыть , чтобы
соответствующую сеть (например, TP-LINK_Network1), а
ней двумя способами, ко торые рассмот рены ниже.
начать просмотр Интернет-страниц.
Введите пароль в поле Пароль нажмите ОК , чтобы
Не вводя пароль, нажмите кнопку QSS (у других
производителей она может называться WPS) на вашем
маршрутизаторе при появлении подсказки " Вы также
можете подключиться, нажав кнопку на
маршрутизаторе ". Нажмите ОК , чтобы продолжить.
Чтобы просмотреть детальную информацию о сети, к
которой вы подключились, нажмите Режим на панели
На вашем рабочем столе появится иконка .
Дважды кликните по нему, чтобы запустить утилиту.
Приложение: Подключение к беспроводному маршрутизатору через QSS
Для выявления и устранения неисправностей:
Если ваш маршрутизатор или точка доступа поддерживает функцию QSS (WPS), вы можете настроить беспроводное соединение следующим способом.
Для загрузки последних прошивок, драйверов, утилит и руководств
Запустите утилиту настройки, выберите QSS на
Подождите, пока процесс подключения не будет
В качестве примера рассмотрим модель TL-WR741ND.
панели инструментов. Выберите
завершен. Следующее окно информирует об успешном
По другим вопросам технической поддержки, свяжитесь с нами,
на моей точке доступа/маршрутизаторе
подключении к сети. Нажмите
используя следующую контактную информацию:
подключение через QSS.
Тел.: +8 (499) 754-55-60
8 (800) 250-55-60 (звонок бесплатный из любого региона РФ)
Режим работы: с понедельника по пятницу, с 10:00 до 18:00(мск)
*кроме праздничных дней в Российской Федерации.
ООО «ТІПІ-ЛІНК ЮКРЕЙН»
Отдел поддержки: +380 (44) 590 51 14
Время работы: с понедельника по пятницу, с 14:00 до 20:00
Тел.: +86 755 26504400
Время работы: круглосуточно без выходных
Для получения информации о других способах подключения через QSS ознакомьтесь с Руководством пользователя на компакт-диске с материалами.
Ваш компьютер подключен к интернету по проводу и вы хотите использовать свой беспроводной адаптер TP-Link в качестве раздающего интернет устройства? Если да, то речь как раз и пойдет о том, как с помощью родной утилиты конфигурации настроить беспроводной адаптер TP-Link раздачи интернета на другие устройства (WiFi адаптеры, ноутбуки, планшеты, смартфоны и т.д.).

Но, не все беспроводные сетевые адаптеры TP-Link могут работать в режиме точки доступа! Прежде всего надо узнать есть ли у вашего устройства поддержка режима SoftAP , что по сути и расшифровывается как: программное включение точки доступа. Можно несколькими способами узнать поддерживает ли ваш адаптер TP-Link данный режим:

2. Найти упаковку от адаптера и в ней поискать бумажное руководство к адаптеру. Тут всё аналогично пункту №1, только с бумажным вариантом.
3. Ну и последний вариант - смотрим в конце данной статьи список WiFi адаптеров TP-Link, которые поддерживают данный режим.
Итак, если всё хорошо и ваш беспроводной адаптер поддерживает режим точки доступа, приступим к процессу настройки.
Для того, чтоб было более понятно, в качестве образца я возьму беспроводной USB адаптер TL-WN722N V1. Для начала понадобится скачать и установить для него последнюю версию драйвера и утилиты. Это необходимо по той причине, что старые версии могут не поддерживать всех функций устройства и настройка режима SoftAP будет недоступна.
После установки, открываем утилиту конфигурации беспроводной сети (TP-Link Wireless Configuration Utility) и переходим во вкладку Расширенные настройки (Advanced). Ниже надписи SoftAP выбираем Включить (On) и в появившемся окне нажимаем Да (OK).


Если режим SoftAP включен и работает, то в правом-верхнем углу программы появится соответствующий значок.

Щелкаем по значку SoftAP и меняем следующие настройки:
- Общий доступ к Интернету (Internet Connection Sharing) выбираем Подключение по локальной сети (Local Area Connection)
- Создаём идентификатор SSID. Вписываем любое придуманное имя сети. Например: ABC
- Выбираем ключ безопасности для беспроводной сети WPA2-PSK
- Устанавливаем тип шифрования AES
- Вводим ключ безопасности. Например: 12345678 (данная комбинация не рекомендуется!)
- Нажимаем кнопку Применение (Apply) и в появившемся окошке нажимаем Да (OK)

В графе IP Adress должен отображаться IP адрес вашей точки доступа.
На этом этап настройки завершен и можно приступить к тестированию. Запустите поиск беспроводных сетей на любом устройстве, которое вы хотите подключить к точке доступа и найдите сеть с именем ABC, выберите его и введите ключ. После этого вы можете свободно использовать Интернет.
Всё! Чтоб сохранить и не забыть. или просто, вместо Спасибо - Нажимаем кнопки ниже
Да, вот список адаптеров, которые поддерживают режим точки доступа: Archer T2U, Archer T2UH, Archer T4U, Archer T6E, Archer T8E, Archer T9E, TL-WN721NC, TL-WDN3800, TL-WN722NC, TL-WN781ND, TL-WN725N, TL-WN721N, TL-WN723N, TL-WN823N, TL-WN881ND, TL-WDN4200, TL-WN951N, TL-WN851ND, TL-WN7200ND, TL-WN8200ND, TL-WN722N, TL-WN727N, TL-WN821NC, TL-WN751N, TL-WDN3200, TL-WN822N, TL-WDN4800, TL-WN751ND
Здравствуйте, друзья! Отойдем от темы роутеров и их настроек. Поговорим об устройствах, которые помогут подключить стационарный ПК к Wi-Fi, если в нем нет встроенного беспроводного адаптера. На обзор к нам попала модель TP-Link TL-WN851 ND.
Сетевое устройство подойдет для использования дома или небольшом офисе. Подключается через интерфейс PCI, к материнской плате компьютера. Купить можно в любом сетевом магазине электроники примерно за 1000 рублей.
Я сделаю обзор характеристик и подготовлю инструкцию по подключению адаптера. Если будут вопросы, обязательно пишите в комментарии!
Описание и возможности


Wi-Fi PCI-адаптер TP-Link TL-WN851 ND обеспечивает скорость передачи данных до 300 Мбит/сек. Это дает возможность просматривать без задержек потоковое видео и участвовать в онлайн-играх.
Есть поддержка MIMO – технология, которая позволяет увеличить пропускные способности канала, в котором передача и прием данных осуществляются системами из антенн. Работает технология оценки канала, то есть происходит автоматический поиск самого свободного канала. Обе технологии улучшают беспроводную передачу сигнала.
В комплекте с адаптером идут:
- Само сетевое устройство,
- Помощь-руководство по настройке,
- Диск с драйвером и утилитой.
На сайте обозначена совместимость с операционной системой Windows 7, Vista, XP, 2000. Однако, в отзывах многие пишут, что адаптер отлично работает и с Windows 10.
Распаковка устройства тут:
Технические характеристики
Давайте пробежимся по характеристикам:
- Протоколы Wi-Fi – 802.11 b/g/n,
- Диапазон – 2,4 ГГц,
- Скорость беспроводного соединения – 300 Мбит/сек (зависит от возможностей и настроек сетевого оборудования, числа подключенных к сети клиентов, препятствий и помех в диапазоне),
- Мощность передатчика – 20 дБм,
- Тип защиты – WPA/WPA2-PSK, WEP,
- Антенны – 2 внешние, съемные с усилением 3 дБи.
Как видите, у адаптера не самый слабый передатчик и антенны с хорошим коэффициентом усиления. Эти показатели обеспечивают стабильную работу сетевого устройства.
Быстрая настройка
Инструкцию по настройке TP-Link TL-WN851 ND разделим на три части.
Подключение
- Выключаем ПК и убираем кабель питания.
- Открываем системный блок. С интерфейса PCI убираем защитку.

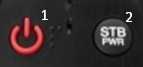
- Вставляем в этот разъем наш адаптер.
- Прикручиваем девайс.
- Снаружи крепим антенны.

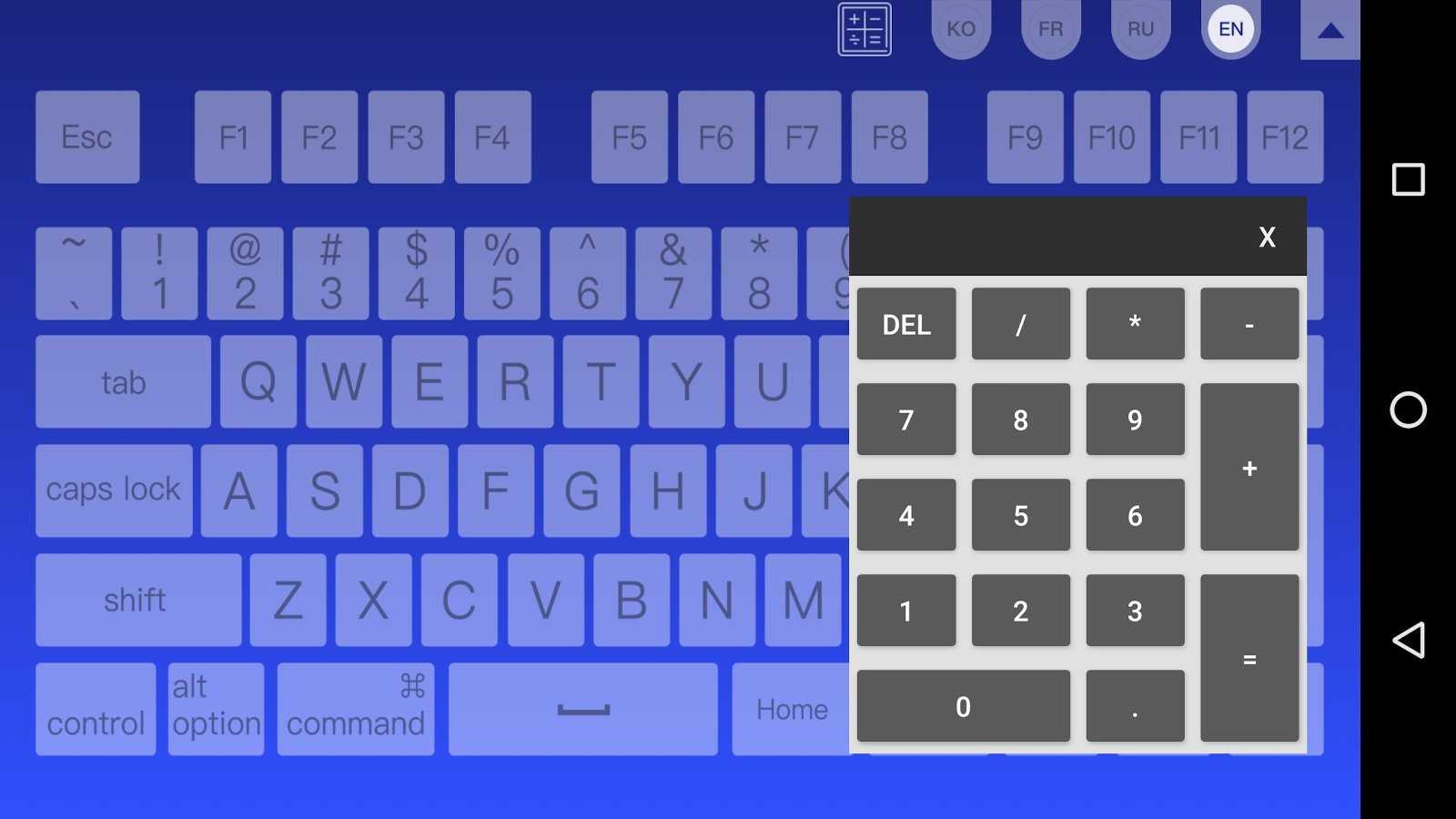
- Возвращаем корпус системника на место, подключаем шнур питания и включаем ПК.
- Если на экране вылезет Мастер новых подключений, нажмите отмену.
Драйверы
- Диск, который шел в комплекте с адаптером, ставим в дисковод.
- Откроется Мастер установки, где нужно выбрать «Установить драйвер и утилиту».
- Появится приветственное окно, где нужно нажать «Далее».
- В окне «Вид установки» выбираем беспроводной тип соединения.
- Далее нужно будет указать путь, откуда будут установлены драйверы.
- Нажимаем «Установить» и ждем окончания инсталляции.

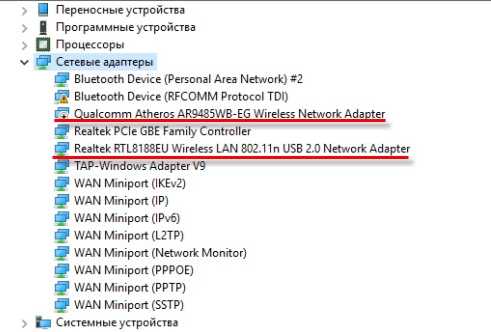
Пока писала статью, нашла интересный совет, если драйверы TL-WN851 ND для Windows 10 не установились автоматически, и адаптер не работает. Вот что можно попробовать:
- Скачайте микропрограммы, какие есть на сайте,
- Распакуйте архив, найдите файл Setup.exe,
- Кликните по нему ПКМ и перейдите в «Свойства»,
- В разделе «Совместимость» поставьте галочку у строки «Запустить программу в режиме совместимости с», в выпадающем списке ниже выберите Windows
Больше ничего не меняем. Жмем «Применить».


Подключение к сети (через утилиту)
- На рабочем столе найдите значок адаптера и дважды кликните по нему ЛКМ.
- В открывшемся окне сверху откройте вкладку «Сеть», выберите нужное подключение.
- Если сеть запаролена, вот два варианта действий:
- Введите ключ безопасности,
- Нажмите WPS на роутере, после появления надписи: «Вы также можете подключиться…». Далее «Ок».
Если все прошло успешно, появится надпись, что адаптер подключен к роутеру. Нажмите «Закрыть».
Чтобы Wi-Fi адаптер не отключался, запретите экономию энергии:
- Заходим в «Диспетчер устройств»,
- Во вкладке сетевых адаптеров ищем наш TL-WN851 ND и переходим в его свойства,
- Открываем вкладку «Управление электропитанием»,
- Если стоит галочка напротив «Разрешить отключение этого устройства для экономии энергии», убираем ее.


Вот и все. Теперь можно подключать компьютер к Wi-Fi. А я прощаюсь. До скорого!
Wi-Fi сеть с недавних пор занимает важную ступеньку в нашей мобильной жизни. Многие хотят, но не все могут позволить.
Сегодня я попытаюсь расписать как без стороннего софта (за исключением дров) раздавать Wi-Fi с АДАПТЕРА на другие устройства.
Бедная студентота (да,да эт я) экономит на всем. А так хотелось посидеть, к примеру, в маркете с Wi-Fi, а зависать на макдональдсах и пр. заведениях с Open-WLAN довольно быстро надоедает. Денег на роутер жалко (от 1000 руб.), а тут. На витрине лежал "прекрасный" TP-Link TL-WN321g всего за 300 руб.
Всем нам травят байки, что адаптер только принимает сигнал - ЭТО НЕ ТАК. Ведь каждый маломальский айтишник знает, что сети основаны по принципу "обмен пакетами", а значит что адаптер и получает и отдает пакеты, а тогда почему бы и не сделать свою "маленькую" сеть. ;)
Единственный (для меня) минус адаптеров Wi-Fi:
1. В Windows 7 по неизвестным причинам любят выключать службу беспроводных сетей, я с этим мучился 2 недели, но всё-же Google дает свое:
Проблема: "не стартует" Беспроводное сетевое подключение.
Решение:

2. Создаем сеть без помощи стороннего ПО?
Проблема: как создать Wi-Fi точку доступа без стороннего ПО и софта?
Решение: создаем текстовый файлик, заполняем его следующим образом
Сохраняем текстовый файлик и изменяем расширение файлик.txt на файлик.bat
3. Расшаривание интернета.
Проблема: сеть-то есть, а вот в инет - выхода нет.
Решение: Пуск -> Панель управления -> Центр управления сетями. -> Изменение параметров адаптера. Далее находим ваше подключение, через которое вы питаете интернет, и делаем так: Свойства -> Доступ -> Разрешить другим пользователям сети использовать это сетевое подключение. (скриншот в спойлере)


Вроде как должно помочь.
4. Пропала сеть после перезагрузки компьютера.
Проблема: "Я перезагрузился и. "
Решение: Наш bat-файлик с коммандами приходится выполнять после каждой перезагрузки, но чтобы этого не делать поступаем так: тащим его в
Пуск -> Все программы -> Автозагрузка и оставляем там.
О_о, у меня всё нормально в этом плане. одна сетевуха с кабелем с которой идет инэт и один юсб адаптер для раздач. всё получается.
То есть там раз на раз. У кого как)
+1 за нестабильность коннектифи. Попробуй с расшаренной сети расшарить еще и на вай-фай сеть. То есть перерасшаривание уже расшареного инета (знаю что звучит по-идиотски, но суть ты уловил). У меня получалось по отношению к частной домашней сети так делать. То бишь 2 компа через провод и ноут с поддержкой вифи (+андроид уже) так пришлось покопаться. alexus-shake, сейчас попробуем твой совет. :)
Не могу подсоединиться к точке т.е. устройство его видит, но получить IP-адрес не может. (((
Очень помог 3. Расшаривание интернета. из твоего мануала, Connectify 3.0 теперь работает отлично.
делал все настройки на адаптере D-Link DWA-525 хотел подключить телефон LG P690 точку доступа видел но не конектился вот вынес себе мозг
пока не нашёл статейку что да как и все получилось работает без проблем.
У меня DLink DWA-525. Устойчиво показывал скорость 54 Мб/с. Нашел на одном сайте совет, и он помог. Опишу подробно что делать, может кому поможет.
Собственно все. Дальше радуемся режиму 802.11n
Большое спасибо автору b0rk где взято
Читайте также:

