Перезагрузка роутера rt n16
Обновлено: 02.07.2024
Сегодня я расскажу вам как выполнить сброс настроек к заводским на роутерах компании Asus. На самом деле, очень полезная вещь. Думаю, что статья многим пригодится. В принципе, на роутере Asus настройки можно сбросить точно так же, как на других маршрутизаторах. Сделать это можно специальной кнопкой на корпусе роутера, или через панель управления, там есть такая функция.
Что такое сброс настроек и для чего его делать? Все очень просто, каждый роутер имеет настройки по умолчанию, с которыми он идет с завода. После покупки мы конечно же настраиваем роутер так, как нам нужно: задаем параметры для подключения к провайдеру, устанавливаем пароль на Wi-Fi, меняем имя сети и т. д. Вот для пример, мы недавно настраивали Asus RT-N12+. Так вот, бывают случаи, когда нужно очистить эти параметры, что бы роутер снова был с заводскими настройками. Например, вы сменили провайдера, хотите продать роутер, или в процессе настройки у вас что-то не получилось, и вы хотите начать сначала. Для этого, что бы нам не мешали старые настройки, мы просто сбрасываем все настройки на своем роутере и настраиваем его заново.
А еще, в инструкциях по настройке конкретных моделей роутеров, я всегда советую перед настройкой делать сброс параметров к заводским. Это нужно для того, что бы очистить настройки, которые уже возможно кто-то задал. И из-за них могут возникнуть проблемы в процессе настройки.
Эта статья подойдет практически для всех моделей сетевых устройств от Asus (RT-N10, RT-N12, RT-N14U, rt-g32 и т. д.) . Принцип один и ото же. Разве что может отличаться кнопка и ее расположение.
Делаем сброс настроек на роутере Asus
Важно! Данная процедура полностью удалит все настройки на вашем роутере, нужно будет настраивать все заново. Вы сможете настроить свой маршрутизатор по инструкции, которая возможно уже есть для вашей модели в этой категории.Как я уже писал выше, за сброс настроек отвечает специальная кнопка на корпусе роутера. Подписана она Reset, или Restore. В компании Asus очень любят вешать на эту кнопку еще функцию WPS (активируется при коротком нажатии) .
Значит, что бы скинуть настройки, нам нужно на 10 секунд нажать эту кнопку Reset и подержать ее. Затем отпускаем, роутер перезагрузится и будут восстановлены заводские настройки. Выглядит кнопка вот так (на примере Asus RT-N12+):

На Asus RT-N18U, например, кнопка не подписана.

А вот так это выглядит на более старом Asus RT-N13U:

Здесь я думаю все понятно. Нажали кнопку, подержали 10 секунд, и настройки восстановлены.
Восстановление заводских настроек через панель управления
Еще один простой способ. Нам нужно зайти в настройки роутера, о том как это сделать, я писал в статье: вход в настройки на роутерах Asus (192.168.1.1).
В настройках перейдите на вкладку Администрирование - Управление настройками и нажмите кнопку Восстановить. Нажимаем Ok для подтверждения, и ждем пока закончится процесс восстановления параметров.
Кстати, есть возможность сохранить настройки, а потом, при необходимости восстановить их из файла. Об этом я напишу в отдельной статье.
Обновление: сброс 30/30/30 на роутере ASUS
У многих не получается восстановить заводские настройки роутера обычным способом. Поэтому, попробуйте сделать сброс по схеме 30/30/30, которым в комментариях поделился Alex. Есть отзывы, что этот способ работает. Схема такая:
- Включаем роутер, ждем примерно минуту, после чего на 30 секунд зажимаем кнопку Reset.
- Кнопку Reset не отпускаем! Отключаем питание роутера и держим кнопку нажатой еще на протяжении 30 секунд.
- Отпускаем кнопку Reset.
- Включаем роутер, ждем минуту и снова на 30 секунд зажимаем кнопку Reset.
Надеюсь, у вас получилось сбросить настройки своего маршрутизатора Asus, если что-то не получается - спрашивайте в комментариях.
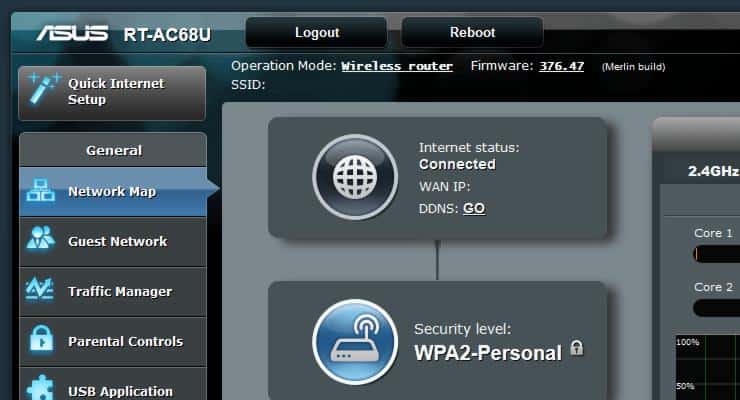
Настройка автоматической перезагрузки беспроводного маршрутизатора иногда может поддерживать вашу сеть свежей и активной. Обычно необходимость перезагрузки маршрутизатора указывает на проблему, которая может потребоваться устранить. Но стоимость ремонта или замены может ограничивать доступные нам варианты. Простая перезагрузка маршрутизатора может решить многие проблемы (хотя бы временно) и привести вашу сеть к полной скорости. Ручная перезагрузка маршрутизатора время от времени может быть непростой задачей, а автоматическая перезагрузка маршрутизатора может сэкономить время. В этой статье я покажу вам настройку автоматической перезагрузки беспроводного маршрутизатора N и переменного тока Asus. [ Читать: Как настроить переадресацию портов на маршрутизаторе? ]

Недавно я обновил свой беспроводной маршрутизатор до нового ASUS RT-AC68U для поддержки беспроводной карты переменного тока на моем новом ноутбуке и тестируемом Raw Mini HTPC. Я изучаю все возможные способы использования этого маршрутизатора (больше руководств по этому вопросу), и одной из вещей было то, как настроить автоматическую перезагрузку маршрутизатора по расписанию.
Требования к автоматической перезагрузке роутера
Есть несколько требований для метода, описанного здесь, чтобы работать. Убедитесь, что вы удовлетворяете все из них, прежде чем продолжить.
- Модели: RT-N16, RT-N66U, RT-AC56, RT-AC66U, RT-AC68U, RT-AC87U и другие аналогичные модели, работающие под управлением Asus-WRT (включая сборки Merlin)
- Доступ по SSH включен
- Раздел JFFS включен
Если у вас еще не включены JFFS и SSH, откройте страницу управления маршрутизатором Wi-Fi 192.168.1.1 в вашей сети и перейдите на страницу Administration - > System . Установите соответствующие флажки для включения JFFS, пользовательских сценариев и SSH, как показано ниже.
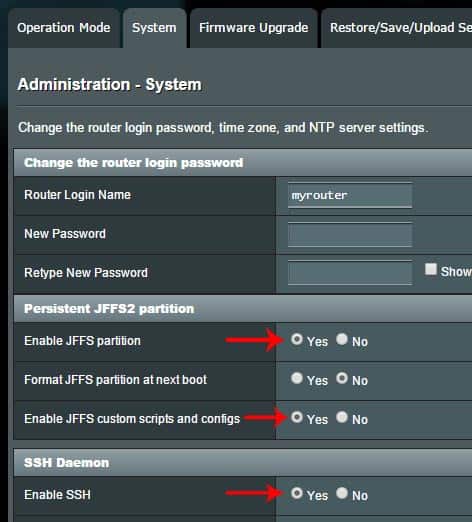
Включить JFFS и SSH на Asus-WRT
Перезагрузите маршрутизатор, чтобы изменения вступили в силу. Теперь у вас должен быть активный раздел JFFS и сервер SSH, который готов принимать удаленные подключения.
ASUS (RT-AC68U) Wireless-AC1900 Двухдиапазонный гигабитный маршрутизатор
Узнайте, почему он считается лучшим беспроводным маршрутизатором в своем классе.
Включить Wi-Fi Router Автоматическая перезагрузка
Чтобы настроить автоматическую перезагрузку маршрутизатора, войдите в свой маршрутизатор, используя SSH. В Windows вы можете установить PuTTY, если у вас нет SSH-клиента. На Mac или Linux вы просто открываете терминал и вводите:
Конечно, замените USERNAME логин логином вашего роутера. После входа перейдите в /jffs/scripts папку:
Наконец, чтобы включить запланированную перезагрузку маршрутизатора, создайте файл с именем init-start :
Нажмите, a чтобы включить модификацию файла и скопировать или добавить в него следующее содержимое (замените его USERNAME именем пользователя для входа в маршрутизатор):
Pres Esc, wq и Return по очереди для сохранения и выхода из редактора vi. Содержимое в двойных кавычках – это фактическая команда cron, которая делает перезагрузку маршрутизатора Wi-Fi. Синтаксис для команды показан на рисунке ниже. В приведенном выше примере автоматическая перезагрузка маршрутизатора будет происходить каждый день в 2 часа ночи. [ Читать: легко создавать задания cron с помощью Webmin в Linux ]
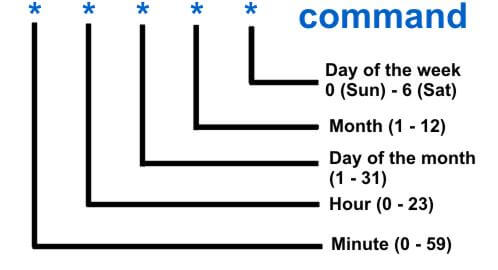
Используя приведенный выше синтаксис cron, настройте время выполнения команды cron. Затем сохраните файл и выйдите (Esc, wq и Return). Наконец, убедитесь, что все ваши пользовательские сценарии выполняются с помощью следующей команды.
Перезагрузите беспроводной маршрутизатор вручную в последний раз, чтобы зарегистрировать команду cron. Вот и все. Теперь у вас настроена автоматическая перезагрузка маршрутизатора Asus .

Инструкция расскажет, как перезагрузить роутер Asus, D-Link, NETGEAR, TP-Link, Zyxel, Huawei и другие. Подготовьте роутер, положите его на свободное освещенной место и возьмите острый предмет, например, спицу. В качестве основных примеров будут взяты маршрутизаторы от производителей D-Link, TP-Link, Asus, NETGEAR, Tenda, Zyxel, Huawei. Убедитесь ниже, что перезагрузка Вам действительно необходимо и чего делать не надо, что бы роутер не превратился в кирпич или потерял все Ваши настройки.
Следует сразу оговориться, что процедура для разных фирм похожа, но не путайте сбросом настроек. Эти две операции не стоит путать.
Причина перезагрузки
По каким причинам требуется перегрузка?
Маршрутизатор, не зависимо от производителя, предполагает длительную и бесперебойную работу. Он не требует своего отключения в вечернее или ночное время. В связи с этим на некоторых моделях кнопка питания может отсутствовать полностью. Так произошло на маршрутизаторе Asus RT-N13U B1. Перезагрузка чаще всего необходима, если Вы произвели смену настроек и им необходимо вступить в силу. В такой ситуации устройство само предлагает ее выполнить.
Несмотря на заявленное бесперебойное функционирование, на практике оказывается, что устройства могут подвисать, периодически исчезает соединение с сетью. Такие проблемы больше всего характерны для бюджетной линейки маршрутизаторов. Встречаются они и у производителя Tp-Link. Для него характерно пропадание интернета без видимых причин. На модели маршрутизатора Asus RT-N13U B1 такая неприятность тоже встречает. Те, кто им пользуются, говорят, что перезагрузки приходится производить по несколько раз в день.
Произвести перезагрузки – это первая и основная рекомендация, которую дают при возникновении проблем с работой маршрутизатора без видимых причин.
Перезагрузка кнопкой или выключением из сети
Перезагрузка посредством кнопки питания или отключения из розетки
Первый и самый простой способ осуществить перезагрузку – отключить питание. Чтобы перезагрузка была выполнена питание должно быть отключено не менее чем на 30 секунд. Рекомендуется подержать устройство выключенным 1-2 минуты. Для того чтобы выключить любой маршрутизатор, достаточно вытащить вилку из розетки.
Второй вариант данной процедуры – кнопка On/Off, которая имеется на отдельных моделях. Если Ваше устройство ее имеет, то отключите его с ее помощью и подождите пару минут. Затем включите обратно.
Есть еще третий вариант, он связан с использованием кнопки reset. Данная кнопка утоплена в корпус роутера. Для ее нажатия требуется использовать острый предмет. Нажать ее следует на 1-2 секунды и отпустить. После этого произойдет перегрузка. Если удерживать кнопку слишком долго, то будет выполнен сброс настроек. По этой причине данный способ использовать не рекомендуется.
Перезагрузка через панель настроек
Каждый пользователь, который самостоятельно производит настойку роутера знакомится с его параметрами и возможностями. По этой причине он наверняка видел на странице администрирования кнопку Перезагрузка. С ее помощью производится рестарт устройства программными средствами. Запустить ее просто. Первоначально необходимо авторизоваться на странице администрирования, затем найти раздел с кнопкой и кликнуть на нее. Этот способ отлично подходит для тех ситуаций, когда роутер располагается далеко от администратора, то есть, нет физического контакта с устройством.
Если Вы производите первичный ввод параметров или изменяете данные на маршрутизаторе, то перезагрузка должна производиться только через страницу администрирования. Нажатие кнопки выключения или отсоединение от сети электропитания может привести к ошибкам и не сохранению данных.
Последовательность действий
Первое действие, которое выполняется, не зависимо от модели роутера – авторизация в панели администрирования. Это означает, что необходимо подключиться к устройству и зайти по адресам 192.168.0.1, или 192.168.1.1. Загрузится форма, где следует указать данные для логина и пароля. После этого панель управления будет доступна. Если возникнут проблемы, прочитайте актуальную для Вашего роутера статью: адрес входа в роутер – 192.168.0.1 или как зайти в роутер по 192.168.1.1.
Большинство пользователей параметры авторизации не изменяют, поэтому их значения будут admin и admin. Если изменили ключ, то указывайте тот, который записали в настройках.
- Роутер Tp-link. данная марка устройств очень распространена у пользователей. У них кнопка перезагрузки спрятана в меню с боку. Чтобы к ней перейти необходимо в левом меню выбрать Системные инструменты – Перезагрузка. После этого кликните на ссылку Перезагрузка. Так названия разделов и кнопок выглядят русскоязычной версии. В случае применения английской прошивки, следует найти раздел System Tools – Reboot и кнопка Reboot. Модели маршрутизаторов Tp-link поддерживают перевод на русский язык.
- Роутер Asus. Данный производитель позаботился о своих пользователях. Не зависимо от версии прошивки кнопка перезагрузки располагается в одном месте – на главной странице. Ее следует нажать, подтвердить действие и подождать нужное время.
- Роутер D-link. Если Вы обладаете данным устройством, то в панели администрирования Вам следует найти выпадающее меню Система. В нем будет пункт Перезагрузить. Возможен вариант перезагрузки с сохранением, тогда Вам следует выбрать Сохр. и перезагрузить.
- Роутер NETGEAR. Если Вы обладаете данным устройством, то в параметрах следует найти пункт Расширенные настройки. В левой части располагается раздел Состояние маршрутизатора. В нем нажмите на кнопку Перезагрузка.
Есть и другие модели маршрутизаторов, например ZyXEL, Cisco, Tenda. В них перезапуск также осуществляется программными средствами. Но они в этой статье описаны не будут. Следует отметить, что не зависимо от производителя, если возникли проблемы с устройством, его перезапуск выполняется простой операцией – выключением из сети электропитания.
Крайние способы перезагрузки
Если все описанные действия не подходят, то можно предложить еще два варианта – специальный скрипт или telnet. Но данные варианты подходят больше для опытных пользователей или программистов. Обычному пользователю, без специализированных знаний их использовать не стоит.

Дипломированный специалист по безопасности компьютерных сетей. Навыки маршрутизации, создание сложных схем покрытия сетью, в том числе бесшовный Wi-Fi.
Здравствуйте сегодня, мы поговорим о настройки мощного роутера от компаний Асус, модель rt n16. Данная модель является одной из мощных моделей семейства Асус, имеющая три антенны для большого покрытия зоны вай фай. Asus rt n16 имеет возможность подключение USB устройств, таких как съемный накопитель, принтер, 3g модемы, и м.д. В этой статье мы постараемся рассмотреть наибольше популярные аспекты настройки роутера Асус. Так же научимся менять прошивку данной модели, и узнаем где на официальном сайте скачать новую прошивку для asus rt n16. Содержание
Видео обзор
.
Подключение asus rt n16

Для первичной настройки донного роутера я советую подключить его к компьютеру или ноутбуку по проводу, это обезопасит вас от лишних проблем. Так же если вы где-нибудь ошибетесь в настройках, и не сможете определить место ошибки, то сможете сбросить роутер до заводских настроек. Подключение:
- Подключаем блок питание – вставляем его в разъём на роутере и включаем в разотку с 220v
- Берем короткий провод идущий в комплекте (Пач-корд). Подключи один край в любой из портов LAN (Выделенных желтым цветом на роутере), а другой край провода подключаем к сетевой карте компьютера.
- Затем берем провод провайдера (интернет провод идущий в квартиру из коридора, улице), и вставляем его в порт WAN (Он отмечен синем цветам на роутере). Так же если у вас интернет не проводной а к примеру по 3g модему то вставите его в любой из USB портов.
Сброс настроек на стандартные. Забыл пароль от роутера

В отдельных случаях, таких как забыли пароль от роутера, либо где-то ошиблись в настройках. Будет требоваться сбросить настройки на роутере на стандартные. В модели asus rt n16 это реализовано проще чем в некоторых роутеров. Для этого вам потребуется, во в ключном в сеть (220в) роутере, зажать кнопку «Reset» и удерживать её в течений 20-30 секунд. После этого дождаться пока роутер перезапустится и можно приступать к перенастройки.
Краткое обозначение мигающих индикаторов на передней панели

- PWR – Это лампочка питание , если она горит это означает что роутер работает, если же она не горит, после включение роутера, это означает что он не работает(В это случай проверьте блок питание, если же блок пита работает исправно, тогда требуется сдать роутер в сервисный центр ) . Если лампочка мигает значит произошла системная ошибка(попробуйте выключить питание роутера и включить обратно, так же можно попробовать сбросить настройки, на стандартные. )
- WLAN – Значок Wifi, когда мигает значит все нормально, данные успешно передаются. Если не мигает просто горит, системная ошибка следует перезагрузить роутер(просто выключить а потом включить). Когда не горит и не мигает значит что WiFi отключен, нужно включить его (как это заделать описано ниже).
- LAN (1-4) – Когда ваш Компьютер подключен к роутеру в один из портов LAN, соответствующий индикатор мигает.
- WAN – Данный индикатор горит тогда когда в порт WAN (который синий) включен интернет провод провайдера и данные успешно передаются, если не горит при воткнутом проводе, это означает что провод поврежден, или провайдер отключил сигнал(перестал предоставлять услугу).
Смена стандартного пароля
Многие люди которые пишут о настройки роутера советуют сменить стандартный пароль. На мой взгляд это лишний хлопоты, с запоминанием пароля а если вы его забудете останется только снести все настройки и перенастраивать роутер. Я считаю что достаточно поставить пароль только на WiFi. Но если по какой то причине к вашему роутеру будут подключаться люди которым вы не доверяете, тогда следует сменить пароль. Для этого вам нужно будет перейти в раздел «Администрирование», и в пунктах
- Имя пользователя для роутера
- Новый пароль
- Повторно введите новый пароль

Введите сваи значения, только не забудьте их записать.
Настройка интернета rt n16, различные типы подключения
Настройка Динамического типа подключение Ростелеком Удмуртия, Воля, ТДК-Урал, Киевстар, Триолан
Настройка типа соединения PPTP – Аист Тольятти, Уфанет(UfaNet), Украина Фрегат

Это тип подключение является одним из популярны у провайдеров. Он использует защищенное подключение с помощью логина и пароля, также требует подключение спомащью VPN сервера. Для настройки перейдем в раздел «Интернет» и выберем пункте «Тип WAN-подключения» выпадающем меню «PPTP». После этого вам нужно заполнить основные поля:
- Имя пользователя – Ваш логин у провайдера, написан в договоре, или узнайте в тех поддержке вашего провайдера.
- Пароль – так же указан в договоре либо тех поддержка.
- VPN сервер – должен тоже быть указан в договоре. Если нет договора и вы не знаете своих настроек то звоните провайдеру в тех.поддержку.
- Также если провайдер привязывает подключение к мак адресу компьютера в ведите его в специальное поле «MAC-адрес». (Подробней описано выше в настройке Динамический ip )

Остальные настройки без изменения. Для сохранение настроек , жмем «Применить».
Настройка типа соединения L2TP для Билайн
Даный тип подключение в настройке не отличается от PPTP, но евляется улучшенным способом связи. Давайте рассмотрим пример Настройка asus rt n16 Билайн:

Сохраним настройки нажав на кнопку «Применить».
Настройка типа соединения PPPoE – Ростелеком, Воля
Данный тип подключение требует ввода логина и пароля, но не требуется вводить VPN сервер. Выберем в меню «Тип WAN-подключения» пункт PPPoE. Затем нам нужно ввести только Имя пользователя – логин по договору, и пароль – смотреть также в договоре, если нет договора то звоните в тех.поддержку. Остальные настройки оставляем без изменения. После этого жмите на кнопку «Принять».
Настройка 3g подключение к интернету – МТС, Мегафон
Этот роутер имеет возможность настройки интернета через 3g модем. Для настройки данного типа подключения к интернету:
- Переходим в раздел «USB – приложение»
- Выберем пункт «3G/4G»
В открывшимся окне нужно заполнить данные. Нам нужно обязательно выбрать страну(для того чтобы роутер предложил нам список 3g/4g – операторов). Теперь в разделе «IPS» выберем оператора нашего 3g/4g модема. Затем введем те данные, которые нужны при подключений данного оператора (например: «Набираемый номер», «Имя пользователя (Логин)», «Пароль»). Затем жмем «Принять». На рисунки ниже представлен пример подключения в Украине к оператору «Интертелеком».
Настройка WiFi сети на роутере asus rt n16, установка или изменение пароля от WiFi
Адрес роутера asus rt n16, смена внутреннего адреса сети

Иногда для корректной работы роутера требуется смена внутреннего адреса сети (адрес роутера). По умолчанию на всех роутерах Асус адрес 192.168.1.1 . Но к примеру если вы соберетесь подключить два роутера асус последовательно возникнет конфликт адресов. Чтобы избежать этого как раз и требуется смена внутренеко адреса роутера. Для этого вам нужно изменить всего один параметр. Заходим в раздел «Локальная сеть» и в поле «IP-адрес» меняем его к примеру 192.168.0.1. И жмем на кнопку «Применить». Теперь заход в настройки роутера будет осуществляться по указанному вами адресу.
Обновление ПО, смена прошивки роутера asus rt n16
Читайте также:

