Почему на ноутбуке есть вай фай а на телефоне нет
Обновлено: 05.07.2024
Привет! Эта статья будет посвящена исправлению распространенной проблемы. Представьте, что у вашего ноутбука, компьютера, телефона или планшета Wi-Fi подключен, а интернета нет. Это действительно частая проблема, и скрывает она под собой множество причин. Что же делать? Эта статья и будет про пошаговую диагностику, выявление причины и исправление ошибки. С вами Ботан из WiFiGid, начинаем!
Если у вас после прочтения статьи остались вопросы – пишите их в комментариях. Будем решать и помогать будущим читателям, т.к. вариантов и их решений действительно может быть очень много, а за всем не уследишь.
В статье будет использоваться Windows 10. Обладателям Windows 7 или других операционных систем беспокоиться не нужно – главное определить причину, а решение можно легко адаптировать, все очень похоже!
У вас так?
Сперва посмотрите на значок Wi-Fi в трее возле часов. Обычно через минуту после пропадания интернета там появляется желтый восклицательный знак. Иногда есть надпись «Без доступа к интернету». Примерно вот так:
На мобильных напротив выбранной сети телефон обычно пишет «Подключено. Без интернета». Это одна и та же проблема, решение которой находится где-то в этой статье.
Про проблему «Без доступа к интернету» наш портал уже писал ЗДЕСЬ.
У вас так? Если да – все нормально. Т.е. ненормально, но причину этой ненормальности мы сейчас выясним. Если же там стандартный значок вайфая без лишних знаков – обычно проблема лежит в плоскости DNS (затронем) или же на стороне самого сайта/сервисов, которые вы посещаете. В случае проблем на чужой стороне вы ничего сделать не сможете, тут поможет только их исправление.
Проблему с DNS легко обнаружить, прочитав код ошибки при неоткрывающейся странице (DNS_PROBE_FINISHED). К тому же остальные программы вроде Скайпа могут спокойно работать дальше:

Начинаем пошаговую диагностику. Проверим наше соединение вдоль и поперек.
Шаг 1 – Перезагрузка
Перезагрузите ваш компьютер/ноутбук/смарфтов/планшет И роутер, к которому они подключены.
Стандартными средствами или просто отключением питания. В 99% случаев нашей практики этот способ помогает. Обоснование – после перезагрузки сетевые настройки получаются заново, и в случае какого-то глюка в сети (а это частая проблема внезапной пропажи интернета), все снова заработает.
Шаг 2 – Провайдер
Если раньше все работало нормально, и загрузка не помогла – звоните провайдеру. Возможно, случилась какая-то проблема на их стороне. Без шуток, подобное случает нередко. Я лично сам в случае пропажи интернета сначала позвоню им, чтобы зря не тратить время на самостоятельный поиск проблемы.
Особенно актуально для тех, у кого все работало хорошо, а интернет пропал впервые за долгое время на всех устройствах.
Шаг 3 – Где пропал?
А можете подключиться с других устройств к этому Wi-Fi. Например, с телефона или ноутбука?
- Если интернета нет нигде – проблема или у провайдера (вероятно) или в роутере (может вы его не настраивали).
- Если интернета нет только на одном устройстве – у него кривые сетевые настройки.
В зависимости от проблемы смотрим Шаг 4 или Шаг 5 соответственно.
Шаг 4 – Роутер
Если на Шаге 3 вы не прошли по первому пункту, а при этом уже звонили провайдеру, и у них все нормально, значит беда в роутере. Самый оптимальный способ – сделать сброс его настроек на заводские и перенастроить заново.
Эта статья не рассказывает об этом. Вы или должны знать, как это делать, или воспользуйтесь поиском на нашем сайте по модели вашего роутера. Скорее всего вы найдете нужную статью со всеми деталями по полной настройке. В случае проблем – не стесняйтесь звонить своему провайдеру, обычно нормально помогают.
А интернет точно оплачен? А то бывает…
Еще на всякий случай проверьте подключение проводов (не перегрыз ли их кот) и мигают ли все нужные индикаторы. Такая первичная визуальная диагностика иногда тоже спасает. Wi-Fi то есть и без проводов, а вот интернет нет. Лично у меня был случай с перебитым проводом возле коннектора – он просто висел много лет, и довиселся. Пришлось переобжимать. Все проверить, все переподсоединить.
Шаг 5 – Сетевые настройки
Если же беда все-таки на единичном устройстве, и перезагрузка ему тоже не помогла, как правило виноваты сетевые настройки. Обычно они задаются автоматически (и это нормально), но иногда их стоит задать и вручную – тогда не будет никаких альтернатив. И как итог – Wi-Fi работает, а система не знает, где через него искать интернет.
Действия будут выполняться на Windows, но для маководов и Андроида идея будет той же самой, просто путь к интерфейсу ввода сетевых настроек вайфая будет немного отличаться.
- Сначала посмотрите, какой IP-адрес использует ваш роутер. Проще всего это увидеть на дне роутера на наклейке. Обычно он имеет вид 192.168.1.1 или 192.168.0.1. Но у «китайцев» есть свои особенности, так что смотрите:

- Переходим в «Параметры сети и интернет» (в прошлом Центр управления сетями):

- Далее нужно зайти в «Настройка параметров адаптера» (Изменение параметров адаптера):

- Выбираем наш беспроводной адаптер, правой кнопкой по нему «Свойства,» а далее все как на рисунке:

Обратите внимание на IP адрес, первые три цифры (192.168.0) должны соответствовать первым трем цифрам роутера. Последнюю можно поставить как у меня, лишь бы не с кем не пересекаться (мой точно нормальный). Шлюз – адрес самого роутера. После сохранения все должно заработать.
Если у вас здесь уже были выставлены какие-то настройки – сбросьте их на автоматические. Скорее всего тоже поможет.
Другие проблемы
Здесь я покажу другие возможные проблемы, которые влияли на отсутствие интернета при подключении к Wi-Fi. Подробно показывать не буду, перепроверьте у себя самостоятельно.
- Неверная дата – нередко из-за нее вылетают сертификаты, антивирусы и некоторый другой софт, а за ним и нет доступа через интернет к их ресурсам, и ничего не грузится. Просто посмотреть взглядом на дату, чтобы там не было каменного века.
- Прокси серверы, VPN – ничего такого не ставили? А то люди как начнут обходить блокировки Роскомнадзора, так у них потом ничего не работает самих.
- А точно ли нормальный сигнал Wi-Fi? Возле роутера проблема повторяется? Бывает, далеко от точки доступа адаптер постоянно переподключается, а как итог – периодическое отсутствие интернета.
- Антивирусы – а отключите как его на время. Ничего не изменилось? Бывает, что начинает блокировать все подряд.
А еще есть классная штука – «Диагностика неполадок». Открываете ее, и он сам покажет, на каком этапе возникла проблема, и почему интернет недоступен. Запускается из того же трея:

Для смартфона на Андроид есть такое видео по тем же процессам, но уже в полной адаптации под них:
Если у вас оказалось что-то другое – напишите об этом в комментариях. А если что-то подошло, тоже обязательно отметьте. И нам приятно, и читателям в подтверждение. До скорых встреч (тьфу-тьфу-тьфу), да пусть ваш Wi-Fi работает надежнее автомата Калашникова. Ваш Ботан из WiFiGid.

Технологии Wi-Fi уже почти 20 лет, но работает она далеко не так безупречно, как хотелось бы. Часто телефон подключается к сети, но вот интернет работать отказывается. В браузере не открываются страницы, программы просто не видят подключения. В большинстве случаев, если вай фай подключен на телефоне, но интернет не работает, это связано с настройкой роутера. Иногда некоторое время все хорошо, а связь пропадает в самый неожиданный момент.
Устранение проблемы
Разберем основные случаи, когда подключен WiFi, но не работает интернет. Чтобы устранить неполадку, выясним причину её появления. Проблема может быть не только в телефоне, но и на стороне провайдера.
- Проверьте количество средств на странице управления услугой вашего провайдера. Возможно, следует просто пополнить счёт.
- Если не работает проводное подключение, осмотрите кабель и повторно подсоедините штекер к разъему Ethernet.
- Попробуйте подключить к Wi-Fi точке доступа другое устройство.
- Подключитесь к этой же сети с другого гаджета. Если другое устройство тоже не подключается, дефект не в смартфоне.
Рассмотрим подробнее решение проблем и ошибок.
Перезагрузка мобильного устройства

Перезагрузка роутера
Если перезагрузка гаджета не дала нужного результата, стоит проверить другое оборудование. Обычно к одной сети подключено несколько устройств. Если интернет не загружается и не открывает сайты ни на одном из них – неполадка заключается в работе роутера. Для проверки подключите ваш телефон или компьютер к другой точке доступа и посмотрите, будут ли открываться сайты в браузере. Если проблем нет — переходите к исправлению дефектов:
- Начать можно со стандартной перезагрузки. Часто этого уже достаточно для устранения неполадок. Можете повторить процедуру несколько раз.
- Постарайтесь вспомнить, не забыли ли вы оплатить в текущем месяце услуги связи. Позвоните провайдеру или зайдите в личный кабинет на сайте для уточнения вопроса. Возможно, произошла задержка платежа и стоит просто подождать.
- Можете попытаться подсоединить ваш ноутбук напрямую к модему, используя провод, и посмотреть будет ли соединение. Проверьте правильность подключения кабеля Ethernet. Обратите внимание на индикаторы работы WLAN.
- Если без маршрутизатора интернет работает нормально, стоит проверить настройки – возможно, они сбились. Для каждой модели, внутренний интерфейс может серьезно отличаться. Ознакомьтесь с руководством по эксплуатации или позвоните оператору для помощи.
Переподключение к сети
В этом способе следует не только отключиться от беспроводной сети, а потом снова подсоединить устройство, а именно выполнить полное переподключение, используя сброс всех установок. Для этого откройте опции девайса и нажмите «Забыть…». После этого подключитесь снова, используя пароль.
Установка правильной даты

Изменение канала вещания
Видео
Установка алгоритма шифрования AES
Существует несколько стандартов шифрования в беспроводных сетях: TKIP и AES. Первый – уже устаревший и менее надежный. В свое время он использовался для временной замены еще более уязвимого WEP. AES – современный и безопасный алгоритм, используется в большинстве систем.
AES лучше не только в плане безопасности, но и в скорости. Большая часть современных девайсов поддерживает стандарт 802.11n и выше, но старые модели могут по умолчанию использовать WPA и TKIP. В таком случае поменяйте алгоритм на AES.
Важно! На разных моделях названия вкладок в меню могут немного отличаться.
- Откройте опции маршрутизатора.
- Перейдите на вкладку «Wireless», затем – «Wireless Security».
- Установите следующие данные: «Version – WPA2-PSK» и «Encryption – AES».
- После того как вы изменили настройки, нажмите «Save».
Проверка силы сигнала

Вариант: установите маршрутизатор ближе к вам, желательно в середине дома, чтобы сигнал распространялся по всем комнатам.
Если это невозможно, можно купить дополнительный усилитель, который увеличит мощность передачи.
Проверка веб-авторизации
Иногда владельцы магазинов и кафе раздают бесплатный Wi-Fi, но с небольшим «подвохом». То есть, вы можете подключиться, но для доступа потребуется авторизоваться (чаще всего зайти в браузер: вас автоматически перенаправит на страницу входа, где нужно ввести логин и пароль, а затем следовать инструкциям).
С подобными «раздатчиками» нужно быть осторожным. Если ситуация похожа – возможно, вы нашли источник ошибки (роутеры в незнакомых местах блокируют новые устройства, сверяя параметры IP с базой).
Это могут быть мошенники, требующие ввести номер телефона для пополнения своей базы данных (не всегда, часто также поступают операторы мобильной связи, чтобы дать доступ своим абонентам). В лучшем случае можно стать «счастливым» получателем смс- рассылки с рекламой. Если владелец – не доверенное лицо, лучше не связываться и не вводить никакой информации о себе.
Изменение статического IP адреса на роутере

В некоторых случаях установка статического IP вместо динамического помогает решить вопрос с подключением. Попробуйте этот метод при следующих ошибках:
- Бесконечное получение IP адреса на девайсе при попытке подключиться.
- Ошибка аутентификации.
- Ошибка DNS.
Проблемы доступа в интернет могут быть решены сменой IP в настройках смартфона.
- Зайдите в настройки гаджета, на котором возникли неисправности.
- Перейдите на вкладку WIFI.
- Нажмите на «проблемную» точку Wi-Fi. В некоторых случаях требуется длительное нажатие.
- Теперь перейдите на вкладку «Опции».
- Откроются данные о выбранном элементе. Выберите «Показать расширенные опции».
- Измените параметр «DHCP» на «Статический».
- Прокрутите страницу параметров вниз. Нам нужны следующие опции: IP-адрес, длина префикса и сам шлюз.
- Если доступ к параметрам маршрутизатора осуществляется по адресу 192.168.1.1, укажите на устройстве адрес 192.168.1.x (x – любое число от 1 до 199, будет использоваться как номер девайса). Данные маски подсети заполняются по такому же принципу.
Важно! В некоторых случаях адрес страницы отличается от вышеуказанного. Введите адрес своего маршрутизатора, изменяя только последнюю цифру.
У большинства производителей меню настроек похожее. Единственное отличие может быть в надписях и их расположении. Информация об интерфейсе вашего гаджета обычно содержится в руководстве по эксплуатации.

Альтернативные причины
- Неправильный пароль – бывает, что в системе остался пароль от точки доступа, на которой он уже давно был изменен. То есть, попытка авторизации происходит неудачно из-за новых параметров, но об этом не появляется никаких оповещений. Проверьте правильность ввода ключа, при необходимости смените пароль.
- Неисправности в ОС. Причина может быть в самом программном обеспечении. Воспользуйтесь бесплатным приложением Wi-Fi Fixer. Оно отображает список Wi-Fi точек с данными. Попробуйте переподключиться после перезагрузки гаджета.
- Вирусы – причина может быть во вредоносных приложениях, установленных в системе. Они блокируют подключение. Выход: установите антивирус на Андроид и сканируйте внутреннюю память.
- Некорректные настройки роутера – если не удается найти причину, попытайтесь сделать сброс до заводских параметров. Можно и в самом телефоне удалить список сетей или одну конкретную, затем попробовать подключиться повторно.
С другими причинами вы можете ознакомиться в нашей статье перейдя по ссылке.

Если после всех манипуляций ничего не вышло, а интернет не работает – вероятно, вышел из строя сам роутер. Причины:
- Неправильные действия при установке на маршрутизатор сторонней прошивки. Попробуйте перепрошить на стандартную прошивку или обратитесь в сервис.
- Поломка модуля – если вы уверены, что дело не в системе, вероятно, сломан сам беспроводной модуль. В такой ситуации также придется обращаться в технический центр для диагностики и замены детали.
Заключение
Если вам помогло изменение стандартных параметров, все хорошо. Если нет – возможно, что неполадка куда серьезнее. Проще обратиться в сервисный центр для диагностики или вызвать мастера для осмотра роутера и кабеля Ethernet.

Если мобильное устройство не способно обнаружить Wi-Fi, это может быть связано как с роутером, так и с самим гаджетом. Далее рассмотрим основные причины такой неисправности, а также методы, которые можно предпринять без помощи мастера, чтобы подключиться с телефона к беспроводной сети.
Возможные причины неполадки
Существуют разные причины, по которым телефону не удается найти беспроводную сеть. Условно их можно классифицировать на три группы, каждую из которых требует отдельного внимания.
Несовместимость телефона и частоты сигнала
Многие классические роутеры раздают сигнал на частоте 2,4 ГГЦ, но в последнее время в продаже появились новые модели, которые также работают на 5 ГГЦ. Это позволяет разгрузить меньшую частоту и повысить качество беспроводной сети в домах. Однако не все девайсы, даже купленные относительно недавно, способны поддерживать такой диапазон.
Если принято решение перейти на него, необходимо проверить характеристики портативного устройства. В них должен быть указан стандарт Wi-Fi 02.11AC или Dual Band, так как именно так обозначается диапазон 5 ГГЦ. Данный параметр невозможно определить из оболочки самого смартфона, поэтому нужно зайти на официальный сайт производителя и найти эту информацию в описании конкретной модели.
Если телефон не поддерживает частоту 5 ГГЦ, потребуется приобрести новый гаджет или использовать старый диапазон 2.4 ГГЦ.
В некоторых случаях телефоны не воспринимают сигнал даже на частоте 2,4 ГГЦ. Причина может заключаться в настройках Wi-Fi, на которые влияет радиоканал (регион). В разных странах используется разное количество таких каналов, например:
- Россия – от 1 до 13;
- США – до 11;
- Япония – до 14.
Суть в том, что если роутер локализован для работы в другой стране, он не может видеть некоторые каналы. Например, если телефон распознает от 1 до 11 каналов, и в настройках роутера выбран авто-режим, предполагающий 13 каналов, то гаджет просто не сможет работать с такой беспроводной сетью. Чтобы задать нужный канал и регион, нужно в веб-интерфейсе роутера поменять настройки беспроводной сети (Wireless):
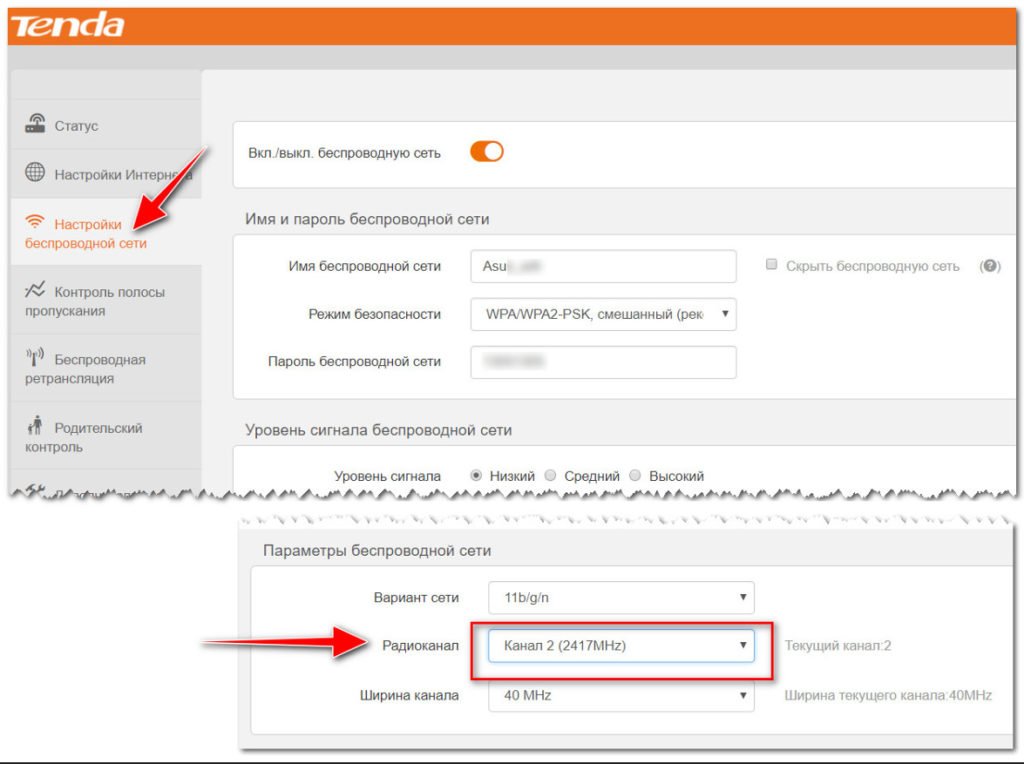
Проблемы с роутером
Они заключаются в следующем:
- Завис маршрутизатор. Все без исключения роутеры периодически не справляются со своими функциями, поэтому если телефон ранее без проблем работал с беспроводным подключением, нужно перезагрузить маршрутизатор. В этих целях потребуется выдернуть штекер из питания гнезда «Power» или нажать на корпусе оборудования кнопку «On/Off»:
Роутер нужно включить через 30 секунд с момента отключения. Если после этих манипуляций телефон начнет видеть сеть, значит, проблема зависания маршрутизатора разрешена. - Превышено количество устройств в домашней сети. Если маршрутизатор поддерживает только 16 беспроводных подключений, а к домашней сети подключено большее количество гаджетов (ноутбуки, планшеты, телефоны), новый смартфон не сможет его обнаружить. В некоторых случаях такая проблема возникает из-за подключения к сети соседей, которые смогли взломать слишком простую точку доступа.
Чтобы проверить количество подключений, нужно ввести IP адрес роутера в строку поиска в браузере, в левом боковом меню выбрать пункты «Настройка WLAN» – «Информация о клиентах Wi-Fi». После этого откроется страница с аутентифицированными беспроводными станциями и их состоянием.
Все сторонние подключения можно удалить, а после придумать более сложный и уникальный пароль для доступа к сети.
- Безопасность;
- Родительский контроль;
- Контроль полосы пропускания;
- Настройка беспроводной сети.
- выход из строя микросхемы,;
- частый перегрев оборудования из-за критической запыленности;
- взрыв одного из электрических конденсаторов на печатной плате (его нужно заменить, так как принципиальность схемы нарушена);
- пробой установки статическим электричеством в результате её вскрытия или перенапряжения в сети;
- взрыв стабилизатора на плате или выгорание всей «печатки», если вместо 9-вольтового адаптера питания случайно подключено 19-вольтовое.
Если модель роутера дорогая, его можно отдать в мастерскую и починить, даже если он служит уже не первый год.
Проблемы с телефоном
Если роутер справляется со своими функциями, и с других устройств можно обнаружить раздаваемую сеть, скорее всего, причина неисправности заключается в телефоне:

- Включен режим полета. Он блокирует работу всех радиопередатчиков смартфона, за исключением GPS-приемника, поэтому нет возможности подключиться к сети. Чтобы проверить, установлен ли режим полета, нужно в настройках проверить статус поля «Режим полета»:
- Зависание устройства. Смартфон может постоянно зависать из-за падания вирусов или рекламного кода, который вызывает перегрузку процесса. Если гаджеты от Apple более надежно защищены от такого вредительства, то устройства на Android могут сталкиваться с подобными проблемами. В этом случае потребуется перепрошить телефон, так как из-за зависания теряется любое управление, в том числе подменю с настройками беспроводной сети.
- Аппаратная проблема. Если в смартфоне пришел в негодность Wi-Fi модуль, он неспособен видеть ни одну беспроводную сеть. Чтобы проверить эту догадку, следует снять с телефона чехол, перезапустить его и повторить попытку подключения. Если действия оказываются безрезультатными, потребуется обратиться в сервисный центр.
Диагностика проблемы
Если на телефоне включен Wi-Fi, роутер ретранслирует сигнал, и смартфон находится в зоне его действия, но обнаружить сеть всё равно не удается, нужно выяснить причину неполадки. Самостоятельно можно провести такую диагностику:
- Перезагрузить телефон и то же самое сделать с роутером.
- Если ошибка не устранена, попытаться найти сеть с другого устройства, например, планшета.
- Если сеть обнаружена, значит, проблема в телефоне. Можно попытаться осуществить сброс настроек до заводских, но следует учитывать, что данные с него будут удалены.
- Если другие гаджеты также не могут обнаружить домашнюю сеть, значит, источником ошибки является маршрутизатор.
Чтобы точно убедиться, что причина неисправности в настройках роутера, можно дополнительно их проверить. Вне зависимости от модели устройства порядок действия одинаков, хотя вид интерфейса может отличаться:
- В адресной строке браузера ввести адрес входа, например, 192.168.0.50. Его можно посмотреть на панели установки или в руководстве пользователя.
- В строке логина и пароля указать «admin». Если ранее при они менялись, ввести корректные данные.
- Убедиться в подключении интернета, о чем будет свидетельствовать пометка «Подключено» в строке «Состояние Интернета»:
- Проверить канал подключения в расширенных настройках сети. В выпадающем меню должна стоять пометка «Авто»:
Проверка и перенастройка роутера
Если на всех устройствах происходит одновременная потеря доступа к сети, потребуется перезапустить его и сбросить настройки до заводских значений, обычно не предполагающих блокировки и ограничений.
Перезапуск
Выполняется одним из таких методов:
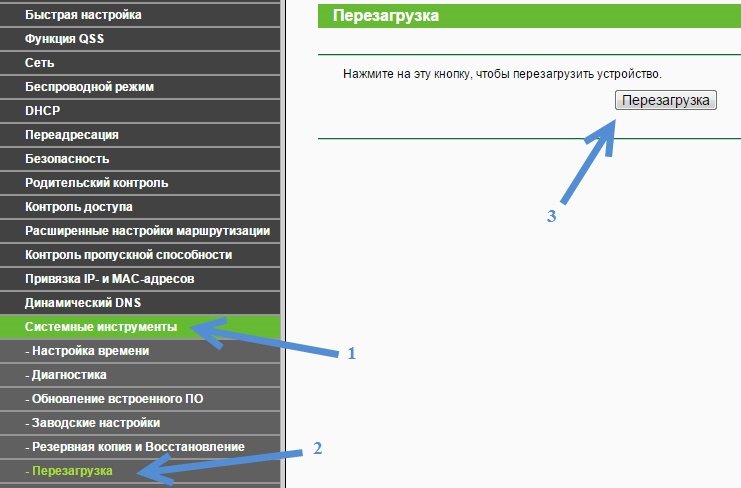
- В браузере открыть веб-интерфейс и выбрать вкладку «Системный инструменты» – «Перезагрузка». В открывшемся окне остается нажать на кнопку одноименную клавишу:
- Отсоединить адаптер питания на 30 секунд и снова подключить.
На некоторых роутерах, в том числе марки TP-Link, имеется кнопка выключения, но ее не нужно путать с кнопкой сброса в небольшом отверстии, на которую можно нажать только скрепкой или зубочисткой.
Сброс настроек
Чтобы откатить нежелательные изменения, которые были внесены по ошибке или под действием попавших в прошивку вирусов, потребуется сбросить настройки одним из двух способов:
После сброса данных нужно вновь подключиться к беспроводной сети. Скорее всего, телефон сможет обнаружить Wi-Fi.
Оптимизация настроек
Если даже сброс не помог обнаружить сеть, можно попытаться несколько их оптимизировать. Прежде всего, нужно разобраться с параметрами безопасности. На роутере ZyXEL это можно сделать следующим образом:
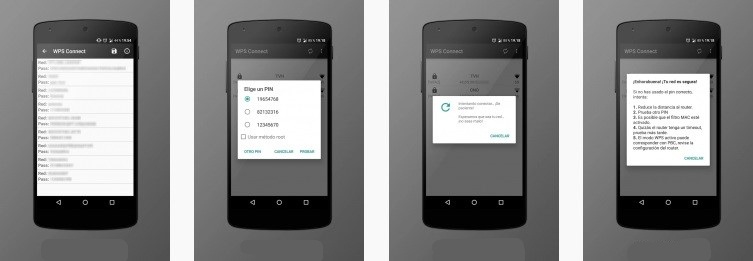
- Открыть веб-интерфейс, в боковом меню выбрать «Сеть Wi-Fi» – «Безопасность»:
- Проверить заданные настройки: «Проверка подлинности» – «WPA2-PSK», «Тип шифрования – «TKIP». Если указаны другие данные, нужно задать эти параметры и ввести пароль для сети, а после нажать на кнопку «Применить».
Если после перезапуска роутера вновь не удастся подключиться к сети, можно пойти на крайнюю меру – изменить ширину полосы частот в диапазоне 2,4 ГГЦ. Для этого нужно выполнить такие действия:
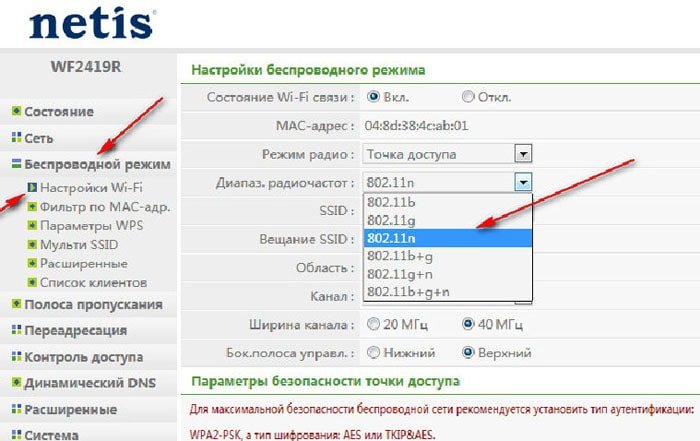
- Открыть веб-интерфейс.
- В боковом меню выбрать «Беспроводной режим» – «Настройки Wi-Fi».
- В новом окне выбрать интервал 40 МГц, номер канала и стандарт 802.11b/g.
- Нажать на кнопку «Сохранить».
Особенности решения проблем Wi-Fi на Android
Если другим устройствам удается обнаружить беспроводную сеть, следует попытаться перезапустить свой телефон и поменять некоторые настройки. Как это сделать на смартфонах с ОС Android, рассмотрим далее.
Перезапуск (Рестарт)
В новых смартфонах при обнаружении неполадок с быстродействием ОС перезапускается самостоятельно. Если же устройство зависло и перестало управляться, но не выключается, стоит попробовать перезапустить его с кнопки включения, выбрав команду «Перезагрузка» или «Рестарт»:
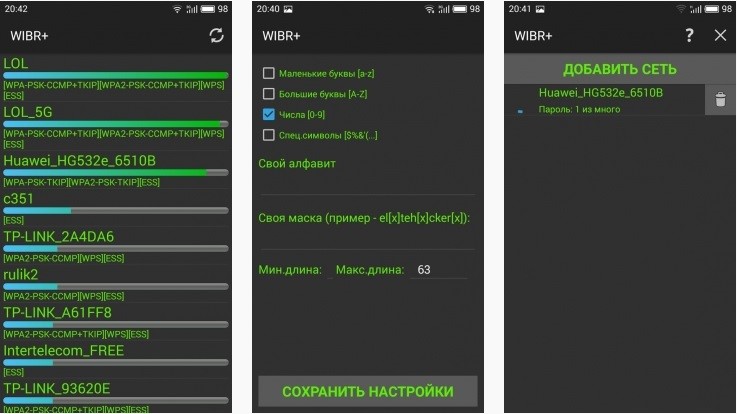
Перенастройка
Эта процедура предполагает сброс пользовательских данных и параметров ОС. Чтобы сберечь ценные файлы с SD-карты, стоит её извлечь. В зависимости от конкретной модели её гнездо может находиться вблизи SIM-карты или скрытой кнопки «Reset». После извлечения карты остается выполнить следующие действия:
После этих действий флеш-память телефона будет полностью очищена и автоматически произойдёт его перезапуск. После его включения остается войти в подменю Wi-Fi и подключиться к сети.
Особенности решения проблем Wi-Fi на iOS
В случае с iPhone, прежде чем перезапускать устройство и сбрасывать настройки, стоит осуществить перезапуск самой сети.
Перезапуск Wi-Fi адаптера
Чтобы осуществить его, достаточно придерживаться такого порядка:
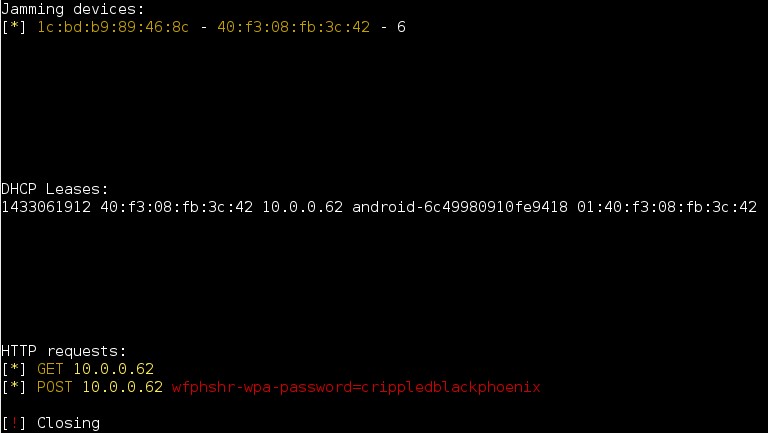
- Перейти в «Настройки» – «Wi-Fi».
- Выбрать нужное подключение, которое больше не работает, и активировать опцию «Забыть эту сеть».
- Вернуться на предыдущий уровень меню, выбрать нужную сеть, ввести пароль и подключиться.
Сброс настроек
При острой необходимости сброс настроек iPhone можно выполнить таким образом:
После сброса данных все сведения о настройках операторов и сетях Wi-Fi будут полностью удалены.
Перезапуск iPhone
Чтобы выполнить «брейк» или очистку оперативной памяти телефона, нужно придерживаться такой инструкции:
После «брейка» экран выключения снова сменится рабочим столом, а буфер обмена при этом очистится. Если остались запущенные приложения, система подгрузит данные, на которых работа была приостановлена. Как только всё загрузится, можно повторить попытку подключения к сети.
Что если Wi-Fi раздается с ноутбука?
Если Wi-Fi раздается с ноутбука, совершение ряда настроек в центре управления Windows может помочь телефону найти нужную сеть:
- Перейти в «Панель управления» – «Сеть и Интернет» – «Центр управления сетями и общим доступом».
- В левом меню нажать на ссылку «Изменить дополнительные параметры общего доступа».
- В открывшемся окне в полях «Частная», «Гостевая» и «Все сети» отключить парольную защиту и включить сетевое обнаружение. В конце остается разрешить общий доступ к файлам и папкам:
После этих действий остается перезапустить ноутбук и телефон, а после перепроверить работу беспроводной сети.

Без интернета сегодня не обойтись
Сигнал хороший, но интернет при этом недоступен
К сожалению, точной инструкции для устранения неполадки нет. Поэтому владельцу девайса придется искать решение среди наиболее очевидных вариантов, пробуя один за другим.
Что может быть причиной
Основные причины проблемы с выходом в сеть:
- Сбой в точке доступа. Первое, что необходимо сделать, если при хорошем сигнале отсутствует доступ к интернету, — проверить работу точки доступа. Нужно знать, что подключенный маршрутизатор может просто не иметь доступа к интернету, тогда придется правильно настроить параметры.
- Закончились деньги. Пользователь девайса банально не оплатил услуги связи.
- Незначительные сбои в девайсе. Если уровень сигнал на экране хороший, но интернет не подключается, то неполадку необходимо искать вначале именно на используемом устройстве. Если проблема незначительна, то поможет перезагрузка ноутбука, персонального компьютера или телефона. Дождавшись включения, нужно снова попробовать выйти в сеть и написать в адресной строке любой адрес.
- Сбились настройки Андроида (интернет может быть недоступен на устройстве Samsung). Если телефон раздает Wi-Fi без доступа к интернету, необходимо проверить операционную систему Android, как правило, перезагрузка быстро исправляет неисправность. Если ошибка сохраняется и после совершения этого действия, нужно попробовать стереть старую сеть, и выполнить повторное подключение.
Когда телефон раздает Wi-Fi, но интернета нет, проблема также может заключаться в состоянии прокси-сервера, который был не активирован. Для устранения неполадки необходимо выполнить следующий порядок действий на телефонах Android (к примеру марки «Самсунг»):
Проблема с выходом в сеть на телефоне может возникнуть даже из-за неправильной установки даты, причем устройство писать ничего не будет. В таком случае необходимо перейти в настройки девайса, найти вкладку с датой и временем, в автоматическом режиме установить нужные параметры. После этого желательно перезагрузить Андройд и попробовать подключиться к сети повторно, вероятнее всего на этот раз все получится.

Настройки в телефоне
Проверка наличия доступа к интернету на телефоне или компьютере
Перед тем, как разбираться в настройках ноутбука, телефоны или самого роутера, необходимо убедиться, что интернет на вышеупомянутых устройствах вообще работает.
Для начала нужно проверить факторы, которые мешают выходить в сеть, а уже после проводит проверку доступа:
- Посмотреть, стоит ли в настройках ограничение для выхода на отдельные сайты, или установлен ли лимит трафика, при котором раздача прекращается. Обычно это делают производители электронных устройств, чтобы ограничить сети в общественных местах.
- Удостовериться, нет ли проблем со стороны провайдера. Пользователь со своей стороны устранить их не сможет, а потому следует просто сообщить о трудностях и ждать решения (обычно это занимает по времени не больше суток).
Исключив эти факторы, можно переходить непосредственно к диагностике, с помощью которой получится понять причину неполадок. Основной и самый простой способ проверки — соединить другое устройство с интернетом через имеющийся роутер. Если другой девайс без проблем выходит в интернет, то проблема явно в телефоне или ноутбуке.
Почему отсутствует доступ в интернет через маршрутизатор
Если после небольшой диагностики удалось выяснить, что проблемы с доступом имеют все подключенные к маршрутизатору устройства, то необходимо искать проблему в настройках роутера, которые, вероятнее всего, были сбиты.

Настройка маршрутизатора
Для начала стоит попробовать просто перезагрузить устройство, если нет доступа в интернет через роутер. Для этого нужно выключить его из сети примерно на 30 секунд, а после заново запустить. Чтобы сохранить настройки нужно именно обесточить устройство, а не нажимать на кнопку перезагрузки с задней панели.
Если перезагрузка не дала нужных результатов, можно переходит к более тщательной проверке и настройкам.
Важно! Иногда устранить неисправность роутера бывает максимально просто: нужно убедиться, что маршрутизатор находится достаточно близко к девайсам, а также что прохождению сигнала не мешают различные предметы.
Проверка и настройка роутера
Чтобы «починить» маршрутизатор, необходимо перейти в его настройки, и изменить некоторые параметры:
- Первым делом необходимо перейти во вкладку с беспроводными сетями, используя интерфейс имеющегося роутера.
- Поменять канал для связи.
- Сменить режим действия беспроводной сети.
- Перейдя во раздел «Безопасность сети», выбрать шифрование типа AES, и защиту WPA2/PSK.
- Также необходимо убедиться, что в настройках правильно установлен регион и страна проживания — это кажется незначительным, но серьезно влияет на работу оборудования.
Если пользователь старается подключиться через ноутбук или телефон к общественной сети, необходимо убедиться в прохождении Web-авторизации. Если человек старается выйти в интернет в торговом центре, то запускается браузер со страницей, где требуют ввести свой номер телефона. Если не произвести эту операцию, то сеть Wi-Fi будет доступна, но доступ к интернету закрыт.
Важно! Проблемы с роутером могут возникнуть из-за банальной ситуации: пользователь подсоединил провода неправильно. Нужно убедиться, что индикаторы на устройстве мигают. Для этого желательно ознакомиться с инструкцией к конкретному маршрутизатору — там будет указано, какие именно лампочки должны гореть для правильной и стабильной работы.

Как проверить оборудование на вирусы
Распространенная ситуация — пользователь не может выйти в интернет, поскольку на его телефоне или ноутбуке скопилось большое количество вирусов. Чтобы устранить эту проблему на персональном компьютере, необходимо запустить проверку антивирусом, который был прежде установлен.
Если защита на компьютере не стоит, ее необходимо загрузить и активировать. Как правило пользователи покупают официальную программу из «Лаборатории Касперского». Если нет возможности это сделать, то можно скачать бесплатные и взломанные версии антивирусов в интернете. Но тут появляется дополнительный риск занести на компьютер вирусы, потому желательно приобретать лицензионные продукты.
Как запустить проверку на вирусы:
- Навести ползунок «мыши» на значок антивируса, что расположен на панели задач, и щелкнуть по нему.
- В открывшемся окне найти кнопку «запустить проверку».
- Дождаться завершения операции.
Проверка может длиться долго, но в конце откроется окно, где отобразятся все имеющиеся проблемы. Чтобы избавиться от них, нужно нажать клавишу «лечить все». Вероятно, под конец операции понадобится перезагрузка устройства, которую предложит сама программа.
Современные смартфоны также снабжаются программами, которые обнаруживают вирусы на устройстве. В сеть не получается выйти из-за вредоносных программ. Они потребляют очень большое количество трафика в своих целях.
Для обнаружения вируса следует запустить полное сканирование устройства. Если вирусы найдены, их необходимо сразу же удалить, а после попробовать заново выйти в интернет.
Наличие вирусов можно проверить и без специальных приложений. Есть явные признаки «заражения» смартфона:
- Слишком большое использование данных.
- Пропажа денег со счета.
- Глюки приложений.
- Всплывающие окна, когда браузер закрыт.
- Чрезмерно быстрый разряд батареи.
- Появляются неизвестные приложения.
- Телефон сильно греется, даже когда пользователь им не пользуется.
- Спам-рассылка.
Популярный антивирус для телефона — Плэй Протект. Помимо сканирования, нужно удалить все недавно скачанные приложения, поскольку вирус может находиться именно в них.

Если устройств слишком много, нужен второй роутер
Основные варианты исправления проблем
Когда не получается найти причину того из-за чего с ноутбука или телефона не получается выйти в интернет, то необходимо выполнить пошаговые действия.
Инструкции выглядят примерно так:
- Первым делом необходимо перезагрузить ноутбук, персональный компьютер, телефон или роутер. После этого нужно проверить, появился ли доступ к интернету. Операция простая, но позволяет решить проблему, если неисправность несерьезная.
- Повысить уровень сигнала интернета. Если пользователь держит гаджет очень далеко от роутера, то ожидать стабильной работой не стоит. Желательно изменить местоположение маршрутизатора, и попробовать подключиться к интернету заново. Специалисты также не рекомендуют, устанавливать роутер таким образом, чтобы на пути его сигнала возникали различные помехи. Чтобы избежать этого. необходимо устанавливать устройство максимально высоко в доме. Желательно также открывать двери в комнатах, чтобы сигнал оборудования проходил беспрепятственно. Идеальное размещение роутера — центр, то есть он должен находиться на одинаковом расстоянии от каждого устройства, которому раздает сеть.
- Частые неполадки в устройствах возникают, если сбилась дата и время. В настройках смартфона необходимо перейти в пункт с использованием часового пояса сети, чтобы навсегда устранить возможные проблемы. После установки правильного времени, необходимо перезагрузить устройство и заново подключиться к интернету.
- Если в доме используется очень много устройств, подключенных к единой сети, необходимо сменить канал. Дело в том, что каждый девайс будет передавать сигнал в конкретном канале. Если они пересекаются, то будут созданы небольшие помехи. Если вовремя изменить канал, то проблему можно устранить. Провести эту операцию получится, если перейти в управляющую панель роутера.
- Иногда проблемы с выходом в сеть возникают, если установлен неверный тип шифрования. Чтобы обезопасить оборудование разработчики могли поставить запрет на подключение к сети, которая пользуется старым типом шифрования. Для устранения проблемы нужно выбирать тип AES. Все изменения нужно выполнять в панели управления имеющегося роутера. Как только изменения будут внесены на устройство, его необходимо перезагрузить, а после заново подключиться к сети.
- Нужно удостовериться, что не используется Web-авторизация. Необходимо перейти во вкладку веб-обозревателя. Если на мониторе будет показана веб-страница, не требующая введения логина и пароля, то необходимо пройти авторизацию, только после этого доступ в Интернет будет открыт.
Если ни один из перечисленных методов устранения проблем не справляется с поставленной задачей, необходимо отнести ноутбук, телефон или маршрутизатор в сервисный центр. Если дело в физической неисправности, то решить проблему самостоятельно вряд ли получится. Особенно актуально это решение в том случае, если оборудование все еще находится на гарантийном обслуживании.
Внимание! Если пользователь самостоятельно будет устранять проблему, то он может создать дополнительные трудности, и ему уже придется платить деньги за ремонт и настройки.
В том случае, если проблемы с выходом в сеть возникают из-за провайдера, то стоит задуматься он его замене, возможно, другой оператор связи будет справляться со своими обязанностями гораздо лучше, чем предыдущий. Но в случае перехода к другому, более надежному поставщику связи, нужно быть готовым к тому, что придется платить больше денег за пользование качественными услугами. Предоставленной информации достаточно, чтобы понять, почему вай-фай есть, а интернета нет.
Читайте также:

