Почему ноутбук не видит вай фай с телефона редми 7
Обновлено: 06.07.2024
Многие пользователи, которые постоянно находятся в пути, часто используют свои смартфоны в качестве точек доступа Wi-Fi. Необходим доступ в Интернет, и это отличный способ использовать функции смартфона, тем более что 4G и другие мобильные технологии передачи данных в наши дни столь же эффективны, как DSL.
Однако некоторым пользователям было трудно подключиться к точке доступа Android со своими ноутбуками под управлением Windows. Это не новинка, но есть решение этой проблемы. Несколько решений, если хотите.
Таким образом, если вы не можете подключиться к мобильной точке доступа, или эта точка не отображается на вашем ноутбуке, обязательно проверьте действия, перечисленные ниже.
Действия по исправлению Mobile Hotspot, который не отображается на ноутбуке
- Запустите средство устранения неполадок подключения
- Перезагрузите ваши устройства и разрешите доступ для всех устройств
- Используйте открытую сеть вместо зашифрованной
- Изменить частоту Wi-Fi
- Сброс настроек сети Android
Решение 1. Запустите средство устранения неполадок подключения
Начнем с устранения неполадок с ПК. Если ваш компьютер не может подключиться к сети, нам нужно выяснить, почему. Попутно это может помочь решить проблему, но основное внимание уделяется определению причины данной проблемы.
Конечно, это означает, что вы можете нормально подключаться к другим сетям Wi-Fi, и проблема заключается только в подключении к Android Hotspot.
Если проблема универсальна, мы рекомендуем проверить драйвер Wi-Fi. Обновление или даже переустановка должны помочь вам решить эту проблему. Также, если есть физический коммутатор, обязательно включите Wi-Fi.
В любом случае, вот как запустить средство устранения неполадок подключения в Windows 10:
Решение 2. Перезагрузите свои устройства и разрешите доступ для всех устройств.
Даже несмотря на то, что перезагрузка ваших устройств такая общая, она может решить множество проблем. Точка доступа Android, как и любая другая общая сеть Wi-Fi, должна быть простой в использовании телефона в качестве маршрутизатора Wi-Fi. Поэтому перезагрузка должна приносить вам пользу в большинстве случаев.
Сеть мобильной передачи данных, которую вы используете для создания точки доступа, также должна быть стабильной, поэтому убедитесь, что покрытие сети находится на приемлемом уровне.
Однако, если вы все еще сталкиваетесь с ошибкой, есть несколько вещей, которые вы можете попробовать. Одним из наиболее распространенных решений, которые мы нашли в Интернете, является предоставление доступа к вашей точке доступа для всех устройств. Этот параметр обычно отключен, и доступ ограничен устройствами с определенным MAC-адресом. Итак, вам нужно изменить его, чтобы избежать возможных проблем с аутентификацией. Это включено по умолчанию в более новых версиях Android, но не в более старых.
- ЧИТАЙТЕ ТАКЖЕ: ИСПРАВЛЕНИЕ: Windows 10 не может подключиться к Blackberry Hotspot
Решение 3. Используйте открытую сеть вместо зашифрованной
Помимо открытого доступа, мы также предлагаем отключить WAP-шифрование. Это может также вызвать проблему с подключением, даже если вы можете подтвердить, что ввели правильный пароль. Есть несколько причин, по которым это может не сработать, особенно на старых итерациях Windows.
Вот как можно удалить шифрование с вашего Android Hotspot:

- Откройте Настройки .
- Выберите Сеть и Интернет.
- Выберите Точка доступа и модем .
- Нажмите на параметр Настроить точку доступа Wi-Fi .
- В разделе Безопасность выберите Нет .
- Подтвердите изменения и попробуйте подключиться снова.
Частота Wi-Fi может быть еще одной причиной, по которой вы не можете подключить свой ноутбук к точке доступа Android. Если ваш телефон использует Wi-Fi в диапазоне 5,0 ГГц, а ваша карта Wi-Fi не поддерживает его, вы не сможете подключиться. Вот почему мы предлагаем, если опция доступна, переключиться с диапазона 5 ГГц на 2,4 ГГц и попробовать его.
Вот как это сделать:

- Откройте Настройки .
- Выберите Сеть и Интернет.
- Выберите Точка доступа и модем .
- Нажмите на параметр Настроить точку доступа Wi-Fi .
- В разделе « Выберите диапазон AP » выберите « 2,4 ГГц » и сохраните изменения.
- ЧИТАЙТЕ ТАКЖЕ: исправлено: Windows 10 не распознает телефон Android
Наконец, мы можем предложить только несколько решений для Android. Во-первых, убедитесь, что ваша прошивка ОС обновлена. Второй требует сброса настроек сети до значений по умолчанию. Имейте в виду, что это приведет к удалению всех сохраненных ISSD, настроек Mobile Data и сопряженных устройств Bluetooth. Но это также должно устранить все ошибки, связанные с сетевым подключением.
Вот как можно сбросить настройки сети на устройстве Android:

- Откройте Настройки .
- Выберите Сеть и Интернет.
- Нажмите на 3-точечное меню и выберите Сбросить Wi-Fi, мобильный телефон и Bluetooth .
- Подтвердите выбор и сбросьте настройки сети .
- После этого перенастройте точку доступа с ранее предложенными настройками и попробуйте снова подключиться,
С учетом сказанного мы можем завершить эту статью. Если у вас есть что добавить или взять, не стесняйтесь сообщить нам в разделе комментариев ниже.
Бывает, что компьютер не распознает вай-фай сеть с домашнего роутера или с телефона. Такая проблема возникает довольно часто как со старыми, так и с более новыми устройствами. Компьютер может вообще не распознавать сети вай-фай или не видеть именно конкретную сеть. В первом случае, вероятнее всего, причина заключается в неисправности адаптера, а во втором случае виноват роутер или интернет-провайдер.

Компьютер часто не видит вай-фай с телефона
Оператор блокирует раздачу интернета с телефона — главная причина
Далеко не все пользователи знают, почему компьютер не видит вай-фай с телефона. Чаще всего это происходит из-за того, что не получается с телефона раздать интернет. Еще совсем недавно такие проблемы были большой редкостью. Но теперь практически все операторы знают «хитрости» пользователей и выступают против раздачи.
Как операторы ограничивают раздачу интернет-трафика
Операторы стараются разными способами ограничить раздачу трафика, потому что при раздаче пользователь меньше платит за услуги связи. Чаще всего операторы используют два способа введения ограничений:
- Фиксируют код IMEI того устройства, с которого происходит раздача трафика.
- Проверяют TTL параметр у передаваемых через интернет пакетов данных. Идентифицировать факт раздачи очень просто: в этом случае значение TTL стремиться к нулю.
Что делать
Если компьютер не видит раздачу с телефона вай-фая, скорее всего, оператор ввел ограничения. Обойти ограничения можно, и есть несколько способов сделать это:
- сменить IMEI код;
- сменить значение TTL.
Первый вариант проще, с ним справится даже неопытный пользователь. Для смены IMEI кода необходимо:
- Подключиться к ноуту или компьютеру.
- Проверить, установлены ли все нужные драйвера.
- Ввести новый IMEI: нажать клавишу ввода и ввести новое цифровое значение. Оно должно совпадать с IMEI смартфона.
Теперь, когда пользователь активирует сим карту модема, оператор идентифицирует модем как смартфон, например, Xiaomi, и не будет блокировать раздачу. Обычно этот способ срабатывает.
Невозможно подключиться к точке доступа
Если нельзя подключиться к точке доступа, в список наиболее вероятных проблем входят:
- неправильно введенный код безопасности;
- проблемы с роутером или usb кабелем;
- сеть, к которой пользователь хочет подключиться, включена в список MAC адресов;
- выбран неправильный режим сети.
В каждом из этих случаев у проблемы будет свое решение. Но начинать надо с самого простого: проверить, включена ли функция вай-фай соединения: на клавиатуре ноутбука для этого предусмотрена специальная кнопка.

Решить проблему можно разными способами
Код безопасности
Если компьютер не видит адаптер вай-фай, возможно был введен неправильный код безопасности. Для того, чтобы такой проблемы не возникало, можно настроить автоматический ввод кода безопасности. Но делать это можно только в том случае, если компьютером или ноутбуком больше никто не пользуется. В противном случае, третьи лица могут подключиться к вай-фай без ведома пользователя.
Внимание! Код безопасности пользователь получает при подключении и заключении договора с провайдером интернет-услуг. После этого следует записать код на бумаге и сохранить в месте, недоступном для третьих лиц.
Фильтр MAC-адресов
Если ноутбук не видит точку доступа Wi-Fi с телефона, можно проверить фильтр MAC-адресов. Вероятно, нужный адрес подключения попал в «черный список», на которые устройство не реагирует по умолчанию.
Пролистав список фильтра и найдя свой адрес, нужно убрать галочку напротив него и выполнить подключение заново.
Режим сети
Если Wi-Fi адаптер не видит сети , вероятно, выбран неправильный сетевой режим. Например, при активации режима «в самолете» подключение к вай-фай вообще не происходит. В этом случае необходимо:
- Посмотреть в правый нижний угол монитора, где указывается информация об основных настройках сети.
- Зайти в пункт «режимы» и посмотреть, включен ли значок с изображением самолета.
- Если самолет отображается, надо нажать на него, и он пропадет.
У некоторых моделей компьютеров или ноутбуков иконка самолета присутствует в настройках сети постоянно, но она меняет цвет. Например, если режим в самолете отключен, иконка бледно-голубая; если этот режим включен, иконка темно-синяя.
Настройки сетевых подключений и служб
Неправильные настройки сетевых подключений и служб тоже могут блокировать доступ к вай-фай. Для изменения настроек необходимо:
- Зайти в меню Пуск.
- Активировать Панель управления.
- Просмотреть состояние сети и задач.
Завершив настройки в Windows XP, 7 или 10, их нужно обязательно сохранить. Для этого нажимается кнопка ОК. Обычно система сама задает вопрос о необходимости сохранения настроек. После этого находить сеть будет проще. Это касается не только Виндовс, но и другой операционной системы — Линукс.
Внимание! На любом компьютере есть функция обнуления всех настроек — возвращение их к первоначальным значениям, установленным по умолчанию. Если настройки сетевых подключений и служб случайно сбились, есть смысл активировать эту функцию.

Неисправность адаптера
Если комп не видит Wi-Fi адаптер, причина может быть и другая: механическое повреждение роутера или неисправность адаптера. Виндовс обязательно напишет об этом, выполняя проверку системы. После этого адаптер потребуется переустановить, с этим легко справится даже неопытный пользователь.
Для этого необходимо:
Поскольку интернет на компьютере не работает (вай-фай не обнаружен), загрузку драйверов адаптера следует выполнять с другого гаджета.
В некоторых случаях плохая работа адаптера вызвана необходимостью перезагрузки роутера. Маршрутизатор нужно на пару минут выключить, а потом снова включить. Эта мера будет эффективной в том случае, если роутер находится в собственности пользователя. В противном случае, вероятна блокировка устройства на той стороне, где находится точка доступа. Определить наличие такой блокировки очень просто: надо попробовать подключить компьютер или notebook к другим сетям.

Перед тем как подключать адаптер, нужно его проверить
Исправление ошибки при раздаче сети по Wi-Fi на Android
Ошибка при раздаче на смартфон Самсунг, Редми или Айфон часто возникает в том случае, если на компьютере или ноутбуке стоит антивирусная программа, которая блокирует подключение. Если удалить антивирусник, проблема благополучно разрешится.
Если ничего не изменилось, вероятно, доступу к сети мешает вирус или стороннее приложение, изменяющее конфигурацию беспроводного подключения. Для того, чтобы идентифицировать это приложение, может понадобиться помощь профессионального программиста, особенно при работе с системой Kali Linux. Поиск вируса или стороннего приложения — сложная задача, которая потребует времени. Пока выполняется поиск, можно спокойно работать в других программах, например, в Ворде, но нельзя выключать компьютер, чтобы не вызвать сбой в работе системы Windows 10. .
В большинстве случаев, решить проблему можно самостоятельно, не приглашая специалиста. Следует иметь ввиду, что у всех операторов разные правила раздачи интернета, и в некоторых случаях эта функция может блокироваться, тогда ловить интернет не будет ни одна сеть. Также следует обращать внимание на исправность роутера и отсутствие у него механических повреждений.
Привет! У Xiaomi в последнее время какая-то эпидемия. В чате лютая бомбежка по поводу того, что телефоны Xiaomi не подключаются к Wi-Fi. Лично у меня на руках два смартфона этого замечательного производителя – но что-то именно в моих руках проблемы не возникают. Пришлось полностью разобраться в ситуации, дабы у других людей наконец-то настали счастливые деньки.
Все равно все не работает? Есть свой опыт устранения проблемы? Пожалуйста, напишите в комментариях к этой статье свою историю. Вы можете очень помочь другим людям. Не будьте редиской!
Первые действия
Библия вайфайолога гласит:
Без шуток – перезагружаем смартфон, перезагружаем роутер – после перезагрузки тоже наблюдаются проблемы с сетью? Если да, начинаем двигаться дальше.
Если ранее уже подключались к сети, и она даже была сохранена, но сейчас возникает проблема, рекомендую забыть сеть:
Настройки – Wi-Fi – (дополнительное меню – обычно шестеренка) – Сохраненные сети – Щелкаем по сохраненной сети и выбираем Удалить
Альтернатива: Настройки – Wi-Fi – Если сеть отображается, щелкаем по ней – Забыть эту сеть
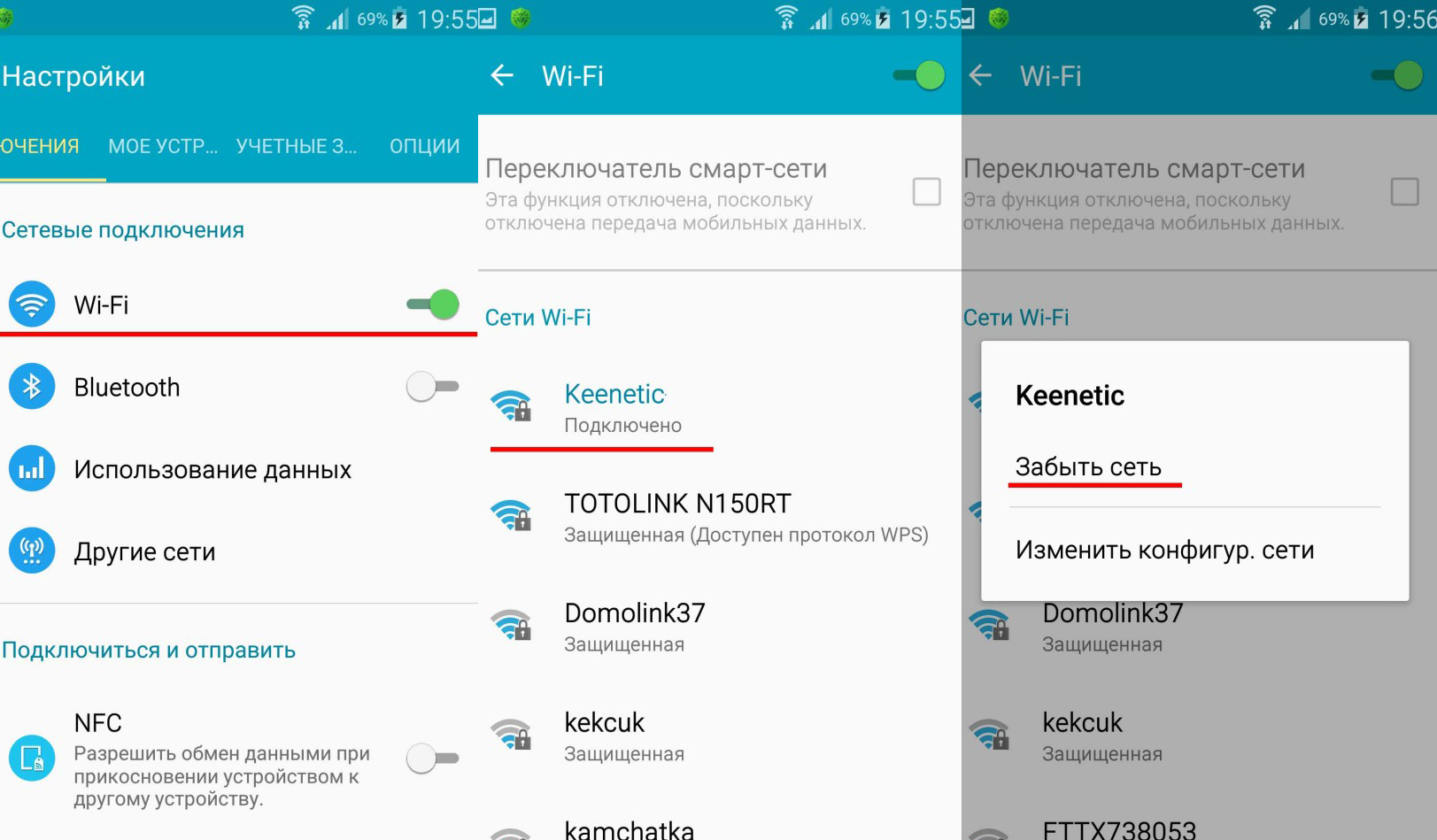
При новой попытке подключения и успешного ввода пароля по идее все должно подключиться. Если ничего не помогло, давайте подумаем вообще, что вы подразумеваете под словом «не подключается»:
- Не видит все сети
- Не видит мою сеть, а сети соседей видны
- Ошибка подключения ко всем сетям (какая ошибка)
- Ошибка подключения к моей сети, к другим сетям подключается без проблем (какая ошибка)
- К сети подключается, но нет интернета – делим проблему, только на одном телефоне так, или на всех устройствах сети
Очень часто люди относят сюда всего лишь отсутствие интернета, которое может быть связано даже с проблемами у провайдера (позвоните ему, кстати), а говорят, что не работает именно Wi-Fi. Не путаем: Wi-Fi может работать без интернета, а интернет может передаваться и по проводу. Это разные вещи.
Видите, как много вариантов появилось – настоятельно рекомендую уточнить свою проблему и попробовать воспользоваться поиском заново. Сделаете много открытий, а не будете заниматься пустяковой ерундой.
Народная подборка советов
Если ранее все работало, это хорошо. С большой вероятностью дело в каких-то настройках, которые мы с вами сейчас попробуем пошевелить. Скорее всего все исправится и заработает.
Здесь я хотел бы оставить подборку методов, которые помогают решить проблему и решили ее. Все взято из личного опыта, а также опыта окружающих людей. В идеале все нужно проверить и попробовать изменить, только после этого разрешаю расстраиваться и плакать:
- Проверяем дату и время. До сих пор встречаем странности с неверной установкой даты и времени и отсутствием подключения. В большинстве случае это не про вас, но на всякий случай…
- Режим полета. Проверяем, чтобы никаких самолетов не было. В случае наличия отключаем через шторку. Именно этот режим делает так, что Wi-Fi не включается.
- Настройки роутера. Здесь все неоднозначно. Т.е. если раньше к этой точке доступа все успешно подключалось – это одна проблема. Если же изначально не получается подключиться – это другая проблема. В первом случае рекомендуем сделать перезагрузку, поменять имя сети и пароль от нее (пароль можно временно попробовать убрать). Продвинутым – вручную задаем канал и режим (например, на Redmi Note 5 и 4X была актуально проблема при выборе режима bgn mixed). Если изначально ничего не выходит, нужно понять, что именно не выходит. Так если не видит сеть – возможно ваш телефон не поддерживает 5 ГГц сети, а роутер вещает именно на ней. Других проблем вроде как и не должно здесь быть.
Wi-Fi подключается, а интернета нет
Львиная доля проблем уходит именно в этот раздел. Что поможет? Перезагрузка. РОУТЕРА И ТЕЛЕФОНА:
- Выключаем роутер.
- Выключаем смартфон.
- Ждем 5 минут.
- Включаем роутер.
- Ждем минуту.
- Включаем смартфон.
Если это не помогло, значит у нас есть два варианта:
- Либо на роутере нет интернета (проверяем на других устройствах, есть ли интернет при подключении к роутеру).
- Либо полетели сетевые настройки на телефоне:
Если же DHCP стоит, интернет от роутера есть, все перезагружено, а на телефоне его нет – нужно ставить сетевые настройки (IP, шлюз, маску и DNS) руками. Т.е. вместо DHCP ставим «Вручную», а дальше…
А дальше я подумал, и решил не перегружать вас теорией. Как максимум – попробуйте заменить DNS на 8.8.8.8 и 8.8.4.4 (это DNS-серверы Гугла) – очень часто используем на людях, помогает. В остальных настройках, возможно, и есть смысл, но после тотальной перезагрузки они должны встать в правильную позицию, поэтому единственное что может здесь подвести – поломанные DNS вашего провайдера, которые я и рекомендую заменить на гугловские.
Крайняя мера
Если вы уже перепробовали все, и ничего не помогает, переходим к крайней мере – сбросу настроек.
Внимание! Сохраните все важные данные с телефона. Они уничтожатся.
Настройки – Восстановление и сброс – Сброс до заводских настроек
Если у вас и после сброса наблюдается проблема:
- Либо вы чего-то очень сильно глупите (например, пытаетесь подключиться к сети соседа с неправильным паролем, думая, что это ваша сеть).
- Аппаратная поломка или брак – тут остается только сдаваться в сервисный центр. Редко, но никто не застрахован. Вообще Wi-Fi модули работают очень и очень долго. Выгорают крайне редко. Так же проблема, когда телефон просто плохо ловит сигнал, обычно связана именно с антенной (нередко они отпаиваются).
И вот вроде бы я описал все возможные ситуации на этих аппаратах, а все равно как-то не системно. Да и системности здесь добиться очень сложно – я не могу знать текущее положение дел именно у вас. Мы не экстрасенсы, гадание на кофейной гуще не практикуем. Поэтому если хотите детальной помощи – постарайтесь детально описать всю свою ситуацию. Тупое копирование заголовка этой статьи в наш чат будет игнорироваться. За сим прощаюсь. Успешного вам разрешения этой беды. До скорых встреч на нашем портале!

Причина, почему ноутбук не видит раздачу Wi-Fi с телефона?
Если все настройки на телефоне и компьютере заданы верно, то самая распространенная причина почему ноутбук не видит Wi-Fi с телефона, это неверно указанный диапазон сети. Большинство устройств, старше 5 лет, поддерживают диапазон сети 2.4 ГГц, в то время как современные смартфоны раздают сеть на более высокой частоте 5 ГГц. Из-за такого различия в диапазонах одно устройство может не видеть второго.
Как решить проблему, когда ноутбук не видит раздаваемую сеть Wi-Fi с телефона?
Если ваш ноутбук не видит сеть Wi-Fi, то решить проблему можно только одним путем – проверить диапазон приема и раздачи сети и сделать одну частоту. Однако, поскольку старые ноутбуки могут работать только на одной частоте, то чаще всего частоту меняют на смартфоне.
Для того, чтобы узнать, поддерживает ли ноутбук частоту в 5 ГГц, стоит запустить командную строку с правами Администратора и ввести такую команду:
netsh wlan show drivers
Теперь находим строчку «Поддерживаемые типы радиомодулей».
- Частоты 802.11a, 802.11ac – поддержка частоты в 5 ГГц.
- Частоты 802.11b, 802.11g и 802.11n – поддержка частоты в 2.4 ГГц.
Как видим с примера, ноутбук может принимать сеть на частоте в 2,4 ГГц. Чтобы он видел раздаваемый Wi-Fi с телефона, нужно внести изменения в настройках смартфона.
- Android 10 – «Настройки», «Подключения», «Мобильная точка доступа и модем», «Мобильная точка доступа», «Настроить». Далее нужно перейти в раздел «Предпочтительная частота», где можно выбрать одинаковую с ноутбуком частоту.
- Android 7-9 – «Настройка», «Сеть и Интернет», «Точка доступа и модем».
- Далее выбираем «Дополнительно» и «Диапазон частот Wi-Fi».
После того, как диапазон будет указанный верно, ноутбук распознает сеть, раздаваемую телефоном.
Читайте также:

