Почему репитер уменьшает скорость wifi
Обновлено: 06.07.2024
Опять пришлось заниматься решением проблем с усилением сигнала Wi-Fi - я в прошлом году с этим намаялся, и на новом месте - та же самая картина: до третьего этажа сигнал со стандартного мувистаровского роутера, размещенного на первом этаже, добивает на последнем издыхании. Идею искать более мощный ADSL-роутер я отмел как неконструктивную - проще сигнал усилить на втором этаже, чем опять затевать эту бодягу, как в прошлом году. А у меня как раз с прошлого года оставался D-Link DAP-1360, который репитером работал безо всяких проблем.
Поставил его на второй этаж, задал усиливать сеть - до третьего добивает на 2-3 единичках сигнала. Вроде все в порядке. Поначалу. Со второго дня начались глюки. Почему-то по утрам репитер отрубается. Причем я это даже не сразу замечаю - адаптер компьютера при отрубании репитера цепляется к роутеру на первом этаже, и я замечаю только то, что Интернет то еле шевелится, то пропадает совсем. Я сначала грешил на мувистаровский роутер, бегал его перезагружать и репитер потом подцеплялся. Однако когда репитер в очередной раз упал (иногда по утрам он это делал и 2, и 3 раза), я на первом этаже врубил ноутбук и выяснил, что роутер работает совершенно нормально. Перезагрузил репитер - он снова подцепился. То есть проблема именно в нем.
Поехал в магазин, купил там самый крутой репитер Cisco Linksys RE1000. Весь такой воздушный, к коннектам зовущий.

Я, правда, по прошлому опыту как-то не особенно доверяю этим линксисовским Wi-Fi устройствам без внешних антенн - они утверждают, что все антенны внутри, и они добивают дальше внешних, однако я во время прошлогодней эпопеи брал топовый ADSL-роутер от Linksys, и он добивал слабее галимого китайского unknown роутера, который прилагался бесплатно к контракту.
Настраивается этот репитер, чисто теоретически, очень удобно: вы его просто включаете в розетку, он сразу создает свою собственную точку доступа, потом вставляете диск с софтом в комп, и софт сам настраивает репитер - от вас только требуется выбрать сеть, которую нужно усиливать. Это в теории. На практике программу настройки пришлось запускать раз пять, и она глючила неимоверно - то не находила репитер, то не могла его сконфигурировать, то не принимала правильно введенный пароль к основной сети - в общем, были сплошные танцы с бубном. Но вроде победил, настроил. Поставил его вместо D-Link. Уровень сигнала репитер на третьем этаже показывал такой же, как у D-Link, однако работал совершенно безобразно: сигнал был неустойчивый, некоторые интернетовские сервисы постоянно отваливались - тот же Skype. Помучился я с ним, помучился - вернул обратно D-Link.
Сел думать, что делать дальше. Хороших роутеров с ADSL в Испании найти непросто (да и в Москве, насколько я помню, тоже). Марки ASUS и ZyXEL тут не представлены вообще как класс. Найти можно только более или менее брендовые Wi-Fi роутеры. Ну, думаю, куплю какой-нибудь хороший Wi-Fi роутер с мощным сигналом, соединю его проводом с мувистаровским, а мувистаровский буду использовать просто как ADSL-модем.
И тут, проходя по второму этажу, в одной из спален вдруг заметил телефонную розетку. Притащил к ней телефон, подключил - есть сигнал. Взял мувистаровский роутер с первого этажа, поставил его в спальню на втором этаже - на первом этаже уровень сигнала 3-4 палки, на третьем - 3-4 палки. Все работает очень устойчиво, тест канала дает входящие 6-8 мегабит (6 мегабит на первом этаже, 8 мегабит на третьем). Что и требовалось доказать.
Но телефонную розетку на втором этаже я мог бы обнаружить и в первый же день. Непонятно, почему я об этом не подумал, а прыгал тут с бубном и ездил по магазинам.
Привет, Geektimes! Недавно мы говорили про нестандартное примнение электросети дома: с помощью Powerline-адаптера TP-Link мы прокидывали Wi-Fi через розетку.
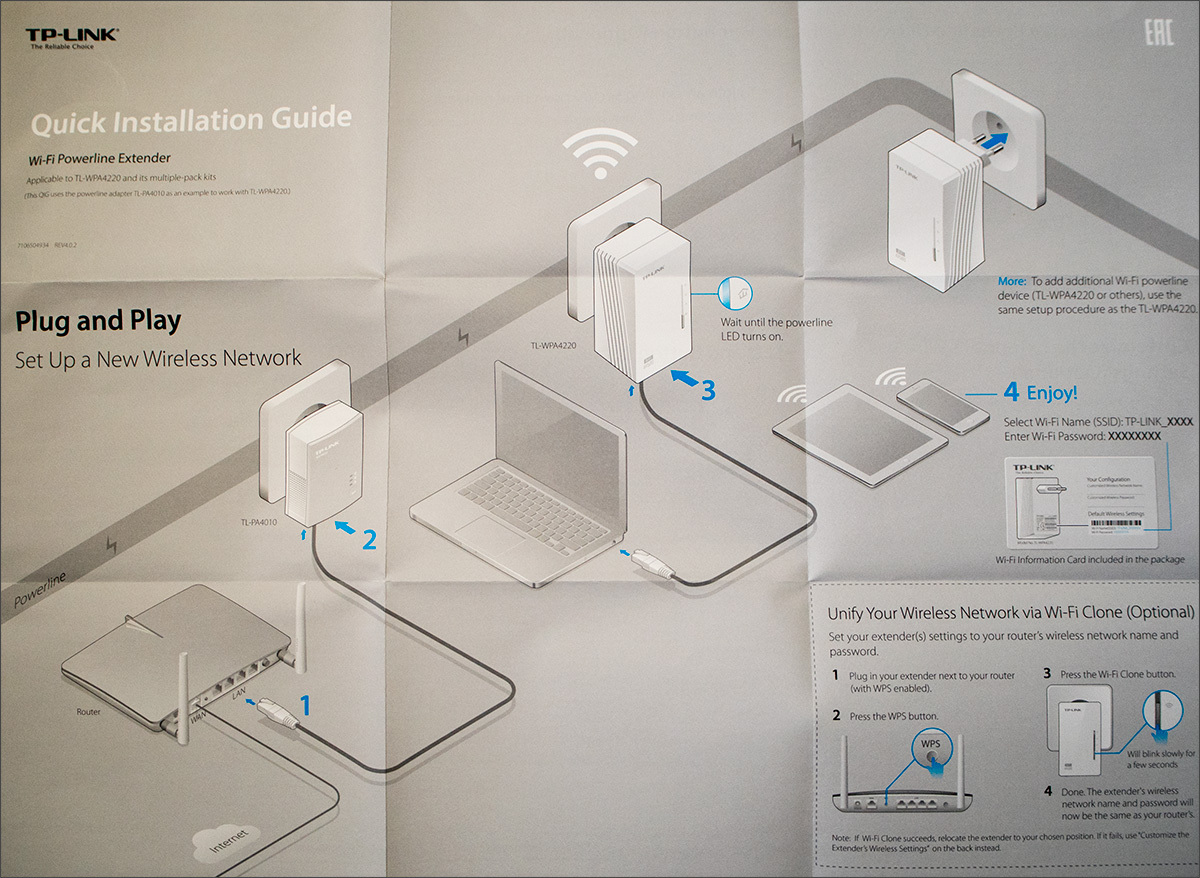
В комментариях меня спросили, почему для такого элементарного действия я не воспользовался обычным WiFi репитером. Что ж, сегодня разберёмся, как работает такая штука, в чём её плюсы и минусы.
Теория
Как я уже говорил в прошлой статье, применение PLC было обусловлено именно загаженным Wi-Fi-эфиром и переводом «материнской» точки на 5GHz диапазон, в котором стенопробиваемость сильно ухудшилась.
Сценарий же использования Extender’ов несколько отличается. Вместо того, чтобы использовать «незабитый» канал «внутри розетки» для проброса сети там, где нельзя портить стены и пол прокладкой кабеля, мы используем банально пространство квартиры/дома/офиса: берём точку, где приём Wi-Fi так себе, точку, где стоит роутер, и приблизительно посередине вешаем Extender или Repeater или называйте его как хотите. Он берёт Wi-Fi там, где приём ещё достаточно силён и повторяет сигнал туда, где «родной» источник уже не добивает.
При этом повторитель работает в том же канале, что и источник, и, как следствие, несколько снижает общую скорость и для материнской точки доступа, и для себя самого. Идеальными будут условия «прямой радиовидимости» между интересующей вас точкой приёма сигнала и репитером, репитером и роутером.
Практика
В качестве примера можно взять Wi-Fi-повторитель Upvel UA-322NR. В Юлмарте конкретно этого производителя сейчас нет, но есть масса других вариантов, под любой вкус и размер кошелька. Не думаю, что какой-нибудь TP-Link или ASUS будут сильно отличаться по характеристикам или возможностям. Общий принцип работы примерно одинаковый, равно как и комплект поставки.

Коробочка аккуратная, всё на русском языке и отлично локализовано, с установкой справится даже ребёнок. Внутри — сам девайс, небольшой ehternet-кабель, яркая и понятная инструкция по первоначальной настройке и miniCD с дополнительной информацией и софтом.


Сам же гаджет, по сути, состоит из Ehternet-порта, кнопки WPS, маленькой «булавочной» кнопочки Reset, индикатора уровня приёма и разъёма под розетку.
После первоначальной настройки гаджет был перенесён в комнату, которую требовалось «удлинить», но там уровень сигнала (и, соответственно, скорость работы) были на минимально доступных значениях, и эффекта от продления такой слабой сети не было бы никакого.
Поэтому экспериментальным путём в смежной комнате с нормальным уровнем приёма была найдена такая позиция, в которой и уровень сигнала для репитера был на достаточно уровне, и в точке, где нужен был интернет всё завелось на нормальных скоростях.
С тех пор девайс работал полгода без перебоев, а спустя ещё некоторое время к нему добавился проводной ресивер цифрового ТВ: благо Ethernet-порт можно использовать не только для настройки, но и для раздачи Wi-Fi тем девайсам, которые не могут выйти в сеть по беспроводному каналу, но имеют обычный Lan-порт.
Измеряем скорость

Чтобы не быть голословным, привожу графики. Вот так работал Wi-Fi до установки повторителя в дальних комнатах:

Как видите, интернет еле-еле душа в теле, а скоростью и не пахнет. С установкой повторителя в искомой комнате уровень приёма сильно вырос, а вот скорость — по понятным причинам — нет, так как повторитель повторял и без того изрядно усохший сигнал. А вот после перестановки повторителя в «правильном» месте, подобранном эмпирически, качество сигнала выросло, скорость вполне можно назвать приемлемой.

Результат даже комментировать не требуется. При этом рядом с самим роутером можно намерить не сильно больше, а потери скорости при включении в сеть повторителя составили около 10-15%:
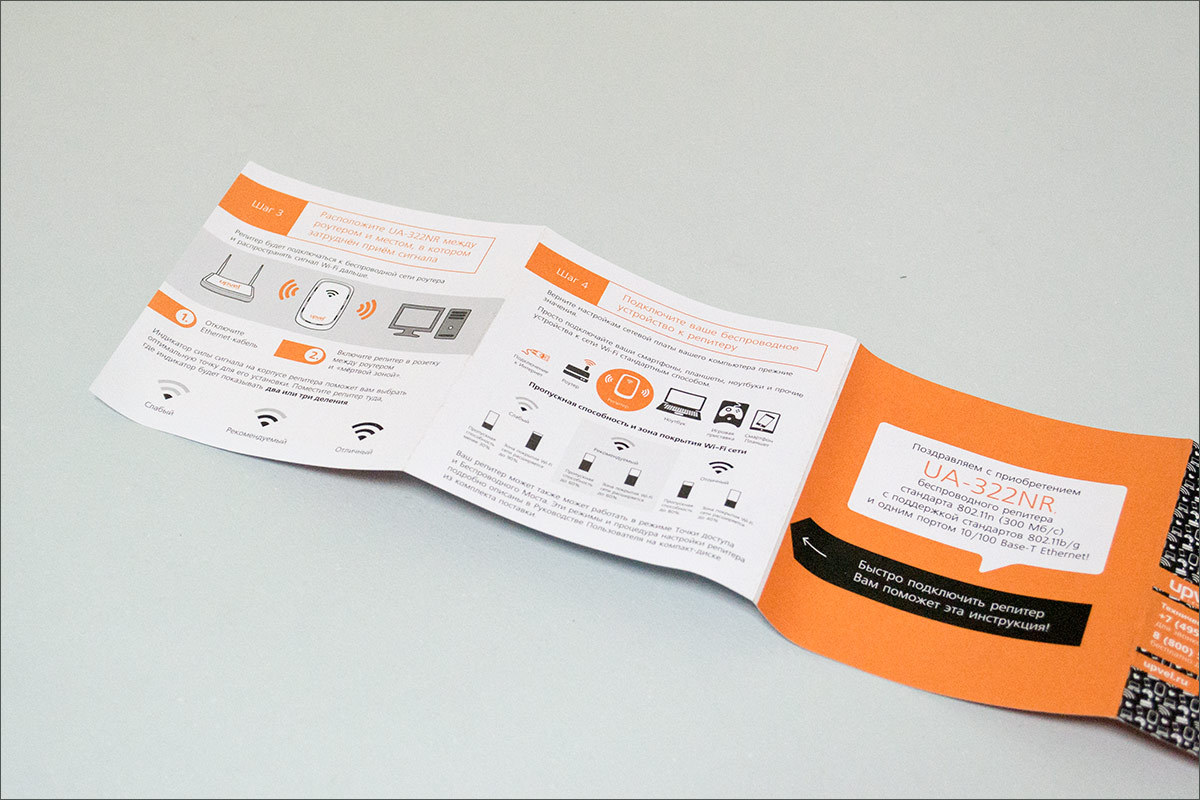
А так — работает, работает уже достаточно давно и без проблем, что ещё надо-то? :)
Общие итоги
Wi-Fi повторитель — не панацея, и скорость до «оригинальной» поднять не сможет, что вполне логичным образом следует из методов его работы. Но когда надо пробросить Wi-Fi чуть дальше или зацепиться за Wi-Fi чисто проводным девайсом — может выручить.
Среди моделей, которые продаются в Юлмарте, можно выделить ASUS RP-N14: он прост в настройке, имеет крайне дружелюбный Web-интерфейс и… вы будете смеяться, может работать как интернет-радио. Как радио, Карл! И выход на 3.5mm minijack есть, и соответствующая вкладка в веб-морде.

Ладно, вернёмся к самому жанру подобных девайсов. В качестве альтернативы Extender’у можно применить какой-нибудь дешёвенький роутер (если его ПО и железо позволяет работать в режиме ретранслятора, конечно), но он и места больше занимает, и настройки требует. А ведь иногда простота эксплуатации – ключевой фактор, и в этом Wi-Fi повторители дадут фору любому роутеру.
- Обычно, дешевле и проще, чем PLC-адаптеры;
- Проще в настройке и эксплуатации, чем альтернативы;
- Позволяет зацепить практически любой wired-девайс к wireless-сети;
- Режет скорость беспроводного подключения, причём для всех пользователей сети;
- Требует подбора «идеального» места установки.
На этом у меня всё, оставайтесь на связи, и пусть ваш Wi-Fi бьёт дальше, а Роскомнадзор не мешает смотреть любимые сайты!

В одной из предыдущих публикаций, мы с вами рассматривали причины из-за которых возникает плохой сигнал в Wi-Fi сети. Все приведенные примеры, были связаны с размещением сетевого устройства вблизи бытовых приборов, физических препятствий в виде стен и перегородок, но я практически ничего не сказал о настройках роутера и клиентов, влияющих на связь беспроводной сети Wi-Fi. В этой статье мы поговорим о том, почему маршрутизатор может резать скорость и попробуем на примерах полностью устранить или хотя бы частично избавиться от проблемы.
Прежде чем перейти к настройкам роутера, следует сказать, что нужно учитывать при создании беспроводной сети, кроме расположения устройств. Дело в том, что производители сетевых устройств на упаковке или в технических характеристиках на официальном сайте указывают теоретически максимально возможную скорость. Например, если вы видите на упаковке сетевого устройства значение в 300 Mbps (Мб/с), то оно обозначает максимально возможную скорость маршрутизатора в беспроводной сети Wi-Fi в теории, но на практике все обстоит несколько иначе.
1. Скорость роутера в отличии от указанной производителем (300 Мб/с) на практике будет гораздо ниже и это обусловлено беспроводными стандартами. Например, в спецификации стандарта N написано, что он в теории способен обеспечить скорость передачи данных до 600 Мбит/с, если будет использовать для связи четыре антенны одновременно. Следовательно, по каждой антенне стандарту N может передать данные со скоростью в 150 Мбит/с.
Но это все в теории, а на практике стандарт N далеко не всегда преодолевает планку в 54-60 Мб/с. Безусловно скорость зависит от заданных настроек и ряда внешних факторов, и если вам удавалось достичь скорости со стандартом N на своем роутере более 60 Мб/с, то поделитесь опытом в комментариях с другими пользователями.

Помните стандарт 802.11G, где теоретически заявлена максимальная скорость 54 Mb/s, а на практике едва ли кто-то припомнит больше 20 Мб/с. Все новые стандарты конечно же имеют улучшения, но вот с соотношение скорости в теории и на практике дела обстоят все так же.

3. Также необходимо обновить драйвер беспроводного сетевого адаптера Wi-Fi, который установлен в стационарный компьютер или интегрирован в ноутбук. Это программное обеспечение, которое непосредственно влияет на скорость обмена сетевыми пакетами между устройствами и функциональные возможности в целом.
4. Если ваш роутер может работать на частоте 5 ГГц, то все клиенты, которые поддерживают этот диапазон желательно перевести на него. При этом, те устройства, которые могут работать только в диапазоне 2,4 ГГц и переведенные на частоту в 5 ГГц, влиять на работу друг друга не будут.
5. Некоторые пользователи, купив бюджетную модель роутера с нетерпением ждут от него высоких показателей, но скорость коммутации (пропускная способность) и производительность стоят на одной ступени и зависят от аппаратного обеспечения. А мы знаем, что сетевое устройство характеризуется способностью обработать и передать максимальный скоростной поток, именуемый коммутацией от порта WAN (в нем кабель интернет-провайдера) до беспроводного модуля Wi-Fi. А как вы понимаете бюджетные модели маршрутизаторов не комплектуются компонентами для высокой коммутации.
Конечно, железо в сетевом устройстве имеет весомое значение, но как показывает практика настройка Wi-Fi сети на роутере играет далеко не последнюю роль. Позволю себе дать вам несколько полезных рекомендаций.
Как можно увеличить скорость Wi-Fi связи в роутере.
Все приведенные рекомендации в большинстве случаев помогут увеличить скорость Wi-Fi сети и устранить основные причины, негативно влияющие на беспроводную связь. Кстати, если вы планируете купить маршрутизатор и вас не стесняют финансовые возможности, то посмотрите в сторону поддерживающих стандарт IEEE 802.11ас или IEEE 802.11ad. Например, ASUS RT-AC87U или TP-Link AD7200 Talon.
1. Многие еще используют в домашней сети стандарт IEEE 802.11n и при этом в настройках выставляют смешанный режим. То есть выставляют в интерфейсе роутера для Wi-Fi сети 802.11 b/g/n. И это конечно логично поскольку, например, старый ноутбук может иметь встроенный модуль G-стандарта и не поддерживать стандарт N. Однако беспроводная сеть Wi-Fi не только делит сигнал между всеми клиентами, находящимися в сети, но и при активном обмене пакетами между роутером и клиентом с модулем G-стандарта сбрасывается скорость (в среднем до 50%) для всех устройств на уровень самого медленного. В нашем случае это ноутбук с G-модулем.

Сегодня уже все устройства давно дружат со стандартом N, следовательно, нет смысла в старом смешанном режиме. Но если у вас дома все-таки нашелся ноубук с IEEE 802.11g, то лучше подключите его к роутеру по кабелю LAN или не используйте вовсе. Вообще рекомендуют настраивать сеть так, чтобы все адаптеры работали на одном стандарте. Например, у многих дома устройства, которые поддерживают стандарт N, значит было бы правильно определить для всей сети стандарт IEEE 802.11n.
Для этого нужно войти в настройки маршрутизатора и перейти на вкладку, отвечающую за беспроводную настройку. Вот пример для ASUS с микропрограммой ASUSWRT:

А это пример для TP-Link:



2. В беспроводной сети Wi-Fi на заданном режиме N, можно попробовать поднять скорость более чем 54 Мбит, но для этого нужно включить функцию WMM в параметрах адаптера если он его поддерживает. Эту функцию нужно включить и на точке доступа и на сетевом адаптере.

4. Я уже не раз упоминал о зашумленности канала в диапазоне 2,4 ГГц, наша задача выбрать наиболее свободный в округе. Под шумом в радиоканале подразумевается наличие соседских сетей, которые могут использовать такой же канал как ваша сеть.

Вот сейчас на вскидку открыл вкладку соединений и насчитал вокруг более 6 сетей.

Чтобы найти наиболее свободный канал, нужно провести диагностику программой inSSIDer и при обнаружении менее загруженного канала соседями перейти на него.
5. Некоторые маршрутизаторы обосновано изначально имеют невысокую мощность радиосигнала. Если вы ходите по комнате или квартире с планшетом или ноутбуком (не сидите на месте), то мощность сигнала стоит выкрутить на всю.

6. Стандарт N прекрасно работает с шириной канала в 40 MHz, но довольно часто в настройках встречается параметр 20/40MHZ (автоматический выбор). Если вы выставите ширину канала в 40 MHz, то может получить от 10 Мбит/c до 20 Мбит/c прироста скорости при наличии устойчивого и хорошего сигнала. Вместе с тем это экспериментальный параметр. Дело в том, что при такой ширине канала, на незначительном расстоянии уровень сигнала может снижаться и мы соответственно не получим желаемого результата.

Поэтому здесь вопрос решается экспериментальным путем. Выставьте сначала значения в 20 MHz и измеряйте скорость с разных расстояний, а потом задайте 40 MHz и снова протестируйте скорость Wi-Fi с этих же точек. Во время проведения тестов всегда отключайте все устройства, кроме испытуемых. Вывод очевиден. Оставляем значение, где результат был с наивысшим показанием скорости. Следует сказать, что еще встречаются клиенты, которые могут работать только на ширине канала в 20 MHz и никак не хотят устанавливать связь на 40 MHz.

7. Если у вас установлен очень качественный и хороший сетевой адаптер Wi-Fi в компьютер или интегрирован модуль в ноутбук, а режим защиты вы используете WEP или WPA с шифрованием TKIP, то вы все-равно не сможете преодолеть скоростную планку в 54 Мбит. Таковы особенности стандарта IEEE 802.11n. Обязательно смените на современный и надежный WPA2 c шифрованием AES, а не TKIP.
Соединение через WiFi не всегда способно обеспечить такую же скорость, как и кабельное подключение. Среди основных причин можно выделить неправильные настройки маршрутизатора, конфликты с точками доступа соседей и неправильный выбор места размещения роутера. Скорость также режется при использовании устаревшего оборудования или старых версий прошивки.
Как определить, что режется скорость по WiFi
Интернет-провайдеры указывают в договоре максимально возможную скорость доступа. Реальная ширина пропускного канала обычно ниже заявленной. В домашних условиях легко проверить, связано ли это с ограничениями на стороне провайдера или с использованием WiFi. Для этого подключите кабель Ethernet напрямую к устройству, с которого осуществляется выход в Интернет.
Затем подключите интернет-кабель к роутеру, включите его в сеть и подключитесь к WiFi с того же устройства, на котором вы тестировали скорость. Откройте сайт ещё раз и повторите замер. Если результаты первого и второго тестов значительно отличаются, скорость режется именно из-за использования беспроводного Интернета.

Помехи от беспроводного оборудования соседей
Чаще всего эта причина проявляется в многоквартирных домах с большим количеством установленных точек доступа к WiFi. Беспроводная сеть может работать в одном из двух диапазонов: 2,4 или 5 ГГц. Более распространён первый вариант. При этом фактическая частота может составлять от 2,412 до 2,484 ГГц с шагом 0,005 ГГц, в зависимости от выбранного канала.
Диапазон 2,4 ГГц разделён на 14 отрезков, но не все они могут быть доступны для легального использования в той или иной стране. Например, в США применяются только каналы 1-11, в России: 1-13, в Японии: 1-14. Выбор неправильного значения может привести к нарушению законодательства государства, в котором работает оборудование.

Обратите внимание! Ширина каждого канала может составлять 20 или 40 МГц. Не пересекаются только каналы 1, 6 и 11. Используйте одно из этих значений для оптимальной настройки сети. Также можно выбрать автоматическое определение наименее загруженных частот в параметрах роутера.
Высокая загруженность диапазона
Его использование возможно на двухдиапазонных роутерах. Такие маршрутизаторы создают сразу две сети, которые имеют различные названия, параметры шифрования и авторизации. Клиентские устройства, радиомодуль которых поддерживает работу на 5 ГГц, смогут подключиться к WiFi в этом диапазоне. Устаревшие модели будут подключаться ко второй сети. При такой схеме работы следует учитывать ряд недостатков, основные из которых:
- Меньшая зона покрытия при наличии преград, обусловленная физическими свойствами радиоволн этой длины.
- Отсутствие совместимости со старыми девайсами.
- Высокая стоимость двухдиапазонного оборудования.

Проблемы с маршрутизатором
Рекомендуется устанавливать роутер в центральной комнате помещения, в котором он будет использоваться. Такое расположение обеспечивает высокий уровень приёма WiFi во всех комнатах квартиры или офиса. При установке в углу помещения, отдалённые комнаты не смогут подключаться к беспроводной сети или будут получать Интернет на низкой скорости.

Важно! На качество связи с маршрутизатором также влияют мощность передатчика, количество установленных антенн и расстояние от работающих источников электромагнитного излучения. Чтобы скорость Интернета не резалась, старайтесь устанавливать роутер вдали от микроволновых печей, холодильников и прочей бытовой техники.


Устаревшая прошивка устройств

Совет! При установке программного обеспечения учитывайте аппаратную версию роутера. Она указывается на наклейке или в документации к устройству.
Обучающее видео: Как и почему режется скорость Интернета по WiFi
Использование дополнительного оборудования
Если после устранения всех проблем скорость Интернета в отдалённых комнатах продолжает резаться, используйте дополнительное оборудование для усиления сигнала. К нему относятся: внешние антенны для роутеров, беспроводные адаптеры повышенной мощности для компьютеров, WiFi репитеры.
При выборе антенны учитывайте коэффициент усиления и тип разъёма, при помощи которого она подключается к точке доступа. Обычно производители указывают список оборудования, рекомендуемый для использования с определёнными моделями устройств. При подключении сторонних антенн, не протестированных на совместимость, могут возникнуть трудности с дальнейшим гарантийным обслуживанием.
Читайте также:

