Почему в роутере keenetic модем офлайн
Обновлено: 06.07.2024
Знакомясь с Keenetic Hero 4G и Runner 4G , я случайно наткнулся на их странное умение работать с тарифами, не очень предназначенными для модемов и роутеров. Решил немного изучить данный феномен, а заодно и новую часть меню Keenetic OS, посвященную модему.
Следует заметить, что модем сообщает о себе немало интересного. Нельзя сказать, что информация уникальна, но, будучи собранной в одном месте, дает почти исчерпывающую картину.
Мы видим частоты, на которых работает модем, номер band’а, идентификатор базовой станции, расстояние до нее и, что немаловажно, ширину канала. Максимальная скорость на модеме Snapdragon X5 составляет 150/50 Мбит/с (LTE Cat.4), но эти показатели достижимы только при канале 20 МГц. А такой вам с наибольшей вероятностью предложит только Мегафон, потому что у него ресурсы в сетях LTE посерьезнее, чем у коллег по бизнесу. На 15 и даже 10 МГц работать тоже будет. Но медленнее.
Еще модем сообщает полезную информацию об антеннах. Наверное, при работе с родной парой она поможет средне, а вот при подключении внешних – весьма. Читатель Петр прислал полезную памятку, которая позволит понять значение выдаваемых модемом цифр.
Клиентское устройство (любое) не может выбирать, к какой базовой станции подключиться. Это решение всегда на стороне сети. Но в случае Keenetic есть интересная лазейка. Например, у меня около дома есть две базовых станции Билайна – одна умеет Band 7, а другая Band 3. Чаще всего меня кидает на Band 7, но там ширина канала 10 МГц и скорость очень так себе. В настройках Keenetic’ов я могу вообще отключить Band 7, и тогда сети придется подключать меня к быстрой Band 3 с шириной канала 15 МГц. Круто? Да не то слово!
О такой мелочи, как выбор между подключением по 3G или 4G, наверное, даже говорить не стоит. Это, конечно, есть.
Также, как и на всех Кинетиках, можно определять – через какой источник интернета питается конкретное устройство. Да, можно ноутбук через модем, а телевизор – через стационарного провайдера. Зачем такое нужно? Да понятия не имею Но, судя по всему, люди придумывают соответствующие сценарии. А красноглазые сектанты-микротикеры до сих пор уверены, что кроме их кумира на такое никто не способен.
У Keenetic OS на ноябрь 2020 года есть особенность: она постоянно пингует модем, и если у вас тариф с посуточной оплатой (как у меня, мегафоновский «Закачайся! В любой момент» ), денежки будут сниматься каждый день. В будущем может придумают примочку, но пока – так. Аккуратнее выбирайте тариф для резервного канала.
Посмотрите видеоверсию, там больше деталей в динамике
Видишь роутер? А это модем!
Настоящие модемные тарифы относительно дороги. Конечно, 1000 рублей в месяц за безлимит – это по мировым меркам смешно, но по нашим – ощутимо. Особенно когда операторы предлагают безлимиты для смартфонов ощутимо дешевле.
Есть целая индустрия перешивки USB-модемов смартфонными IMEI и установки подходящих TTL. Работает это? В общем, да. Но в новых Keenetic ничего мудрить не требуется. Все операторы абсолютно уверены, что их сим-карта работает в смартфоне.
На МТС, правда, этот фокус не прокатит, потому что оператор научился не IMEI проверять, а сам трафик. И если «смартфон» постоянно обращается к серверам обновлений Windows или Mac OS, волшебство мигом закончится.
Нельзя исключать, что праздник внезапно прекратят, и все операторы увидят в Hero 4G и Runner 4G именно роутеры. Больше того, если над TTL можно издеваться, сколько угодно, то вот IMEI поменять без паяльника и такой-то матери не выйдет.
Но пока, конечно, раздолье.
Итого
В комментариях к первой статье часто звучало – ну нафига нужен встроенный модем, когда и USB-свисток норм.
Про размеры антенн я уже писал – ну не могут булавки в USB-модеме ловить достаточно хорошо без внешних примочек. Если только базовая станция под окном, но такое за городом бывает нечасто.
Плюс встроенного модема в том, что он встроен в общую инфраструктуру платформы. Вы знаете о нем и о сети достаточно много, чтобы принимать правильные решения. Ну и стабильность все же другая. Никаких перегревов и отваливаний.
Я вчера из интереса целый день сидел с основного компьютера через Hero 4G. Работал, играл. И, знаете, никакой серьезной разницы с кабелем. Да, пинг в «Танках» около 40 мс вместо привычных 4-5. Но на качество игрового процесса это не влияет. Нормально все.
Замечу, что преимущества интегрированного модема относятся не только к продукции Keenetic. Если помните, летом у меня в саратовском домовладении трудился TP-Link Archer MR600 , и мы были довольны друг другом. Но по объему информации о соединении и количеству настроек Keenetic, конечно, может предложить больше.
Мобильный интернет прямо на глазах теряет элемент… неожиданности. С толковым роутером (и в хорошо построенной сети) можно получить пользовательские впечатления не хуже, чем от «стационарного», проводного канала. Качественных решений и тарифов появляется все больше.
Главное, чтобы мы скорее начали снова пользоваться ими по желанию, а не вынужденно.
Подписывайтесь на Технодзен и первыми читайте об интересной технике
Как подключить 3G-4G модем к wifi роутеру Zyxel Keenetic через USB?
При выборе оборудования для подключения 3G/4G USB модема к роутеру, я остановился на модели Zyxel Keenetic Giga II. Это аппарат недешевый, но его я смело могу рекомендовать как надежное и практичное универсальное устройство с поддержкой большинства моделей модемов, а также флеш накопителей и принтеров. Цена кусается, но полностью себя оправдывает.
В компанию к нему я использовал LTE модем от Yota. Такое сочетание устройств позволило мне создать достаточно стабильную скоростную сеть на стандартном дачном участке в 12 соток без использования дополнительных усиливающих антенн.

Поскольку все основные модели модемов, а также настройки параметров подключения к сетям различных провайдеров мобильного 3G-4G интернета уже вшиты в микропрограмму роутера Zyxel Keenetic, нам при настройке модема Yota не нужно будет вручную вводить никаких данных. Все очень просто
- включаем wifi роутер Zyxel,
- вставляем в USB порт 3G-4G модем
Заданные по умолчанию Имя сети и пароль для подключения к ней имеются на наклейке на корпусе роутера Zyxel.



Остается только настроить беспроводную сеть для раздачи wifi, то есть сменить SSID и пароль для подключения в соответствующем разделе меню роутера и пользоваться 4G интернетом на даче.
Настройка USB модема 4G на роутере Keenetic Viva
Мой образец пришел уже перепрошитый и готовый к использованию с любыми провайдерами. Поэтому я без проблем вставляю в него симку Теле2 и подключаю к USB разъему маршрутизатора Keenetic Viva.


Далее выбираем приоритет подключения. То есть будет ли сигнал 4G-LTE основным источником или резервным. Если основной канал от кабельного провайдера будет недоступен (например, забыли заплатить абонентскую плату), то включится мобильный интернет.

Либо он будет работать постоянно, либо в определенные дни и часы.

Для сохранения изменений нужно нажать на соответствующую кнопку внизу страницы.
Настройка 3G/4G интернета через модем с мобильного телефона на роутере Keenetic
Любой обладатель современного поколения роутеров Keenetic хотя бы краем уха слыша про мобильное приложение для смартфона. Подробно про его установку рассказывал в отдельной статье, можете прочитать, если еще не пользуетесь. С его помощью точно также можно настроить подключение к интернету через 3G/4G сеть.

Попадаем в панель настроек, но нам надо провалиться еще глубже. Поэтому в самом низу еще раз жмем на название модели.




Дополнительно здесь же можно установить расписание работы интернета через модем.
Маршуртизатор Zyxel Keenetic не видит 4G модем
Нередко приходится сталкиваться с ситуацией, что роутер Zyxel Keenetic не видит 4G модем. Чаще всего причиной тому является то, что эти устройства просто-напросто несовместимы. Как вы понимаете, модели постоянно обновляются и прошивка маршрутизатора не всегда успевает за их скоростью выхода. Поэтому рекомендую ознакомиться со списком поддерживаемых моделей на официальном сайте фирмы.

Как устроен роутер Keenetic Extra (KN-1710)
Назначение и расположение базовых элементов
Начнем знакомство с роутером KN-1710 с рассмотрения задней панели его корпуса. Именно здесь расположились порты, которые позволят вам подключать к нему несколько устройств вроде ноутбука, медиацентра, ТВ-приставки и других домашних или офисных девайсов. Голубой порт с номером 0 предназначен для подключения кабеля провайдера, а остальные четыре порта нужны для названных выше или других устройств. У вас в комплекте уже есть кабель для подключения такого устройства, а провода для остальных устройств вам придется приобретать самостоятельно. На этой же панели вы увидите разъем для кабеля питания и кнопку сброса. Работу последней мы рассмотрим в отдельном разделе.Сбоку роутера есть USB-порт, который в первую очередь позволит подключить к нему USB-модем. Также он подходит и для решения других задач, в частности, для настройки принт-сервера и сетевого хранилища. Здесь же находится кнопка FN, изначально настроенная на то, чтобы безопасно вытащить устройство из USB-порта. Однако в панели управления вы можете при желании задать другую функцию на эту кнопку. Также на задней и боковых панелях размещены четыре антенны, которые обеспечат стабильный сигнал в сети Wi-Fi.

Значение индикаторов
Рядом с кнопкой Wi-Fi/WPS расположился индикатор с аналогичным значком. Как и кнопка, он отвечает за отображение состояния Wi‑Fi-сети и режима WPS. Если индикатор горит, значит сеть Wi‑Fi запущена, не горит — сеть не работает. Редкое мигание индикатора говорит о запуске режима WPS, а частое мигание — о передаче данных в сети. Следующий индикатор с надписью FN показывает состояние USB-устройства: индикатор горит — устройство подключено и готово к работе, не горит — не подключено или не готово к работе. При переназначении кнопки в панели управления, индикатор будет отражать состояние новой назначенной функции.Индикатор со значком интернета принимает всего два значения: если он светится, то интернет работает, не светится — не работает. Последним в этой линии идет значок с изображением кнопки питания, но отвечает за разные состояния роутера, поэтому получил название индикатора статуса. Если он горит/не горит, роутер, соответственно, готов к работе или выключен. Постоянное мигание происходит при загрузке или обновлении операционной системы роутера. Если индикатор мигнул 2 секунды и стал гореть постоянно, значит, была нажата кнопка Wi-Fi или FN, или произошел запуск функции, назначенной кнопке. Если индикатор мигает в течение двух секунд и затем на две секунды гаснет, функция, назначенная кнопке, остановлена, нажата кнопка Wi-Fi или FN.Подключение роутера Keenetic Extra (KN-1710)

- провайдер завел к вам дом кабель,
- у вас есть USB-модем и подходящая для него сим-карта,
- у вас есть модем, а в дом заведен соответствующий ему кабель.
Подключение через кабель провайдера

Подключение с помощью модема

Подключение с помощью USB-модема

Настройка роутера Keenetic Extra (KN-1710)
Настройка роутера через панель управления также вызывает у многих владельцев роутера Extra затруднения и приводит к долгим часам мучений. Поэтому вначале коротко разберем алгоритм ваших будущих действий. Для настройки вам нужно:

- зайти на подключенном к роутеру компьютере в панель управления;
- запустить мастер быстрой настройки (это один из вариантов настроек);
- ответить на вопросы мастера, подготовив при необходимости договор с провайдером;
- при автоматическом обновлении прошивки роутера дождаться ее, не выключая роутер;
- сменить имя и пароль к вашей сети Wi-Fi.
Сброс Keenetic Extra до заводских настроек
Нередко бывает так, что владелец роутера забывает пароль к панели управления и больше не может войти в нее для настроек роутера. Или делает ошибочные настройки, после которых нет ни интернета в доме, ни захода в админ-панель. Бывает и такое, что роутер до вас уже кто-то настраивал, а вы не знаете прежних данных. Во всех этих случаях поможет сброс до заводских настроек. Во время активации этой функции все сделанные ранее настройки сбрасываются, а пароль и имя сети возвращаются до заводских. То есть после сброса вы сможете снова войти в админ-панель или сеть по паролям, указанным на этикетке роутера.Для сброса роутера KN-1710 к начальным настройкам вооружитесь острым предметом, нажмите им кнопку «Сброс» на задней панели и удерживайте ее около 10 секунд (пока не замигает индикатор «Статус»). После этого роутер перезагрузится и вернется к заводским настройками. Теперь нужно начинать все сначала, как описано выше в разделах «Подключение» и «Настройка». Вам придется заново вводить все характеристики и устанавливать пароли. Поэтому в случае затруднений с этими параметрами по возможности зайдите в панель управления до сброса настроек роутера и уточните нужные характеристики. После сброса вы можете не менять имя и пароль сети и админ-панели, но помните, что работа на заводских данных небезопасна.
Хотя первое подключение роутера и создание дома беспроводной сети потребует от вас терпения, в дальнейшем вы будете гораздо быстрее подключать к нему новые домашние устройства, а также создавать сеть на даче или в другом месте вне дома.
Роутеры «ZyXEL Keenetic» — это недорогие китайские модели, которые отлично справляются со своей работой. Их сигнала обычно хватает на покрытие всей квартиры, также их можно использовать в качестве усилителя сигнала. Но случается, что в маршрутизаторе перестает работать вай фай.
Режим клиента (беспроводной мост). Подключение к провайдеру по Wi-Fi (WISP)
Режим клиента или WISP — это режим, при котором роутер получает вайфай не через кабель, а через другую Wi-Fi сеть: провайдера, магазина или кафе, соседа и любую другую. То есть происходит раздача через 2 вайфая.

Для подключения этого режима необходимо:
- Зайти в настройки, набрать в браузере «192.168.1.1», при необходимости указать логин и пароль;
- В панели управления выбрать «Домашняя сеть» — «Сегменты» — «Home network»;
- Сменить подсеть, заменив указанные цифры на «192.168.2.1», нажать «Применить». Произошла смена IP-адреса;
Важно! Возможно, компьютер или ноутбук ненадолго зависнут во время смены настроек.
- После необходимо отключить маршрутизатор, вновь включить его, открыть настройки в браузере и вбить новый адрес — «192.168.2.1»;
- Попав в панель управления, нужно открыть снизу вкладку «Интернет» (значок с земным шаром), сверху — «WISP» (в некоторых прошивках «wifi»), поставить галочку напротив «Включить»;
- После выбрать «Обзор сетей», найти сеть, к которой будет производиться подключение, выбрать ее и при необходимости ввести пароль в поле «Ключ». Если же сеть не защищена, достаточно поставить галочку напротив «Использовать для входа» и «Применить».
После найти информацию по текущему соединению можно во вкладке «Действующее подключение» на главном экране настроек.
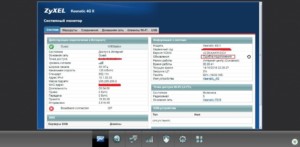
Расширение зоны покрытия Wi-Fi сети с помощью Zyxel Keenetic
Случается, что по каким-либо причинам в «keenetic lite 3» не работает wi fi или сигнал не покрывает всю площадь. В этой ситуации необходимо усилить сигнал, установив на маршрутизаторе режим репитера. Это режим усиления: роутер ловит имеющуюся сеть и усиливает ее, распространяет по большей площади или улучшает сигнал. Специальные устройства-усилители можно купить отдельно, или же использовать одноименную функцию роутера «Zyxel Keenetic».
Настройки проходят в несколько шагов:
- Необходимо зайти в настройки маршрутизатора, сбить адрес «192.168.1.1», ввести логин и пароль;
- Зайти в панель управления — «Система» — «Режим» — переключить на «Усилитель»;
- После появится окошко, предупреждающее о необходимости перезагрузить роутер;
- Затем нужно объединить оба маршрутизатора. Для этого требуется нажать кнопку «Wi-Fi» (или «WPS») — сперва на главном, затем на усилителе. Через несколько минут оба устройства объединяться в одну общую сеть, которая будет распространять хороший стабильный сигнал.
Настройка Wi-Fi сети и установка пароля
Одна из основных задач роутера — обеспечить вай-фай покрытие в квартире или доме. Настроить сеть несложно:
- Нужно зайти в браузер в адресной строке ввести «192.168.1.1»;
- Зайти в «WiFi сеть» и задать новое имя и пароль. Таким образом можно защитить свою сеть от чужих посещений. Впрочем, менять пароль не обязательно: можно оставить стандартное имя, пароль будет указан на нижней стороне устройства.
Важно! Если маршрутизатор настраивают не первый раз, стоит сделать сброс настроек до заводских. Для этого необходимо иголкой нажать на кнопку «Сброс» и удерживать ее 10-15 секунд.
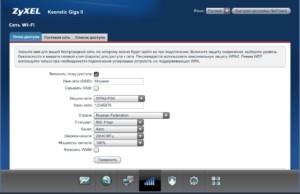
Настройка ретрансляция адресов DHCP
О режиме репитера и его включении сказано в пункте о расширении зоны покрытия.
Причины плохой работы вай-фай и что делать
Плохая работа вай-фая выражается в слабом сигнале, перебоях или регулярном отключении интернета.
Причины, по которым роутер «keenetic omni» не раздает вай фай, могут быть разными:
- Проблемы с оплатой или затруднения у провайдера. В этой ситуации необходимо пополнить счет или подождать, пока провайдер решит проблему;
- Вирусы. Некоторые из них блокируют доступ или снижают скорость до минимума. Решается вопрос установкой хорошего антивируса и чисткой компьютера;
- Плохое расположение. Например, в «кинетик гига 1» проблема вай фай такого плана встречается часто. Если прибор находится далеко от комнаты или его окружает мебель, сигнал будет плохо проходить. Стоит переставить устройство и проверить, помогло ли. Это же относится к электроприборам, особенно к микроволновке;
- Устаревшая прошивка маршрутизатора. Ее необходимо регулярно менять, скачивая с офсайта;
- Слишком много пользователей. Чем больше людей подключаются к одной сети, тем меньше будет скорость подключения. Возможно, потребуется установить роутер помощнее или дополнительный усилитель;

- Слишком много открытых программ и вкладок. Чем больше на ПК открыто вкладок в браузере или поставлено закачиваться файлов, тем медленнее они будут работать.
Фиксирование канала Wi-Fi сети на основном роутере
Перед тем, как установить маршрутизатор «Zyxel Keenetic» в режим усилителя, необходимо зафиксировать на основном роутере вай-фай-канал. Это необходимо, поскольку репитер «Zyxel» будет усиливать только одну конкретную сеть. Если основной роутер каждый раз при подключении выбирает автоматически самую сильную сеть, настройка попросту слетит разу после смены сети.
Зафиксировать конкретный канал несложно: нужно войти в настройки Wifi сети, снять галочку с «подключаться автоматически» и прописать конкретный номер используемого канала.
Устройство подключается к Wi-Fi, но не выходит в Интернет
Сбои в прошивке
Сбои в прошивке — это одна возможная причина возникновения проблем, из-за которых в «Keenetic giga iii» после обновления пропал wifi.
Решить ее можно, скачав утилиту Zyxel Keenetic recovery utility с последней, самой актуальной, прошивкой. После скачивания необходимо:
- Распаковать папку и запустить файл с расширением «.exe»;
- Выключить роутер и отсоединить от него все провода кроме того, что соединяет с компьютером;
- Нажать «Reset» и включить маршрутизатор;
- После перепрошивки потребуется восстановить все настройки.
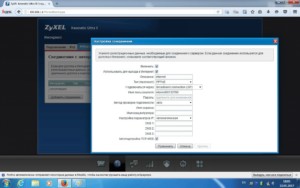
Читайте также:

