Подключение iptv через wifi мост
Обновлено: 02.07.2024
Здравствуйте!
Жить в частном доме мечтал давно. Плюсов масса, но в нашем городе коттеджные поселки сильно обделены телефонной связью и, тем более, интернетом. В наше время, без интернета жизнь – не жизнь: ни тебе в L4D с друзьями пострелять, ни фильмы вконтакте посмотреть. 3г модемы отнимают слишком много времени, а обещанный мэром LTE от Yota не ушел дальше новостей на сайтах. Печаль. Есть конечно провайдеры, раздающие интернет по wi-fi, но платить 1000 рублей за каждый Мбит скорости в месяц как-то не комильфо. Поразмыслив, решил самостоятельно организовать себе wi-fi мост, на другом конце которого, должен оказаться доступный обычный проводной интернет с хорошей скоростью.

Установленная анетнна моста на крыше дома моего
Удача была со мной: в пяти километрах по прямой видимости живет родственница в обычной десятиэтажке, в которой можно было подключиться аж к двум провайдерам!
Тем временем вопрос качественного телевидения тоже не был решен. Установленная спутниковая тарелка выдавала сигнал не удовлетворительного качества, в сильную облачность картинка рассыпалась, да и само по себе изображение, поступающее в телевизор через «тюльпаны» не радовало глаз. Печаль. Выбирая провайдера для интернета, обнаружил, что Билайн, помимо хороших мегабит, раздает по тому же ethernet’у еще и телевидение! Приставка современная с HDMI-выходом, да еще и жестким диском, который позволяет ставить эфир на паузу, записывать передачи, сразу выдает телепрограмму в виде сетевого графика, видеопрокат, социальные сервисы, в общем слюна пошла и не давала теперь спокойно спать.
Погуглив, так и не нашел точного ответа сколько же необходимо скорости для нормального функционирования IPTV, техподдержку Билайна такой вопрос поставил в тупик. Выяснил, видеопоток 1080p идет со скоростью 24 Мбит/сек – значит столько и надо закладывать в характеристики моста + 10 Мбит/сек для интернета меня вполне устроили бы.
Дело за малым: установить мост и радоваться жизни. Короткий обзвон казанских фирм дал понять, что такое задание никому не интересно, а если и возьмутся, то сдерут три шкуры. Печаль.
Хорошо, что интернет есть хотя бы на работе. Там и нашлись вполне себе бюджетные решения для моего случая. Только устанавливать и настраивать все оборудование предстояло самостоятельно. Глаз пал на америкосовского производителя Ubiquiti за доступную цену, обещания простых настроек и скорость между антеннами в 150 Мбит/секунду. Модель AirGrid M2. Цена вопроса 8 тысяч рублей с доставкой. Два дня и оборудование приехало из Москвы.
Чуточку поволновал вопрос по поводу аренды частоты для моего моста. В законодательстве вроде написано, что 2,4 Ггц можно и так занимать без согласований для оборудования с мощностью передатчика не более 100 мВт. Для успокоения души дозвонился в управление по связи, где меня раз десять переадресовывали с моими непонятными вопросами, потом нашли дяденьку, который отвечает за эту область, но он был в отпуске. Дяденька после отпуска (может добрый был в связи с этим) ответил мне, что для частного пользователя ничего регистрировать не нужно, не мучай голову. Чтож, надеюсь что так оно и есть, а штраф за несогласованное устройство 1000 рублей для физ.лиц можно пережить.
Следующим этапом заключил договор с Билайном на подключение. Приехали к родственнице, подключили, настроили. Слегка напряг тот факт, что подключение организовывалось через VPN-соединение, все-таки PPPoE как то привычней и проще. Ну да бог сними. Телевидение работало великолепно, подключалось к обычному безмозглому свичу, к нему же подключался кмоп, а в квартиру завели всего лишь один обычный кабель «витая пара». Здорово!
В тот же день поймал в подвале дома представителя ЖКУ и выпросил ключ от крыши, куда планировалось установить точку доступа. Предварительно настроив оба устройства, одно Access Point в режиме Bridge, другое Station в том же режиме Bridge, полез на крышу устанавливать первую антенну. Шуруповерт, два анкера, отвертка и плоскогубцы, пятнадцать минут – первая антенна на месте. Кабель скинул вдоль стены (лень было толкать в шахту), через окно в комнату, обжал и далее в блок PoE (Power Over Ethernet), в этот же блок воткнул входящий кабель от билайн. С этой стороны готово. Поехал домой проделывать ту же операцию. За мачту взял черенок от лопаты, его саморезами привинтил к деревянной части крыши. Вроде держится. Момент истины: включаю мост.
К моему удивлению, обе антенны друг друга нашли, а уровень сигнала – на приличном уровне в -68db. А что Билайн? А ничего. Изначально точка доступа замышлялась как маршрутизатор, т.е. должна была сама авторизовываться у провайдера, а потом раздавать IP моим домашним устройствам. Но VPN-соединение не подразумевалось в программном обеспечении моего моста. Мало того, оказалось, что оборудование Билайна поддерживает всего лишь несколько моделей роутеров, не самых удачных на мой взгляд. Печаль.
Одну модель я все таки раздобыл в магазине, им оказался Asus WL-520GC, который, к тому же, пришлось еще и перепрошивать.
Прошил, включил, интернет заработал. Счастье где-то рядом.
Подключаю приставку IPTV, работает пять секунд потом картинка замирает. Переключаю канал, работает 5 секунд, потом замирает. WTF? Техподдержка Билайна дает невразумительные советы, типа проверить подключение роутера в розетку и ничем помочь не может, тем более, что я им не говорю про то, что сигнал летит через радиомост – боюсь, что сразу пошлют. Форумы на русском просто не обсуждают настройки моего оборудования, а на американском форуме все дружно ржут над идеей посылать IPTV через такой мост. Решение пришло, как всегда, методом тыка, параллельно читая инструкцию к оборудованию. Есть такой режим работы моста WDS, который позволяет двум точкам доступа связываться между собой. Т.е. вторая антенна может быть как станцией, так и точкой доступа. В этом режиме мост становиться прозрачным (transparent), не знаю что это дает, но в режиме прозрачности IPTV начал работать без подмораживания.
Забегая вперед скажу, что полгода назад я апгрейдил мост, установив оборудование того же бренда – NanoBridge M2. Вся прелесть этого устройства, что в нем сразу два передатчика один вертикальной, другой – горизонтальной поляризации, т.е. пропускная способность в два раза выше.
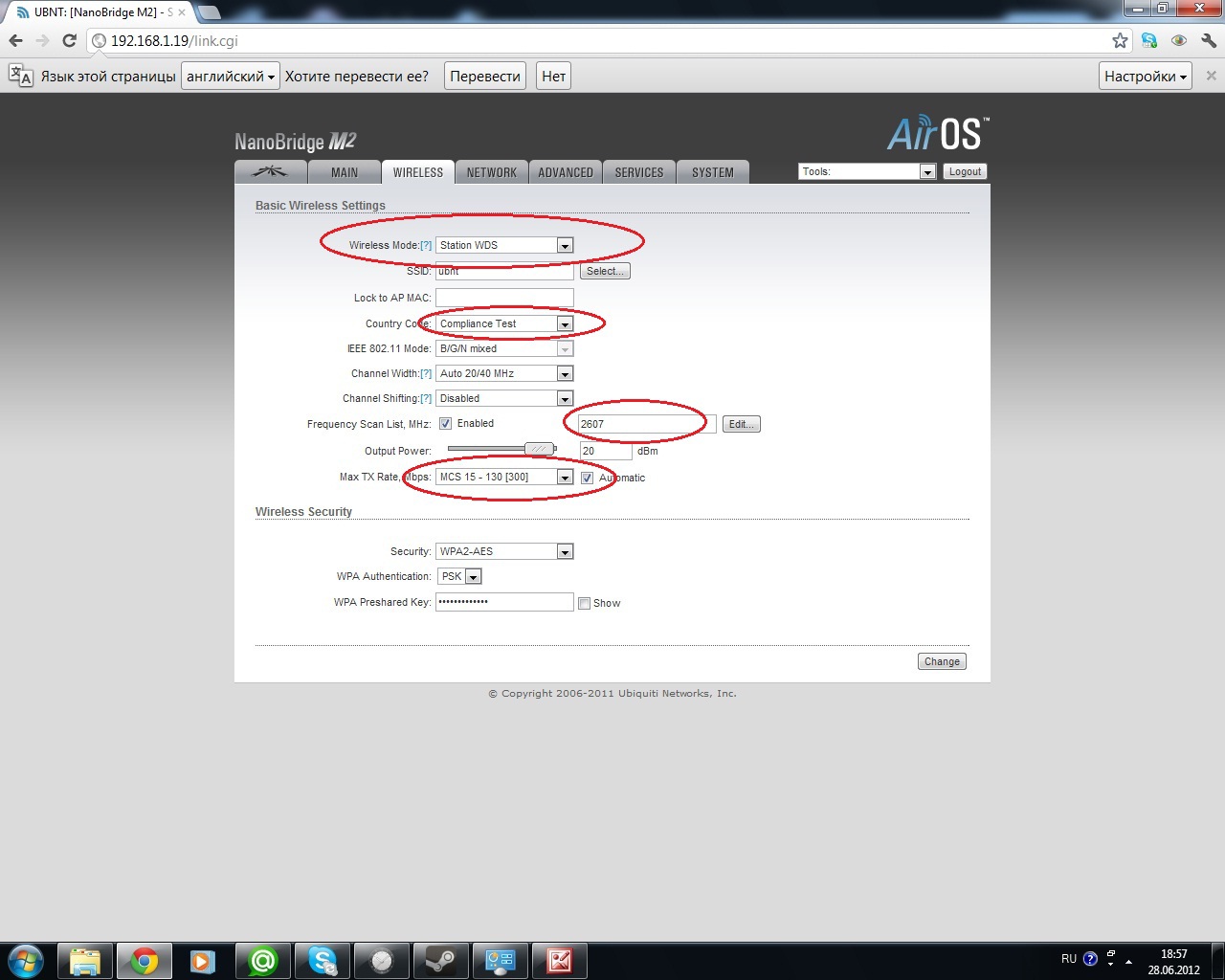
1. Чтобы через мост шел поток IPTV необходимо выставить режим Access Point WDS на точке доступа Station WDS на принимающем устройстве. Думаю, это касается любого оборудования, если есть желание пускать IPTV через мост.
2. Для более эффективного функционирования моста необходимо добиться одинакового уровня сигнала вертикальной и горизонтальной поляризации. Мне пришлось уходить в нестандартные частоты (2607MHz), при которой уровень сигнала стал более менее одинаковым и сильным. Думаю, это связано с низкой стоимостью оборудования и его некачественной юстировкой, потому что в привычном диапазоне от 1 до 12 канала (2402-2483 MHz) разница между уровнем приема сигнала вертикальной и горизонтальной поляризации доходила до 7db.
3. Также важно правильно выставить максимальную скорость моста. Если принудительно выставить скорость 300 Мбит/с, антенна подвиснет и перестанет отвечать на внешние раздражители. Велика вероятность, что придется лезть на крышу и резетить. Лучше всего доверить регулирование скорости автоматическому режиму. Но, чем меньше поставить скорость вручную, тем стабильнее будет работа моста и меньше количество потерянных пакетов (показатель Transmit CCQ на главной странице веб-интерфейса).
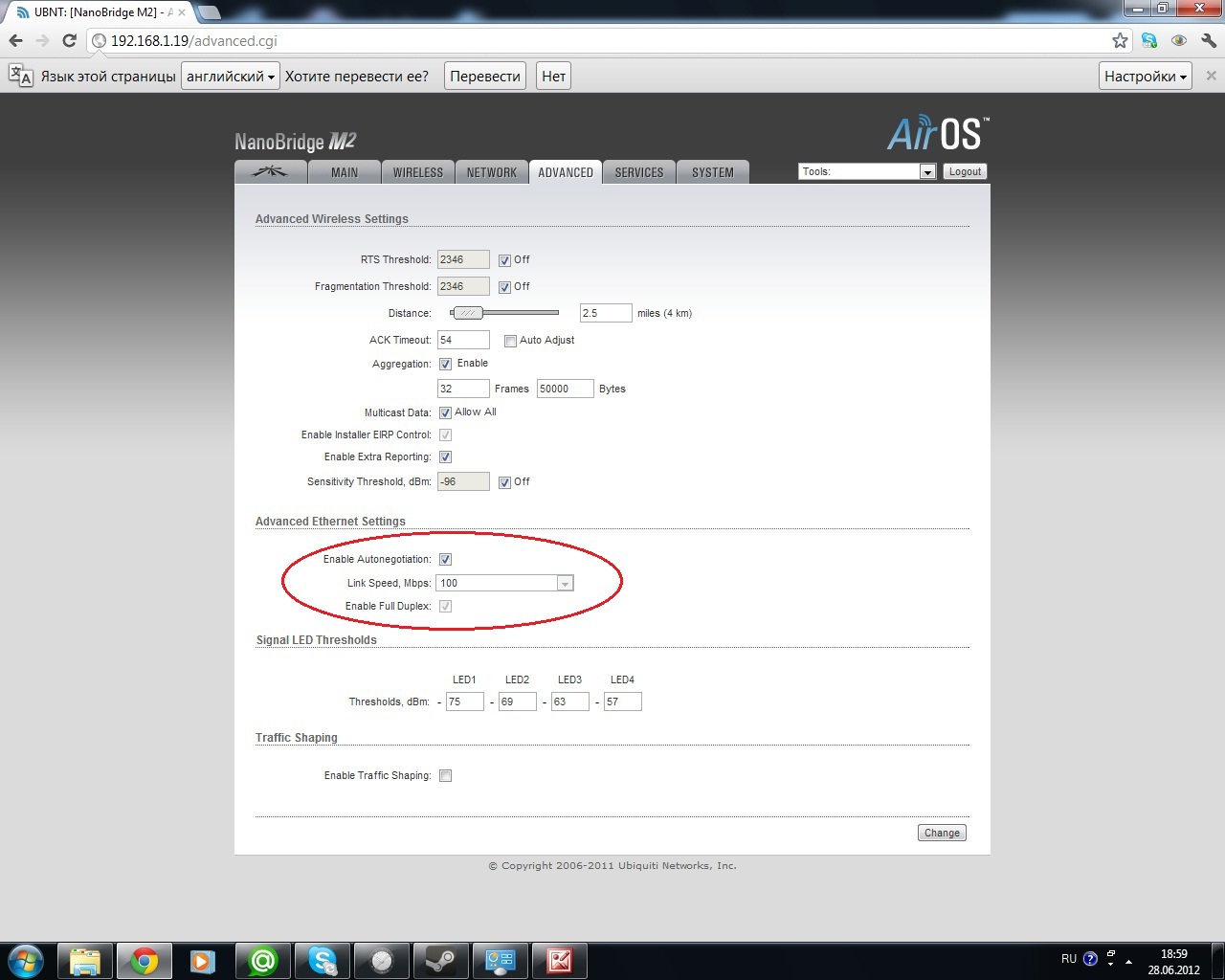
4. И самое главное: на вкладке Advanced, в настройках Advanced Ethernet Settings не в коем случае не включать Enable Full Duplex. Это очень сильно снизит скорость обмена пакетами между точкой доступа и внешней сетью. Почему – не знаю, но пока не снял эту галочку, сломал всю голову, почему скорость моста приличная, а скорость закачки файлов – никакая. Вот эта галочка все и портила – зараза.
Вот как выглядит главная страница веб-интерфейса устройства. Здесь все показатели «в норме» и могут служить образцом для настройки:
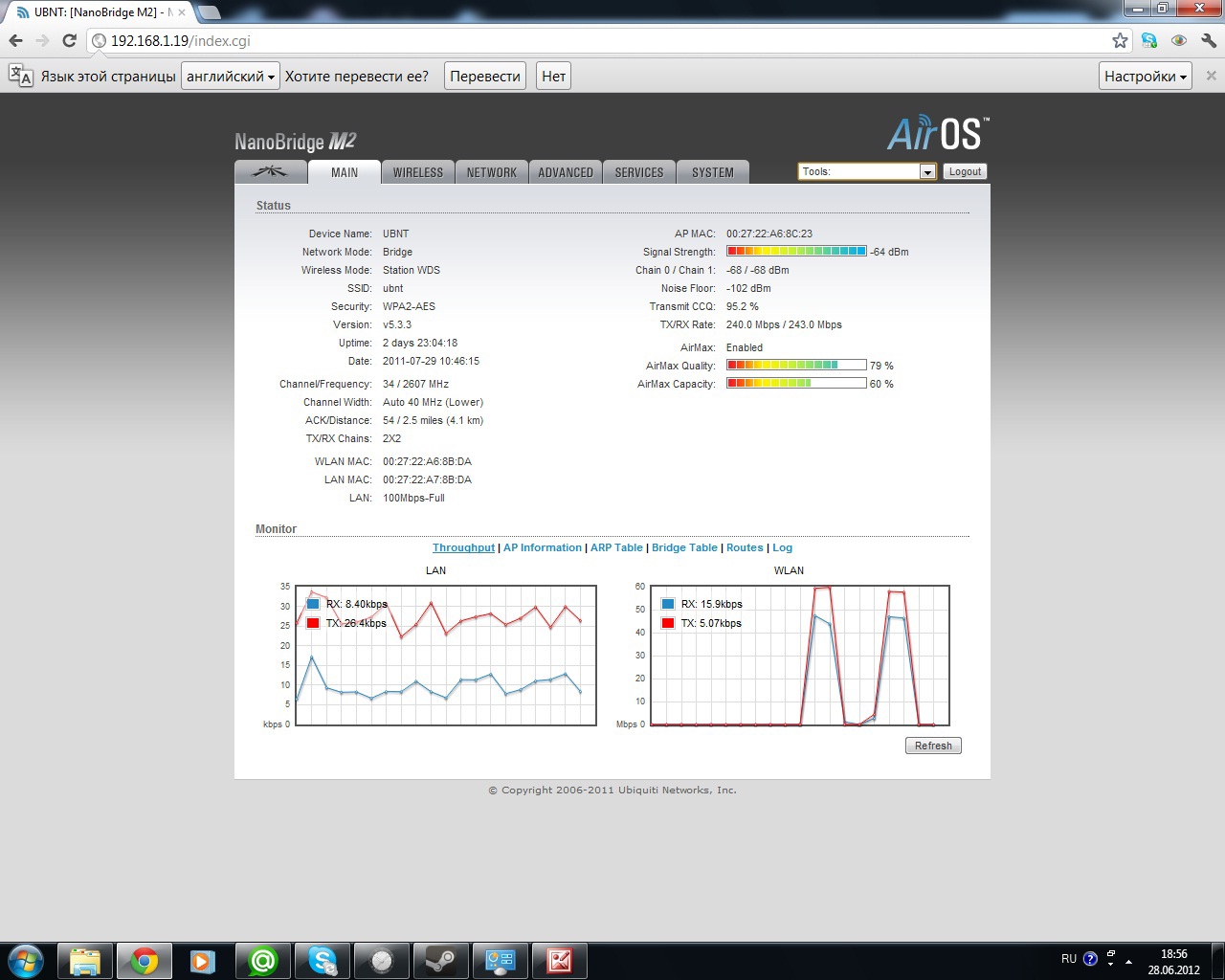
Главная страница
На сегодня мост выдает вполне приемлемую скорость передачи данных. Считаю реальную скорость передачи (тест правдивый) в 105 Мбит/сек хорошим результатом для стандарта Wi-Fi на дистанции в 4 километра. Конечно, ученые из Лаборатории реактивного движения NASA меня опередили, но у них расстояние, при котором они достигли скорости 2,5 терабит/сек, всего не больше метра, а тут 4 километра. (Всегда приятно померяться, когда у тебя больше).
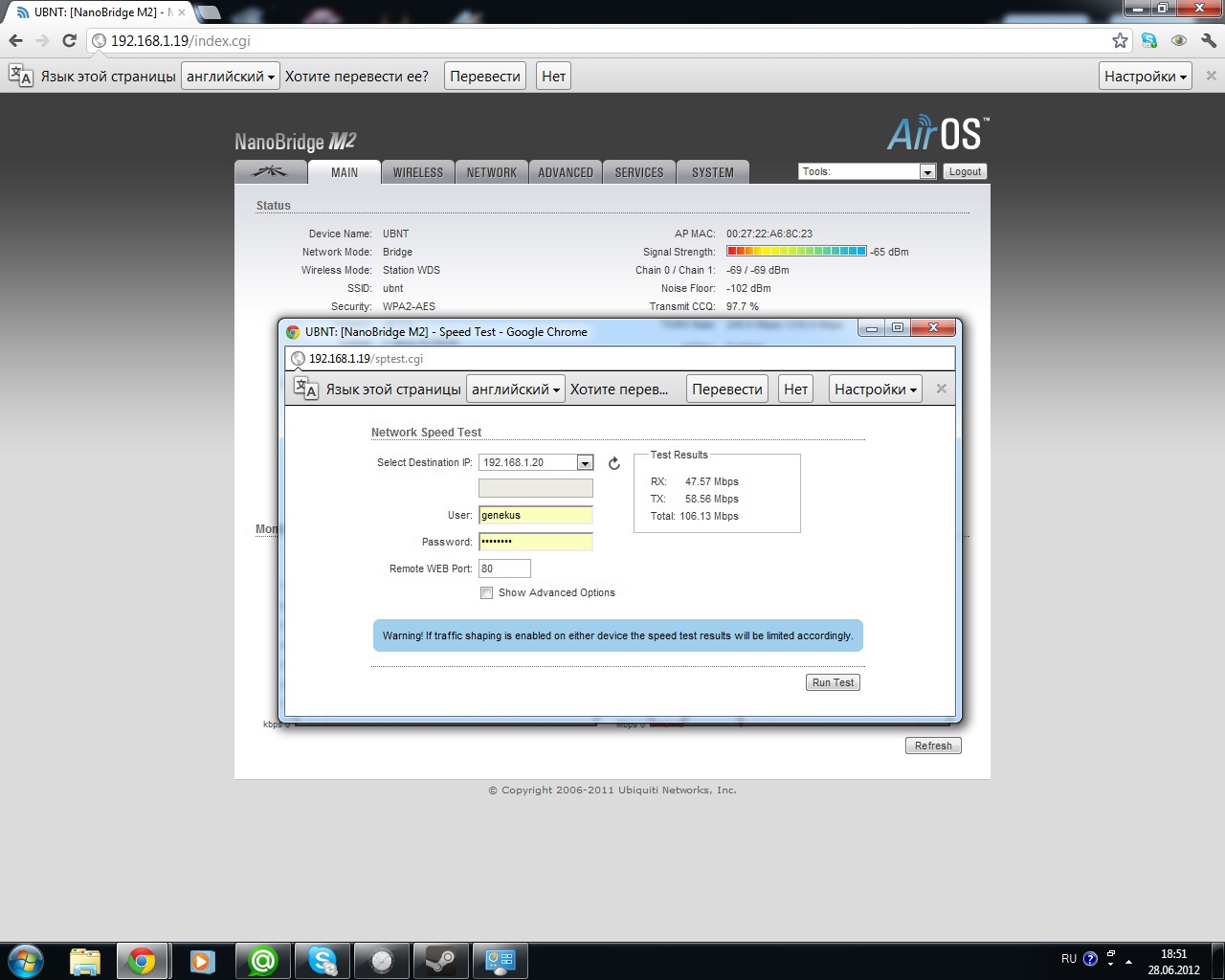
Вот она! Вот она — скорость моей мечты
Картинка на телевизоре куда более качественная, чем через спутник, особенно приятно смотрятся гонки F1 в HD качестве. Наслаждение:

Пример качества картинки
Скорость загрузки файлов тоже на приличном уровне в 4-5 Мбайт/сек:
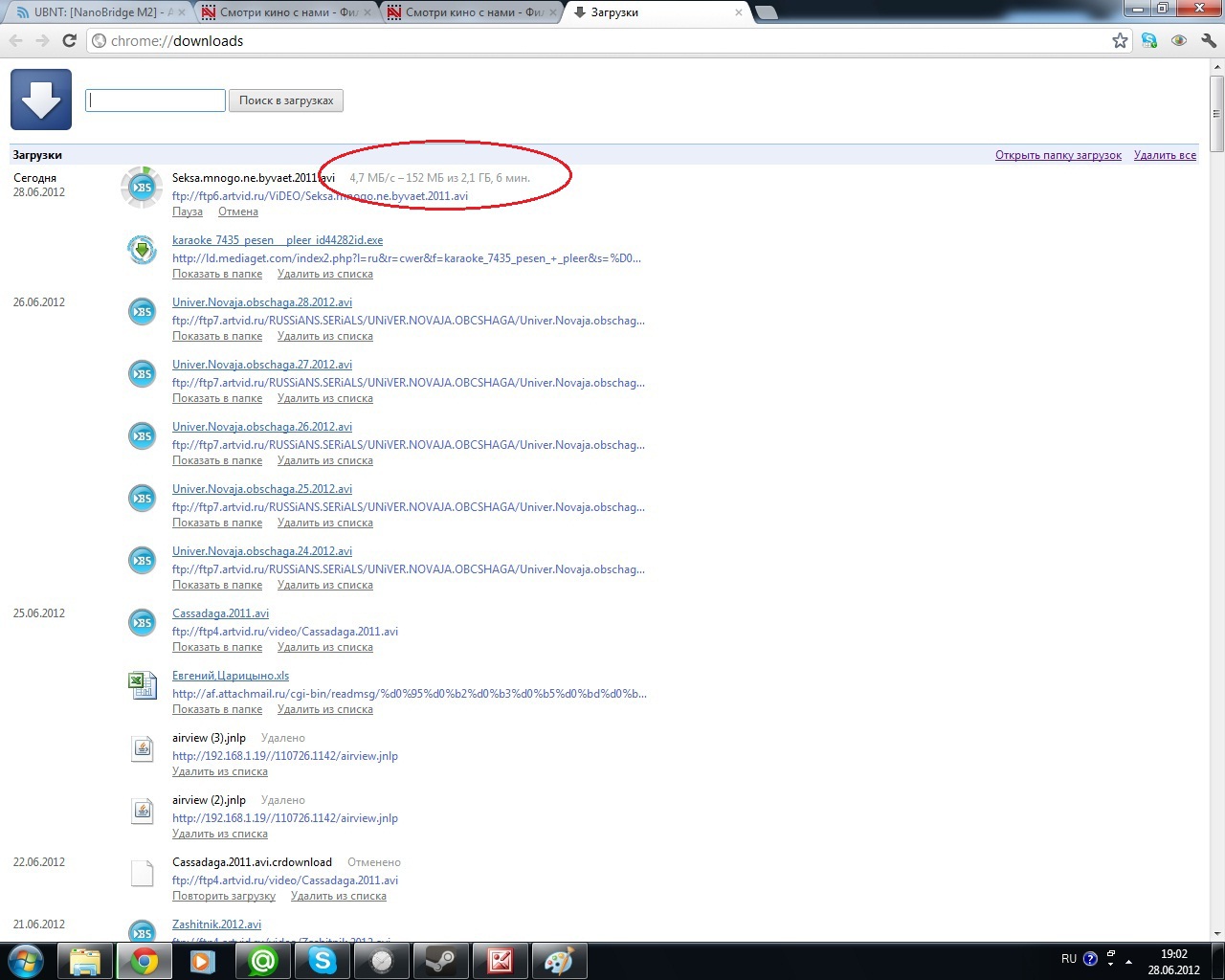
Полученными результатами очень доволен. Была даже идея покрыть весь наш поселок, создать внутреннюю социальную сеть, где можно было бы обсуждать насущные проблемы по благоустройству или коммунальному обслуживанию жителей, но как то все не с руки. Да и в этом случае точно придется получать разрешение на частоту, совсем как то не радует сия перспектива. Поэтому довольствуюсь втихушку.
Следующим проектом, скорее всего, станет организация видеонаблюдения на участке и внутри дома. Хочу попробовать с использованием IP-камер. Если получится — отпишусь.

Все больше российских провайдеров помимо услуг по предоставлению доступа в Интернет предлагают возможность смотреть телевидение стандарта IPTV. Давайте посмотрим какие плюсы мы получим от использования данного стандарта.
Преимущества IPTV перед обычным эфирным ТВ
- Нет необходимости в ТВ-тюнере, установленном на вашем ПК.
- Возможность приостановить воспроизведение канала на определенное время.
- IPTV может предоставлять дополнительные услуги, такие как «Видео по запросу» (VOD, Video On Demand).
Принимать телевидение в формате IPTV можно двумя способами — через специальную приставку, которую предоставляет провайдер или приобретается отдельно. Также IPTV можно воспроизводить с помощью программного плеера, такого как IP-TV Player. Данное приложение является надстройкой для популярного проигрывателя VLC. Для показа каналов укажите город и провайдера, предоставляющего услугу IPTV. В результате в программу загрузится список каналов, и можно будет смотреть видео.
Программные плееры для воспроизведения IPTV: VLC, IPTV Player, PC Player и т.п.
Самая актуальная проблема для пользователей при настройки IPTV через роутер — это правильно настроить этот стандарт в веб-интерфейсе wi-fi роутера для бесперебойной работы. Далеко не все роутеры подходят для этих целей.
Внимание! Список роутеров с поддержкой IPTV вы можете узнать, позвонив своему провайдеру или посмотрев на официальном сайте. Или воспользоваться моей подборкой.
Роутеры для работы IPTV: 54 Мбит/с беспроводные маршрутизаторы (серия G), 150 Мбит/с беспроводные маршрутизаторы (серия N), 300 Мбит/с беспроводные маршрутизаторы (серия N) и старше.
IPTV через роутер
Зачастую, для работы IPTV на компьютере через wi-fi роутер, на самом устройстве ничего настраивать не нужно. Обновите версию прошивки вашего устройства и впоследствии поддержка IPTV на роутере будет включена автоматически. Вам необходимо лишь выбрать устройство (маршрутизатор) с поддержкой IPTV (IGMP протокол).
IPTV через приставку

Как настроить IPTV

Лично для меня, настройка IP телевидения по проводному соединению сводилась к нескольким шагам (на примере роутера Asus 520GU):
Это пример наиболее простых способов настройки IPTV.Настройка IPTV на роутере ASUS
Теперь я опишу 2 способа настройки IPTV через роутер RT-G32 B
Внимание! Описанную инструкцию по настройке IPTV можно использовать и на других моделях роутеров Asus для наглядности, и не только Asus в практическом и теоретическом применении.

В данном случае в локальную сеть будет транслироваться multicast поток для VLC плеера без изменений.
Преимущества данного способа:
1. Никаких дополнительных настроек VLC плеера производить не надо.
Недостатки:
1. Возможность подключения компьютера для просмотра IPTV только через витую пару (Ethernet-кабель).
2. Падение скорости интернет соединения на других компьютерах в локальной сети, в момент воспроизведения IPTV.
3. Сильная нагрузка на маршрутизатор.
4. Излишний multicast трафик внутри сети.

Преимущества данного способа:
- Возможность смотреть IPTV на компьютере по WiFi соединению.
- Остальные компьютеры в локальной сети не испытывают падения скорости при интернет-соединения.
- Роутер не перегружается.
- Multicast трафик во внутреннюю сеть не транслируется, а VLC плеер захватывает поток видео с wifi роутера.
- Необходимо изменить плейлист для используемого мультимедиа плеера.
На что стоит обратить внимание при подключении IPTV:
Использование IPTV приставки:
Активация опции Choose WAN Bridge Port и выбор одного или нескольких LAN портов роутера для подключения IPTV приставки.
Использование для просмотра IPTV ПК (проводное и беспроводное подключение)


А вот второй способ немного сложнее, но зато надежнее, так как не надо мучаться с подбором USB-адаптера, а вместо него используется точка доступа WiFi AP:

Настройка роутера Sagemcom f@st 2804 (для Sagemcom f@st 3804 все делается точно так же) в обоих вариантах подключения выглядит следующим образом.
В качестве исходных данных, будет считать, что наш роутер уже настроен для подключения к сети Интернет, плюс четвертый порт настроен для IPTV приставки.
Шаг 1. Настройка WiFi на Sagemcom 2804 для IPTV.
Для настройки WiFi для IPTV на Sagemcom 2804, надо зайти в раздел Дополнительные настройки -> Настройка WLAN -> Основной.
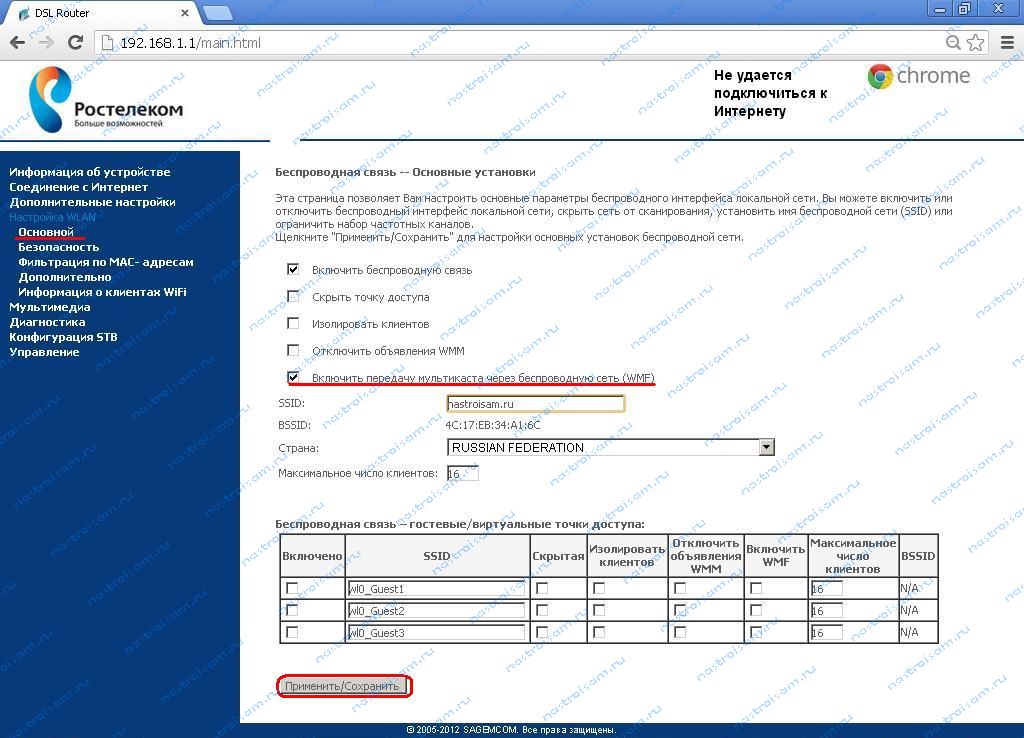
Здесь надо поставить галочку Включить передачу мультикаста через беспроводную сеть (WMF). Этим мы включим IGMP Snooping на WiFi. Нажимаем кнопку Применить/Сохранить.
Переходим на вкладку Безопасность:
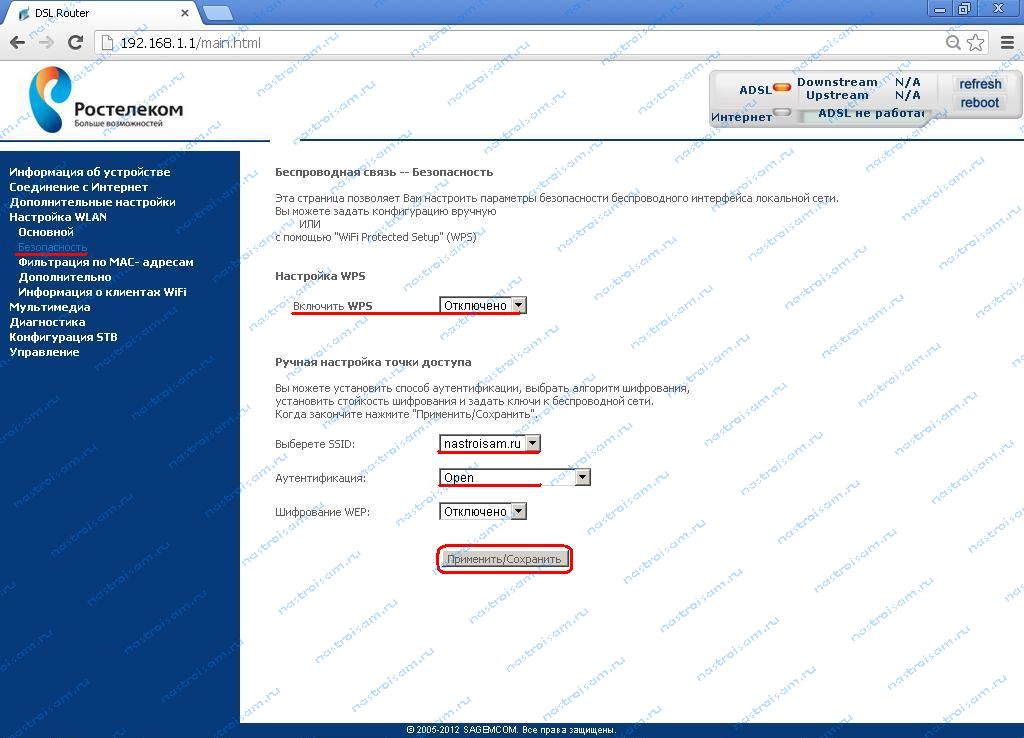
Шаг 2. Группировка портов для IPTV по WiFi.

В открывшемся окне настроек группы в поле Имя группы пишем IPTV, ниже выбираем WAN-интерфейс типа Bridge, созданный для IPTV. Затем опускаемся ещё ниже и выбираем порт для ТВ-приставки, который был до этого в группе IPTV, и интерфейс wlan0 ( это и есть беспроводная сеть WiFi). Должно получиться так:


Готово. Роутер настроен. Вам останется только подключиться к его беспроводной сети WiFi с помощью USB-адаптера либо точки доступа и можете смотреть Интерактивное цифровое телевидение Ростелеком .
IPTV – это новая система, посредством которой телевидение доставляется в дома без классической кабельной оптики или спутниковых средств, а по IP-сети – той же сети, которую люди используют для сёрфинга в интернете и обмена электронной почтой. Такая технология позволяет использовать существующее интернет-соединение для передачи гораздо большего, чем просто телевидение.

Но чтобы телевидение в вашем доме работало, оборудованию потребуется небольшая IPTV-настройка, которую вы легко сможете провести самостоятельно. В этой статье мы расскажем, как настроить IPTV на роутерах от самых популярных производителей, какие модели устройств можно использовать и что нужно сделать, чтобы интерактивное телевидение можно было смотреть на компьютере без соединительных кабелей.
Модели роутеров, поддерживающих IPTV
Не все модели роутеров поддерживают работу с IPTV и вот почему.
У IPTV есть своя значительная особенность: в отличие от традиционного кабельного телевидения, которое передаёт большое количество медиаконтента через сеть кабелей, система IPTV весь доступный контент хранит в хост-сети до тех пор, пока пользователь не запросит его. Это освобождает полосу пропускания, а вместе с этим снимает зависимость от ёмкости канала, чтобы определить, что может быть доступно абонентам. Время, затрачиваемое на буферизацию видео, значительно экономится благодаря установке IPTV.
А кроме этого, IPTV отличается от стандартного загружаемого видео тем, что мультимедийный контент передаётся в потоковом режиме, а не загружается. Это означает, что содержимое по каналу перемещается партиями (мультикастами), поэтому пользователь может просматривать фильмы ещё до завершения всей загрузки.

Мультикаст – это один сетевой пакет, который могут одновременно использовать неограниченное число абонентов, иначе – групповая передача пакета по протоколу IGMP. Такой тип передачи используется в потоковом видео, а значит, во всех IPTV-сетях.
Потоковый мультимедийный контент можно просматривать на стандартных тонких «клиентах» и телевизорах Smart TV, широкоформатных дисплеях, а также на настольных компьютерах. Последние технологические инновации теперь позволяют распространять IP-видео за пределы проводной локальной сети, включая WAN, интернет и мобильные устройства.

Однако, чтобы принимать IPTV у себя дома, вам потребуется:
- Либо специальная приставка-роутер для IP-TV с поддержкой функции multicast;
- Либо IP-TV Player.
Если ваш провайдер предоставляет вам список телеканалов по транспортному протоколу UDP (передача потокового видео и аудио), вам понадобится IPTV-маршрутизатор. По умолчанию во многих роутерах с поддержкой IPTV опция «Мультикаст» отключена и стоит блокировка на IGMP-трафик. Поэтому у пользователей и возникают вопросы относительно настройки подключения через IPTV-роутер.
Довольно часто роутеры не требуют каких-то дополнительных настроек, во многих IPTV-устройствах функция «Мультикаст» подключается автоматически после обновления программного обеспечения.
Список основных производителей роутеров с поддержкой IP-TV:
- D-Link;
- Zyxel;
- Asus;
- NetGear;
- TRENDnet;
- TP-Link.
Полный список приставок с поддержкой IPTV можно узнать у поставщика ТВ-услуг или на их официальном интернет-ресурсе.
Настройка роутеров
Чтобы настроить STB-приставку по кабелю, вам нужно будет выполнить всего три несложных действия:
- Подключить телевизор к Set Top Box;
- STB-приставку соединить с роутером;
- В настройках последнего выбрать номер LAN-порта, в который вы будете устанавливать сетевой кабель.

А вот что касается настройки кабельного IPTV для компьютера или беспроводного подключения по WI-FI, то тут придётся создавать связующий мост в настройках и использовать специальную мультимедийную программу:
- PC – Player – для компьютера;
- IP-TV – Player – для телеприёмника.
Имейте в виду, что поставка IPTV по беспроводной локальной сети может создать усиленную нагрузку на Wi-Fi-устройство, поэтому для такого подклчения лучше купить более производительную модель роутера.
Если в вашем доме проведено интерактивное телевидение от Ростелекома, то, скорее всего, первичное подключение вам будет проводить мастер. Однако, если вы не желаете долго ждать и хотите самостоятельно провести настройку IP-TV Ростелекома через роутер, то мы предложим вам подробную инструкцию:
- Соедините STB-приставку специальным кабелем с ПК.
- Зайдите в веб-обозреватель и в адресной строке укажите значение вашего IP-адреса, которое можно узнать по такому пути: откройте меню «Пуск», выберите пункт «Панель управления», а в нём раздел «Сеть и интернет». В параметрах своего подключения выберите строчку «Протокол интернета версии 4» и откройте страницу «Свойства». Если у вас IP-адрес постоянный, то он будет указан на этой странице – скопируйте его и вставьте в адресную строку своего браузера.
- Дальше войдите под своим логином и паролем от имени администратора.
- После этого зайдите в раздел «Сеть» и перейдите на закладку «IPTV». Здесь вам нужно будет указать такие параметры:

- IGMP Proxy – Enable;
- Режим – выбираем «Мост»;
- Порт для IPTV – указываем номер гнезда, через которое мы намерены подключить приставку к роутеру.
- Сохраните все внесённые данные.
После проведения всех настроек согласно нашей инструкции останется только подключить приставку к маршрутизатору посредством LAN-кабеля в то гнездо, которые вы указали в настройках. Затем подключите телевизор: при первом подключении на экран будет выведено окно для ввода логина и пароля (они прописаны в вашем договоре).
D-Link
Чтобы настроить передачу IPTV через роутер DIR 615 ТМ D-Link, вам потребуется выполнить всего два действия:
- Откройте программу настройки и выберите категорию «Advanced».
- Найдите раздел «Advanced-Network» и поставьте «флажок» в строке «Enable multicast streams» («Включить многоадресные потоки»).

Чтобы настроить роутеры версии DIR-320 NRU или DIR-300 NRU, инструкция будет более сложная:
Настройка IPTV на роутерах Asus может проводиться по двум схемам, мы приведём для каждой из них свою пошаговую инструкцию.
- Запустите программу для маршрутизаторов Асус.
- Выберите раздел «ЛВС», а в нём пункт «Маршрут».
- Включите опцию multicast-маршрутизации.
- Подтвердите установки нажатием кнопки «Подтвердить».
Этот способ подходит для настройки маршрутизаторов Asus через сетевой кабель UTP.

Теперь на любом устройстве, подключённом через сетевой кабель к маршрутизатору, будет интерактивное ТВ. Чтобы организовать Wi-Fi-передачу, выполните ещё четыре действия:
- В левой нижней части окна настройки выберите раздел «Беспроводная сеть».
- Перейдите на закладку «Профессионально».
- Активируйте строку «Включить IGMP Snooping».
- Под ней в строке «Скорость многоадресной передачи данных (Мбит/с)» из списка выберите значение «OFDM-24».
Проведя настройку по такой схеме, вы сможете смотреть IPTV на компьютере по беспроводному соединению и не создадите большую нагрузку на свой роутер.

Обратите внимание, если вы выбрали второй способ настройки, то вам обязательно нужно будет внести изменения в плей-лист:
Zyxel
Алгоритм настройки интерактивного телевидения на роутерах ТМ ZYXEL зависит от модели:
для роутера P-330W EE:
для роутеров Keenetic:
- В программе настроек найдите закладку «Домашняя сеть»;
- В графе «IP-телевидение» выберите «TV-порт», если ресивер будете подключать через LAN-порт, или значение «Авто», если IPTV проводится на ПК.

для моделей NBG-334-WEE или NBG-460-NEE:
- В программе настроек откройте форму «Network», раздел «WAN» и пункт «Advanced»;
- Установите «флажок» напротив «Enable IGMP Snooping Multicast»;
- Если будете подключать приставку к маршрутизатору, то выберите из открывающегося списка номер порта в разделе «Choose IPTV STB PORT».
Tp-Link
Чтобы наладить работу роутера TL-WR1043ND, достаточно просто обновить программное обеспечение оборудования до последней версии. Тогда функция «Multicast» будет разблокирована и дополнительных настроек не потребуется.
Если IPTV на роутере не работает, то причина может быть в следующем:
- Устаревшая версия playlist;
- Давняя версия медиапроигрывателя;
- Потоковое видео заблокировано антивирусом или системой безопасности ОС;
- IP-TV блокируется роутером (аппарат не имеет поддержкой iptv);
- IP-TV блокируется программами (попробуйте запустить Windows в безопасном режиме);
- Конфликт двух сетевых карт (если в вашем ПК есть интегрированная карта, то её стоит отключить);
- Ошибки в подключении кабеля;
- Проблемы могут быть у поставщика услуг.

Не знаете, как установить новый плейлист? Тут тоже есть свои варианты:
На просторах интернета можно найти огромное количество предложений по скачиванию актуальной версии плейлиста в формате m3u, вы можете выбирать тот, который вам больше всего импонирует.
Simple Smart IPTV предоставляет своим абонентам возможность обновлять playlist сразу через меню телевизора. Через главное меню зайдите в настройки и выберите один из способов:
- Внешняя загрузка по ссылке;
- Внутренняя загрузка с сайта по коду.
Чтобы загрузить файл по ссылке, зайдите в раздел «Контент» и выберите раздел «Внешние плейлисты». Добавьте новое имя для списка и веб-ссылку, все внесённые данные сохраните.

<Обратите внимание, что в некоторых моделях ТВ внешние ссылки можно использовать только со своего сервера приложений, то есть выбрать можно только ту ссылку, которая доступна в сети.>
Настройка телевизоров со Смарт ТВ
Если ваш роутер поддерживает опцию IPTV, тогда можно провести настройку телевидения по беспроводной сети, следуя такой инструкции:
- Откройте телевизионное меню;
- Зайдите в раздел «Сеть»;
- Перейдите в подменю «Настройка сети SMART TV»;
- Поиск роутера должен запуститься автоматически;
- Выберите из списка имя своего маршрутизатора;
- Введите пароль безопасности для WiFi-соединения;
- Сохраните все настройки.
Телевизионную приставку можно подключить к роутеру и посредством LAN-кабеля.

Ну и последняя инструкция в нашей статье будет посвящена настройке интернет-телевидения (IPTV) на компьютере. Сегодня смотреть цифровое телевещание можно не только на телеприёмнике, но и на ноутбуке, стационарном ПК и даже планшетах и смартфонах.
Чтобы можно было пользоваться сервисом IPTV, вам понадобится скачать специальный IP–TV-плеер или смотреть телевидение посредством онлайн-доступа.
Вы можете скачать в интернете любой программный плеер для IPTV, например, VLC, IPTV-Player, PC-Player или любой другой. Для мобильных устройств есть свои специальные приложения. Особенных настроек в нём делать не потребуется, единственное, что нужно будет указать, это список каналов. В некоторых моделях потребуется указать свой регион.
IPTV предоставляет множество удобных функций, которые помогают улучшить восприятие телевизора и позволяют пользователям самостоятельно выбирать контент для просмотра. Вот эти факторы и сделали его чрезвычайно популярным сегодня.
Читайте также:

