Подключено кроме hsp hfp как исправить блютуз гарнитура
Обновлено: 06.07.2024
С помощью функции “Свободные руки” можно выполнять вызовы на смартфоне или мобильном телефоне, которые поддерживают профиль BLUETOOTH HFP (Hands-free Profile) или HSP (Headset Profile) с помощью подключения BLUETOOTH.
- Если смартфон или мобильный телефон поддерживает HFP и HSP, установите значение HFP.
- Операции могут различаться в зависимости от смартфона или мобильного телефона. Обратитесь к инструкции по эксплуатации смартфона или мобильного телефона.
- Данная гарнитура поддерживает только обычные входящие вызовы. Приложения вызовов для смартфонов и компьютеров не поддерживаются.
Сигнал вызова
При поступлении входящего вызова звонок будет слышен через гарнитуру. При этом индикатор (синий) будет быстро мигать.
Кроме того, левый наушник гарнитуры будет вибрировать (функция вибрации для входящего вызова).
Вы услышите один из следующих сигналов вызова в зависимости от вашего смартфона или мобильного телефона.
- Сигнал звонка, установленный на гарнитуре
- Сигнал звонка, установленный на смартфоне или мобильном телефоне
- Сигнал звонка, установленный на смартфоне или мобильном телефоне только для подключения BLUETOOTH
Подключите гарнитуру к смартфону или мобильному телефону заранее.
При поступлении входящего вызова, даже во время прослушивания музыки, воспроизведение приостанавливается и сигнал звонка будет слышен из гарнитуры.
A: микрофон
Сигнал вызова не слышен через гарнитуру
- Возможно, гарнитура не подключена к смартфону или мобильному телефону с помощью HFP или HSP. Проверьте состояние подключения смартфона или мобильного телефона.
- Если воспроизведение не приостанавливается автоматически, используйте гарнитуру для приостановки воспроизведения.
Нажимайте кнопку + или – для регулировки уровня громкости.
При установке максимального или минимального значения громкости прозвучит звуковое предупреждение.
Если вы принимали вызов во время воспроизведения музыки, воспроизведение будет возобновлено автоматически.
Совет
- По умолчанию функция вибрации для входящего вызова включена. Чтобы выключить функцию, нажмите и удерживайте кнопку и кнопку -/ в течение приблизительно 2 секунд, когда гарнитура включена. Раздастся ое уведомление, информирующее о переключении функции, и левый наушник гарнитуры завибрирует дважды. Чтобы снова включить функцию, нажмите и удерживайте кнопку и кнопку +/ в течение приблизительно 2 секунд, когда гарнитура включена. Раздастся ое уведомление, информирующее о переключении функции, и наушник гарнитуры будет вибрировать в течение приблизительно 1 секунды.
- Некоторые смартфоны и мобильные телефоны по умолчанию могут иметь приоритет приема вызовов перед гарнитурой. При подключении HFP или HSP переключите устройство вызова на гарнитуру, удерживая кнопку в течение приблизительно 2 секунд либо используя смартфон или мобильный телефон.
- Громкость вызова можно настроить только во время телефонного разговора.
- Громкость во время вызова и громкость во время воспроизведения музыки могут быть отрегулированы независимо друг от друга. При изменении громкости вызова громкость воспроизведения музыки не изменяется и наоборот.
Примечание
- В зависимости от смартфона или мобильного телефона воспроизведение может не возобновиться автоматически даже после завершения вызова.
- Используйте смартфон или мобильный телефон на расстоянии не менее 50 см от гарнитуры. Если гарнитура и смартфон или мобильный телефон расположены слишком близко друг от друга, могут возникнуть помехи.
- Ваш голос слышен из гарнитуры через микрофон гарнитуры (функция самопрослушивания). В этом случае из гарнитуры может слышаться окружающий звук или звук работы гарнитуры; это не является неисправностью.
Как устранить проблемы с подключением по Bluetooth
Если не удается подключить автомобиль или устройство Bluetooth к телефону, выполните перечисленные ниже действия.
Примечание. Некоторые из этих действий можно выполнить только на устройствах с Android 8.0 и более поздних версий. Подробнее о том, как узнать версию Android…
Шаг 2. Устраните проблему
Не удается подключиться к автомобилю
Инструкции для этого вы найдете в руководстве к автомобилю.
- Удалите все телефоны, которые вы сейчас не используете.
- Удалите свой телефон, если вы уже подключали его к автомобилю.
Ознакомьтесь с руководством к автомобилю и выясните, откуда устанавливать соединение: с телефона или из автомобиля.
- Убедитесь, что ваш автомобиль виден телефону и готов к подключению.
- Откройте настройки телефона.
- Выберите Подключенные устройства. Если вы видите кнопку Bluetooth, нажмите ее.
- Выберите Добавить устройство название автомобиля.
- Откройте настройки телефона.
- Выберите Подключенные устройства. Если вы видите кнопку Bluetooth, нажмите ее.
- Не переключайтесь на другое приложение.
- Выберите свой телефон в списке устройств на экране автомобиля.
- При необходимости убедитесь, что PIN-коды на экране телефона и автомобиля совпадают.
- Нажмите Разрешить доступ к контактам и журналу звонков.
- Нажмите Добавить, Принять или Подтвердить.
Не удается подключиться к устройству
- Если вы впервые подключаете часы к телефону, прочитайте эту статью.
- Если подключение часов к телефону нестабильно, прочитайте эту статью.
- Ознакомьтесь с руководством к аксессуару и убедитесь, что он виден другим устройствам и готов к подключению.
- Когда аксессуар готов к подключению, на нем обычно загорается синяя лампочка.
- Некоторые аксессуары, например клавиатуры-чехлы, нужно сначала физически подключить к устройству.
- Обновите список аксессуаров.
- Откройте настройки телефона.
- Выберите Подключенные устройства. Если вы видите кнопку Bluetooth, нажмите ее.
- Выберите Добавить устройство название аксессуара.
Не слышно музыку
Внимание! Слушать музыку по Bluetooth можно не во всех машинах. Если проблема связана с автомобилем, прочитайте руководство к нему.
Данная тема предназначена для решения вопросов, связанных с Bluetooth, а также связанных с подключением Bluetooth к машине или гарнитуре.![Прикрепленное изображение]()
Прежде чем задать свой вопрос, ознакомьтесь со способами решения проблемы, указанными ниже, а также воспользуйтесь поиском по теме. Возможно для Вашей модели аппарата уже есть решение.
Общая информация:- Зайти в Настройки->Об устройстве->Статус (может потребоваться включённый Bluetooth)
- Включить Bluetooth у себя, включить обнаружение, после чего посмотреть через другое устройство (для этого читайте: "Способы узнавания MAC-адресов чужих гарнитур")
- Если у вас есть директория /data/misc/bluetoothd , то название единственной папки внутри bluetoothd будет именно ваш MAC-адрес
- Программа AndroBluetooth, запущенная на рабочем устройстве (показывает снизу имени)
- Также, старые Sony Ericsson отображают MAC адрес устройств до начала сопряжения
- Asus ME173X - /data/misc/bluedroid/
- HTC One XL - /data/misc/bluetoothd/
- Samsung Galaxy S2 Plus - /data/misc/bluedroid/
Тенденция такова, что настройки находятся в папке /data/misc/blue*** . Но разделу требуется больше информации!
Известные способы решения проблем:
- Общее решение каких-то проблем, связанных с подключением к гарнитуре - Bluetooth Fix & Repair
- Решение проблем, связанных с автоподключением - Bluetooth Auto Connect или Bluetooth connect & Play
- Полная (не быстрая!) перезагрузка
- Если есть директория /data/misc/bluedroid/, то можно попробовать удалить папку с вашим MAC-адресом внутри неё и перезагрузиться. (нужен ROOT)
- Чистка разделов Cache и Dalvik Cache (через кастомный Recovery, разумеется)
- Если уж ну совсем ничего не помогло - может помочь Hard Reset или перепрошивка (однажды перепрошивка с CyanogenMod на сток решила проблему)
- Если проблема массовая, то производитель устройства, скорее всего, выпустит прошивку-патч. Попробуйте проверить это через поиск в Гугл
- Программа AndroBluetooth. Включить Bluetooth - Включить программу - Scan Devices - Pair
- Также, в теории должно быть можно через Bluetooth-терминалы, например, через такие: 1 (Android 4.0.4+) / 2 (Android 2.3+) / 3 (Android 2.1+). Требуется больше информации!
- Использовать телефон со все время включенным единожды Bluetooth (правда тогда будет больше жор зарядки). Возможно, проблема хардварная.
- Программа AndroBluetooth.
- Хард ресет/Перепрошивка
- Также, в теории должно быть можно через Bluetooth-терминалы, например, через такие: 1 (Android 4.0.4+) / 2 (Android 2.3+) / 3 (Android 2.1+). Требуется больше информации!
- Также рекомендуется прочитать эту тему для решения подобного рода проблем
- Модель Вашего устройства и установленная прошивка;
- Краткое описание проблемы (кратко, но емко и понятно);
- Предпринятые действия (в том числе, со ссылками на пункты под спойлером "Способы решения проблемы")
- Форсированно включать/выключать Bluetooth - кнопка Enable/Disable
- Форсированно проводить сканирование устройств - кнопка Scan Devices
- Форсированно подключаться (спариться) к устройствам с глючным именем, к которым стандарный менеджер устройств не подключается - кнопка Pair/Unpair
- Смотреть список спаренных устройств (что, в принципе, вряд ли пригодится) - кнопка Paired Devices
- Перезагрузите гаджеты. Иногда это помогает сбросить накопившиеся ошибки, и после перезагрузки девайсы прекрасно подключаются друг к другу и переходят в режим «сопряжено».
- Что нужно делать, так это убедиться во включенном Bluetooth. Это самая банальная причина. Иногда компьютер или смартфон может показывать ваш девайс потому, что его «помнит», но само устройство может быть не подключено. Соответственно, оно не сопряжено, и вы можете не понимать, что делать. Не лишним будет проверить видимость телефона и ПК. Иногда этот параметр также мешает правильно подключить девайс.
- Электропитание. Блютуз часто не подключается к разряженным гаджетам. Телефон может включить режим экономии заряда, если уровень батареи находится ниже 15-10%. Гарнитура, мышь или динамики также могут перестать подключаться при низком заряде, хотя будут видимы для компьютера. Такое устройство не будет ни подключено, ни сопряжено, хотя функционирует верно. Что нужно делать, чтобы избежать сбоев, так это регулярно его заряжать.
- Что делать, если Блютуз находит устройство, но не подключается? Есть вероятность, что девайс нужно поднести ближе. Либо убрать подальше другие беспроводные гаджеты. В случае, когда причиной сбоев были помехи, это устранит проблему.
- Самое действенное решение, это сопрячь девайс заново. Откройте список сопряженных гаджетов на телефоне или компьютере и удалите его из этого перечня. Делать это нужно на смартфоне или ПК.
- Переустановите драйвер. Это актуально для ПК. Найдите на сайте производителя ноутбука или Bluetooth-адаптера актуальную версию ПО для вашего компьютера. Скачайте и установите его. Делать это лучше только на официальных сайтах.
- Сбросить настройки, или же версию ПО телефона к заводским настройкам. Если Bluetooth исправно работал ранее, но перестал после установки обновлений и программ, то этот способ поможет. Внимание, это может удалить все ваши данные. Используйте этот пункт в крайнем случае, и если вы помните свой пароль от Гугл-аккаунта. Найдите в Настройках пункт «Восстановление и сброс», а далее – Сброс настроек телефона или другие подобные пункты. Телефон обновит свою программу и перезагрузится.
- Последний пункт касается компьютера. Иногда вы не можете ни подключиться к устройству, ни его удалить, хотя оно и сопряжено. Проблема встречается редко и заключается в настройках Bluetooth-контроллера.
Убедительно просим Вас воздержаться в данной теме от вопросов о том, "что такое вайп?", "как сделать вайп/хард резет?" и т.д. Ответы на эти вопросы есть в FAQ по устройствам и Android OS.
Внимание! Теме требуется больше информации, так как на данный момент информации на тему Bluetooth в Интернете ну очень мало! Не стесняйтесь, пишите в комментах то, что вы знаете на эту тему!
Шапка более регулярно не обновляется! Если считаете, что что-то надо добавить в шапку, станьте куратором, или пользуйтесь кнопкой "Жалоба"
Причина редактирования: Компромиссное (не абсолютное) решение, если после пары вк/выкл bluetooth падает профиль HSP/HFPНу-с, начнем. Есть такая программа, как AndroBluetooth. Изначально она предназначалась как пример использования скриптов, связанных с Bluetooth, но она как раз может помочь в решении наших проблем! В частности, она позволяет выполнять следующие действия:
Программу можно скачать по следующим ссылкам (240 кб):
С GitHub разработчика: APK
С 4pda: AndroBluetooth.apk ( 239.81 КБ )
Здравствуйте.
Хочу вывести ФМ радио через Bluetoot наушники.
Обычные наушники должны оставаться подключенными как антенна.
Есть ФМ плееры в которых это можно сделать переключением вывода звука в самом плеере.
У меня на Sony Z3 такой возможности нет.
Есть ли какие-то микшеры, чтобы выводить звук на Bluetooth гарнитуру?
Люди, помогите, пожалста!
Такая беда: есть автомагнитола Sony DSX-A50BT с блютузом, есть новый, купленный 3 дня назад, Meizu M3s mini. Телефон никак в упор не видит магнитолу. Хотя старый Huawei G700 распознает ее без проблем в качестве гарнитуры и прекрасно с ней проработал три с лишним года.
Пробовала утилиты для поиска, в т.ч. AndroidBluetooth, результата нет. Делать хард ресет телефону не хочется - только-только все настроила. С другими устройствами, в т.ч. с наушниками соединяется без проблем.
Почему они с магнитолой могут друг друга игнорить?
Проблема следующая: имеются bluetooth-наушники, в которых есть микрофон, который мне нафиг не нужен и никогда не используется. В настройках звука в KDE для них выбран профиль A2DP, с которым они умеют работать и выдавать приличный звук. В HSP же звук, понятное дело, как у бабушкиного телефона. Начиная с какой-то версии федоры (кажется, 30) при подключении наушников после просыпания ноутбука всегда оказывается активным профиль HSP, причем поменять его через настройки не удается: выбираю A2DP, ничего не происходит, при закрытии и последующем открытии окна настроек снова оказывается установленным HSP. Помогает несколько раз сделать sudo systemctl restart bluetooth. Обычно после второго-третьего перезапуска его отпускает и все начинает работать как надо. С первого - почти никогда. Я пытался менять какие-то настройки в /etc/bluetooth/main.conf, которые нагуглил по запросу «linux force a2dp», но ничего не изменилось. Хелп, плиз, кто шарит в устройстве работы bluetooth-звука в linux, что тут может быть виновато? bluetoothd? Дрова? pulseaudio? кеды? пауэр менеджмент? Какие логи смотреть?


За это дерьмо отвечают одновременно pulseaudio и bluez. Bluez теперь просто как канал данных, а кодеки и прочее на стороне пульса. К сожалению, все что связано с блютусом и гарнитурами на линаксе - полный треш. Плюс от девайса к девайсу видение железячных говноделов тоже меняется.
Судя по тому, что после перезапусков bluetoothd что-то таки работает, можно предположить, что девайс не дает поменять профиль без переподключения. На просторах интернетов есть скрипт-костыль, который сперва отрубает подключение, а потом подрубает, форся A2DP.

Не, после перезапусков все становится как оно должно быть: можно выбрать любой профиль на лету без переподключения. Что-то где-то заклинивает просто. Те же наушники с телефоном работают без проблем, всегда подключаются в a2dp, но если начать звонок, переключаются в HSP. Ну или телефон их переключает. На старом ноуте, с федорой 29, тоже нет этой проблемы.

Существуют различные способы решения проблемы, как подключить Bluetooth. Если Bluetooth сопряжено но не подключено что делать в первую очередь? Я составил инструкцию ниже, в которой подробно описал причины возникновения проблемы и пути её решения.
В беспроводных девайсах с Bluetooth сбой подключения может быть связан с большим перечнем факторов. Это могут быть помехи, проблемы с электропитанием, накопившиеся ошибки или программный сбой. Большинство сложностей очень легко решить, если делать всё, как в руководстве ниже.
Решение всех возможных проблем: инструкция
Проверка вашего беспроводного девайса на контрольном устройстве является одним из самых важных действий. Если колонка, мышка или джойстик не переходят в состояние «сопряжено» с другими смартфонами или ПК, то вполне вероятна их поломка. Конечно же, убедитесь, что они включены, заряжены и вы нажимаете правильную кнопку сопряжения не менее 15 секунд. Если же гаджет подключается, то действия, описанные ниже, помогут восстановить его полноценную работу.
Для этого на телефоне в параметрах Bluetooth поставьте соответствующую галочку. Параметр присутствует не на всех смартфонах: на остальных он запущен по умолчанию.

На ноутбуке или ПК необходимо нажать правой кнопкой на Bluetooth в системном трее (возле часов) и выбрать пункт Параметры. В окне нужно поставить все необходимые галочки.

Ноутбук или компьютер, со своей стороны, могут находиться в режиме экономии заряда – даже при «полном» аккумуляторе или если его подключить к розетке. Необходимо нажать на значке питания в системном трее правой кнопкой мыши и выбрать пункт меню «Электропитание». В появившемся окне выберите «Высокая производительность».

На телефоне перейдите в Настройки и в Bluetooth. Беспроводная связь должна быть включена. Нажмите на настройки устройства, которое хотите удалить и затем выберите «Отсоединить» или «Забыть». (фото для разных версий Андроид)
На ПК с системами Виндовс дважды щёлкните на значке Bluetooth в трее или найдите его в Настройках. Удалите устройство.

Теперь нужно подключить и сопрячь девайс заново. Перед этим рекомендую вам перезагрузить компьютер и ваш гаджет.
Важный нюанс: иногда наличие в списке устройств несовместимого девайса может влиять на то, как подключить нормальные рабочие гаджеты: Bluetooth подключение будет отклонено другим устройством без видимых причин. Поэтому если шаг не помог, то можете удалить вообще все устройства из перечня, выполнить перезагрузку и попробовать подключить гаджет снова.
Иногда после переустановки драйвера нужно почистить реестр, чтобы избавиться от возможных остаточных проблем. Я использую для этого бесплатную программу CCleaner. Так вы точно будете знать, что ПК избавился от настроек старого драйвера.


На телефоне перейдите в настройки Bluetooth, далее к параметрам Bluetooth-гаджета и отметьте там нужные переключатели.
На самом аудиоустройстве нужно выбрать Bluetooth как источник сигнала (если допускаются разные источники).
Иногда звука всё равно нет, и связано это с гарнитурой. Более бюджетные модели могут лишь передавать звонки, но не музыку. Вы можете использовать специальные приложения, чтобы всё же слушать аудио, но его качество будет низким.
Нажмите Win+R и наберите services.msc в появившемся окне, затем ОК. Откроется служебное приложение, где нужно найти службу поддержки Bluetooth и нажать на неё дважды.


Измените тип запуска с ручного на автоматический.

Подтвердите операцию в следующем окне. После выполнения настроек, лучше перезагрузить ПК. После этого вы можете адекватно взаимодействовать с Bluetooth-модулем через настройки.
Ещё один совет для ПК с внешним Bluetooth адаптером: переставьте его из переднего USB порта на задний, для более надёжной связи. Иногда даже это может решить проблемы и подключить / сопрячь девайсы.
Несовпадение версий Bluetooth не должно приводить к сложностям: технология обладает обратной совместимостью. Но на своём опыте я знаю, что это не всегда так. Сочетание различных драйверов и программных сбоев может делать так, что конкретные два устройства с разными версиями беспроводной связи не будут сочетаться. Bluetooth устройство будет сопряжено, но если его подключить, будет происходить сбой. Что нужно делать в этом случае, так это проверить связь на другом устройстве, обновить драйвера.
Заключение
Bluetooth сопряжено но не подключено : 12 комментариев
Добрый вечер.проблема такая.часы d6 и телефон леново р780 по блютус сопряжены,проверял перекидывал фото туда и обратно.но по пороге для умных часов не могу блин подключить часы и телефон.и родную прогу другие пробовал нихера не видят В чем причина ?спасибо
не знаю насколько актуально еще. была аналогичная проблема с телефоном (iphone) и стабилизатором (для съемки видео который). В моем случае если сделать сопряжение средствами iOS стаб был в списке подключенных устройств, но прога его не видела. Как только разрывал соединение со стабом (блютуз на телефоне не выключал) — прога начинала видеть стаб и подключалась к нему
Спаааааасибо. Подключил колонку элджи Xboom 1000w к ноуту. Помогло установить галочку «Высокая производительность»
Проблема. Старенький смартфон пытаюсь соединить с НБ через блютус. Видят нормально, сопрягаются, обмениваются паролями. Передача файлов не идет. Нет доступных служб. Реально нет! Как их впихнуть в смартфон?
Купил наушники, perfeo fold, подключил наушники, все работает, но при следующем подключении в параметрах под названием устройства перечисляются надписи: связано, сопряжено, ошибка драйвера, и так и не подключается, наушники приходится включать выключать, примерно на 4 -5 раз они всетаки включаются, я уже 2 раза полностью удалял драйвера и ставил, даже просто физически отключал блютус модуль, выдергивая его из платы на ноуте, что не так? на всех других устройствах проблем нет, значит наушники ни причем
Добрый вечер,проблема с подключением ноутбука и наушников.телефон подключается,все работает.Наушники находит,но нет сопряжения.Пробовал две пары и колонку ни с одним не работает.Все ваши способы попробовал.Проблема именно с гарнитурой, ни колонки ни наушники не подключаются.Спасибо.
Здравствуйте! Не получается подключить наушники JBL TUNE 560BT. У меня Windows 7. В звуковых устройствах они есть, написано «Соединение прервано», но на команду «Подключить» нет никакой реакции. Больше всего подозреваю драйверы.
Здравствуйте не могу,фитнес часы redmi band включить,в блютус находит но написано отключено,что делать
Всё выше перечисленное не работает.
Виндовс7 уже почти никто не пользуется, зачем такое писать,10 актуально.
Подключал беспроводную клаву к планшету. По началу легко и просто подключался, постепенно подключение происходило все хуже и хуже пока совсем не пропало. Теперь он клаву видит, ставит в сопряжение, но ни в какую не подключает. При этом к смартфону подключается легко и просто
Не могу подключить муз.центр LG CM2460 к ноутбуку. Ноутбук его видит, сопрягает, но не подключает. Смартфон же легко подключается и к ноутбуку и музцентру, а центр к ноуту никак! Кто поможет?? Плиз.
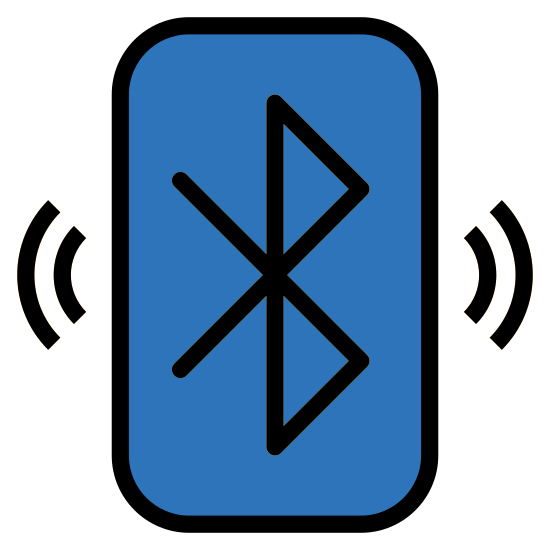
Когда мы говорим о Bluetooth, представьте, что это не просто функция вашего смартфона или другого устройства, а будущее связи между устройствами и будущее технологий в целом. И вам может быть известно о том, что Bluetooth поставляется в нескольких версиях - и что его функциональные возможности улучшаются с каждой новой версией - среднестатистический Ваня не обращает внимания на закулисную технологию, которая обеспечивает правильную функцию Bluetooth их устройства.
Существует множество устройств, которыми можно управлять с помощью Bluetooth, и для каждой функции есть специальные профили Bluetooth.
Проще говоря, профили Bluetooth определенный спецификации беспроводного интерфейса. Вы когда-нибудь задумывались, как вы можете осуществлять беспроводную потоковую передачу звука со смартфона на Bluetooth наушники, или звуковую панель; или как вы можете обмениваться файлами с другим устройством через Bluetooth? Тогда вам следует взглянуть на некоторые из наиболее распространенных профилей Bluetooth.
1. Расширенный профиль распространения аудио (A2DP)
Коротко известный как A2DP, этот профиль отвечает за передачу высококачественного стереозвука от источника (SRC) к приемнику (SNK). Источником (SRC) является в основном устройство, производящее цифровой звук, а приемник (SNK) является приемным устройством в пикосети - сети устройств, подключенных с использованием технологии Bluetooth.
Если вы используете наушники Bluetooth, наушники, автомобильную стереосистему, ваше устройство использует этот профиль для обеспечения передачи высококачественного звука.
2. Аудио/видео профиль дистанционного управления (AVRCP)
Этот профиль отвечает за функциональность удаленного управления устройствами Bluetooth. Вы найдете этот профиль на таких устройствах, как телевизоры, наушники, интеллектуальные колонки, звуковые панели, смартфоны и другое стереооборудование. ACRCP предоставляет интерфейс, который позволяет вашему устройству Bluetooth ставить на паузу музыку, увеличивать и уменьшать громкость, переходить к следующему и предыдущему файлу в вашем списке воспроизведения и т. д.
AVRCP играет жизненно важную роль в управляющем устройстве (например, смартфоне) и целевом устройстве (гарнитуре Bluetooth, динамике и т. д.).
Когда вы нажимаете кнопку (воспроизведение, паузы, затем и т. д.) На управляющем устройстве, команда обнаруживается контроллером с помощью AVRCP. Профиль впоследствии преобразует команду в A/V-сигнал управления, который он передает целевому устройству.
3. Профиль передачи файлов (FTP)
Как видно из названия, этот профиль отвечает за беспроводную передачу файлов и папок между устройствами (телефонами, ноутбуками и т. д.) С помощью Bluetooth. Эти профили играют две роли: инициируют передачу или извлечение файлов как на стороне клиента (читает: отправитель), так и на стороне сервера (читает: получатель).4. Профиль громкой связи (HFP)
Как указано в названии, профиль Hands-Free (HFP) отвечает за успешное выполнение беспроводных телефонных звонков с устройства Bluetooth. Вы найдете этот профиль в мобильных телефонах, автомобильной информационно-развлекательной системе, наушниках и т. д.
HFP использует кодек Continuious Variable Slope Delta (CVSD) (кодирование используется для сжатия данных аудиосигналов) для передачи голоса и для определения некоторых параметров управления голосом (например, громкости). Если вы собираетесь использовать громкую связь во время вождения или в любом другом месте, ваше устройство должно иметь этот профиль.
5. Профиль гарнитуры (HSP)
Профиль гарнитуры определяет, как гарнитура с поддержкой Bluetooth взаимодействует и взаимодействует с устройством Bluetooth - мобильным телефоном, ПК и т. д. Этот профиль также отвечает за то, как гарнитуры Bluetooth принимают телефонные звонки, настраивают объем уровень, переключение музыки и т. д.6. Базовый профиль печати (BPP)
7. Профиль устройства интерфейса пользователя (HID)
Этот профиль обычно используется периферийными устройствами с поддержкой Bluetooth, такими как беспроводные клавиатуры, мыши, игровые контроллеры и т. д. Профиль Human Interface Device определяет функции и протоколы, с помощью которых эти устройства взаимодействуют с устройством Bluetooth.
Хотя существует более 20 профилей Bluetooth, вышеупомянутые профили являются наиболее важными, поскольку они используются в нашей повседневной жизни. Они находятся в устройствах, которыми вы пользуетесь каждый день: мобильные телефоны, ноутбуки, гарнитуры, периферийные устройства, принтеры, автомобили, умные бытовые приборы и т. д.

Читайте также:


