Поднесите телефон ближе к маршрутизатору mi home не подключается камера
Обновлено: 05.07.2024
Большинство умных гаджетов в MiHome (за редким исключением, например, проводные выключатели, чайники) с питанием от 220В имеют на борту именно Wi-Fi. Это связано в первую очередь с тем, что поскольку не используются элементы питания (батарейки, аккумуляторы) и нет необходимости экономить заряд батареи используя более энергоэффективные протоколы Zigbee и Bluetooth, обеспечивая максимальную скорость посредством более быстрого и дешевого стандарта Wi-Fi.
Для подключения устройств с Wi-Fi, достаточно только Wi-Fi роутера, и нет необходимости приобретать дополнительные Зигби или Блютуз шлюзы.
Примечание Если вы хотите подключить к MiHome различные ZigBee датчики (датчик дыма, протечки воды, датчик двери и окна, движения ит.д.) читайте статью — Подключение зигби устройств.Подключение Wi-Fi устройств в MiHome
Примечание Если вы хотите подключить к MiHome wi-fi камеры читайте статью — Подключение wi-fi камер в MiHome.Чтобы добавить новое устройство в MiHome, кликните на «+» в правом углу приложения. В появившемся контекстном меню у вас будет 2 варианта, — «Добавить устройство» и «Сканировать QR-код».

Выберем 1 вариант – «Добавить устройство». Если у вас включена настройка в MiHome – «Искать устройства WiFi» (Профиль – Настройки – Автоматическое сканирование – Искать устройства Wi-Fi), то при включении нового гаджета в сеть, сверху появится его изображение, кликнув на которое перейдем к добавлению его в наш умный дом.

Если устройство не обнаружено, можно выбрать его в ручную из списка устройств. Перед добавлением в MiHome умного гаджета, нужно сбросить его настройки Wi-Fi. Для каждого из них сброс wi-fi происходит нажатием, удерживанием кнопки/комбинации кнопок. Информацию как сбросить Wi-Fi именно на вашем устройстве можно посмотреть во время его добавления в MiHome.
Для примера добавим в MiHome увлажнитель воздуха Smartmi 2
1 Нажимаем на "+" в правом углу приложения, затем "Добавить устройство". Находим вкладку "Увлажнители" и выбираем нашу модель.

2 Далее с помощью подсказки на экране смартфона, сбрасываем wi-fi настройки увлажнителя воздуха, и ставим галочку, что настройки сброшены успешно. Следом нажимаем "Подключить к другому маршрутизатору (роутеру)" или нажимаем на роутер если он уже определился. Вводим пароль от нашей Wi-Fi сети, чтобы увлажнитель мог выходить в Интернет.

3 Начинается процесс подключения. Если с настройками роутера все в порядке, в конце появится кнопка "готово" и можно приступать к настройкам и управлению нашего увлажнителя. Если добавление гаджета завершилось ошибкой — проделайте шаги по порядку ниже в данной статье.

4 MiHome предложит нам выбрать "Комнату". Это условное расположение, чтобы мы могли быстро переместиться на нужную вкладку, в данном примере "Спальня". И переименовать по своему вкусу, например в Увлажнитель или Увлажнитель Спальня если у вас несколько однотипных приборов, так их будет легче идентифицировать. Эти параметры можно будет изменить в любой момент по вашему желанию.

5 В случае с данной моделью увлажнителя, поскольку он сделан для китайского рынка, потребуется дополнительно заменить плагин или же воспользоваться подпиской на модифицированный MiHome, чтобы плагин заменился автоматически.
ВАЖНО Если вдруг вы захотите, по какой-либо причине перейти на другой Регион подключения ваших устройств, понадобиться сбросить WiFi и заново добавить их на новый сервер. Например, при миграции с Китая на Россию, используя модифицированное приложение MiHome by Vevs.
Проблемы с добавлением Wi-Fi устройства
1 Убедитесь, что подключаете устройство в «правильный» регион. Если на коробке надписи на китайском языке, блок питания имеет плоскую китайскую вилку, вам необходимо добавлять его на регион Китай. Большую часть устройств, тем не менее можно добавить и на регион Россия (или любой другой) используя мод MiHome (доступно только на Android).
Если при переключении на другой регион устройство добавилось в MiHome, значит проблема была в регионе, прошивке. Если умный гаджет все еще не подключается переходим к шагу 2
2 Включите геолокацию на вашем устройстве. Некоторые из них требуют включенного GPS во время подключения.
3 Убедитесь, что роутер к которому вы подключаете устройство, имеет пароль Wi-Fi сети, к открытым Wi-Fi сетям умные гаджеты Xiaomi подключаться не будут.
5 Убедитесь, что ваш роутер работает на частоте 2,4Гц. Иногда специально отключают этот стандарт, чтобы все работало на более скоростном, свободном канале в 5Гц. Но большинство умных устройств подключаются именно на 2,4 Гц
6 Если все еще не удалось добавить устройство, попробуйте отключить на роутере гибридное шифрование WPA/WPA2-PSK, оставьте только WPA2-PSK. В отдельных случаях это может решить проблему.
7 Если проблема не ушла, раздайте Wi-Fi с помощью второго смартфона. Можно использовать имя точки доступа и пароль, как и у домашней сети (роутер на время подключения выключаем из розетки). Пробуйте подключаться через точку доступа. Если подключение удалось, значит проблема в настройках вашего роутера/провайдера. Есть вероятность, что после подключения через точку доступа второго смартфона, гаджет быть работать и на вашем роутере, основные проблемы именно в момент добавления в MiHome.

Правильная последовательность подключения пылесоса
Для начала убедитесь, что вы подключаете пылесос в правильной последовательности, следуя инструкции ниже:
Если Mi Home выдает «Поднесите телефон ближе к маршрутизатору»
Если вы все сделали по инструкции выше, но раздражающая ошибка продолжает появляться, решение проблемы есть ниже.

Основные советы
Попробуйте выполнить советы ниже, которыми поделились реальные пользователи на разных сайтах. Для удобства мы собрали их в этом списке:
Смена региона
Включение разрешений Mi Home
Еще помогает включение всех разрешений для приложения Mi Home. Для этого необходимо перейти в настройки смартфона, открыть список всех программ и найти там нужное приложение. После нажать на «Разрешения приложений» и проставить галочки во всех пунктах, которые отобразятся на экране.

Использование модифицированного приложения Mi Home
Восстановление заводских настроек пылесоса
Для сброса параметров необходимо:
-
Одновременно зажмите кнопку «Home» на корпусе и кнопку «Reset» под крышкой (можно использовать зубочистку, стержень или любой другой тонкий предмет).

Заключение
Таким образом, если следовать всем вышеперечисленным советам и инструкциям, робот-пылесос обязательно удастся подключить к домашней сети Wi-Fi. Чаще всего проблема заключается либо в несовпадении регионов, либо в использовании в названии сети русских букв и специальных символов. Поэтому, в первую очередь, попробуйте сменить регион и поменять название Wi-Fi.
Роботы-пылесосы производства компании Xiaomi знамениты качественной сборкой и отличным функционированием. Но и эти устройства могут иногда озадачить своего владельца сбоями в работе.
Как правильно производится подключение устройства
В первую очередь необходимо удостовериться, что ваши действия верны. Правильный порядок действий при подключении робота-пылесоса выглядит следующим образом:
- Загрузите на мобильное устройство приложение Mi Home ;
- Войдите в свой аккаунт, при отсутствии зарегистрировать его можно в приложении прямо с телефона (если он принадлежит модели Xiaomi) или на сайте;
- Введите пароль и логин своей учётной записи для авторизации в приложении;
- Далее переходим в раздел настроек. Нам необходимо выбрать английский язык, а в качестве региона – Китай;
- Следующий шаг связан уже с роутером. Зайдите в его веб-интерфейс и отключите в нём функцию чёрного списка, диапазон выберите 2,4 ГГц, попробуйте выбрать разные типы шифрования. Обратите внимание на выбранный пароль для защиты Wi-Fi подключения – он должен включать исключительно английские буквы;
- Установите пылесос на базу зарядки;
- Далее робот-пылесос подключаем к приложению. Для этого существуют два метода, автоматический и ручной. Первый – нажмите в верхнем правом углу приложения кнопку «+», после чего ваше устройство будет распознано. Второй – нажмите «Выбрать» и из выпадающего списка выберите «Пылесос».
- После этого выполняйте инструкции от приложения;
При верно выполненной последовательности действий пылесос будет благополучно подключен. Но интерфейс приложения будет переведён на китайский язык.
Для выполнения русификации скачайте отсюда необходимый плагин и установите его. После этого приложение получит обновлённую прошивку, а вы сможете использовать бытовой прибор.
Если ошибка всё равно повторяется
Даже если вы правильно выполнили весь алгоритм, к сожалению, не исключено повторное появление ошибки и уведомления «Поднесите телефон ближе к маршрутизатору». В таком случае воспользуйтесь следующими рекомендациями.
- Тщательно проверьте правильность ввода пароля от интернет-соединения;
- Удостоверьтесь в том, что Wi-Fi пароль и наименование сети не содержат специальных символов и цифр, а состоят только из маленьких букв английского алфавита;
- Включите в смартфоне одновременно функцию Bluetooth и Wi-Fi;
- На время подключения установите смартфон и пылесос предельно близко к маршрутизатору;
- Выполните подключение через VPN;
- Не исключено, что причиной погрешности является падение работоспособности серверов Xiaomi. Поэтому через определённое время повторите попытку подключения.
Изменение настроек региона
Самой частой причиной сбоев при подключении роботов-пылесосов Xiaomi является некорректный выбор региона в настройках приложения. Это происходит, если после покупки к вам попал пылесос, предназначенный для китайского рынка, а при этом в Mi Home был выбран российский регион или какой-либо другой.
Установка альтернативной версии Mi Home
Нередко при загрузке официального приложения Mi Home оно либо не способно распознать ваше устройство, либо не оповещает о несовместимости пылесоса и вашего региона. Но даже из такой ситуации уже найден выход.
Независимые программисты смогли модернизировать приложение. В результате оно позволяет обойти блокировку устройств, предназначенных для эксплуатации в других регионах мира. Загрузите данное дополненное приложение , после чего повторите процесс подключения своего пылесоса уже с этой программой.
Возврат к заводским настройкам
Ещё один способ подключить бытовой прибор – перезагрузить его и повторить все действия снова. Если и после этого надоедливое уведомление об ошибке появляется вновь, попробуйте произвести сброс настроек устройства.
Если к качеству устройств Xiaomi вопросов почти не возникает, качество программного обеспечения находится на очень низком уровне. В основном это касается приложения Mi Home, которое за 3 года существования так и не смогли нормально локализовать хотя бы на английский язык (не говоря уже о русском). Периодически случаются массовые сбои, которые могут затрагивать приложения как для Iphone и Android вместе, так и по отдельности.
В любой момент вы можете столкнуться с тем, что Mi Home перестало работать, сеть недоступна, или не работает авторизация. Давайте разберем способы обхода этих ошибок.
Mi Home не входит в аккаунт
Поскольку сервера, необходимые для работы приложения находятся в Китае, постоянно возникают проблемы с работой приложения. Поскольку проблема касается всех, у вас так же в момент авторизации может возникнуть ошибка "Не удается войти, проверьте сеть и повторите попытку (-5003-060762)" или аналогичная.
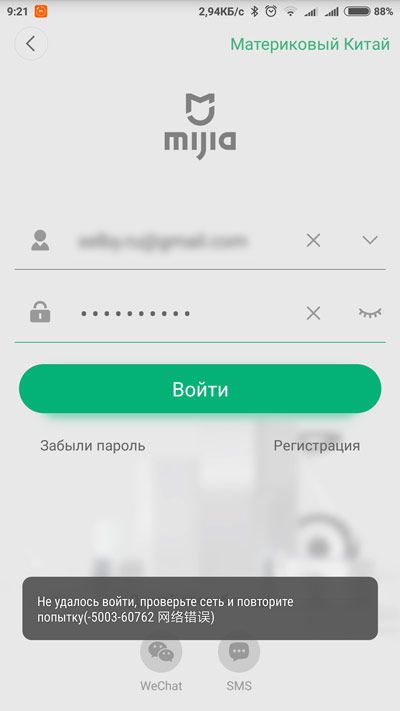
Сразу возникает вопрос, что могло на это повлиять, маловероятно что это обновления или настройки приложения.
Неизвестная ошибка error code 503 возникает когда приложение Mi Home не может достучаться до китайских серверов, чему виной могут быть кривые руки разработчиков, или не менее кривые руки Роскомнадзора.
Если вы не можете войти в аккаунт mi home, есть 2 возможных решения:
Настройка VPN на телефоне
Чтобы обойти сетевые проблемы, можно подключиться не напрямую к Китаю, а через транзитный сервер. Для этого необходимо поднять VPN подключение на смартфоне.
Самый простой способ, это установить одно из специальных приложений Play маркета, например VPN-Master.
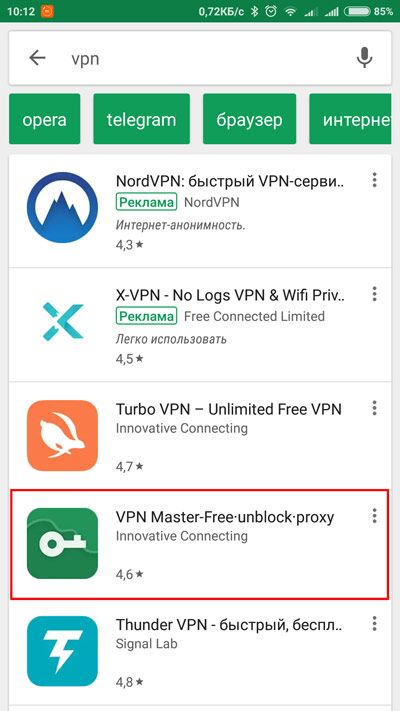
Устанавливаем и запускаем приложение. Нам необходимо выбрать страну, через которую хотим пустить трафик (наиболее стабильно работают Сингапур или Германия). С первого раза может не подключиться, желательно сделать несколько попыток. После успешного подключения, заходим в Mi Home и пробуем пройти регистрацию.
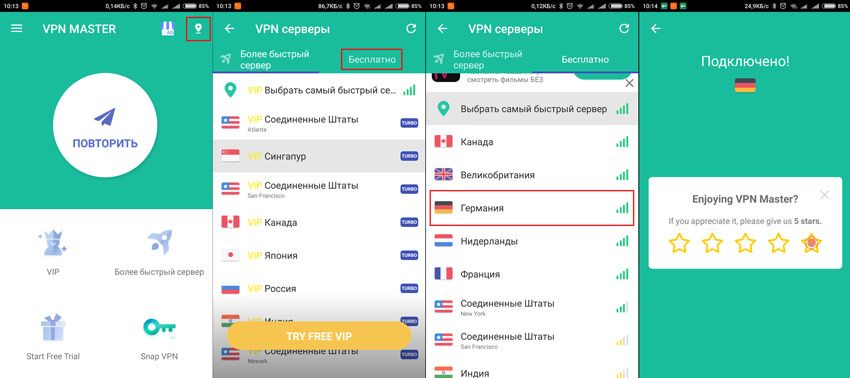
Если авторизация прошла успешно, то VPN больше не нужен и его необходимо отключить. Опускаем верхнюю шторку на телефоне и заходим в "Подключение к VPN", далее выбираем пункт "Разъединить".
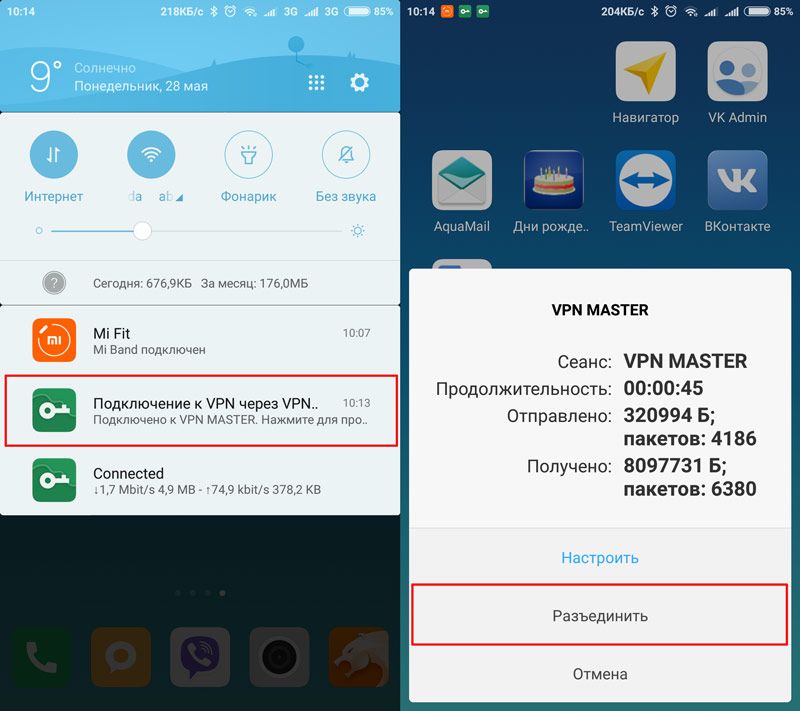
Если проблема не устранилась, то можно попробовать разные страны в VPN приложении.
Mi Home не отправляет уведомления
Если зарегистрироваться в Mi Home получилось, то это еще не значит, что приключения закончены. Частая проблема: не приходят push уведомления. Это очень серьезная проблема, которая лично мне причинила ущерб. Потек счетчик воды, а из-за неработающих уведомлений я узнал об этом только вечером, когда пришел домой (хорошо что шлюз Gateway горел красным светом, сигнализирующем о происшествии). Зато по логам события я смог посмотреть, что датчик протечки корректно отработал еще утром.
В большинстве случаев, проблема на стороне китайцев, но некоторые настройки можно проверить. Боле подробно про уведомления можно прочитать в отдельной статье.
Mi Home не находит устройство
Бывают случаи, когда приложение Mi Home не видит ваше устройство. Чаще всего это касается пылесоса, Wi-Fi репитера или шлюза Gateway.
Первое что необходимо проверить - настройку региона. Для корректной работы должен быть указан Материковый Китай. Сейчас там появилась и Россия, но если вы выберете её, то большинство устройств пропадут из доступности.
Во вторых, можно попробовать подключиться к VPN из инструкции выше.
В третьих - можно изменить адрес DNS сервера на китайский 114.114.114.114. Поменять его можно на роутере, или в настройках Wi-Fi, более подробная инструкция замены днс есть в этой статье.
В процессе работы можно встретить еще много косяков, например в Play маркете была версия, которая не устанавливалась ни на один телефон с ошибкой "Mi Home не поддерживается на вашем устройстве", правда быстро поправили. Остается только надеяться, что косяков будет меньше, или придется перенастраивать систему на Domoticz или HomeAssistant.
P.S. Если необходимо подключить робот-пылесос с евро-вилкой к Материковому Китаю, или просто не подключается пылесос - смотрим ответы в статье о пылесосе.
Не удалось инициализировать устройство
Бывают случаи, когда устройство уже добавлено, но при попытке зайти в его управление выдает ошибку "Не удалось инициализировать устройство". Скорее всего, проблема кроется в неверно выбранном регионе. Это отдельный вопрос, описанный подробнее в этой статье.

Подключаем камеру к сети (встроенного аккумулятора в ней нет). После первого включения, наше устройство начинает калибровку, поворачивая верхнюю часть сначала по горизонтали, затем по вертикали, затем она соединяется с сетью Wi-Fi, к которой вы предоставили доступ с приложения MI HOME.
Хотелось бы отметить, что моя камера прекрасно работает на регионе "Россия", поэтому не нужно будет постоянно переключаться между регионами.
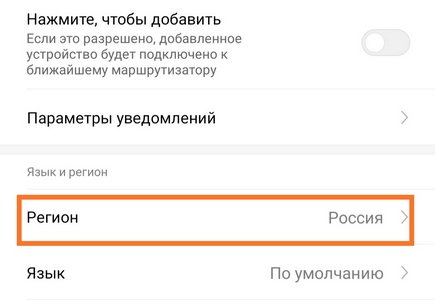
IMG_20191006_223907.jpg (39.02 KB, Downloads: 47)
2019-10-26 16:36:16 Upload
После первого запуска, приложение обнаруживает камеру и запускает мастер подключения, в котором после выбора Wi-Fi сети, генерируется QR-код, который нужно с экрана смартфона показать в обьектив камеры.
Screenshot_2019-09-29-19-39-13-908_com.xiaomi.smarthome.jpg (67.82 KB, Downloads: 50)
2019-10-26 16:42:32 Upload
IMG_20191006_222703.jpg (66.82 KB, Downloads: 44)
2019-10-26 16:42:57 Upload
Только после того, как вы выполните все условия требуемые приложением, наше устройство появится во вкладке списка ваших подключенных устройств на главной странице Mi Home.IMG_20191006_131727.jpg (51.24 KB, Downloads: 39)
2019-10-26 16:44:48 Upload
Камера из коробки шла с версией 3.4.6_0213, обновилась до 3.5.3_0224
2019-10-26 16:46:27 Upload
В верхней половине экрана расположено окно с трансляцией изображения, под которым расположены кнопки: выключения звука, скриншота, записи видеоролика с камеры на телефон, качества видеосъёмки и разворота на весь экран. Кнопки со стрелками используются для управлением поворотом камеры.
IMG_20191007_012303.jpg (197.51 KB, Downloads: 41)
2019-10-26 16:59:25 Upload
Три точки справа сверху открывают дополнительные опции (меню настроек камеры).
Screenshot_2019-10-06-23-09-06-886_com.xiaomi.smarthome.jpg (42.16 KB, Downloads: 36)
2019-10-26 17:01:53 Upload
Отключение индикатора состояния (Вы можете отключить синюю подсветку камеры, если у вас есть такое желание). Предупреждение о расходе трафика (В целях экономии трафика, можно отключить автоматический онлайн просмотр при использовании мобильного интернета). В настройках спящего режима можно установить время работы камеры. В раздел настройки отображения входят следующие функции:
Screenshot_2019-10-06-23-26-32-498_com.xiaomi.smarthome.jpg (38.69 KB, Downloads: 42)
2019-10-26 17:04:00 Upload

Screenshot_2019-10-06-23-27-40-716_com.xiaomi.smarthome.jpg (271.07 KB, Downloads: 47)
2019-10-26 17:04:58 Upload
Вертикальная или инвертированная установка:

2019-10-26 17:05:46 Upload
Ну и в последнем пункте вкладок камеры есть настройка ночного видения. В принципе, у меня она стоит на автоматических настройках и переключается в зависимости от освещения.
Screenshot_2019-10-06-23-31-46-355_com.xiaomi.smarthome.jpg (129.02 KB, Downloads: 48)
2019-10-26 17:06:43 Upload
В разделе помощника по домашнему наблюдению, вы можете выбрать период наблюдения за домом, выставить нужное вам время работы камеры.Screenshot_2019-10-06-23-34-24-212_com.xiaomi.smarthome.jpg (41.41 KB, Downloads: 37)
2019-10-26 17:08:33 Upload

Screenshot_2019-10-06-23-37-33-133_com.xiaomi.smarthome.jpg (76.99 KB, Downloads: 60)
2019-10-26 17:10:29 Upload
Также есть настройка интервалов между оповещениями. Выберите нужное вам время из списка, либо настройте время оповещения в индивидуальных пользовательских настройках.2019-10-26 17:08:33 Upload
Следующая вкладка в настройках - это управление хранилищем . Сюда устанавливается карта памяти до 64гб.
Screenshot_2019-10-06-23-44-40-559_com.xiaomi.smarthome (2).jpg (95.11 KB, Downloads: 39)
2019-10-26 17:14:46 Upload
При установке SD карты в меню выбирается режим записи: непрерывный или только при обнаружении движения. Там же находится пункт управления картой, показывающий ее состояние, свободное место и при необходимости ее форматирование.
Screenshot_2019-10-07-00-15-02-849_com.xiaomi.smarthome.jpg (105.62 KB, Downloads: 46)
2019-10-26 17:19:58 Upload
Пункт поделиться устройством дает возможность вашему довереному лицу просматривать камеру, либо управлять видеосъемкой.
2019-10-26 17:17:02 Upload
Во разделе дополнительные настройки, вы можете переименовать устройство, проверить наличие обновлений, удалить устройство, поставить пароль, получить информацию доступной WI-FI сети, выставить часовой пояс и добавить ярлык на рабочий стол.
Screenshot_2019-10-06-23-50-13-988_com.xiaomi.smarthome.jpg (30.73 KB, Downloads: 35)
2019-10-26 17:19:08 Upload
Камера пишет видео великолепного качества, в разрешении 1920 х 1080, 19 кадров в секунду. Благодаря 2.0 Мп сенсору и широкому динамическому диапазону, даже задний план остается четким и детализированным. Апертура f/2.1 позволяет захватывать больше света во время видеосъемки, в то время как 8 ламповый 940нм инфракрасный осветлитель позволяет увеличить видимость в темноте.IMG_20191026_013354ю.jpg (212.19 KB, Downloads: 285)
2019-10-26 17:20:44 Upload

IMG_20191026_015652.jpg (103.64 KB, Downloads: 41)
2019-10-26 17:20:44 Upload
Просмотр записанных роликов осуществляется на смартфоне со скоростью 2х, 4х, 16х при помощи шкалы времени в основном окне (маленькая кнопка справа от стрелок), или по нажатию кнопки "вернуться" в нижней строке главного окна.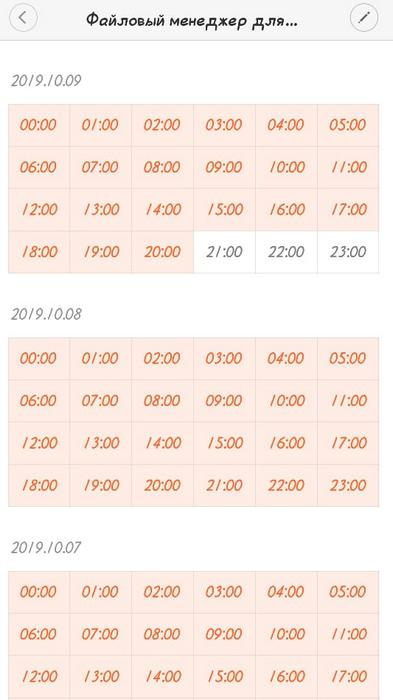
IMG-20191009-WA0055.jpg (161.94 KB, Downloads: 35)
2019-10-26 17:24:27 Upload
IMG-20191009-WA0054.jpg (158.79 KB, Downloads: 26)
2019-10-26 17:24:27 Upload
Можно вывести виджет приложения на рабочий стол смартфона. 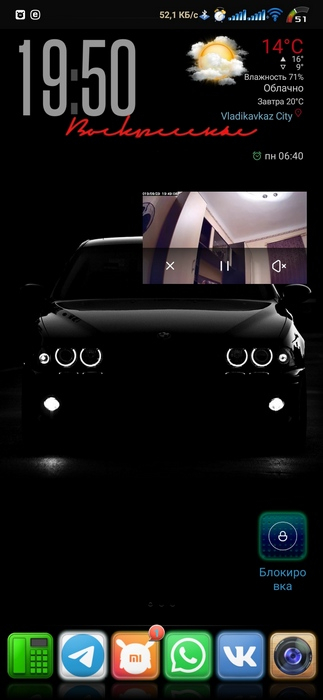
IMG_20191026_015341.jpg (106.76 KB, Downloads: 64)
2019-10-26 17:25:25 Upload
Функция Talkback
Также здесь установлен вполне неплохой динамик, через который вы сможете докричаться даже до самого глухого члена вашей семьи. Помимо всего прочего, в камере установлен микрофон. Камеру можно использовать как радионяню, если в доме есть маленький ребенок, либо как дистанционное средство общения с вашей семьей. К примеру, мне прекрасно видно, смотрят ли дети телевизор, вместо того, чтоб делать уроки.
Подведем итоги:
IMG_20191026_123108.jpg (20.09 KB, Downloads: 33)
2019-10-26 17:30:46 Upload
Камера очень практичная, простая в использовании, отзывчивая и быстрая, с замечательным качеством видеосъемки. При всех характеристиках, она к тому же доступная по цене. Я считаю, что она достойна вашего внимания при выборе устройств безопасности для домашнего наблюдения.

Рейтинг
Solovey 46 | из Redmi Note 5
agnosteek | из Mi A1
Хейтер — тот, кто придирается к любой мелочи, даже если всё сделано хорошо4157413692 | из Redmi Note 5
DimaTimkov | из Redmi Note 7
Sbortov | из Redmi 4X

Andreses851 | из Redmi Note 3
4155442211 | из Redmi Note 5
miSardorbek | из Mi A3


Почетный Mi фан

Ответить
Новая тема


Mi Comm APP
Рекомендации

* Рекомендуется загружать изображения для обложки с разрешением 720*312
Изменения необратимы после отправки
Cookies Preference Center
Читайте также:

