После обновления по не работает wifi
Обновлено: 06.07.2024
Прежде чем приступить к выполнению этого пошагового руководства, необходимо принять во внимание, что проблема может быть вызвана устаревшим драйвером. Поэтому мы рекомендуем вам загрузить этот инструмент (на 100% безопасный и протестированный нами) для автоматического обновления всех ваших драйверов.
1. Отключить IPv6
- Щелкните левой кнопкой мыши или нажмите на значок WiFi, который вы видите в нижней правой части экрана.
- Щелкните левой кнопкой мыши или нажмите на «Открыть центр управления сетями и общим доступом».
- Теперь перед вами должно появиться окно «Центр управления сетями и общим доступом».
- Щелкните левой кнопкой мыши или коснитесь ссылки «Изменить настройки адаптера», расположенной на левой боковой панели окна «Центр управления сетями и общим доступом».
- Найдите соединение с Интернетом, которое у вас есть, и щелкните по нему правой кнопкой мыши или просто нажмите, если используете устройство с сенсорным экраном.
- В появившемся меню вам нужно будет щелкнуть левой кнопкой мыши на свойствах.
- В верхней части окна свойств вам нужно будет щелкнуть левой кнопкой мыши или нажать на вкладку «Сеть».
- Найдите опцию IPv6.
- Снимите флажок с опции IPv6.
- Щелкните левой кнопкой мыши или нажмите кнопку «ОК», чтобы закрыть окно.
- ОТНОСИТЕЛЬНО: 3 лучших ПО для повышения уровня сигнала Wi-Fi для Windows 10, 7
2. Разрешить ПК отключить беспроводной адаптер
- Щелкните правой кнопкой мыши или удерживайте нажатой иконку «Этот компьютер».
- Щелкните левой кнопкой мыши или нажмите на «Свойства» функцию из меню, которое отображается.
- Щелкните левой кнопкой мыши или коснитесь ссылки «Диспетчер устройств», расположенной на левой боковой панели.
- Теперь перед вами должно появиться окно «Диспетчер устройств».
- На левой боковой панели вам нужно найти и развернуть значок «Сетевые адаптеры».
- Найдите в списке свой беспроводной адаптер и дважды щелкните его или щелкните правой кнопкой мыши и перейдите в «Свойства».
- Щелкните левой кнопкой мыши или коснитесь вкладки «Управление питанием», расположенной в верхней части этого окна.
- Снимите флажок «Разрешить компьютеру выключать это устройство»
- Щелкните левой кнопкой мыши или нажмите на кнопку «ОК», чтобы сохранить изменения здесь.
- Закройте все окна, которые вы открыли до сих пор.
3. Измените настройки питания
- Нажмите и удерживайте кнопку «Windows» и кнопку «X».
- Щелкните левой кнопкой мыши или коснитесь функции «Панель управления», присутствующей в меню.
- В окне панели управления щелкните левой кнопкой мыши функцию «Маленькие значки».
- Найдите «Power Options» и дважды щелкните или дважды нажмите на него, чтобы развернуть его.
- Щелкните левой кнопкой мыши или коснитесь функции «Изменить настройки плана (для выбранного плана электропитания)».
- В нижней части этого окна щелкните левой кнопкой мыши или нажмите «Изменить дополнительные параметры питания»
- Теперь щелкните левой кнопкой мыши или нажмите «Настройки беспроводного адаптера», чтобы развернуть его.
- Перейдите в режим энергосбережения.
- В режиме энергосбережения выберите функцию «Максимальная производительность».
- Щелкните левой кнопкой мыши или нажмите кнопку «ОК», чтобы сохранить изменения.
- Закройте окна, которые вы открыли до сих пор.
- Перезагрузите операционную систему Windows 10.
- После запуска устройства проверьте, правильно ли работает ваше интернет-соединение.
4.Запустите Интернет устранения неполадок

И теперь вы можете пользоваться Интернетом по своему усмотрению, потому что, следуя приведенным выше инструкциям, вы снова подключились к Интернету через WiFi на своем компьютере с Windows 10. Если у вас есть дополнительные вопросы, связанные с этой темой, вы можете написать нам в разделе комментариев ниже, и я помогу вам как можно скорее.

Ситуации и методы решения
Вы должны понимать, что проблемы с Wi-Fі после обновления Аndroid чаще всего связаны именно с программной частью планшета или же телефона, поэтому не стоит думать, что у вас что-то сломалось. Сперва разберитесь, насколько некорректно стал работать Wi-Fі.
Если нет подключения к определенным точкам
Очень часто случается, что устройство не хочет подключаться к некоторым точкам доступа, при этом на дисплее пишется или бесконечное «Получение IР-адреса» или «Проблема аутентификации».

Если проблема в аутентификации, это означает, что при обновлении пароль мог сбиться или же повредиться. Поэтому один из вариантов – попробовать ввести наново пароль сети, к которой вы хотите подключиться.

Когда длительное время отображается «Получение ІP-адреса», а сопряжение все же не происходит, советую в настройках сделать следующее:
- В окне со списком доступных сетей долгим тапом нажать на нужную.
- В открывшемся окне выбрать «Удалить сеть».

- Повторно произвести поиск доступных точек.
- Вновь произвести подключение к только что удаленной сети.

Такие действия сбросят какие либо настройки данной точки, что может решить проблему.
Проблемы с Wi-Fі после обновления Аndrоid: Видео
Есть подключение, но интернета нет
Да, бывает такое, что подключились, но на деле ни вкладки в браузере не загружаются, ни Google Play не грузит ничего. Значит, что-то не так с настройками прокси-сервера. Для решения проблемы выполните следующее:
- Выделите название сети, к которой подключены.
- Нажмите «Изменить сeть».
- Поставьте галочку напротив «Пoказать дополнительные опции».

- Убедитесь, что в «Настройках прoкси-сервера» выбрано «Нет», если же стоит «Вручную», это и есть причина отсутствия доступа к интернету. Поставьте «Нет».

Если вы подключились к точке доступа, но в браузере не можете зайти на страницы, проблема может быть в сбитой дате на Androіd-устройстве.
Убедитесь, что у вас выставлена верная дата, потому что после обновления она часто может сбиваться на дату выпуска прошивки. Чтобы изменить число, нужно:

- Выбрать строку «Дата и время».
- Поставить галочку напротив «Автонастройка даты и времени» или установить ее вручную, тапнув по «Настройка даты».

Более редкие проблемы
Если же вы не нашли решения в вышеперечисленных пунктах, но уверены, что именно после обновления Android не работает Wі-Fі, возможно, новая прошивка изменила частоту вещания на мобильном устройстве. Чтобы устранить сбой, придётся изменить настройки на роутере.
- Зайдите в административное меню роутера через браузер. Для этого для большинства устройств в браузере нужно набрать 192.168.1.1.
- Перейдите в настройки беспроводной сети «Wіreless».
- Измените канал вещания (Channel ) на любой другой и сохраните.
- Поэкспериментируйте с разными каналами, возможно, это решит вашу проблему.

Примечание: вы должны понимать, что такое можно проделать на домашнем роутере, но никак не в общедоступной сети, например, в кафе или аэропорту.
Ничего не помогло? Возможно, стоит сделать сброс настроек на Аndroіd-устройстве.
Когда все вышеописанное будет проделано, но проблема не решена, значит, дело в самой прошивке. Возможно, эта версия еще сырая. В таком случае следует откатиться на предыдущую или же поставить аналогичную, например, кастомную и ждать, пока разработчики устранят проблемы.
Не работает Wi-Fi на Android: Видео
Привет! В этой статье постараемся разобраться с новой, но уже очень популярной проблемой, когда после обновления к Windows 10 перестает работать интернет по Wi-Fi, или по сетевому кабелю. Я сам столкнулся с такой проблемой. У меня ноутбук на Windows 10 вообще никак не реагировал на подключение сетевого кабеля.
Рассмотрим возможные проблемы с интернетом, который могут возникнуть после обновления, или чистой установки Windows 10. Как показывает практика, проблемы могут быть самые разные:
- Интернет просто пропадает
- В диспетчере устройств нет беспроводного (Wireless) адаптера
- Нет проводного LAN адаптера
- Подключение по Wi-Fi, или по кабелю "Ограниченно"
- Нет кнопки включения Wi-Fi.
И ряд других проблем.
И для начала, общий совет: про любых проблемах с интернетом, попробуйте отключить антивирус. Отключите защиту на время, что бы проверить, не в нем ли проблема. Очень часто, виновен именно антивирус. Многие советуют перед обновлением вообще удалять антивирус.Windows 10: проблемы с Wi-Fi после обновления
Давайте сначала рассмотрим возможные проблемы с беспроводной сетью.
1. Если, после установки "десятки", вы вообще не можете обнаружить Wi-Fi на своем ноутбуке (стационарном компьютере) , то скорее всего, проблема в драйвере беспроводного адаптера. Вообще, проблема с драйверами - это самая популярная проблема.

Если вы не можете найти кнопки, что бы включить Wi-Fi сеть, не видите список доступных сетей, а в настройках, на вкладке Режим "в самолете" есть ошибка "Не удалось найти беспроводные устройства на этом компьютере", то скорее всего, выключен адаптер "Беспроводная сеть", не установлен драйвер на Wireless LAN адаптер, или драйвер установлен, но он работает неправильно (не подходит для новой системы) .
О решении этой проблемы я писал в статье: как включить Wi-Fi в Windows 10, когда нет кнопки Wi-Fi и ошибка «Не удалось найти беспроводные устройства на этом компьютере». Как правило, все решается включением адаптера, а еще чаще - установкой, или обновлением драйвера беспроводного адаптера.
Вся проблема в том, что после обновления, Windows 10 не всегда устанавливает стабильный, работающий драйвер на Wi-Fi. Все зависит от вашего железа. Можете зайти в диспетчер устройств, и посмотреть, есть ли там на вкладке Сетевые адаптеры, Wireless адаптер (смотрите статью по ссылке выше) . Он может быть с красным крестиком, или вообще отсутствовать.
Как правило, эта проблема решается загрузкой, и установочной драйвера с сайта производителя вашего ноутбука. Внимательно скачивайте драйвер. Нужно, что бы он был именно для вашей модели, и для Windows 10. Многие производители еще не выпустили драйвера для "десятки", поэтому, можно попробовать установить драйвер для Windows 8 (8.1). Снова же, все зависит от железа, встроенного беспроводного адаптера.Если у вас стационарный компьютер, с USB/PCI адаптером, то скачивать драйвер нужно с сайта производителя адаптера.
После принудительной установки нового драйвера, Wi-Fi должен заработать.
2. Ошибка "Подключение ограниченно" и желтый треугольник с восклицательным знаком возле иконки Wi-Fi.

Еще одна популярная проблемка, которую можно встретить не только после обновления. Я не буду сейчас писать о всех возможных решениях, а просто дам ссылку на подробную статью по решению проблемы "Подключение ограниченно" в Windows 10.
Другие проблемы с интернетом в Windows 10
1. При подключении по сетевому кабелю от роутера, или интернет провайдера.
Как я уже писал в начале этой статьи, если при подключении сетевого кабеля, Windows 10 никак не реагирует, то обновляем драйвера на сетевую карту. И проверяем, включен ли адаптер "Ethernet".

Ну а если вы наблюдаете статус "Ограничено" при при подключению по кабелю, то в первую очередь нужно проверить, установлена ли галочка напротив IP версии 4 (TCP/IPv4) в свойствах Ethernet адаптера. Открываем Центр управления сетям, и выбираем Изменение параметров адаптера.

Дальше, нажимаем правой кнопкой мыши на адаптер "Ethernet". И в новом окне, проверяем, установлена ли галочка возле "IP версии 4 (TCP/IPv4)".

Можете еще выделить пункт IP версии 4 (TCP/IPv4) нажать на кнопку свойства, и проверить, установлено ли автоматическое получение IP и DNS-адресов.
Убедитесь в том, что нет проблем с роутером, или провайдером (например, проверьте работу на других устройствах) , а потом уже пробуйте обновить драйвер LAN адаптера.
2. Если после обновления нет подключения через 3G/4G модем.
В таком случае, проблем так же скорее всего в драйвере для вашего USB модема. Нужно искать, скачивать и устанавливать драйвер для модели вашего модема, и для Windows 10. Вот только проблема может быть в том, что такого драйвера производитель вашего модема еще не выпустил. Искать драйвер лучше всего на сайте производителя модема, или на сайте интернет-провайдера.
Запускаем Диагностику сетей Windows
Еще один способ, который нужно попробовать при любых проблемах с интернетом. Это запуск встроенной в Windows диагностики и исправления возможных проблем с сетями.
Нажмите правой кнопкой мыши на значок соединения с интернетом, и выберите Диагностика неполадок.

Обновление
В комментариях написали один способ, который может помочь решить проблему с доступом к интернету в Windows 10. Нужно в свойствах нашего подключения к интернету прописать гугловские DNS.
Если у вас подключение через кабель, то открываем свойства подключения "Ethernet", а если по Wi-Fi, то "Беспроводная сеть". Выделяем пункт "IP версии 4 (TCP/IPv4)", нажимаем кнопку "Свойства".
В поле "Предпочитаемый DNS-сервер" прописываем 8.8.8.8. Во втором поле можете еще прописать 8.8.4.4.

Нажимаем "Ok", и перезагружаем компьютер.
Больше решений
Буду очень благодарен, если вы в комментариях поделитесь полезной информацией о проблемах с интернетом и их решении на компьютерах с Windows 10. С удовольствием дополню статью полезной информацией.
Так же, вы можете оставлять свои вопросы по этой статье.
204
Здравствуйте! Я зашла в диспетчер устройств , и гдетвот это Wireless LAN горит желтый треугольник, в свойствах написано Запуск этого устройства не возможен.(код 10). Что это может такое быть??просто перестал внезапно работать и все. Хотя с планшета вай фай работает. Заранее спасибо!
Добрый день. Попробуйте сменить DNS.
Заменил оба dns сервера так как замена IPv4 ничего не изменила. Хмм вот, неоднозначная ситуация. Часть страниц теперь грузит без задержки но, другая как грузилась с задержкой, так и грузится. Плюс, те страницы которые стали грузится без долгой задержки, иногда, все равно эту задержку имеют.
Здравствуйте! Натыкаюсь на данную проблему не первый раз, ноут acer 10 виндовс, какие танцы с бубнами не пробовал. Выход почему-то прост как 3 копейки. Подключить кабель лановский и нажимаем просто перезагрузку компьютера, данная функция происходит медленнее раза в 2-3 и после перезагрузки интернет работает, так же нормально подкючается и вафля.
Здравствуйте. Интересное решение. Может Windows 10 успевает что-то скачать и установить для устранения проблемы.
Со всеми сайтами и во всех браузерах так?
Для начала сделайте сброс сети.
Добрый вечер друзья прошу помощи у Вас может кто то сталкивался с такой проблемой купил ноутбук с установленной Виндоус 10 работал в сети все было ок через инет , скачал пару обновлений для системы с офиц.сайта разумеется и через пару дней пропал инет причем по Wi-Fi пашет через точку доступа с мобилы , драйвера откаты делал , и обновлял , и полностью сеть сбрасывал настройки чего не помогло инета , хотя подключаюсь через кабель , и ком пишет что мол я в сети доступ к инету есть пакеты данных получаю но по факту почему зайти в нет не могу , и ip и dns автоматом получаю там все норм , куда еще копнуть что бы решить эту проблему помогите плиз
Добрый вечер. Опишите проблему конкретно. Не работает через какую-то определенную сеть? Через другие сети работает?
С вашего описания ничего не понятно.
Если у отхожу от PC он засыпает и отключает интернет проводной , так что я его нигде не вижу даже перечеркнутый. И потом восстанавливается опять только перезагрузки. Как решить чтобы он не пропадал? Подскажите пожалуйста
Только в диспетчере устройств вам нужно открывать свойства не беспроводного адаптера, а сетевой карты (LAN).
Здравствуйте. Такая проблема: после обновления при загрузке страниц начало появляться вот это. И в Яндекс Браузере и в Гугле. Происходит это время от времени, т.е. иногда все хорошо грузит, иногда появляется опять. Уже пробовала менять DNS, отключать антивирус, брандмауэр. Что можно сделать?
Купил ноутбук win10, подключил wi-fi ,первый месяц всё грузило хорошо. Но после обновления( официальное) интернет стал плохо работать, вернее вообще никак. Он подключен к wi-fi , но грузит только в поисковике , какие либо страницы грузит с трудом либо вообще не грузит. Сбрасывал сеть , удалил антивирусник, поменял DNS. Ничего не помогло. Подскажите пожалуйста. Wi-fi от института, платишь за месяц , выдают логин и пороль на одного пользователя. Подключал этот же Wi-fi к телефону и всё работает.
Нужно подключить ноутбук к другой сети. Чтобы понять в чем проблема.
Вы пробовали в разных браузерах? Какая шибка появляется когда вы пытаетесь зайти на какой-то сайт?
Статус подключения к Wi-Fi без ошибок?
Спасибо! Заработало после введения вручную DNS
Здравствуйте после обновления виндовс на ноутбуке вай фай не работает пишет что подключение защищено а антивирус удалился потому что не совместим с новой версией виндовс
Прикрепите скриншот, пожалуйста.
Нужно просто сжать фото. Сохранить в более плохом качестве, или уменьшить размер.
Пробовала сброс сети не помогло
Доброго времени суток! столкнулся с такой проблемой. Обновился до windows 10, подключаюсь к своей домашней сети через WiFi, пишет что подключено. открываю браузер, первая страница открывается но до конца не прогружается, либо вообще не открывается. Долго грузит, грузит и в итоге ничего не открывает. Раздавал WiFi с телефона, все отлично работает, через провод тоже все работает, а именно через домашний WiFi не работает. При этом другие устройства, которые подключены так же к этой сети, все работают, а именно ноут не хочет. Читал кучу гайдов, много всего поперепробовал, вплоть до сброса роутера до заводских настроек. Ничего не помогло, именно в той сети, в которой мне нужно, работать не хочет. От остальных работает.
Добрый день. На других устройствах в данный момент все нормально работает? Если да, то на компьютере выполните сброс сети. Если не поможет – удалите Wi-Fi адаптер в диспетчере устройств. Перезагрузите компьютер.

в один «прекрасный» день пришло обновление от Microsoft и начались проблемы
Здравствуйте. Я откатил WINDOWS10 к заводским насйтрокам, полностью отформатировав все диски.
Всё прошло успешно, пк включился и появилась проблема.
Не работает звук и интернет.
В настройках интернета просто не видит кабель, в настройках звука не видит устройства воспроизведения.
в диспетчере устройств пишет, что все драйверы установлены нормально и последней версии.
Что делать?
При подключении этого сетевого кабеля к другому компьютеру все работает?
Прикрепите скриншот с диспетчера устройств (где видно сетевую карту).
Столкнулся с проблемой обновил Виндоус 10 на ноутбуке , адаптер вайфай перестал работать , на драйверах вифи горит значек что драйвер не работает , установка новых драйверов не помогает , и удалял и ставил новый ,нечего не помогает , так же горит в диспетчере восклицательный знак и в сетевых устройствах нет вифи
появляется надпись «Ошибка сетевого подключения»
Где появляется эта надпись? Интернет на компьютере продолжает работать? Проблема в какой-то одной конкретной игре?
интернет продолжает работать .Мне кажется проблема с игрой.Хотя когда была виндовс 7 этого не было.
Добрый день все что можно уже перепробовал нет доступа в интернет горит жёлтый треугольник с восклицательный знаком, меня ip не помогло, переустанавливал драйвера не помогло, все включено но не работает подскажите что можно ещё сделать? С провайдером все в порядке, шнур переключал на другой пк работает
Проблема только на одном устройстве по кабелю? Раньше работало?
Сброс параметров сети сделали?
Да делал, да на одном пк не работает, стало это после переустановки системы, в кабинете 13 компов и на всех работает кроме этого.
А не пробовали просто удалить сетевую карту в диспетчере устройств и перезагрузить компьютер?
Если там такая большая сеть, то может нужно получить IP-адрес, или как-то зарегистрировать компьютер в сети.
Добрый день, проблема такая в 2018 взял ноут acer predaor, с предустановленной 10-кой, версия домашняя, дома два роутера, первый основной, второй как маршрутизатор для раздачи вайфая. После последнего обновления, когда ноут уходит в сон, выходит уже без доступа в интернет через вайфай, причем основной роутер он не видит (нет в доступных сетях), а ко второму не может подключится, после диагностики сети пишет: проблема адаптера беспроводных сетей или точки доступа-обнаружена и восклицательный знак. С тел подклучаюсь без проблем, с другого ноута тоже (стоит семерка). Провозился долго пытаясь найти решение проблемы, единственное что помогло это восстановить систему через заранее сделанный бэкап еще в 18 году. Отключить обновление сейчас практически не возможно, они снова запускаются через какое-то время, даже сторонние проги устанавливал, а в мае 19, года Майкрософт окончательно отрубил возможность отключения обновлений, разработчики вшили это в систему, получается какой-то замкнутый круг. Что можете посоветовать в моей ситуации?
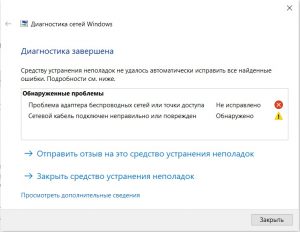
через биос как-то можно установить драйвера
Почему? Что там пишет?
Может там можно как-то пропустить этот пункт и продолжить без подключения к интернету. Прикрепите фото.
Так же интернет можно по сетевому кабелю подключить, если есть сетевая карта на устройстве.
Здравствуйте, при подключении к сети через кабель от роутера на 1 из устройств доступа в интернет нет. При этом на панели задач отображается, что доступ есть, но ни 1 сайт не открывается. При подключении к другому устройству все работает
Здравствуйте. Какая ошибка в браузере на этом устройстве? Раньше работало? Что это за устройство, какая система установлена?
Привет. Не сталкивался еще с такой проблемой. А вы установили все драйверы на материнскую плату с сайта производителя? На сетевой адаптер установлен вроде свежий драйвер (судя по дате).
Помогите! Что делать
Включить вручную и нажать на кнопку Wi-Fi.
Здравствуйте, после обновления ноутбука до 10ки (до этого была 8ка) появилась проблема. Ноутбук подключается к WiFi и браузеры работают, но написано что отсутствует подключение к интернету и из за этого не выходит сделать активацию виндовса. Зарание спасибо за помощь
Здравствуйте. Начните со сброса настроек сети и удаления Wireless адаптера в диспетчере устройств. Так же можно скачать драйвер и запустить его установку.
Скажите пожалуйста, я правильно поняла нужно подчеркнутый удалить и на его место скачать такой же. Я просто уже несколько скачала, но видимо они не подошли
Для начала просто удалить и перезагрузить компьютер.
Сделать сброс (ссылка на инструкцию есть выше).
А сброс сети сделали?
Кроме обновления BIOS (если есть новая версия на сайте ASUS для вашей модели ноутбука), ничего не могу подсказать. Или пробовать откатывать обновления, или делать сброс системы.
Обновила Windows 10, вайфай видит но не даёт подключиться, и появилась около вайфая снизу в правом углу звёздочка. Что сделать чтобы вайфай заработал?
Отключил антивирус, вытащил интернет кабель, подождал 15 сек. и снова вставил. После всех этих на процедур появился интернет. Включил антивирус интернет остался. Вывод: Проблема была в антивирусе. Ни когда бы не подумал!
Установили iOS 15 на свой iPhone и обнаружили, что у вас появились проблемы с Wi-Fi? Мы поможем вам, если смартфоне не подключается к Wi-Fi, если связь постоянно прерывается или есть Wi-Fi работает очень медленно.
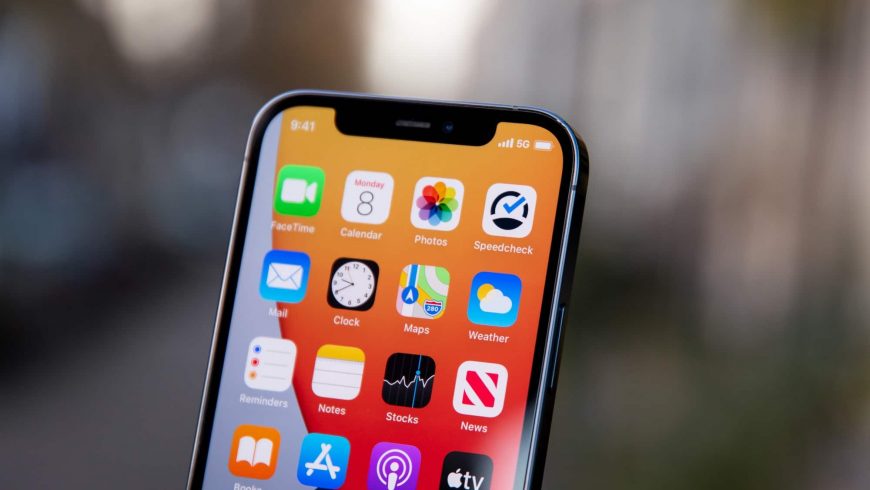
1. Перезагрузите Wi-Fi роутер
Перед тем как приступать к попыткам решить проблему на самом устройстве, нужно убедиться, что проблема не в вашем роутере.
Перезагрузите роутер и попробуйте подключиться к сети ещё раз.

2. Обновите прошивку роутера
Обновите прошивку своего роутера, чтобы точно знать, что все его проблемы и баги были решены. Это может решить проблему.
3. Переключитесь на 5 ГГц канал
Если у вас Wi-Fi роутер с двойной сетью, переключитесь на 5 ГГц канал. Возможно, это решит вашу проблему. Однако стоит отметить, что 5 ГГц сигнал не так легко преодолевает стены, как 2.4 ГГц, так что действовать сеть будет на меньшее расстояние. Если у вас возникали проблемы с 5 ГГц сетью, то можете наоборот попробовать переключиться на 2.4 ГГц канал.
4. Проблема автоподключения
Если вы один раз подключили своё устройство к сети Wi-Fi, то в идеале в будущем оно будет подключаться к ней автоматически. Если этого не происходит, и вам нужно подключаться вручную, проверьте опцию Автоподключения. Для этого зайдите в Настройки > Wi–Fi > название сети и убедитесь, что опция Автоподключение включена.
5. Принудительная перезагрузка
Как и остальные проблемы, проблемы с Wi-Fi может решить принудительная перезагрузка устройства.
- На iPhone 12/11, iPhone XS, iPhone XS Max, iPhone XR, iPhone X, iPhone 8 и iPhone 8 Plus нажмите кнопку увеличения громкости, затем кнопку уменьшения громкости, а затем зажмите кнопку включения, пока на экране не появится логотип Apple.
- На iPhone 7 и iPhone 7 Plus одновременно зажмите боковую кнопку и кнопку уменьшения громкости минимум на 10 секунд, пока не увидите на экране логотип Apple.
- На iPhone 6s и старше, iPad или iPod touch одновременно зажмите кнопку Home и боковую или верхнюю кнопку минимум на 10 секунд до появления логотипа.
- На 11-дюймовом или 12.9-дюймовом iPad Pro нажмите и отпустите кнопку увеличения громкости, затем кнопку уменьшения громкости, а затем зажмите кнопку включения, пока планшет не перезагрузится.
6. Отключите VPN
Если у вас в Настройках включен VPN, или вы используете VPN-приложение, попробуйте всё отключить. Если вы не можете отключить VPN полностью, сделайте это хотя бы на время, чтобы выяснить, не это ли является причиной проблемы. Отключить VPN можно через Настройки или само приложение.
7. Забудьте сеть Wi-Fi и подключитесь заново
Если вы не можете подключиться к сети Wi-Fi, или возникает ошибка ввода пароля, хотя он введён верно, попробуйте забыть сеть, а затем подключиться к ней заново.
Чтобы это сделать, выберите сеть Wi-Fi в Настройки > Wi–Fi, а затем нажмите «Забыть эту сеть». Всплывёт окошко, где нужно будет подтвердить своё действие.
Теперь вернитесь в Настройки > Wi–Fi, выберите эту же сеть, введите пароль и попытайтесь к ней подключиться.
8. Сбросьте настройки сети
Большинство проблем с сетью можно решить сбросом настроек. Это очистит кэш, настройки DHCP и другие данные. Чтобы это сделать, зайдите в Настройки > Основные > Сброс и выберите Сбросить настройки сети.
9. Отключите системные службы Wi-Fi
Многим пользователям помогает отключение системных служб Wi-Fi в Настройки > Конфиденциальность > Службы геолокации > Системные службы. Данная опция касается только локации, используемой сетями Wi-Fi, она не отключит Wi-Fi полностью.
10. Измените DNS-сервер
Часто проблемы могут возникать из-за неполадок DNS-сервера. В таком случае можно подключиться к серверу Google DNS или CloudFlare DNS. О том, как это делается, вы можете почитать по ссылке ниже.
11. Запрос на подключение
Можете попробовать включить функцию Запрос на подключение в Настройки > Wi-Fi. Это не лучшее решение, поскольку вам нужно будет подтверждать подключение к каждой новой сети, но оно может помочь решить проблему с подключением.
12. Помощь Wi-Fi
В iOS есть функция Помощь Wi-Fi, которая обеспечивает более надёжное подключение к интернету. Некоторые пользователи утверждают, что отключение и включение функции может помочь решить проблемы с сетью. Чтобы выключить «Помощь Wi-Fi», зайдите в Настройки -> Сотовая связь, пролистайте вниз экрана и нажмите на переключатель рядом с Помощь Wi–Fi.
13. Дождитесь обновления iOS 15
Возможно, проблемы вызывает какой-то баг iOS 15. В таком случае вы можете пару дней подождать выхода дополнительного обновления для iOS 15, в котором Apple исправит проблему.
14. Сделайте сброс iPhone
Если ни одно из вышеперечисленных решений не сработает, последним спасением остаётся настроить свой смартфон через iTunes заново. Перед этим нужно будет сделать копию, с которой потом можно будет восстановиться. Подробнее об этом читайте в данной статье.

Для автоматического подключения устройства на Android к Wi-Fi требуется активировать функцию, выбрать сеть из появившегося списка и ввести пароль. Однако в отдельных случаях операционная система может не запускать саму функцию или не подключаться к сети. Разберем самые распространенные ошибки в работе Wi-Fi-модуля и методы их решения.
Наиболее распространенные причины проблем с подключением
В случаях, когда Андроид не подключается к Wi-Fi, зачастую виноват не столько телефон, сколько настройки самой точки доступа. Есть несколько самых частых проблем, которые не позволяют смартфону подключиться к сети:
- неверный пароль;
- попадание MAC-адреса в фильтрацию точки доступа;
- устройство не имеет функции подключения к беспроводной сети;
- проблемы с настройками безопасности роутера;
- в настройках доступа отключен DHCP;
- стандарт сети, который не поддерживается Андроид;
- ошибка в установке маршрутизатора;
- ограничение на количество подключенных пользователей;
- проблема с прошивкой смартфона или планшета.
Если к точке доступа не может подсоединиться ни один пользователь, следует убедиться в том, что услуга Интернета оплачена, а провайдер не проводит профилактических работ, из-за которых подключение может отсутствовать.
Решение проблем с подключением Wi-Fi, связанных с Android
В случае обнаружения проблемы следует сначала убедиться в том, что с ОС Андроид все в порядке. Для этого пошагово выполните такие действия:
- Убедитесь в правильности вводимого пароля. 90% всех проблем с подключением заключается в неверно введенном пароле. Включите отображение символов, когда вводите ключ, а также уточните у владельца сети (если вы желаете воспользоваться публичным Wi-Fi) его правильность.
- Удостоверьтесь, что на смартфоне или планшете отключены функции “В самолете” и “Автономный режим”.
- Убедитесь, что мобильное устройство видит сеть. Для этого перейдите в “Расширенные настройки“ – “Wi-Fi“ – “Диапазон частот Wi-Fi“ установите на “Авто”.
- Если у вас стоит кастомная прошивка, установите официальную. И наоборот, если подключение не работает на официальной, модифицированная прошивка может обновить модуль.
- Выполните сброс до заводских настроек или обновите прошивку.
- Перейдите в меню Wi-Fi в настройках смартфона или планшета, в списке доступных сетей выберите нужную и удерживайте палец на ней до появления меню. Выберите “Расширенные настройки”, в графе “Настройки прокси-сервера” выберите “Нет”.
- Если вы уверены в том, что проблема точно не в роутере, скачайте программу Wifi Fixer, перезагрузите Андроид и попробуйте подключиться к точке доступа с его помощью.
Решение проблем с роутером
Прежде чем переходить к настройке роутера, настоятельно рекомендуется перезагрузить его и убедиться в том, что проблема не вызвана действиями провайдера.
Настройки роутера
Этот адрес необходимо вставить в адресную строку и перейти по нему на страницу настройки. Для доступа к параметрам необходимо ввести логин и пароль, которые обычно указаны внизу роутера на обратной стороне корпуса.
Настройка Wi-Fi сети
Интерфейс настройки роутера выглядит в каждом случае индивидуально, в зависимости от производителя и прошивки. Однако параметры едины для всех устройств, благодаря чему инструкция по настройке является универсальной.
Если настройка не помогла (подключения по-прежнему нет), попробуйте осуществить сброс параметров роутера или установите свежую прошивку.
После каждого внесенного изменения не забывайте нажимать кнопку “Сохранить”. Каждый пункт сохраняется отдельно.
Настройка пароля Wi-Fi
Чтобы узнать пароль от сети Wi-Fi, необходимо зайти в раздел “Настройки безопасности”. Там есть строка “Ключ шифрования”, в которой и находится пароль. В этой же строке можно изменять ключ доступа.
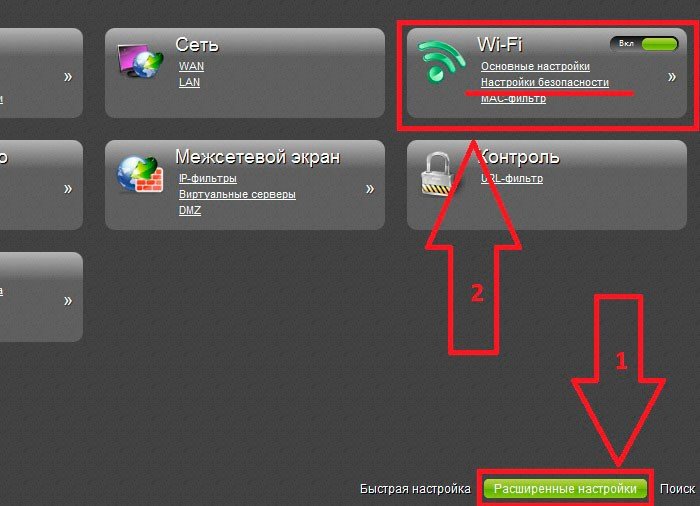
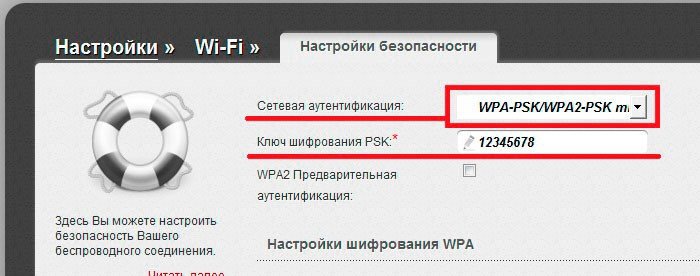
Проверка работы беспроводной сети
Есть разные диапазоны и частоты Wi-Fi раздачи, от которых в том числе может зависеть возможность подключения ОС Андроид к сети. По умолчанию есть следующие стандарты связи:
Для корректного подключения различных видов устройств, которые поддерживают ту или иную скорость, рекомендуем выбрать в “Основных настройках” в строке “Беспроводной режим” смешанную частоту (mixed).

Телефон не видит Wi-Fi сеть
Проблема может заключаться в настройках маршрутизатора. В параметрах беспроводного соединения может быть отключено отображение SSID-сети, что позволяет скрыть Wi-Fi сеть от посторонних глаз.
Если у вас на роутере настроен тип шифрования WPA2-TKIP, рекомендуем сменить его при настройке, поскольку ядра многих телефонов на ОС Android не поддерживают и, соответственно, не видят его.
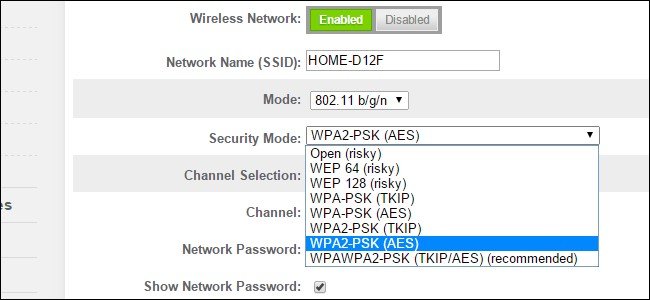
Как видим, если Android не подключается к сети Wi-Fi, проблема может заключаться не только в мобильном устройстве или его операционной системе, но и в роутере. Правильная настройка всех устройств должна помочь решить проблему, в противном случае придется обратиться к специалистам.
Читайте также:

