Power на роутере что
Обновлено: 06.07.2024
Большинство пользователей Wi-Fi сетей конечно же озадачены низким уровнем сигнала Wi-Fi. Когда роутер просто не может обеспечить достаточный радиус действия беспроводной сети, и в дальних комнатах Wi-Fi просто не ловит. Да, это действительно проблема, о которой я рассказывал в этой статье. Все ищут разные способы, которыми можно увеличить радиус действия Wi-Fi сети.
Но, бывают исключения, когда наоборот нужно уменьшить мощность Wi-Fi передатчика. Это можно сделать в настройках роутера, правда, не на всех роутерах есть такая возможность. В этой статье я покажу как это сделать на маршрутизаторах разных производителей.
Кому-то эта функция может показаться бессмысленной, но это не так. Например, у вас небольшая квартира, вы поставили хороший мощный роутер, и у вас даже в самих дальних уголках максимальная мощность сигнала Wi-Fi. Что бы интернете по беспроводной сети работал хорошо, это не обязательно. Даже, если будет 2-3 деления сети, все будет работать. Поэтому, можно сбросить мощность передатчика, что бы ваша сеть не ловила у соседей через две квартиры, ну и помех другим сетям ваша сеть будет меньше создавать. А вам от этого хуже не будет.
Ну и отдельный вопрос по вредности Wi-Fi. Ведь по идеи, чем выше мощность передатчика (tx power) , тем больше излучения. А если вы подключаетесь к своему роутеру только в одной комнате, где он установлен, то в любом случае, его мощность будет избыточна, и не нужна. Можно еще настроить автоматическое выключение Wi-Fi на ночь (инструкция для Asus) . Так почему бы ее не уменьшит, чем мы сейчас и займемся.
Уменьшаем мощность Wi-Fi на роутере Asus
Начнем с устройств компании Asus. Все достаточно просто и понятно. Нужно зайти в настройки маршрутизатора по адресу 192.168.1.1, или следовать этой инструкции.
В настройках перейдите на вкладку Беспроводная сеть – Профессионально (сверху) . В самом низу страницы есть пункт Управление мощностью передачи Tx power. Напротив него, есть поле, где в процентах можно прописать мощность сигнала (максимум 100%) , или же регулировать с помощью ползунка.
Нужно выставить необходимое значение, и нажать кнопку Применить.

Я уменьшил мощность до 80%, а уровень сигнала у меня практически не упал. Здесь нужно экспериментировать. Попробуйте разные варианты. Если вам интересно, то я регулировал мощность на модели Asus RT-N18U.
Регулируем мощность передатчика Wi-Fi на Tp-Link
На сетевых устройствах компании Tp-Link, эта функция реализована немного иначе. Кстати, я не нашел как уменьшить мощность на TP-Link TL-WR741ND, и TL-WR740N. Скорее всего на этих бюджетных моделях нет такой возможности. Там передатчик и без этого не очень мощный. А вот на популярных моделях TP-Link TL-WR841ND, TL-WR1043ND, такая возможность есть.
Зайдите в настройки своего маршрутизатора Tp-Link, и перейдите на вкладку Wireless – Wireless Advanced. Там вы увидите пункт, Operation Mode, или Transmit Power. И возможность выбрать один из трех вариантов работы: High – максимальная мощность (по умолчанию) , Middle – средняя мощность, и Low – минимальная мощность. Выберите один из трех вариантов, и сохраните настройки нажав на Save.
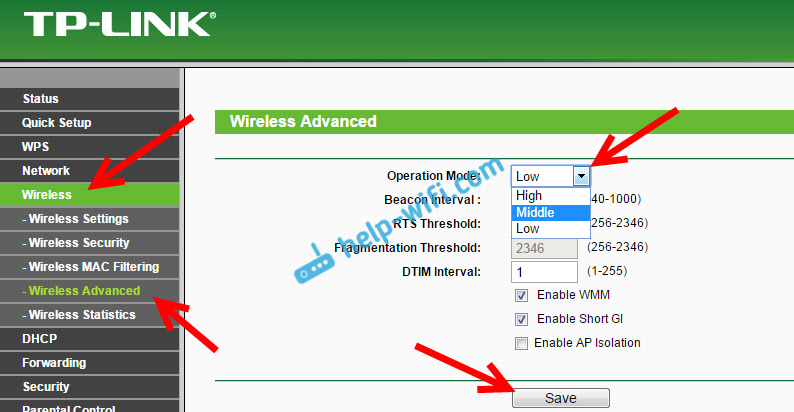
Жаль, что нет возможности регулировать мощность в процентах.
Снижаем мощность (tx power) Wi-Fi на роутере D-link
У D-Link tx power регулируется так же настройках. В которые можно зайти по адресу 192.168.0.1, или следуя этой инструкции. Я экспериментировал на D-link DIR-615.
В настройках откройте вкладку Wi-Fi – Дополнительные настройки. Там есть пункт TX мощность с выпадающим меню, где мощность указана в процентах. Выберите нужное значение, и нажмите на кнопку Применить.

Настройка мощности сигнала на ZyXEL Keenetic
В панели управления роутером ZyXEL Keenetic, в которою можно попасть по адресу 192.168.1.1, перейдите на вкладку Wi-Fi сеть. Найдите пункт Мощность сигнала, и в выпадающем меню выберите нужное значение в %.

Нажмите на кнопку Применить. Перезагрузите роутер.
59
Спасибо. Статья помогла выбрать роутер для использования совместно с усилителем сигнала WiFi.
Оличная статья. Скажите как уменьшить сигнал на роутерах Микротик.
Подсказал бы, но пока что не знаком с этими маршрутизаторами.
СПАСИБО ВАМ большой вы мне очень помогли я уменьшил сигнал. У меня Tp-Link,скажите пожалуйста как мне изменить порол входа тп линк у меня стандарт админ админ.и еще хотел узнать можно подключить определена количества людей к вай фай не больше 4 человека.
Привет! Чувствую что вай фай долбит по организму моему. Хочу добиться от соседей снижения мощности. Модемы у меня и у всех соседей ericsson с двумя антеннами. Ну очень мощный модем. На ночь , конечно , вырубаю.
Привет. Если интересно мое мнение, то очень сомневаюсь, что Wi-Fi может навредить организму. Да, здоровья от него точно не прибавится, но так что бы прям чувствовать влияние Wi-Fi на организм, это вряд ли.
Так же как и и две антенны. Они не означают, что модемы излучают сильный сигнал. Да и сам сигнал Wi-Fi не может быть очень сильным. Он там ограничен, в соответствии с законом, насколько я знаю.
Обычный мобильный телефон, намного сильнее влияет на организм, по сравнению с Wi-Fi. Это факт.
Лично я придерживаюсь такого мнения: лучше всего установить роутер в той комнате, где вы находитесь меньше всего. Например, в коридоре. И где вы не спите. И выключать его на ночь, если есть желание. Можно настроить автоматическое отключение. Но, не на всех роутерах это есть.
Идите лучше к психиатру проверьтесь и перестаньте смотреть РенТВ.
В многоквартирном доме количество устройств, работающих в диапазоне 2,4 ГГц (опасном для биологических объектов) соизмеримо с количеством жильцов. Напряженность сумамарного поля в отдельных участках может превышать допустимые санпином пределы. А дальше сами делайте вывод стоит рисковать или нет.
Многие сразу же начнут думать, что таким образом можно улучшить сигнал. На самом деле этот вопрос только усложняется при увеличении мощности передатчика. Обычно большие мощности используют для передачи радиоволн не большое расстояние. Но что будет если увеличить мощность в пределах маленькой квартиры.
Радиоволны, как и любая другая волна может отражаться от препятствий. То есть она будет отражаться от бетонных стен. Особенно хорошо отражается волны от металла и зеркал. В результате в квартире радиочастоты будут засорены собственным вай-фаем. Это может привести к потери сигнала, помехам, ухудшению связи и скорости.
Как увеличить или уменьшить
Если у вас небольшая квартира, то лучше сигнал уменьшить, чтобы не мешать соседям и самому себе. То есть если даже в самой дальней комнате сигнал спокойно доходит до устройства. Также его можно увеличить, если вы живете в большом доме. Для начала вам нужно уже быть подключенным к сети маршрутизатора. Далее нужно с подключенного устройства зайти и вписать адрес роутера в адресную строку браузера. Стандартный адрес находится на этикетке под аппаратом.

После этого вам нужно будет ввести логин и пароль от администраторской панели. Далее инструкции будут отличаться в зависимости от модели и фирмы интернета-центра.
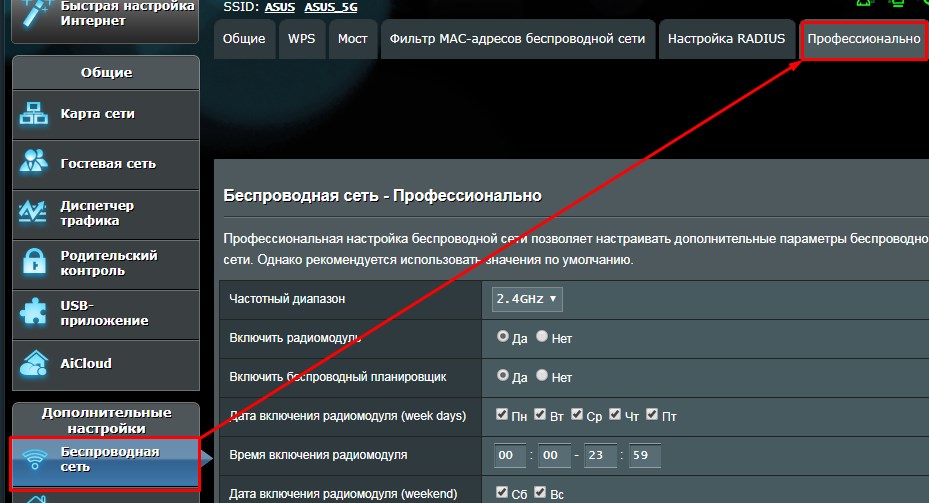
Теперь пролистываем в самый низ. После того как поставите значение не забудьте нажать на кнопку «Применить».
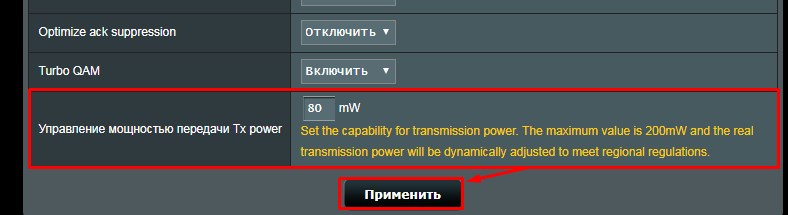
Zyxel Keenetic
В новой прошивке сразу же перейдите в соответствующее меню беспроводной сети. Мощность написана в процентах. Градация мощности такая:
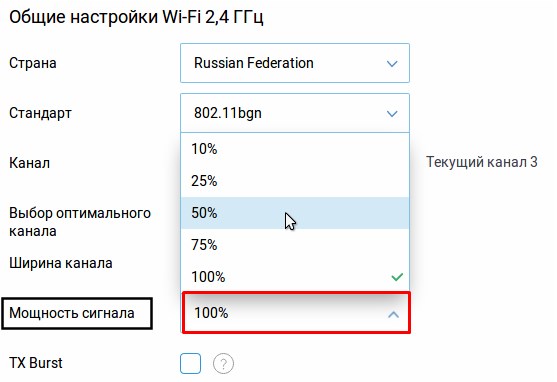
На старой прошивке нажимаем по «лесенке», далее выбираем мощность и нажимаем «Применить».
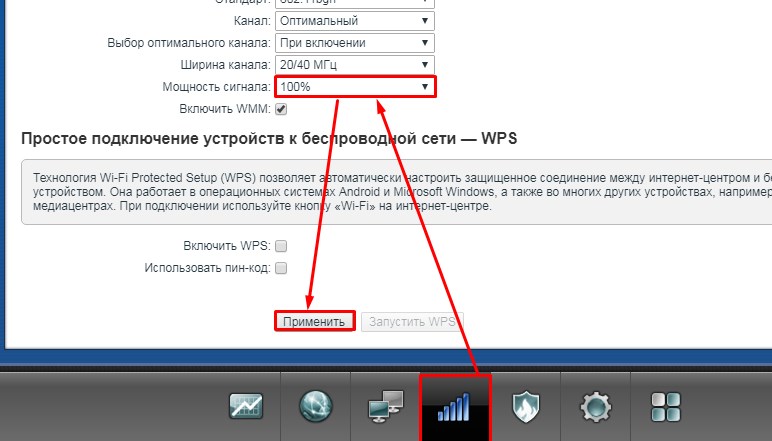
Transmit Power D-Link
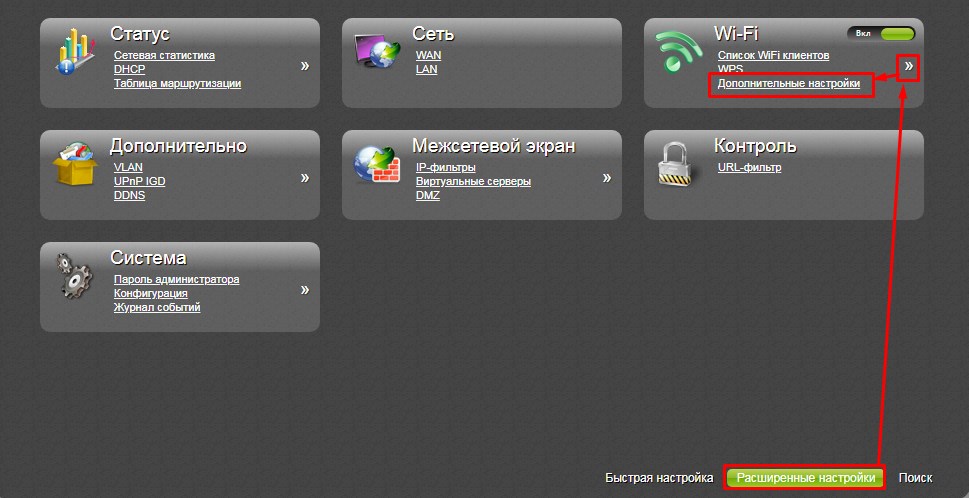
На новой прошивке, нужно внизу выбрать «Расширенные настройки». Далее в разделе «Wi-Fi» с помощью стрелочки найдите пункт «Дополнительные настройки». Устанавливаем значение и сохраняем параметры.
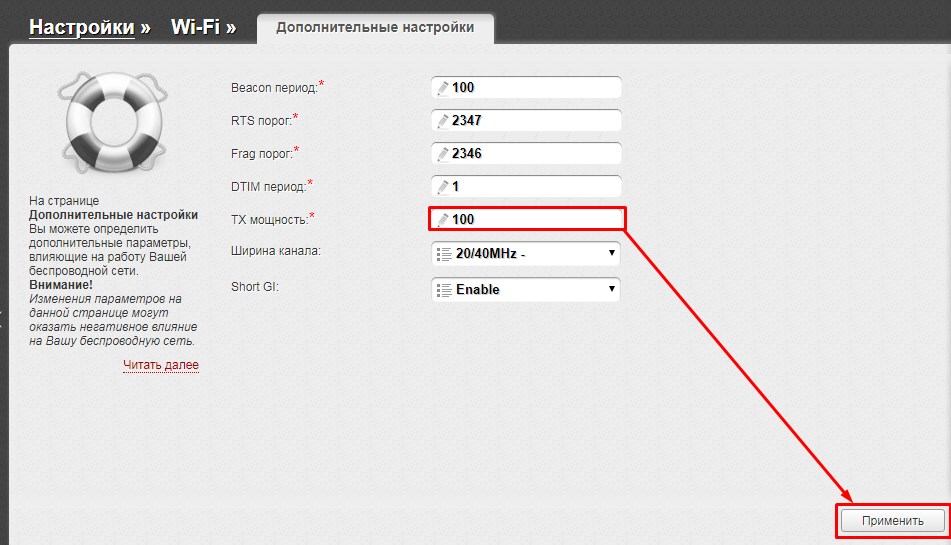
TP-Link
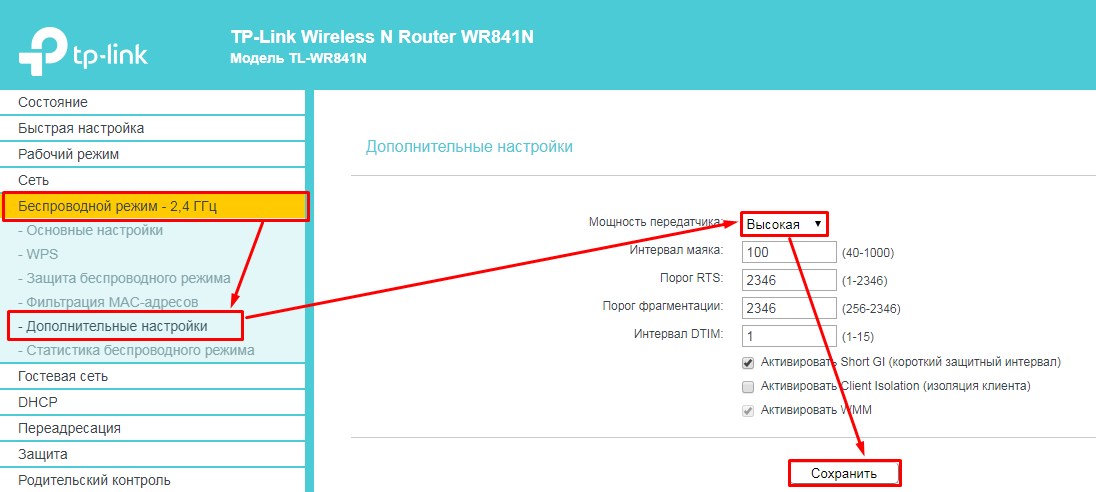
Если у вас другая прошивка, то просто действуйте согласно стрелочкам на картинке ниже.
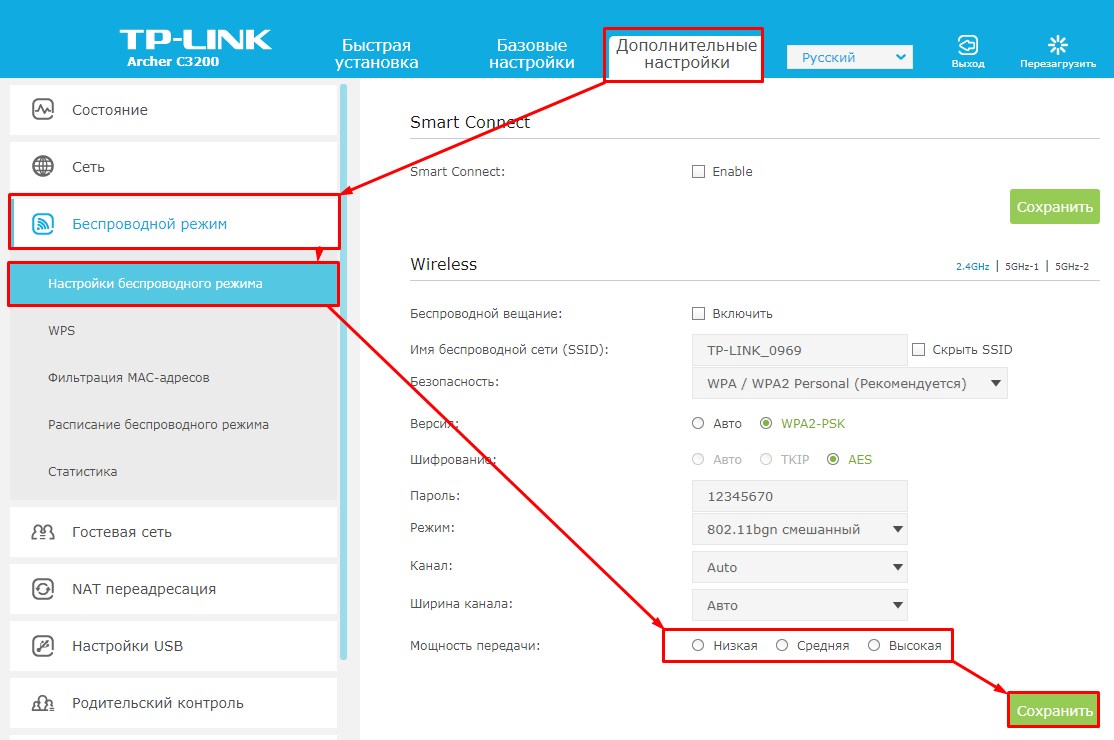
Mikrotik уменьшить или увеличить мощность WiFi
Делается это в «Intarface <wlan 1>» в седьмой вкладке Микротик. Самыми оптимальными вариантами будет от 18 до 21 dBm. 27 ставить не рекомендую, так как будет повышенный фон, а связь будет только хуже.
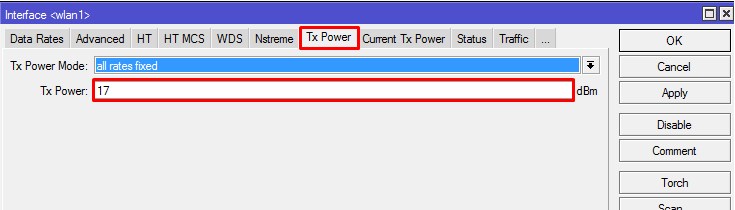
На каждом Wi-Fi-роутере, независимо от модели, расположены светодиодные лампочки. Они выступают в качестве индикаторов, каждый из которых несет определенную информацию. По их состоянию определяется правильность подключения устройств, включение функций, задействование портов. Лампочки на роутере могут гореть или мигать. Рассказываем, что обозначает каждая индикация.
Индикаторы на роутере – назначение
Маршрутизаторы отличаются по модели, производителем. Но на модемах применяются единые обозначения. Существуют модели устройств, отличающиеся цветом или количеством диодов. На роутерах присутствует 8 общих индикаторов, о которых поговорим подробнее.


Power
Обозначает включение/отключение питания сети. Если значок горит, значит, маршрутизатор включен в сеть, и питание подается. Выключенный диод сигнализирует о том, что устройство отключено от электросети.
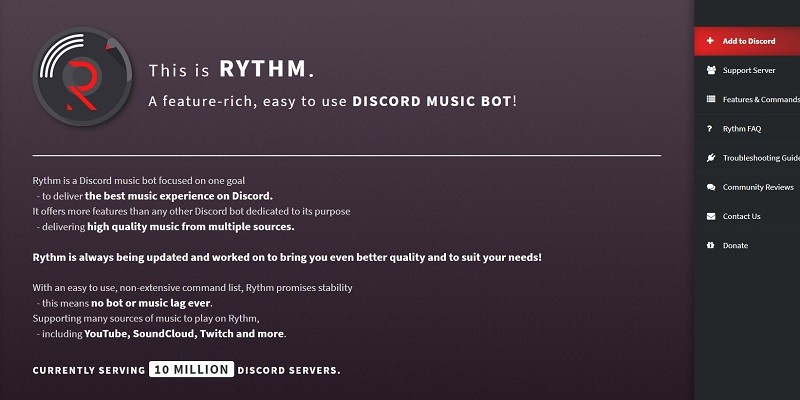
Подключение беспроводной сети. Имеет три основных режима:

- Значок не светится – подключения отсутствуют.
- Мигающая лампочка – идет процесс передачи данных.
- Диод, работающий в постоянном режиме, – точка подключения создана и готова к работе.
Индикатор соединения с сетью интернет. Обычно значок выполнен в виде глобуса, который показывает наличие соединения с глобальной сетью. В определенных сериях маршрутизаторов, при отсутствии подключения, значок загорается оранжевым цветом.
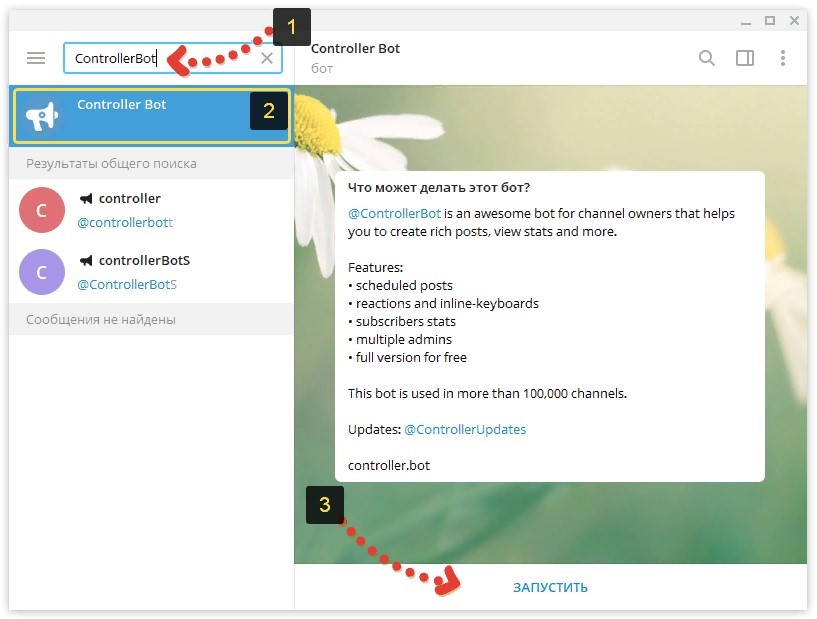
Порт для подключения интернет-кабеля. На роутерах маркируется светодиодами, показывающими подключение по локальной сети. Они не загораются при отсоединении провода или отсутствии подключения. При передаче данных диоды начинают мигать.

Присутствует на модемах с USB-портом. Если маршрутизатор не подключен, значок не загорается. При выполнении обмена данными начинает мигать. Постоянный режим говорит об успешном подключении к USB-порту (№6 на рисунке).
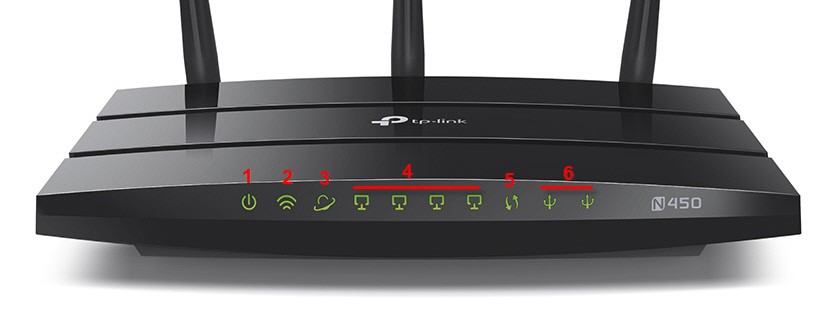
Присутствует не на всех роутерах. Работает в трех режимах:

- Модем подключен и работает исправно – лампочка горит непрерывно.
- Лампочка медленно мигает – происходит подключение.
- Частое мигание – произошел сбой.
Лампочка отвечает за ошибки в работе системы. Также бывает только на определенных моделях модемов. Лампочка работает в трех режимах:

- Мигающий диод – устройство функционирует исправно.
- Лампочка отключена – произошел сбой во время работы модема.
- При загрузке устройства диод загорелся и не мигает.
Работа лампочки в постоянном режиме больше минуты означает, что произошел сбой в системе.
LOS и PON
Такой значок установлен на моделях, подключенных через оптоволокно, а не обычный кабель. Это высокоскоростное соединение позволяет пользоваться услугами телефонии, ТВ. Индикатор PON работает непрерывно, отвечает за регистрацию в сети. Лампочка LOS показывает соединение.

Какие индикаторы и когда должны гореть
Если к модему не подключен сетевой кабель, отсутствует питание в сети, то все индикаторы будут отключены. Нужно проверить его подключение, узнать, подается ли ток в электросети. Если причины не обнаружены, тогда присутствуют неполадки в работе роутера или адаптера.
В устройстве, которое подключено к электросети, должны гореть: значок Power, мигать диод SYS, гореть или мигать WAN, а также Wi-Fi и LAN. Остальные индикаторы могут быть выключены, если порты не задействованы.
Частые проблемы и их решение
При работе маршрутизатора случаются сбои, на которые указывает специальная подсветка лампочек, расположенных на верхней части корпуса гаджета. Изучим основные проблемы, наиболее часто возникающие во время его использования.
Не горит WAN или горит не тем цветом
Индикатор загорелся желтым, оранжевым, красным цветом. Это связано с определенной моделью и изготовителем. При подключенном кабеле, но отсутствии интернета, появляется оранжевая подсветка значка. Неполадки также возникают при неверных настройках, сбоя в системе либо причин, связанных с провайдером.

Чтобы устранить неполадки, пользователю потребуется перезапустить гаджет, перепроверить настройки подключения. Если эти действия не устранили проблему, нужно подключить сетевой кабель к ПК. При отсутствии интернета потребуется помощь техподдержки.
Если значок WAN вовсе не горит, нужно проверить целостность провода, правильность его подключения. При отсутствии видимых проблем придется обратиться в службу техподдержки.
Не горит Wi-Fi
На определенных моделях имеется кнопка включения Wi-Fi. Она находится на задней части корпуса устройства. Для включения беспроводного интернет-соединения достаточно один раз нажать нее, затем подождать несколько секунд. Индикатор должен загореться зеленым цветом. Если он не включился, потребуется перезагрузка устройства, затем повторное нажатие кнопки. В зависимости от модели, способ включения интернета может отличаться, поэтому пользователю следует предварительно ознакомиться с инструкцией.
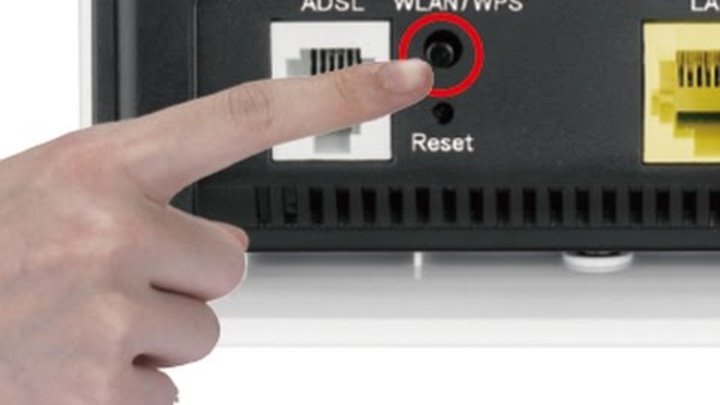
Еще одной причиной может быть отключение Wi-Fi в настройках. Потребуется зайти в меню настроек, выбрать раздел «Беспроводные сети». Если ползунок выключен напротив надписи «Wi-Fi», его следует включить.
Если после выполнения всех действий интернет-соединение так и не появилось, потребуется обратиться в сервисный центр за помощью.
Горит только индикатор питания
Если после включения модема загорается только кнопка Power, а остальные диоды выключены или работают в постоянном режиме, это связано с программным сбоем. Нарушение связано не только с отсутствием подключения к сети интернет, но и к веб-интерфейсу роутера.

К основным причинам возникшей проблемы относятся:
- Скачивание несоответствующей версии прошивки. Пользователю нужно проверить, подходит ли файл к модему. Также причиной может послужить заражение вирусом или файл во время скачивания не загрузился полностью. Рекомендуется скачивать файл только с официального источника.
- Отключение электричества также становится причиной сбоя в работе модема. Устройство зависает и перестает функционировать. Здесь поможет сброс до заводских настроек. Пользователь должен воспользоваться кнопкой Reset. После долгого нажатия диоды погаснут, начнется перезагрузка аппарата.
Горят или мигают все индикаторы
После включения прибора все диоды загораются одновременно и продолжают работать беспрерывно. Или же начинают моргать, не переставая. Обычно это связано с программным сбоем или с поломкой маршрутизатора.

В первую очередь, пользователю нужно выполнить сброс до заводских настроек. Возможно, причина кроется в установке несоответствующей прошивки.
Индикатор питания горит красным
Если значок Power горит красным цветом, это связано с одной из причин:
- некорректной работой электросети;
- неисправностью работы стабилизатора напряжения, удлинителя или другого промежуточного оборудования;
- неисправной розеткой;
- неисправностью работы роутера или сетевого адаптера.
Для исправления неполадок пользователю нужно проверить исправность работы оборудования, розетки электросети. Возможно, поможет отключение блока питания модема, затем его повторное подключение. После подключения к электросети нужно включить кнопку питания на корпусе модема. Если это не помогло, потребуется помощь сервисного центра. Возможно, блок питания или роутер неисправны.
Индикатор LOS горит красным
При подключении модема по оптоволокну значок горит красным цветом, устройство при этом не может выполнить соединение. Основной причиной становится повреждение кабеля. Мигающий диод означает, что сигнал слабый для распознания через приемник. Пользователю нужно убедиться, что кабель оптоволокна надежно соединен с устройством (закреплен коннектор в разъеме).
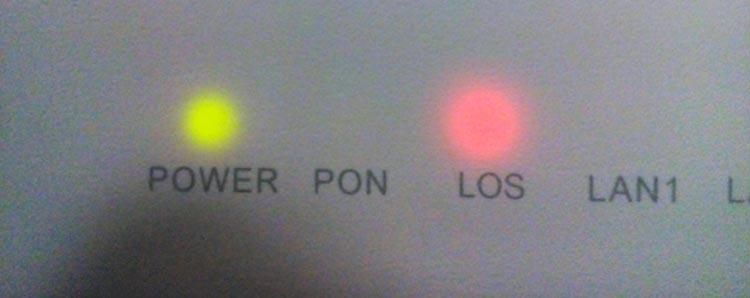
Индикаторы на корпусе маршрутизатора позволяют визуально определить исправность работы устройства. Также диоды сигнализируют о том, правильно ли подключены провода, какие задействованы порты. При обнаружении каких-либо неполадок в работе поможет инструкция, описанная выше. Если все шаги выполнены правильно, а устройство все равно не работает, потребуется обращение в службу поддержки.
Сложно представить жизнь современного человека без интернета. С помощью всемирной сети мы работаем, общаемся с друзьями, получаем и передаем необходимую информацию. Провести интернет на дачу или в офис обычно можно с помощью роутеров.
На современных маршрутизаторах на передней панели расположены световые индикаторы, которые должны светиться или мигать. По их состоянию можно определить, как работает оборудование, диагностировать возникшие проблемы и неполадки.

Как выглядят и что значат индикаторы
Сегодня вы можете приобрести роутеры различных моделей и модификаций. Например, китайская компания ZTE, второй по величине производитель телекоммуникационного оборудования, сегодня выпускает фирменные роутеры для российских операторов – МТС, Билайн, Мегафон. А сетевое оборудование от производителей ZyXEL, Huawei и Asus отлично подходит как для среднего и малого бизнеса, так и для дома.
У многих пользователей возникает вопрос о том, какие лампочки на роутере что означают и как самостоятельно определить причину неполадки. На современных устройствах на передней панели расположены ряд кнопок и ламп, которые горят и мигают разным цветом и с определенной интенсивностью.
В большинстве моделей роутера данные индикаторы расположены традиционно слева направо и цветовой сигнал их лампочек имеет определенное обозначение. Далее мы рассмотрим, какие лампочки должны гореть на роутере Ростелеком и других производителей при нормальном функционировании оборудования.
Какие индикаторы должны гореть
Чтобы понимать, правильно ли работает ваше оборудование, необходимо знать, какие лампочки должны гореть на роутере при нормальной работе. Когда девайс включен в сеть питания, то независимо от его настроек на передней панели должны как минимум светиться лампочка индикатора Power, мигать лампочка SYS и гореть лампочка беспроводной сети. Если эти лампочки не горят, значит на устройство не идет питание от сети. Необходимо проверить провод, розетку и наличие тока в ней. Также следует обследовать, надежно ли штекер входит в разъем на оборудовании. Если с адаптером все хорошо, но питания нет – возможно, сломался сам роутер.
Если ваш маршрутизатор успешно подключен к сети, то на нем должны гореть индикатор интернет-соединения, лампочка WLAN при работе беспроводной сети и индикатор LAN, если к роутеру по проводному интерфейсу подключены один или несколько ПК.
Таким образом, если ваше оборудование полностью исправно, значит вы проверили как подключен безлимитный интернет в частный дом, все работает с нормальной скоростью, то на роутере должны гореть Power, мигать SYS, светиться или мигать зелёным огоньком WAN, гореть или мигать индикаторы Wi-Fi и/или LAN.
Power
При нормальном подключении к сети лампа питания должна гореть зеленым цветом. Если индикатор не горит – значит, ваш роутер либо не получает питания из сети, либо вышел из строя. В таких случаях стоит проверить, подключен ли блок питания к розетке, есть ли в ней электричество и не сгорел ли сетевой адаптер. Иногда проблема бывает связана с загрязнением штекера или недостаточно надежным контактом с гнездом в роутере. В таких ситуациях нужно очистить штекер и проверить, насколько плотно он прилегает к разъему.
LOS и PON
Если ваш роутер поддерживает технологию GPON, то соединение с провайдером осуществляется при помощи оптоволокна, а не кабеля. В этих моделях функцию индикатора WAN выполняют LOS и PON. Указатель LOS показывает наличие соединения, а PON производит регистрацию роутера в сети вашего провайдера. В некоторых моделях индикатора LOS нет, его функции выполняет PON.
LAN-порты
В основном стандартные модели роутером имеют четыре LAN-порта. Это связано с числом сетевых портов, куда подключаются устройства пользователя с помощью сетевого кабеля. Если соединение с портом происходит по проводному соединению, лампа горит, когда осуществляется обмен данными — мигает. Если к порту подключения нет, сигнал отсутствует вовсе.
В случае когда на устройстве присутствует несколько разъемов LAN, а индикатор один, лампочка может загореться, когда хотя бы к одному из портов будет подключено оборудование.
WAN (интернет)
Это индикатор соединения с глобальной сетью в виде глобуса, символа i или круга с расположенным в верхней части эллипсом, который отвечает за состояние подключения к провайдеру через кабель.
Индикаторы WAN обозначают:
- Лампочка не горит – нет подключения через кабель, отсутствует сигнал.
- Горит, не мигая – соединение с сетью установлено.
- Мигают лампочки на роутере – идет обмен данными с сетью.
Является индикатором беспроводной сети, показывает данные о работе Wi-Fi. Если он не загорается – беспроводной интернет на дачу не подключен. Горящая лампочка свидетельствует, что сеть включена, но сейчас нет активных подключений. Мигающий индикатор – в данный момент идет обмен информацией между маршрутизатором и сервером провайдера.
Это системный индикатор в виде шестеренки оповещает пользователя об ошибках в работе, но бывает он не на всех моделях роутеров.
Имеет такие режимы:
- Мигающая или стабильно горящая лампа – работа в нормальном режиме.
- Лампа не горит – сбой в работе, ошибка.
Если после перезагрузки роутера лампочка горит непрерывно – значит, девайс все еще загружается и пока не готов к работе. Но если по истечению нескольких минут индикатор не начинает мигать, значит в работе маршрутизатора произошел сбой.
Современные роутеры имеют несколько USB-разъемов для подключения флешки, принтеров, 3G или 4G модемов и других устройств.
Лампочка USB обозначает:
- Горит – устройство подключено и нормально функционирует.
- Мигает – это момент, когда устройство еще не опознано, идет его подключение.
- Не горит – подключение отсутствует.
Основные проблемы и их решение
В процессе пользования роутером часто возникают проблемы и неполадки с оборудованием. Чтобы понимать, почему они возникают, стоит рассмотреть, что означают значки на роутере TP-Link или на других моделях.
Мигает WPS
WPS –кнопка на передней панели современных роутеров, нажатие которой позволяет быстро добавлять гаджеты в домашнюю сеть девайса без ввода пароля.
Если этот индикатор мигает, значит устройство находится в стадии подключения. Этот процесс может длиться несколько минут. Когда лампочка не горит, функция подключения не активирована.
Значок интернет горит красным или оранжевым
Если на роутере значок WAN мигает зеленым, то подключение работает стабильно. А вот если этот индикатор горит красным – существует проблема и девайс не может подключиться к сети.
Бывают такие причины проблем с интернетом:
- Кабель провайдера не подключен. Необходимо проверить кабель на наличие повреждения по всей его длине, обследовать порт для подключения – штекер кабеля должен плотно в него входить.
- Настройки подключения сбились. Это может случиться из-за перепада напряжения в электрической сети. Девайс может сбросить все настройки и самостоятельно заново не подключиться к провайдеру, поэтому лампа будет гореть красным. Нельзя допускать резких перепадов напряжения, оборудование может сгореть.
- Неполадки у провайдера. Узнать об этих проблемах можно, позвонив в службу технической поддержки.
Если роутер не может подключиться к интернет-провайдеру, то на некоторых моделях девайсов индикатор WAN будет гореть не красным, а оранжевым цветом.
Возникает такая проблема по следующим причинам:
- Неполадки со стороны вашего поставщика услуг. Проблемы с сервером, сложности на линии. Чтобы проверить работу интернета, необходимо напрямую к компьютеру.
- Некорректная настройка. Могут быть неправильно заданы основные параметры, например, привязка к MAC-адресу.
Часто проблема заключается в самом кабеле, который идет от провайдера. Он может быть поврежден. Необходимо проверить его повреждения по всей длине. Также следует убедиться, что штекер плотно подключен в разъем порта. Иногда проблемы могут быть с LAN-портами.
В некоторых случаях значок WAN может мигать желтым, оранжевым, или красным цветом по причине сбоя настроек или всего программного обеспечения. Нужно перезагрузить оборудование, проверить необходимые настройки. Если это не поможет, необходимо обратиться в службу технической поддержки или пригласить специалиста на дом.
Если ваш роутер получает доступ в мобильный интернет на дачу не через кабельную линию, а через подключенный к его USB-порт 3G/4G модем, то причиной неполадок могут быть проблемы с сетью мобильного оператора или неполадки модема. Поэтому в таких случаях нужно обязательно проверить индикаторы на подключенном модеме. Решением проблем с нестабильным приемом сигнала мобильного оператора может стать внешняя антенна.

Горит только индикатор питания, или горят/мигают все лампочки
Иногда пользователи сталкиваются с ситуацией, когда на роутере горит только индикатор питания. При этом остальные значки на роутере TP-Link или другого производителя не светятся или мигают одновременно. Это указывает на программный сбой в работе роутера.
Такие неполадки могут произойти после обновления программного обеспечения маршрутизатора, возможно, вы установили не ту версию прошивки. ПО необходимо скачивать только с официального источника производителя и перед установкой проверять файлы на целостность и наличие вирусов и повреждений.
Можно попробовать обновить настройки, сбросив их до заводского уровня при помощи кнопки RESET. Ее необходимо удерживать несколько секунд, при этом все индикаторы должны погаснуть, а затем загореться вновь.
Если на устройстве горит только один индикатор Power, иногда это говорит о технической неполадке – например, сгорела плата роутера или вышел из строя адаптер питания. Если сброс настроек не помогает решить проблему, придется обращаться в сервисный центр.
Не горит индикатор Wi-Fi и беспроводная сеть не работает
Когда не горит лампочка Wi-Fi (WLAN), возможны такие причины:
- Cеть Wi-Fi отключена в настройках. Это можно проверить в интерфейсе роутера в разделе «Беспроводная сеть». Если беспроводной интернет отключен, его нужно включить. В некоторых моделях на задней панели есть кнопка включения/отключения Wi-Fi. Если сотовый интернет на даче отключен, данная кнопка будет находиться в положении OFF. Чтобы восстановить беспроводную сеть, нужно нажать на эту кнопку.
- Сбой в ПО. Необходимо перезагрузить девайс или сбросить его настройки до заводского уровня.
- Поломка устройства. При серьезной неисправности все индикаторы на роутере перестают гореть. В такой ситуации оборудование следует отнести в ремонт или менять по гарантии.
Индикация LOS горит красным
Если индикатор мигает красным, то у роутера нет подключения к глобальной сети.
Чтобы самостоятельно решить проблему необходимо:
- Проверить кабель, идущий от девайса к оборудованию провайдера, на наличие повреждений.
- Удостовериться, что коннектор плотно зашел в разъем роутера.
- Убрать пыль и грязь с коннектора и вставит его обратно.
Если эти действия не помогают и скоростной интернет на даче по-прежнему недоступен, тогда проблема скорее всего связана с неполадками оборудования вашего провайдера.
Осенняя скидка
Закажите интернет на дачу и начните пользоваться быстрым интернетом уже сегодня
Читайте также:

