Presario cq57 как включить wifi
Обновлено: 30.06.2024
Беспроводной сеть Wi-Fi пользуется большинство из нас, мы привыкли подключаться к Wi-Fi дома, офисе, кафе, у друзей. Все привыкли, что подключение к Wi-Fi сети процесс автоматический и не требующий ни каких действий, максимум ввод пароля для подключения к беспроводной сети и то только один раз, поскольку в дальнейшем операционная система запомнит его и повторный ввод пароля будет не нужен. Но иногда возникают трудности с включением Wi-Fi или подключением к беспроводной сети и многие недоумевают что им делать. Возникают вопросы - Как включить Wi-Fi сеть, Как подключиться к Wi-Fi сети, Почему ноутбук/ планшет/ смартфон не видят сеть, что делать? В этой статье я постараюсь ответить на наиболее популярные вопросы возникающие у пользователей при включении Wi-Fi сети на ноутбуке.
Я опишу все известные мне способы включения Wi-Fi сети на ноутбуке (ведь все, что можно выключить можно и включить?!) Начну со способов более простых и часто встречающихся, далее буду переходит к более сложным способам, которые понадобятся единицам.
Итак, если вы видите на панели задач значок выключенного Wi-Fi (или не видите вовсе значка), то это статья для Вас.
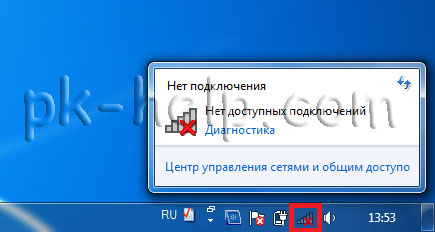
Включение Wi-Fi с помощью ползунка/ кнопки на корпусе ноутбука.
На многих моделях ноутбуков для включения Wi-Fi необходимо воспользоваться ползунком или отдельной кнопкой для включения Wi-Fi. Зачастую этот выключатель располагается на переднем торце ноутбука.

Переключатель выглядит по разному, но несет одну функцию - включение и выключение беспроводной сети.
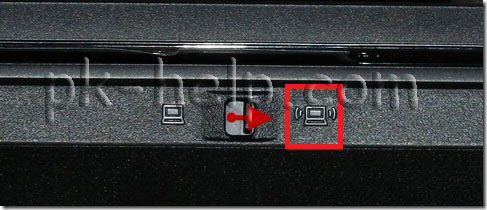
Для включения Wi-Fi просто передвигаете ползунок в положение Включено.
Как включить Wi-Fi с помощью сочетания клавиш.
Если на вашем ноутбуке нет ползунков или отдельных кнопок включения Wi-Fi присмотритесь внимательно на клавиатуру, на ней вы можете обнаружить значок Wi-Fi на одной из функциональных клавиш (F1- F12).
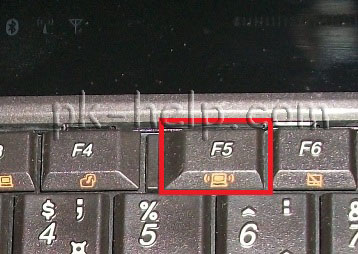
Она может располагаться на разных кнопках, все зависит от производителя и модели ноутбука.
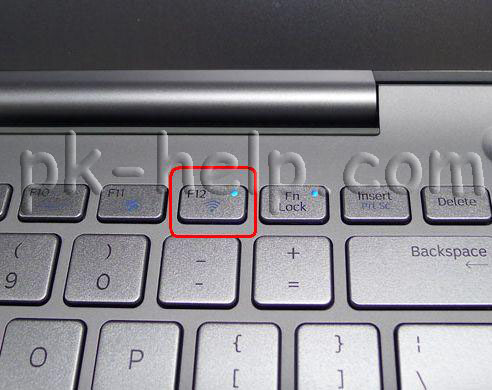
Для того что бы включить Wi-Fi необходимо нажать эту клавишу или воспользоваться сочетанием клавиш <Fn>+<клавиша Wi-Fi>.
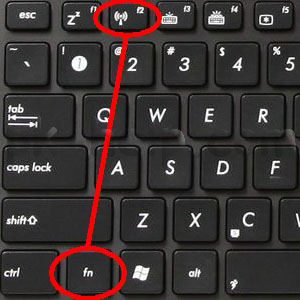
Рассмотрим комбинации клавиш, которые наиболее часто используются в ноутбуках разных производителей:
- Acer. Зажимаем клавиши: <Fn>+<F3>.
- Asus. Комбинация <Fn>+<F2>.
- HP. Здесь нажимаем <Fn>+<F12>.
- Lenovo. Нужные кнопки: <Fn>+<F5>.
- Samsung. Либо <Fn>+<F12>, либо <Fn>+<F9>.
- Dell комбинация клавиш <Fn>+<F12> или <Fn>+<F2>
Как включить Wi-Fi в настройках Windows.
Если указанные процедуры не помогли и вы до сих пор задаетесь вопросом Как включить Wi-Fi на ноутбуке? необходимо проверить включено ли Беспроводное сетевое соединение в настройках Windows. Для этого необходимо попасть в Центр управления сетями и общим доступом. Один из способов- нажать правой кнопкой мыши на значок сети в правом нижнем углу экрана и выбрать "Центр управления сетями и общим доступом".

Далее нажать "Изменение параметров адаптера".
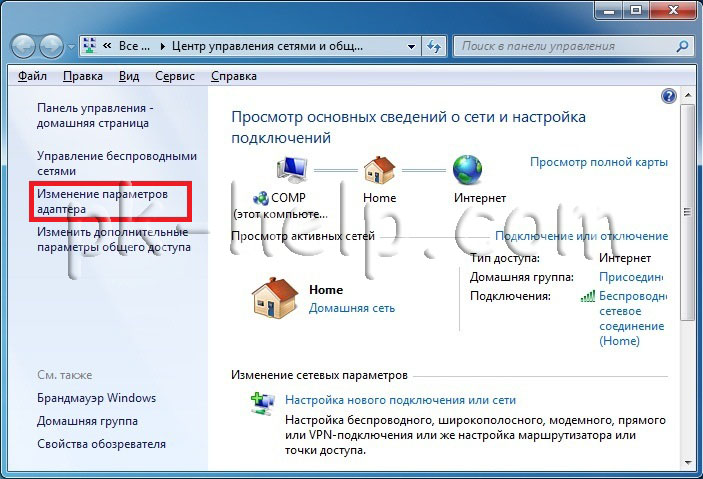
Другой способ воспользоваться горячими клавишами <Win> + <R> ввести команду ncpa.cpl и нажать Enter.
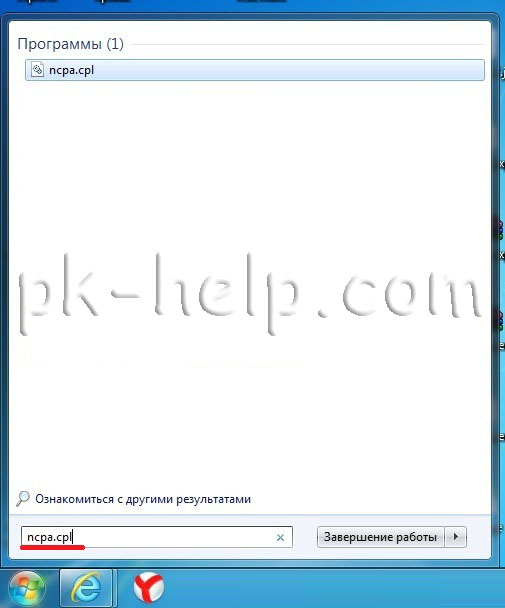
Не важно каким из способов вы пользовались результат будет один - на мониторе появится окно Сетевых подключений. Далее необходимо найти беспроводное подключение нажать на нем правой кнопкой мыши и выбрать "Включить" (если опция Включить не доступна значит Wi-Fi сеть включена).
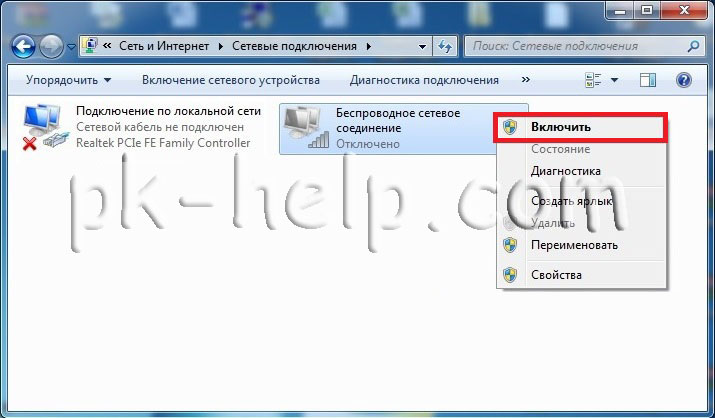
Включение Wi-Fi через диспетчер устройств Windows.
Если до сих пор ваш Wi-Fi адаптер не включен, необходимо проверить задействован ли он в диспетчере задач. Для этого нажмите кнопку "Пуск", щелкните правой кнопкой мыши "Компьютер" и выберите команду "Управление". В левом меню выберите Диспетчер устройств.
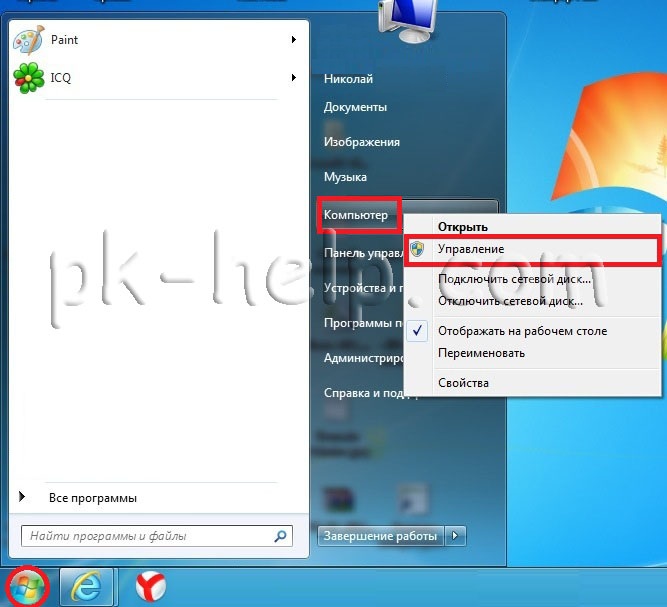
Или нажмите сочетание клавиш <Win> + <R> в строке поиска введите команду mmc devmgmt.msc и нажмите Enter.
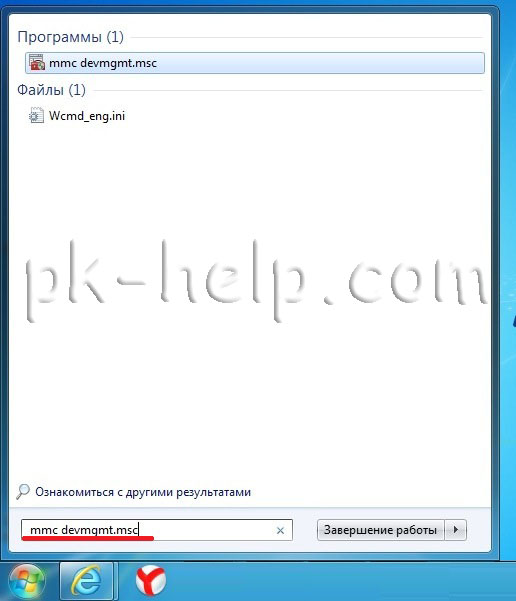
Откроется окно Диспетчера задач, далее выберите "Сетевые адаптеры".
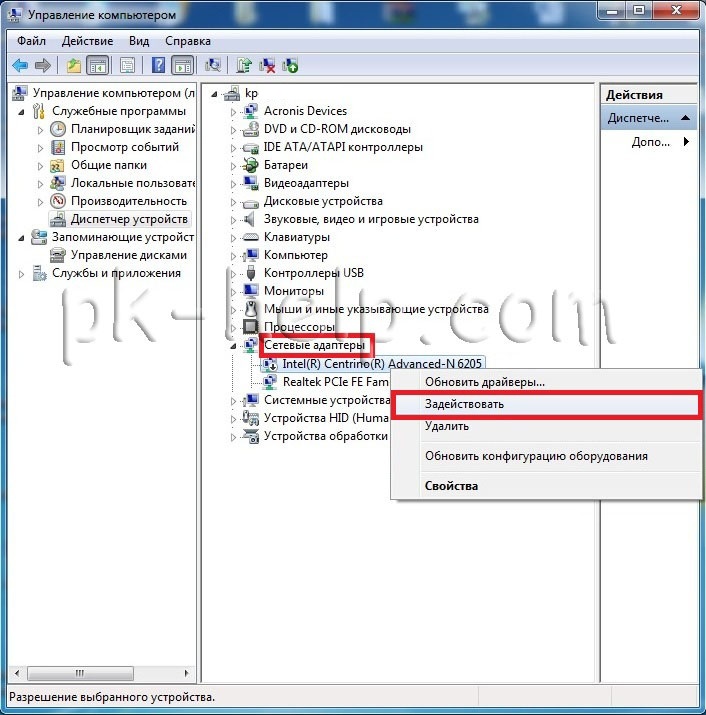
Если значок адаптера помечен стрелкой вниз значит он выключен, для того что бы его включить нажмите на нем правой кнопкой мыши и выберите "Задействовать".
Обновление драйверов для Wi-Fi.
Еще одной причиной не работоспособности Wi-Fi может быть - не подходящий драйвер или его отсутсвие. Для того что бы установить нужный драйвер, зайдите на сайт производителя ноутбука, найдите вашу модель (на некоторых сайтах это будет сделать сложно, можете написать в комментарии модель ноутбука, я постараюсь вам помочь) и скачайте драйвер для сетевой карты Wi-Fi для вашей операционной системы. После этого достаточно будет установить драйвера, после перезагрузки ноутбука Wi-Fi должен заработать.
Не важно каким способом вы включили беспроводную сеть, в итоге вы должны увидеть в панели задач значок Wi-Fi. При нажатии на него вы увидите доступные для подключения Wi-Fi сети.
Здравствуйте. подскажите пожалуйста как заставить работать wi-fi. Поставил драйвера на Atheros хотя не до конца уверен что это pci\ven_168c&dev_0032&subsys_1785103c&rev_01 он. Поставил лаунчер для работы кнопок с офф сайта и все равно не работает. Подскажите как быть.-------
Вот и все. Задуманная программа выполнена полностью. Достигнуты все поставленные цели, решены все задачи. На этом деятельность на форуме завершена. Спасибо за внимание.
Для отключения данного рекламного блока вам необходимо зарегистрироваться или войти с учетной записью социальной сети.
Это Atheros AR5B125 Wireless Network Adapter.Скачайте драйвер отсюда и сделайте скриншот диспетчера устройств ваших сетевых адаптеров.
-------
Вот и все. Задуманная программа выполнена полностью. Достигнуты все поставленные цели, решены все задачи. На этом деятельность на форуме завершена. Спасибо за внимание.

Если вы подумали что устройство отключено то это не так. Мне кажется, что все заморочки из-за функциональной клавиши отключения и включения сети.
Последний раз редактировалось ra3trub, 20-10-2013 в 20:04 .
| сделайте скриншот раздела "Сетевые платы" из диспетчера устройств. » |
-------
Вот и все. Задуманная программа выполнена полностью. Достигнуты все поставленные цели, решены все задачи. На этом деятельность на форуме завершена. Спасибо за внимание.
Последний раз редактировалось Petunchicus, 22-10-2013 в 10:03 . Причина: правильно сформулировал вопрос
| сделайте скриншот диспетчера устройств ваших сетевых адаптеров » |
А на скриншоте не "Диспетчер устройств".
Может вы имеете ввиду "Сетевые подключения".
Ну вот вам несколько скринов:
Если это что-то не то, выразитесь яснее. Я все же больше с Linux дружу.
ra3trub, сделайте сброс настроек BIOS по умолчанию (set defaults settings или load setup defaults), сохраните изменения и перезагрузитесь.
-------
Вот и все. Задуманная программа выполнена полностью. Достигнуты все поставленные цели, решены все задачи. На этом деятельность на форуме завершена. Спасибо за внимание.
Если у вас ноутбук компании HP (Hewlett-Packard) , и у вас возникли какие-то проблемы связанные с Wi-Fi на данном ноутбуке, то вы зашли по адресу. В этой статье я покажу, как включить Wi-Fi на ноутбуке HP, проверить наличие беспроводного адаптера, и при необходимости найти и скачать драйвер на Wi-Fi с сайта компании HP. Такие инструкции писать очень сложно, точнее сложно давать конкретные инструкции. По той причине, что у Hewlett-Packard очень много моделей ноутбуков (большая линейка: 15, 17, 250, 255, Elite, Envy, OMEN и HP Pavilion) . Есть много старых ноутбуков, на которых управление Wi-Fi модулем существенно отличается от новых моделей.
К тому же, на этих ноутбуках установлены разные версии Windows. У кого-то Windows 10, или Windows 7, а у кого-то вообще Windows XP. Так же по своим наблюдениям могу сделать выводы, что на ноутбуках HP Wi-Fi часто не удается включить, или настроить из-за того, что на модель ноутбука, на которую производитель рекомендует устанавливать Windows 10 (и драйвера на сайте есть только для десятки) многие устанавливают Windows 7, или Windows 8. Я бы не советовал так делать. И не только по причине возможных проблем с беспроводной сетью, но и потому, что вы программно ограничиваете возможности своего ноутбука.
Чтобы было проще во всем разобраться, я выделю три основных случая (обязательно определите какой у вас) :
- Когда Wi-Fi модуль настроен и все работает. Вам нужно просто подключить свой ноутбук к Wi-Fi сети. В таком случае иконка в трее будет выглядеть вот так:
Нажимаем на нее, находим свою сеть и подключаемся к ней. Здесь вам может пригодится статья как подключить ноутбук к интернету по Wi-Fi. - Когда на ноутбуке отключен Wi-Fi. На ноутбуках HP он может быть отключен как программно (в настройках Windows, в диспетчере устройств) , так и аппаратно (отдельным переключателем, или сочетанием клавиш на клавиатуре) . Если Wi-Fi просто выключен, то иконка в трее может выглядеть вот так (при условии, что интернет по кабелю не подключен) :
При этом в диспетчере устройств должен быть Wi-Fi адаптер. - Когда на ноутбуке HP не установлен драйвер на Wi-Fi. Иконка в трее скорее всего будет выглядеть вот так:
В настройках ноутбука HP не будет настроек Wi-Fi (беспроводного сетевого соединения) , не будет адаптера в окне "Сетевые подключения" и в диспетчере устройств. Как в статье на ноутбуке нет беспроводного сетевого соединения Wi-Fi.
Если беспроводной адаптер есть – пробуем включить Wi-Fi. Если настроек Wi-Fi и самого адаптера в системе нет – сначала устанавливаем драйвер на Wi-Fi. Оба решения вы найдете в этой статье.
Включаем Wi-Fi на ноутбуке HP
Я всегда первым делом захожу в диспетчер устройств, на вкладку "Сетевые адаптеры". Открыть диспетчер устройств можно разными способами. Один из них: вызываем окно "Выполнить" нажатием сочетания клавиш Win+R и выполняем команду mmc devmgmt.msc.
Если среди адаптеров есть адаптер в названии которого есть "Wireless", "Wi-Fi", "802.11", "Dual Band", "AC" – значит драйвер установлен и беспроводная связь скорее всего просто отключена. Если такого адаптера нет – нужно установить драйвер (вторая часть этой статьи) . Обращаем внимание на иконку возле адаптера. Если возле нее есть стрелочка, то нажмите на адаптер правой кнопкой мыши и выберите "Включить устройство". Если возле нее желтый восклицательный знак – переустанавливаем Wi-Fi.
Возможно, после этого Wi-Fi на вашем HP сразу заработает. Обратите внимание на иконку в трее.
Проверяем еще окно "Сетевые подключения". Открыть его можно командой ncpa.cpl (в окне "Выполнить", которое можно вызвать командой Win+R) . Там должен быть адаптер "Беспроводная связь" (это в Windows 10) , или "Беспроводное сетевое соединение" (Windows 7) . Обратите внимание на статус этого адаптера. Если он отключен – попробуйте включить.
Если на вашем ноутбуке HP установлена Windows 7, то можно попробовать включить беспроводную связь через Центр мобильности. Нажмите сочетание клавиш Win+X.
Там может быть статус "Беспроводная связь отключена". Попробуйте ее включить.
Другие статьи по этой теме:
HP Connection Manager
Я так понимаю, что эта утилита актуальна только для Windows 7. Если у вас установлена семерка, то проверьте, возможно программа HP Connection Manager уже установлена на ваш ноутбук (можно выполнить поиск в меню Пуск) . Запустите ее и включите там Wi-Fi (Wireless LAN) .
Отдельный переключатель, или сочетание клавиш (Fn+F12)
Внимательно посмотрите на корпус своего ноутбука HP. На нем может быть специальная кнопка, или переключатель, с помощью которого можно включать и отключать беспроводной модуль. Обычно такие переключатели есть на старых моделях ноутбуков, и выглядят они примерно вот так:

Так же для включения Wi-Fi на ноутбуках HP можно использовать комбинацию клавиш. На этих ноутбуках это клавиши Fn + F12 (в большинстве случаев). На F12 обычно нанесен значок в виде антенны беспроводной сети. Так же на некоторых моделях это отделенная клавиша, возле клавиши F12 (смотрите фото ниже) . А на новых ноутбуках HP, на которые производитель рекомендует устанавливать Windows 10, на клавише F12 можно увидеть значок в виде самолета. В Windows 10 с ее помощью можно включать и отключать режим "В самолете".

Попробуйте одновременно нажать Fn и F12, и посмотрите, не поменялся ли статус подключения (иконка) в трее Windows.
Как скачать и установить драйвера на Wi-Fi для ноутбука HP?
Если в диспетчере устройств вы не обнаружили Wi-Fi адаптер, то скорее всего не установлен драйвер.

Ну или сломан сам Wi-Fi модуль, или он отключен в BIOS. Кстати, если не получится установить драйвер, то проверьте, не отключен ли Wi-Fi в BIOS ноутбука HP.
План такой: узнаем модель своего ноутбука, какая Windows на нем установлена, загружаем нужный драйвер с официального сайта, устанавливаем, и радуемся рабочему Wi-Fi.
- Нужно узнать модель ноутбука, или серийный номер. И модель, и серийный номер обычно указан на наклейке снизу ноутбука. Или попробуйте нажать сочетание клавиш Fn+Esc, возможно появится окно, в котором будет указана эта информация. Так же в гарантийном талоне можно посмотреть. Например, у нас ноутбук HP 255 G7.
- Переходим по ссылке https://support.hp.com/ua-ru/drivers/laptops
- В строке поиска вводим модель ноутбука, или серийный номер. Можете попробовать нажать на кнопку "Разрешите HP определить ваш продукт". Но я вводил вручную. Если в процессе ввода появится подсказка – нажмите на нее. Должна открыться страница с загрузками для нашего ноутбука.
- Выбираем установленную на нашем ноутбуке операционную систему.
- В списке драйверов нас интересует раздел " Драйвер-Сеть ". Открываем его и находим там Wireless LAN Drivers или WLAN. Нажимаем "Загрузить".
- Сохраняем файл (драйвер) на рабочий стол.
Ждем, пока закончится загрузка файла. - Запускаем скачанный файл и с помощью мастера установки устанавливаем драйвер на Wi-Fi, на наш ноутбук HP.
Если с сайта вы скачали архив, а не .exe файл, то откройте архив, найдите там файл Setup.exe и запустите его. - После успешной установки драйвера перезагрузите ноутбук.
Если на сайте несколько драйверов для WLAN, или загруженный драйвер не устанавливается
Бывает, что в процессе установки драйвера появляется ошибка, мол устройство не обнаружено, или отключено и установка не завершена. Это означает, что программа установки не смогла найти Wi-Fi модуль. Такое бывает, когда он сломан, или отключен (физически, или в BIOS) . Но чаще всего мы просто скачали не тот драйвер. Точнее не для того производителя Wi-Fi модуля.
Даже в одну модель ноутбука HP могут быть установлены Wi-Fi модули разных производителей. И на сайте будет несколько драйверов Wireless LAN или WLAN. Как например в случае с ноутбуком HP — 15-db0447ur.

Видим два драйвера, для разных производителей: Realtek и Intel. Какой качать – непонятно.
Чтобы не заморачиваться, можно скачать оба, и попробовать их установить. Ничего страшного не случится. Неподходящий драйвер скорее всего не установится. А можно попробовать узнать производителя WLAN модуля с помощью утилиты HWVendorDetection, которую можно скачать в интернете. Просто запускаем утилиту и смотрим какой поставщик указан напротив Wireless LAN. Но она работает не на всех ноутбуках.
Если эта инструкция не помогла, вы не смогли включать Wi-Fi на ноутбуке HP, или выполнить установку драйвера, то можете подробно описать свой случай в комментариях, будем разбираться вместе.
В каждом ноутбуке lenovo, asus, acer, hp, samsung, toshiba, dns, dell или msi есть функция wifi – только, чтобы им начать пользоваться его понадобится включить.
Через вай фай можно пользоваться интернетом, который покорил нашу жизнь. Он с нами на работе, в школе, в развлечениях и в общении с друзьями.
Интернет стал виртуальным отражением повседневной реальности и все большее число людей не может представить свою жизнь без него – только вначале его вы должны запустить.
А что делать, когда оборудование отказывается сотрудничать и сеть не доступна или еще хуже, вы не имеете ни малейшего представления о том, как подключить Wi-Fi на вашем ноутбуке?
Чтобы помочь вам найти решение этой проблемы, ниже найдете руководство простейших способов включения беспроводного подключения и настройки.
Проверьте функциональные клавиши или как включить Wi-Fi на вашем ноутбуке
Я полностью осознаю, что отсутствие достаточных знаний является серьезной проблемой, однако, часто решение проще, чем вы изначально думаете.
Так что не паникуйте и спокойно читайте. В каждом купленном ноутбуке в течении последних 5 лет имеется набор функциональных клавиш.
Они используются для регулировки громкости, паузы мультимедиа, заставки экрана, блокировка сенсорной панели и т. д.
Среди них также имеются ответственные за включения / отключения беспроводной сети wifi.
Как включить WiFi на вашем ноутбуке с Windows 7
В динамической части программ вы должны увидеть ссылку, которая приведет вас к этой панели, впрочем, ссылка на нее находится также с правой стороны.
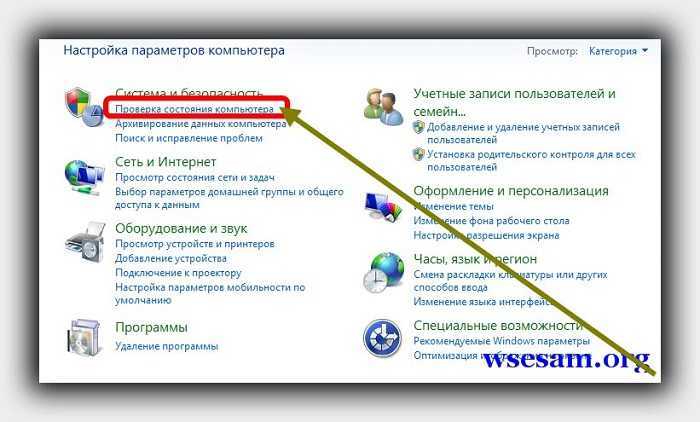
В колонке на левой стороне, выберите: Изменение параметров адаптера

В списке доступных подключений должен быть адаптер wifi (Беспроводное сетевое соединение).

После этого, подключение к беспроводной сети wifi, должна быть активировано, и значок должен выглядеть следующим образом:

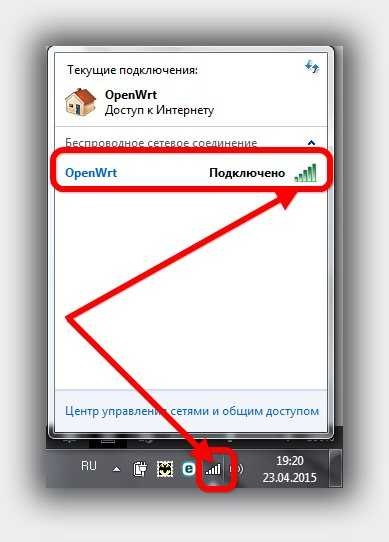
Просто нажмите на нее, чтобы увидеть список всех доступных беспроводных сетей в вашем районе. Из раскрывающегося списка выберите сеть, к которой хотите подключиться.
Как включить WiFi на вашем ноутбуке с Windows 8 (8.1)
Так как ее интерфейс был существенно изменен из-за «метро” для нее шаги, включения WiFi на ноутбуке немного другие.
Подведите курсор к правому нижнему краю и нажмите на значок: «Настройки». У меня виндовс 8 на английском поэтому у вас надписи будут другие, чем на рисунках – на русском.
- Перейдите к беспроводной сети и включите WiFi
Когда вы находитесь в настройках компьютера перейдите на Wireless и измените беспроводное устройство с позиции Off (выкл.) положение на ON (вкл.).
Включение вай фай по моделям ноутбуков
Как уже писалось выше, некоторые ноутбуки могут иметь «нестандартные» настройки.
Поэтому ниже приведу наиболее популярные решения для различных моделей – думаю это станет полезно для многих, особенно если у них нет инструкции от производителя.
Учтите, что кроме сочетаний клавиш на корпусе могут быть еще и специальные кнопки.
Как включить wifi на асер
Как включить wifi на асус
Как включить wifi на Dell
Как включить wifi на Леново
Как включить wifi на MSI
Как включить wifi на самсунг
Как включить wifi на тошиба
Что делать если инструкции выше не помогли
Если вы проделали все что написано выше и ничего не помогает, тогда проблема может быть лишь в одном – в отсутствии правильного драйвера.
Где взять драйвер? Лучше всего скачать на сайте производителя, но можно поступить и по-другому, особенно если там не можете найти.
Драйвер можно скачать по ID-оборудованию. Как это сделать лишний раз описывать не буду – вот здесь подробная инструкция.
Очень-очень редко бывают ситуации, когда включить вайфай невозможно вообще.
Да это редкость, но такое бывает – я не говорю, что из стоя вышел модуль, просто сами производители не намерено допускают ошибки.
Или, например, у вас старый ноутбук, вы на него навесили виндовс 7 или 8, а драйверов для таких ОС на его может не оказаться, так как производитель о нем уже давно забыл. Будем надеяться, что это не ваш случай и все пошло удачно. Успехов.
7 Комментариев к “Как включить вай фай на ноутбуке”
Здравствуйте ,у меня ноутбук samsung старой модели. На нем не могу подключить wifi , хотя по вашей инструкции все так и сделала. В беспроводном сетевом соединении значок зеленого цвета есть ,но пишет что не удалось подключиться. А на других устройствах ( телефоны) все работает. Подскажите пожалуйста , что-то можно сделать?
Читайте также:

