При включении wifi телефон зависает
Обновлено: 06.07.2024
Проблемы с Wi-Fi? Есть несколько вещей, которые Вы можете попробовать, если Ваш Wi-Fi не работает, ни одно из которых не требует каких-либо технических знаний. Каждое решение занимает всего несколько минут.
Мы перечислили несколько наиболее распространенных исправлений, которые, мы надеемся, решат Ваши проблемы с Wi-Fi. Давайте начнем.
Начните с основного
Если Ваш Wi-Fi не работает, первое, что нужно сделать, это проверить основные настройки. Сначала убедитесь, что Вы включили Wi-Fi на своем устройстве. Также убедитесь, что у Вас не включен режим полета, поскольку это не позволит Вашему устройству подключиться к Интернету. Это может показаться самыми очевидными вещами, но часто это последние вещи, которые люди проверяют.
Следующий шаг — убедиться, что Вы подключены к нужному маршрутизатору. Попытка подключиться к сети Вашего соседа, а не к Вашей, является обычной ошибкой, особенно если у них одинаковые имена, состоящие из случайных букв и цифр. Также дважды проверьте пароль точки доступа. Если Вы не меняли его после настройки сети, Вы найдете его на наклейке, расположенной где-то на Вашем маршрутизаторе.
Выключите Bluetooth, если Wi-Fi не работает
Bluetooth любит создавать помехи в сетях Wi-Fi, в основном потому, что оба они посылают сигналы на частоте 2,4 ГГц. Иногда Bluetooth полностью отключает доступ к Интернету, а в других случаях просто значительно замедляет скорость.
Это легко проверить. Просто выключите Bluetooth на Вашем устройстве, и посмотрите, решит ли это проблему. Если это произойдет, мы рекомендуем переключить Ваш маршрутизатор с диапазона 2,4 ГГц на диапазон 5 ГГц — если он поддерживает его — что должно позволить Вам использовать Bluetooth на Вашем устройстве, не вызывая проблем, связанных с Wi-Fi. Вы можете изменить это в настройках роутера.
Перезагрузите роутер и Android устройство
Это простое исправление, которое, как известно, решает многие технические проблемы. Начните с перезагрузки маршрутизатора: отсоедините все шнуры от устройства и подождите несколько минут. После того, как Вы снова подключите его, подождите минуту или две, пока устройство настроится. Пока Вы ждете, перезагрузите свой телефон, планшет, ноутбук или любое другое устройство, которое Вы используете.
Как только Ваше устройство и маршрутизатор будут запущены, включите Wi-Fi, чтобы увидеть, решит ли это Вашу проблему. Если этого не произошло, пришло время перейти к следующему шагу.
Другие решения
Если ни одно из исправлений до сих пор не сработало, есть несколько других, которые Dы можете попробовать. Ниже перечислены некоторые из наиболее распространенных:
Сделайте звонок
Вы пробовали все исправления, перечисленные в этом посте, но Ваш Wi-Fi все еще не работает? Если это так, есть вероятность, что Вам придется позвонить. Но, прежде чем сделать это, попробуйте выяснить, проблема в Вашем устройстве или маршрутизаторе. Попробуйте подключить как можно больше устройств к Вашей сети Wi-Fi. Если никто из них не может подключиться к сети, проблема связана с маршрутизатором или сетью. Но если только один из них не может подключиться, вероятно, что-то не так с этим конкретным устройством.
В первом случае позвоните своему провайдеру. Он может проверить, выполняется ли какая-либо работа в Вашем регионе, которая вызывает помехи в сети, или есть проблема с Вашим маршрутизатором.
Если Ваше устройство виновато в проблемах, связанных с Wi-Fi, Вы должны будете починить его.
Это некоторые из самых простых и распространенных решений для Ваших проблем с Wi-Fi, хотя они не единственные.
Симптомы когда не включается ВайФай на Андроиде
- Так называемая «вечная загрузка» ВайФай, когда телефон постоянно пытается подключиться к сети. Может случиться и так, что смартфон выдает ошибку подключения. Вроде две разные проблемы, но они вызваны одной причиной: неверный пароль. С момента вашего последнего подключения пароль сети мог быть изменен. И разные устройства реагируют по-разному. В данном случае последовательность действий проста: нажимаем пальцем на нашу сеть и удерживаем несколько секунд. В выпавшем меню выбираем «удалить сеть». Все, теперь просто нужно снова ввести правильный пароль и наслаждаться интернетом.
- Бывает и такая ситуация: значок WiFi появляется при подключении и сразу исчезает. То же самое происходит и с кнопкой подключения: она очень быстро возвращается в положение «Выкл». Может просто пишется ошибка подключения.
Здесь же мы можем встретить и сбой подключения по той причине, что mac адрес не доступен. Эти проблемы объединяет то, что они относятся к программной части. Возможно, просто слетели драйвера, возможно, сам софт, отвечающий за данный модуль, сбоит.
Чаще всего подобная ситуация возникает, когда начинаются эксперименты с кастомными прошивками. Но и в заводском варианте такое тоже имеет место быть.
Подобная проблема может коснуться всех устройств на Android, не зависимо от производителя: Samsung, LG, Sony, Fly, ZTE, Huawei, Alcatel и другие.
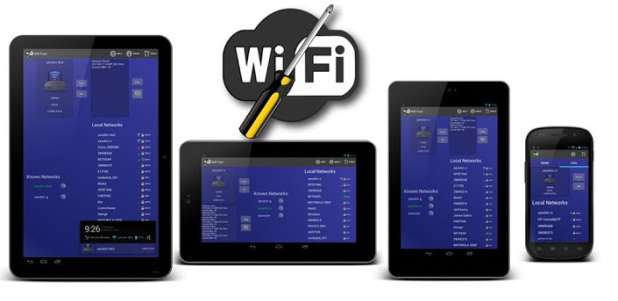
- Также проблема с mac адресом может быть связана с тем, что в роутере жестко прописаны устройства, которые могут подключиться. Чтобы ВайФай заработал, нужно в роутер добавить mac адрес своего устройства.
- Обратите также внимание на установки даты и времени. Очень редко, но даже по этой причине могут быть сбои в работе аппарата.
- Вирусы. На данный момент существует достаточно большое количество вирусов, которые могут блокировать работу ВайФай. Обязательно проверьте свое устройство антивирусной программой, а лучше двумя разными антивирусами. Если не помогло, то можно сделать полный сброс через инженерное меню.
- Не всегда есть проблемы на стороне устройства под управлением системы Андроид. Если вы уверены в своем аппарате, и он работает в других сетях, то внимательно изучите настройки вашего роутера. Возможно, проблема кроется именно здесь.
- Ошибки подключения иногда возникают из-за того, что ваше устройство не поддерживает методы шифрования вашего роутера. Проще всего решить этот вопрос можно заменой роутера. Если же этого не хочется делать по каким-либо причинам, то без root прав не обойтись. Также наличие root прав помогает в тех ситуациях, когда полностью вручную настраивается IP-адрес устройства.
Выше были рассмотрены варианты, в которых основной причиной поломки является проблема с софтом. А если смартфон упал в воду? Или просто его неудачно уронили? Вроде все работает после просушки, но возникли проблемы с интернетом. Либо вам просто не помогли предложенные решения выше.
В таком случае, скорее всего, проблема с самим Wi-Fi модулем, и требуется его замена. Его можно заменить и своими руками. Тут главное подобрать нужную модель и грамотно отключить/подключить новый. Не рекомендуется проводить самостоятельно такой ремонт, если с техникой отношения на Вы.
Рассмотрим еще случай, когда ВайФай работает, но при этом гаджет так жрет батарею, что приходится сидеть рядом с розеткой. Здесь ситуация следующая:
- Проверяем наличие установленной галочки напротив «отключать WiFi в спящем режиме»;
- Проверяем наличие приложений-паразитов, которые не дают устройству перейти в спящий режим, потому что постоянно что-то качают или закачивают;
- Настраиваем режим энергосбережения.
Отдельно рассмотрим еще один тип Андроид-устройств: приставка ТВ Бокс. В общем, здесь те же проблемы решаются теми же способами. Чаще, чем на смартфонах и планшетах, приставки подвержены такому глюку, как отключение вкладки ВайФай в настройках. И чтобы вы не делали, она не включается, либо включается буквально на пару мгновений. Если это не аппаратная проблема, то вопрос можно решить следующими действиями:
- Используем какой-либо файловый менеджер. Это может быть как встроенный, так и скачанный с Play Market.
- Ищем файл, который так и называется «WIFI» (Data -> MISC -> WIFI).
- Удаляем его.
- Перезагружаем приставку.
- После включения, система Андроид сама восстановит отсутствующий файл.
Все, вы можете наслаждаться просмотром фильмов или прослушиванием музыки через интернет.
Как уже говорилось выше, причин может быть множество. Приведенные способы решения помогут решить большую часть из них. Но если, после всех методов, Wi-Fi так и не заработал, то лучше его отнести в сервисный центр, где смогут провести полную диагностику аппарата.
Люди, купившие смартфоны даже на 8 и 9-м Андроиде, встречаются с ужасной проблемой – телефон плохо ловит Вай-Фай. Причины такого явления разделяются надвое: программные и аппаратные. Программные, чаще всего, решаются сбросом сетевых настроек, но не все смартфоны наделены такой функцией.
Проблема при поиске причин, почему плохо работает Wi-Fi на телефоне, заключается в том, что пользователи не указывают, что значит «плохо», насколько, в каких ситуациях беспроводная сеть не даёт нормально пользоваться интернетом и т. д. Каждый случай уникальный. Рассмотрим самые частые ситуации.
Элементарные вещи
Необычный способ улучшения приема сигнала описан в следующем видео:
Ещё одна полезная функция – забыть сети с низким качеством сигнала (к которым одновременно подключается большое количество потребителей, если точки доступа находятся за препятствиями и т. д.) и никогда ими не пользоваться. Касается жителей больших городов.
Если телефон плохо ловит Wi-Fi, причина может быть в обычном чехольчике. Использование металлических и прочих экранирующих высокочастотные электромагнитные волны чехлов отрицательным образом влияет на качество приёма сигнала и «глушит» отправляемые сигналы.
Выбирайте лучшие точки доступа
Воспользуйтесь программой-анализатором беспроводных точек доступа, такой как Wi-Fi Analyzer. Она покажет уровень сигнала и помех, канал, в котором работает точка доступа в диапазоне 2,4 ГГц и 5 ГГц. Выбирайте роутер с наивысшим уровнем сигнала и самыми низкими искажениями.
Оптимальное расположение роутера
Беспроводной маршрутизатор должен находиться в таком месте, чтобы сигнал от него с минимумом препятствий попадал к мобильному устройству. Не забывайте о так называемых «мёртвых зонах» и не располагайте устройства в непосредственной близости друг от друга.
Программы, такие как Wi-Fi Solver, помогут разместить роутер в оптимальном месте.
В зависимости от ситуации, причиной, почему плохо работает Вай-Фай на телефоне, могут стать настройки беспроводного маршрутизатора. Если роутер двухдиапазонный, используйте частотный диапазон 5 ГГц, так как частота 2,4 ГГц в многоквартирных домах часто перегружена. Волны от разных роутеров, ноутбуков, маршрутизаторов и гаджетов глушат друг друга.
Сюда относится и подбор наиболее свободного канала. Хотя его выбор лучше предоставить программному обеспечению роутера (в настройках выставить автоматическое определение канала).
Сброс параметров конфигурации сети
Иногда Вай-Фай на телефоне тормозит или вообще не работает из-за непонятных глюков. Повезло, если ваш смартфон поддерживает функцию сброса сетевых настроек (может называться иначе, например, «Сброс параметров сети»), что находится в подразделе параметров конфигурации «Архивация и сброс».
После обнуления нужна перезагрузка мобильного устройства, чтобы новая конфигурация вступила в силу. На худой конец есть функция сброса настроек на заводские.
Если все выше перечисленные способы не помогли восстановить работу беспроводной сети, скорее всего, устройство придётся отнести в сервисный центр на диагностику. Есть вероятность того, что сам беспроводной модуль работает неправильно, и его придётся заменить на новый.
Причин, по которым телефон на Андроиде плохо ловит Wi-Fi, очень много. Искать и устранять их придётся самому, учитывая наши советы и рекомендации. Будем очень благодарны, если вы поделитесь личным опытом по решению нашей проблемы.
Проблему удалось решить только к вечеру, но обо всем по порядку.
В Интернете данная тема обсуждалась активно на многих форумах, но описываемые пользователями полумеры меня не устраивали.
В основном, предлагалось проверить настройки модема, но в моем случае дело было точно не в нем, так как остальные смартфоны подключались к моей точке доступа без каких-либо проблем. На всякий случай я еще попробовал подключиться к другим модемам, но результат был тем-же. Понятно, что дело именно в моем смартфоне. Видимо, какое-то приложение что-то подпортило в настройках.
В качестве полумеры я сперва изменил настройки подключения к своей точке, прописав статичный IP адрес в своем телефоне.
Для этого необходимо выбрать доступную Wi-Fi сеть, тыкнуть по ней и в выпадающем меню выбрать пункт "Изменить сеть", установить галочку "Дополнительно" для доступа к параметрам подключения, сменить режим получения IP адреса с DHCP на "Пользовательский" и прописать свои параметры подключения.
После этого мой смартфон начал подключаться к Wi-Fi сети, но такой вариант меня не устраивал. Не хотелось для каждой используемой сети изменять настройки.
Ближе к вечеру удалось найти информацию о файлах, которые отвечают за подключение Android устройств к Wi-Fi. Перебрав кучу вариантов, я все-таки нашел решение проблемы.
Если при подключении к Wi-Fi ваш Android смартфон останавливается на этапе "Получение IP-адреса", то вам необходимо:
- Удалить файлы dhcpcd-wlan0.lease и dhcpcd-wlan0.pid
Для удаления этих файлов вам понадобятся права root на смартфоне и программа Root Explorer или любой другой файловый менеджер, который способен удалять системные файлы.
После удаления этих файлов необходимо перезагрузить смартфон.
После загрузки вы снова сможете нормально подключаться к Wi-Fi сетям.
Если у вас что-то не получается, то перечитайте комментарии к этой статье.
Почему android начинает глючить ( лагать, не адекватно работать, виснуть) при подключении интернета?
Fly fs454
ОС и прошивка: Android 6.0.0
Описание проблемы:
Причём не важно - подключение идёт через wifi или мобильный интернет. По usb, не проверял, но думаю что будет такой же результат.
Подозреваю, что дело в gapps, так как, когда отключил полностью синхронизацию с аккаунтом, зависать смартфон перестал, но всё равно при подключении к интернету появляются зависания.
Стоит официальная прошивка, без рут прав.
Смартфон fly fs454.
Предпринимались действия:
Отключил синхронизацию аккаунта.
Дело в том, что данные явление есть на другом моём телефоне lenovo a2010. На нём стоит неофициальная прошивка и естественно рут права.
Удалил гугл обновления, поставил брандмауэр и программу для слежения за трафиком. В результате выяснил, что сервисы гугл сразу же отправляют данные и принимают их при подключении к интернету, а так же прочие программы.
Первая минута работы интернета:


Ещё, через некоторое время:

они пару сотен Мб данных обычно набирают.
Кроме этого, обновления разных программу от Google "в фоне" часто происходит.
При нормальной работе Андроида такое влияние подключение к интернету должно пройти через несколько десятков минут. Если же в системе есть какие-то проблемы, то качать данные система может постоянно, так как попытки скачать не завершаются правильно.
они пару сотен Мб данных обычно набирают.
Кроме этого, обновления разных программу от Google "в фоне" часто происходит.
При нормальной работе Андроида такое влияние подключение к интернету должно пройти через несколько десятков минут. Если же в системе есть какие-то проблемы, то качать данные система может постоянно, так как попытки скачать не завершаются правильно.
Телефон очень сильно начинает тормозить при подключении к интернету, но через некоторое время хоть и отлагивает, но не достаточно, так как при работе сильно заметны лаги и фризы.
Как от этого избавиться? Какими программами воспользоваться с рутом или без. Не хочу прошивать телефон, пока не разбирусь с этим.
Как от этого избавиться? Какими программами воспользоваться с рутом или без. Не хочу прошивать телефон, пока не разбирусь с этим.Поотключать программы которые вызывают сиё явление, ® My Android Tools можно использовать для этого. Какими программами воспользоваться с рутом или без.
Для начала можете попробовать NoRoot Firewall
Установите, запустите, включите.
Пойдет поток уведомлений о том, что те или иные программы хотя получить доступ в интернет.
Попробуйте разрешать доступ только тем программам, которым выход в интернет нужен по Вашему мнению для Ваших нужд, а не по прихоти самих программ, и запрещать остальным.
Понаблюдайте за работой аппарата.
.
Для начала можете попробовать NoRoot Firewall
Установите, запустите, включите.
Пойдет поток уведомлений о том, что те или иные программы хотя получить доступ в интернет.
Попробуйте разрешать доступ только тем программам, которым выход в интернет нужен по Вашему мнению для Ваших нужд, а не по прихоти самих программ, и запрещать остальным.
Понаблюдайте за работой аппарата.
Уже пользуюсь. Скриншоты этой программы выше. Заметил, что не могу запретить синхронизацию данных аккаунта, хотя отключил что связано с google.
Есть успехи. Скачал os monitor и посмотрел какие процессы используют интернет. Как и ожидалось - сервисы google и play market были наиболее активны и велики в количестве. Удалил сервисы и гугл плей, но торможения при включенном интернете остались. Далее я заметил в os monitor, что активно работает google framework services. Удалил его и работа по ощущению стала такой же, как без подключения к интернету. Спасибо за интерес к данной проблеме.
Думаю установить снова gapps, но без google framework services, и посмотреть на результат.
Сегодня мы поговорим о проблеме, когда на телефоне очень плохо работает Wi-Fi. Рассмотрим несколько решений, которые подойдут как для телефонов на Android, так и для iPhone. Под "плохо работает" могут скрываться самые разные неполадки. Но чаще всего это плохой прием, низкая скорость, нестабильное подключение к Wi-Fi сети, обрывы и другие неприятные моменты.
Несколько самых популярных случаев: подключили телефон к Wi-Fi, а он ловит сигнал только недалеко от роутера. Уходим в другую комнату и телефон отключается от Wi-Fi сети. Или когда после подключения очень плохая скорость. Видео не загружается. Или в некоторых приложениях интернет вообще не работает. Так же часто бывает, что телефон периодически сам отключается от Wi-Fi сети.
Обратите внимание, что проблемы с подключением мы разбирали в другой статье: Телефон не подключается к Wi-Fi. Не работает интернет. Если у вас проблема именно в процессе подключения, то переходите по ссылке и применяйте решения.Я в таких ситуациях всегда советую в первую очередь подключить телефон к другой Wi-Fi сети. Так же проверить, как работает интернет на других устройствах от этой точки доступа. Это даст возможность понять в чем причина, и понять, в каком направлении двигаться для решения проблемы.
Простые решения и советы:
- Перезагрузите роутер и телефон, на котором плохо работает Wi-Fi. Так же на телефоне можно включить/отключить режим полета.
- Если на телефоне есть чехол – снимите его. Особенно, если на чехле есть какие-то металлические и блестящие элементы. Из-за него может быть плохой прием, и в результате низкая скорость, обрывы.
- Для проверки отключите Bluetooth на телефоне. Я встречал случаи, когда Bluetooth создавал нагрузку на беспроводной модуль, и по этой причине были проблемы с Wi-Fi.
- Обратите внимание на уровень сигнала на телефоне. Проверьте работу Wi-Fi соединения вблизи и вдали от роутера. Если Wi-Fi плохо ловит, то возможно есть смысл выбрать более правильное расположение роутера.
- Если сеть, к которой вы подключены построена из роутера и усилителя сигнала, то это может быть причиной плохой работы Wi-Fi на телефоне. На время отключите усилитель сигнала.
- Как проверить скорость подключения на смартфоне я писал здесь.
- Если телефон плохо работает с разными роутерами – значит причина в телефоне. Если на других устройствах проявляются такие же проблемы, как и на телефоне – значит причина в роутере. Или со стороны интернет-провайдера.
Решения со стороны телефона
По своему опыту могу сказать, что если причина именно в телефоне, то она как правило аппаратная. Ну нет там каких-то особых настроек, с помощью которых можно заставить Wi-Fi работать стабильно. Все что можно попробовать сделать, это сброс настроек сети и прописать вручную DNS-серверы от Google. Последнее решение не поможет в случае плохого сигнала и обрывов.
Сброс сети на телефонах с Android можно сделать в настройках, в разделе "Сброс". Там должен быть пункт "Сброс параметров сети". На iPhone эти настройки находятся в разделе "Основные" – "Сброс".

DNS 8.8.8.8 / 8.8.4.4 можно прописать в свойствах Wi-Fi сети. У нас на эту тему есть отдельная инструкция: как сменить DNS-сервера на iPhone и iPad. Как это сделать на Android-устройствах, я показывал здесь. Еще можно обновить прошивку смартфона.
Если Wi-Fi на телефоне плохо работает из-за роутера
Если у вас двухдиапазонный роутер и телефон поддерживает диапазон 5 ГГц (стандарт 802.11ac) , то подключайте телефон именно к этой сети. Так как канал 2.4 ГГц может быть загружен.Необходимо зайти в настройки роутера. Перейти в раздел с настройками Wi-Fi сети. Так как веб-интерфейс на роутерах разных производителей разный, то у вас настройки могут немного отличаться. Я покажу на примере роутера TP-Link с новым веб-интерфейсом.
Режим сети – ставим b/g/n (смешанный) , но если там есть возможность, то попробуйте выбрать "Только 802.11n". Канал можно попробовать поставить какой-то статический (например 6, но если не поможет - верните на Авто) , а ширину канала ставим 20MHz. На этой же странице, или на странице с настройками пароля установите тип защиты сети WPA2-PSK (WPA/WPA2-Personal) и шифрование AES.

С этими настройками нужно экспериментировать. Например, попробовать разные каналы. А еще лучше, найти самый свободный канал по этой инструкции. Если после установки ширины канала 20MHz упадет скорость – верните на 40 MHz.
Так же обязательно убедитесь, что на вашем роутере установлена последняя версия прошивки.
Другие причины
Если Wi-Fi на телефоне начал плохо работать внезапно, или после обновления прошивки, то вполне возможно, что производитель накосячил в новой версии ПО. В таком случае нужно делать откат прошивки, если есть такая возможность. Или писать в поддержку производителя телефона. Можно еще сделать полный сброс настроек телефона. Но это помогает редко, а заново все настраивать и устанавливать не очень хочется. Разве что перед этим сделать резервную копию.
Причина может быть в беспроводном модуле. Это небольшой чип, который отвечает за подключение к Wi-Fi сети. Если он начинает работать нестабильно, то на телефоне появляются разные проблемы с Wi-Fi. В том числе плохой уровень сети, падает скорость, телефон отключается от сети и т. д. В таком случае определить причину и решить ее могут только специалисты из сервисного центра.
Иногда пользователи смартфонов сталкиваются с такой проблемой: телефон или планшет не подключают или даже вовсе не ловят вай-фай. В целом причины появления такой ситуации можно разделить на две группы: аппаратные и программные. Решить проблему, возникшую из-за последней группы, можно сбросом сетевых настроек.
Причины возникновения проблемы тормозящего вай фая на телефоне
Поиск происхождения причины, почему тормозит вай фай на телефоне, иногда бывает трудным из-за того, что пользователи гаджетов не указывают, насколько ситуация с беспроводной Сетью проблемная. Основные случаи возникновения плохого вай фая:

- Ошибка в работе роутера.
- Неправильно установлены параметры Wi-Fi.
- На смартфон воздействую вирусные программы.
- Мобильное устройство настроено с неправильными параметрами.
- Аксессуары гаджета.
- Плохое качество передаваемого сигнала.
- Неверно введен пароль.
Способы решения проблемы
Основные способы, чтобы наладить сигнал на телефоне:
- Перезагрузка устройств. В первую очередь, если Интернет тормозит, следует проверить работу роутера. Возможно, Сеть сильно загружена и ее необходимо перезагрузить. Если сам приемник раздачи вай фай сильно горячий, следует дать ему немного времени, чтобы он остыл, примерно минут 10. Для перезагрузки нужно нажать на кнопку выключения роутера. Также стоит перезапустить и сам гаджет.
- Переподключение к сети. Для этого требуется зайти в настройки телефона и найти в них пункт «Сеть и интернет», в других смартфонах может называться по-другому, к примеру, «Подключения». Далее выбрать нужную сеть, у которой в параметрах задано автоматическое подключение. Открыть ее и нажать кнопку «Удалить» или «Забыть». Затем снова выбрать нужный вариант и заново ввести пароль. При правильном переподключении Сеть будет хорошо раздавать Интернет.
- Правильная настройка времени и даты на телефоне. Такое явление обычно появляется в старых моделях, у которых сбои могут быть вызваны несоответствием установленной даты и времени у отправителя и получателя. Чтобы настроить, необходимо зайти в меню «Настройки» и выбрать пункт «Дата и время». Открыть и поставить галочку напротив подпункта «Задать часовой пояс сети».
- Проверка введенного пароля. Если код подключения не подходит, можно восстановить связь с помощью WPS. Для этого потребуется найти на маршрутизаторе кнопку WPS и нажать на нее. Далее найти нужную Сеть и подключиться к ней. Когда телефон запросит пароль, ввести тот, что указан на самом роутере в поле PIN.
- Настройка адреса IP вручную. Бывают случаи, когда по каким-то причинам DHCP-сервер телефона работает неправильно или же установленный IP не совпадает с передатчиком. Чтобы наладить работу, необходимо зайти в меню «Настройки», «Сеть и Интернет» и выбрать свою Сеть. Нажать на нее и отрыть окошко, где будет указано «Изменить сеть». Далее необходимо в пункте «Настройки IP» выбрать пункт «DHCP» и подпункт «Пользовательские». Здесь потребуется прописать адрес IP вручную, для этого ввести на окончание строки любые цифры, кроме 1 и 255, к примеру, 128 или 158. Шлюз оставить на месте. Далее нужно указать параметры DNS 1: 8.8.8.8 и DNS 2: 8.8.4.4. Нажать кнопку «Сохранить».
- Сброс всех настроек смартфона к заводским. Такой способ обычно помогает, если телефон стал зависать после неудачных обновлений, которые пришли на гаджет. Лучше делать сброс в несколько этапов. Сначала сети и ее настроек, а уже когда это не поможет, то всего телефона. Чтобы произвести сброс нужно в «Настройках», в меню «Система» выбрать «Сброс настроек». Для начала выбрать подпункт «Сбросить настройки вай фай», а если это не помогло, войти заново и выбрать пункт «Удаление всех данных».
Используйте приложения
Такой вариант может быть самым простым, если плохо работает Wi Fi на телефоне, а улучшить необходимо в срочном порядке. Но этот факт полностью еще не доказан, поэтому бытуют среди населения различные мнения. Каждый владелец гаджета может убедиться и проверить самые популярные приложения самостоятельно. Для этого достаточно зайти в Play Store и загрузить нужную программу. Самым широко используемым на аппарате «Самсунг» считается Wi-Fi Booster, программа бесплатная и не требует дополнительных прав root от пользователя.

Сброс настроек телефона
Избавится от проблемы gadget media ru problems wi fi android, иногда помогает сброс настроек. Такой вариант приемлем только при условии, если на смартфон были установлены неправильные обновления, которые могут нарушить работу некоторых программ и даже изменять файлы. Сброс рекомендуется делать поэтапно. Для начала лучше скинуть настройки Сети и только потом, если предыдущий вариант не подействует, делать сброс всего смартфона. Чтобы выполнить это, необходимо:
Избегайте плохих соединений
Операционная система Android имеет одну прекрасную опцию, с помощью которой смартфон может избежать подключений к некачественным сетям. Говоря простыми словами, при установлении соединения с вайфай телефон не будет подключаться к сетям, что подают нестабильный или плохой сигнал. Это функция поможет владельцам гаджетов сэкономить время и собственные нервы, а вай фай не будет пропадать. Чтобы включить настройку нужно:
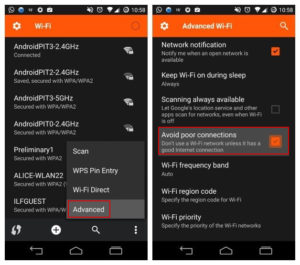
- В разделе «Настройки» нажать на графу «Wi-Fi».
- Далее потребуется в открывшемся окне найти и выбрать пункт «Дополнительно».
- Потом откроется окно и после напротив строки «Избегать плохих соединений» поставить галочку.
Используйте самодельную радиоантенну
Если плохо ловится вайфай, но срочно понадобился более качественный сигнал, тогда можно изготовить самодельную маленькую антенну. По факту, это мини-аналог большой спутниковой или радиоантенны. Чтобы сделать такой приемник, нужно заменить тарелку для антенны небольшой металлической чашей.

Дополнительная информация! Практичной такую антенну назвать нельзя, но для одноразового использования в домашних условиях будет самый практичный вариант, а главное, выглядит интересно.
Обновите радио или ПО смартфона
Бывает, что телефон плохо ловит WiFi из-за неустановленных обновлений системы. Иногда перенастройки приходят от ОС и тогда рекомендовано их принимать. Если же система не предлагает, в итоге потребуется устанавливать обновления вручную. Проводится это поэтапно и телефон самостоятельно описывает каждый шаг установки. Но устанавливать обновления лучше на последней версии Android, так как у нее уже имеются нужные драйверы.
Забудьте о плохих подключениях
Если телефон подключался к различным слабым сетям, лучше оставить только те, что имеют стабильное соединение и забыть все остальные. Для этого потребуется исключать их по одной с помощью:
Важно! Если не провести такие действия, это может отрицательно отразиться на работе телефона, а также сильно снижать заряд аккумулятора. Это связано с тем, что смартфон продолжит грузить данные с предыдущей беспроводной сети.
Не закрывайте антенну Wi-Fi
Каждый пользователь хочет выделяться своим смартфоном, поэтому старается приобрести уникальные аксессуары к нему. Иногда чехлы, которые приобретают клиенты для увеличения прочности, оборудованы металлическими пластинами. А этот фактор может помешать качественной передачи сигнала Wi-Fi. Чтобы узнать, так ли это, можно провести тест скорости от Ookla. Как со снятым чехлом, так и с ним. Если скорость меняется, нужно поменять чехол.
Узнайте, какая точка доступа Wi-Fi самая лучшая
Чтобы узнать, какая Сеть самая подходящая для телефона, можно использовать приложение-анализатор Wi-Fi. При помощи его можно установить самое лучшее соединение. Также это приложение поможет оптимизировать саму Сеть. Очень удобно его использовать к общедоступным подключениям, к примеру, в офисах или кафе, чтобы обнаружить стабильное и сильное подключение. Также такая программа поможет узнать всю информацию о Сети, а именно адрес IP, сервер DNS.

Улучшите доступ к беспроводной Сети
Простым вариантом, который может помочь улучшить слабый Wi-Fi, является оптимизация расположения модема. Лучше всего, чтобы роутер располагался на достаточном расстоянии от телефона. Также можно использовать приложение Wi-Fi FDTD Solver, которое помогает узнать, как работает модем.
Читайте также:

