Пропал значок блютуз на айфоне
Обновлено: 06.07.2024
Значок состояния Bluetooth служит полезным визуальным индикатором, чтобы определить, активен ли он на вашем iPhone или iPad. А когда вы этого не видите, вам приятно думать, что вы успешно отключили его. Это было возможно только до тех пор, пока Apple не выпустила iOS 12.
Если вы недавно обновились до iOS 12 от Apple и используете Bluetooth, вы можете заметить, что ваше устройство больше не отображает значок Bluetooth в строке состояния. Это глюк? Bluetooth даже работает на вашем iPhone или iPad? Должны ли вы быть обеспокоены? Понятно, что вопросов много. Так что читайте дальше, чтобы получить столь необходимые ответы.
Ну, это намеренно
Прежде чем вы начнете беспокоиться, давайте сначала разберемся с этим - отсутствие значка Bluetooth является совершенно преднамеренным изменением со стороны Apple. Включите Bluetooth на своем устройстве, и iOS 12 больше не будет отражать факт в строке состояния. Итак, почему Apple избавилась от значка Bluetooth? Мы можем только догадываться, но давайте попробуем.
Bluetooth имеет большое значение, когда дело доходит до использования таких функций, как Continuity, Handoff, AirDrop и даже Mobile Hotspot. А благодаря большому количеству устройств, с которыми вам нужно синхронизироваться (например, Apple Watch), постоянное подключение имеет жизненно важное значение для бесперебойной работы.
Следовательно, удаление значка Bluetooth может быть частью стратегии, позволяющей постоянно поддерживать Bluetooth в фоновом режиме. Вместо того, чтобы делать это «дополнительной» функцией, которая привлекает внимание пользователя, отсутствие визуального индикатора может помешать пользователям отключить эту вещь по привычке.
Это имеет большой смысл, верно?
Удаление значка Bluetooth может быть частью стратегии, позволяющей поддерживать Bluetooth в фоновом режиме
Или, может быть, это шаг, чтобы уменьшить беспорядок в строке состояния. Как вы узнаете дальше, вам вообще нужен значок Bluetooth?
Также на

Что такое профили Bluetooth и почему вы должны заботиться
Но имеет ли это значение?
Конечно, незнание того, включен Bluetooth или нет, немного нервирует. И тем более, когда вы не собираетесь его использовать. Разве вы не читали в тот или иной момент, что наличие Bluetooth в фоновом режиме отрицательно влияет на срок службы батареи? Это может стать неожиданностью, но, к счастью, это не так.
Bluetooth, постоянно расходующийся на время автономной работы, - всего лишь миф. Это было проблемой, когда технология была несколько новой, но с улучшенными Bluetooth-трансиверами с низким энергопотреблением, используемыми в настоящее время, время работы от батареи при активном Bluetooth всегда незначительно.
Совет: даже при подключении к другим устройствам Bluetooth не потребляет сколько-нибудь значительного количества энергии, как вы думаете. Если нет заметного падения процента заряда батареи, вам вообще не нужно выключать Bluetooth.
По праву, рассуждения Apple теперь имеют еще больший смысл. Пользователям не будет «предложено» наличие значка Bluetooth для выключения Bluetooth в тщетной попытке продлить срок службы батареи. И результат приводит к гораздо более гладкому опыту, когда речь идет о подключении между устройствами.
Также на

Как превратить любой динамик в потоковое устройство Bluetooth
Если Bluetooth не работает
Отсутствие значка статуса Bluetooth в iOS 12 не отменяет тот факт, что он не подвергнет вас различным странностям и проблемам использования Bluetooth в целом. Если у вас включен Bluetooth, но вы не можете установить соединение с другим устройством, эти советы по устранению неполадок должны помочь вам.
Включить / выключить Bluetooth
Выключение и последующее включение Bluetooth - один из самых старых приемов в игровой книге, чтобы все работало правильно. Это должно устранить любые временные ошибки или сбои, которые мешают оборудованию Bluetooth на вашем устройстве iOS обычно работать.
Начните, проведя вниз от правого верхнего угла экрана, чтобы открыть панель управления. Затем нажмите значок режима полета, чтобы полностью отключить Bluetooth. Подождите не менее десяти секунд, а затем выключите режим полета, чтобы перезапустить Bluetooth.
Примечание. Хотя вы также можете использовать специальный значок Bluetooth на панели управления для отключения Bluetooth, активация режима «В самолете» обеспечивает полное отключение оборудования Bluetooth на вашем устройстве iOS.
Отключение / соединение с устройством Bluetooth
Если отключение / включение Bluetooth не помогло, рассмотрите возможность удаления устройства Bluetooth (только тех, которые вы подключали ранее) и повторное сопряжение с ним еще раз. Это действие избавляет от определенных технических аномалий и помогает установить новое соединение с устройством.
Запустите приложение «Настройки», нажмите «Bluetooth», а затем нажмите значок в форме буквы «i» рядом с соответствующим устройством. На следующем экране нажмите Забыть это устройство.
При условии, что Bluetooth включен в устройстве, с которым вы хотите выполнить сопряжение, вы должны увидеть его снова в разделе «Другие устройства» в разделе «Bluetooth» приложения «Настройки». Следуйте инструкциям по сопряжению для повторного подключения к устройству.
Сброс устройства Bluetooth
Сброс устройства Bluetooth, к которому вы хотите подключиться, является еще одним жизнеспособным способом устранения любых проблем с подключением. Но так как процесс сильно отличается от устройства к устройству, вам нужно прибегнуть к руководству пользователя проблемного гаджета, если вы не знаете, как это сделать.
Установите обновления прошивки
Для некоторых устройств требуются последние обновления прошивки для правильной работы. Проверьте, так ли это с рассматриваемым устройством Bluetooth, и примените их, если они доступны. Еще раз, возможно, вам придется полагаться на руководство пользователя гаджета, чтобы выяснить, как это сделать. После этого попробуйте подключиться к вашему iPhone или iPad.
Сбросить настройки сети
Если вы ознакомились с советами по устранению неполадок, описанными выше, и все еще не можете подключиться, возможно, повреждены сетевые настройки, которые мешают работе вашего iPhone или iPad. Следовательно, их сброс должен помочь вам начать с чистого листа и без проблем подключиться к другим устройствам Bluetooth.
Предупреждение: Сброс настроек сети удаляет все сохраненные профили Wi-Fi. Тем не менее, настройки сотовых данных повторно применяются автоматически после сброса.
Для этого нажмите «Основные» в приложении «Настройки», нажмите «Сброс», а затем нажмите «Сбросить настройки сети». Введите пароль при появлении запроса и нажмите «Сброс» для подтверждения.
Ваше устройство iOS должно перезагрузиться во время процедуры сброса. Вернувшись, попытайтесь выполнить сопряжение с устройством Bluetooth. Скорее всего, все должно быть в порядке.
Также на
Нажмите здесь, чтобы увидеть нашу страницу статей о BluetoothМеняющиеся времена
Времена изменились, и энергопотребление Bluetooth значительно улучшилось. Следовательно, наличие Bluetooth в фоновом режиме - это не то, о чем вам нужно беспокоиться. Пришло время, когда крупная мобильная платформа, наконец, удалила значок состояния Bluetooth. Надеемся, что это поможет развеять необоснованные мифы о Bluetooth.
Если ваш iPhone не подключается к устройствам Bluetooth или iPhone Bluetooth не работает, не беспокойтесь, поскольку для решения этой проблемы можно использовать множество эффективных решений. Проблемы с Bluetooth распространены на iPhone. Вы можете узнать, что их вызывает. Причины, по которым iPhone не может сопрягаться с динамиками Bluetooth, Apple TV, Apple Watch или другими устройствами, включают сбой программного обеспечения, совместимость и т. Д. По сравнению с причинами, обычные люди больше заботятся о том, как починить iPhone, Bluetooth не работает. Поэтому мы покажем вам несколько решений этой проблемы ниже. Если ваш iPhone Bluetooth перестает работать, вы можете попробовать эти решения одно за другим, чтобы эффективно избавиться от неисправного iPhone.
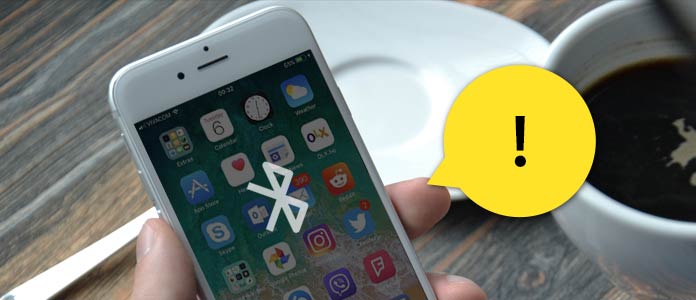
iPhone Bluetooth не работает
Прежде чем вы начнете исправлять iPhone, Bluetooth не работает, вы должны полностью зарядить устройство iPhone.
Решение 1. Переустановите Bluetooth
Это самый простой способ решить эту проблему.
Шаг 1 Зайдите в «Настройки»> «Bluetooth», выключите его и подождите несколько секунд.
Шаг 2 Включите Bluetooth, переключив переключатель вправо.
Шаг 3 Если ваше устройство Bluetooth подключено к другому гаджету, отключите Bluetooth на нем и выключите его.
Надеемся, что Bluetooth-соединение будет установлено после этого процесса.
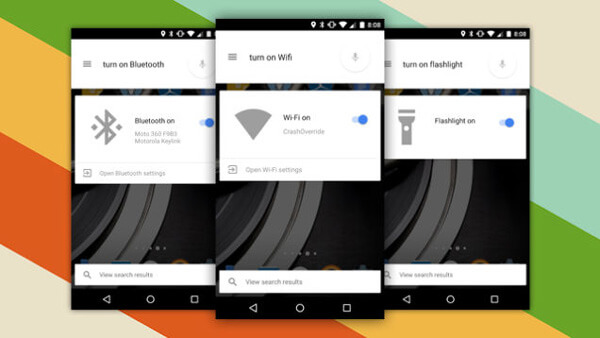
Решение 2. Перезагрузите iPhone и аксессуар Bluetooth
Шаг 1 Удерживайте нажатой кнопку «Режим сна / Пробуждение» с левой стороны, пока не появится экран отключения питания.
Шаг 2 Переключите слайдер, чтобы выключить ваш iPhone.
Шаг 3 Когда ваш экран iPhone полностью станет черным, снова нажмите кнопку «Режим сна / Пробуждение» пока логотип Apple показывает на экране.
Шаг 4 Перезапустите ваш Bluetooth-гаджет. Затем попробуйте снова подключить iPhone к гаджету через Bluetooth.

Решение 3. Отключите соединение Wi-Fi
Иногда вы можете решить проблему с iPhone. Bluetooth не работает, отключив режим Wi-Fi и режим полета.
Шаг 1 Проведите вверх от нижней части экрана, чтобы открыть «Центр управления».
Шаг 3 Нажмите значок подключения Wi-Fi, чтобы отключить его. Подождите несколько секунд, а затем включите его. Если Bluetooth не работает, полностью отключите Wi-Fi и повторите попытку подключения Bluetooth.
Шаг 3 Если переключение Wi-Fi не сработало, откройте Центр управления и коснитесь значка «Самолет», чтобы включить его. Затем выключите его и попробуйте снова подключиться через Bluetooth.
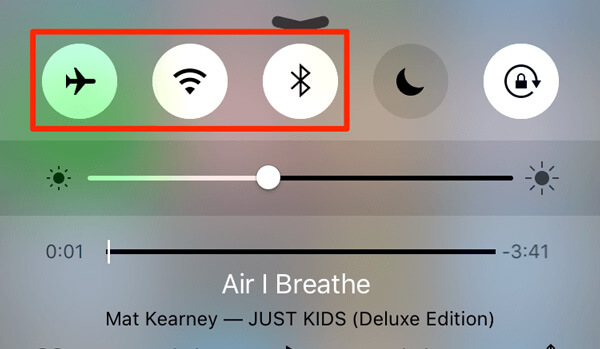
Решение 4. Забудьте устройство Bluetooth
Как я уже говорил, у iPhone Bluetooth не работает проблема распространенная. Независимо от того, какую модель iPhone вы используете, вы можете столкнуться с этой проблемой. Одна из операций, которая может решить эту проблему, - забыть о Bluetooth и снова выполнить сопряжение.
Шаг 1 Запустите приложение «Настройки» и перейдите на экран настроек «Bluetooth».
Шаг 2 Найдите гаджет, к которому вы не можете подключиться, из списка устройств Bluetooth и нажмите кнопку «Информация».
Шаг 3 Нажмите, чтобы «забыть» этот гаджет и снова подключить его к iPhone через Bluetooth.
Это решение эффективно и проще, чем может показаться.
Решение 5: обновление программного обеспечения
В большинстве случаев проблема прекращения работы iPhone Bluetooth может быть исправлена путем обновления программного обеспечения. Например, обновление iOS 9.3.4 решает проблему, связанную с тем, что некоторые аксессуары Bluetooth могут испытывать проблемы с качеством звука при сопряжении с iPhone SE.
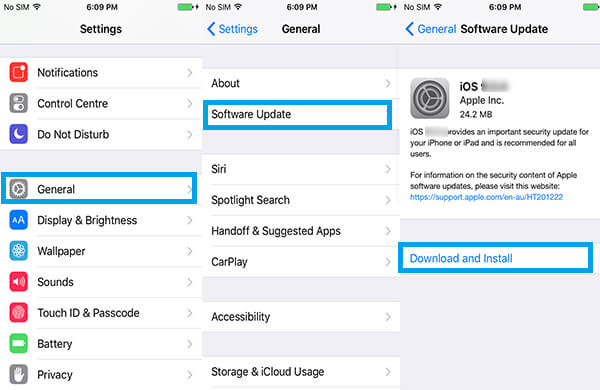
Шаг 1 Подключите ваш iPhone к быстрой сети Wi-Fi.
Шаг 2 Перейдите к «Настройки»> «Общие»> «Обновление программного обеспечения».
Шаг 3 Проверьте доступное обновление iOS и нажмите «Установить сейчас», чтобы загрузить его.
Шаг 4 Следуйте инструкциям на экране для завершения обновления программного обеспечения. Затем вы можете попробовать Bluetooth снова.
Решение 6. Сброс всех настроек
Функция сброса всех настроек сотрет все персональные настройки с вашего iPhone. Таким образом, iPhone может решить проблему остановки работы Bluetooth, вызванную конфликтом настроек.
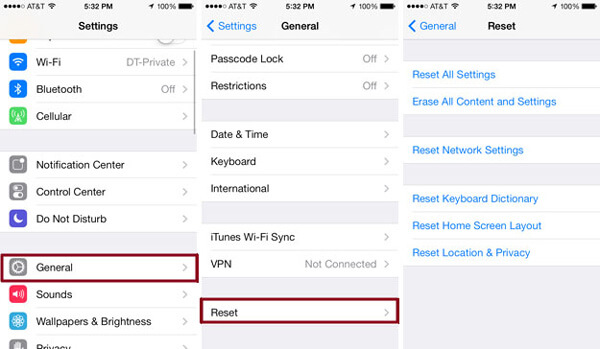
Шаг 1 Откройте приложение «Настройки» и перейдите в «Общие»> «Сброс».
Шаг 2 Выберите опцию «Сбросить все настройки» в списке.
Шаг 3 Введите свой пароль и нажмите «Сбросить все настройки», чтобы начать сброс к заводским настройкам.
Решение 7: сброс настроек
Если приведенное выше решение не работает, попробуйте удалить все настройки и реставрирующая фабрика по умолчанию.
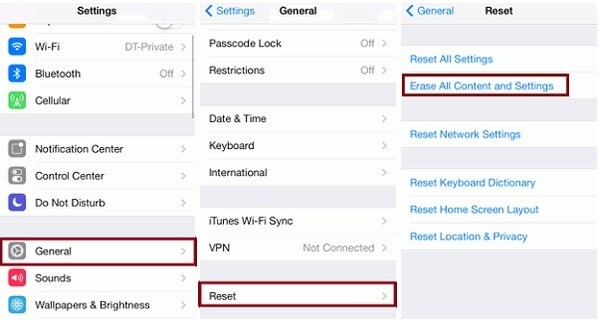
Шаг 1 Перейдите в «Настройки»> «Общие»> «Сброс» и выберите «Удалить все содержимое и настройки».
Подсказка. Этот способ удалит все личные данные и настройки с вашего iPhone, поэтому лучше сначала сделать резервную копию телефона.
Шаг 2 Введите свой пароль и снова нажмите «Стереть iPhone».
Шаг 3 Когда это будет сделано, вы можете настроить его как новое устройство.
Решение 8: восстановление DFU
Обновление прошивки устройства может решить различные проблемы iDevices, в том числе iPhone Bluetooth не работает. Перед этим вы должны сделать резервную копию вашего iPhone в iCloud или iTunes.
Шаг 1 Подключите iPhone к компьютеру через USB-шнур и запустите iTunes.
Шаг 2 Удерживайте кнопки «Питание» и «Домой» в течение нескольких секунд. Затем отпустите кнопку питания и продолжайте нажимать кнопку «Домой», пока iTunes не обнаружит ваш телефон в режиме восстановления.
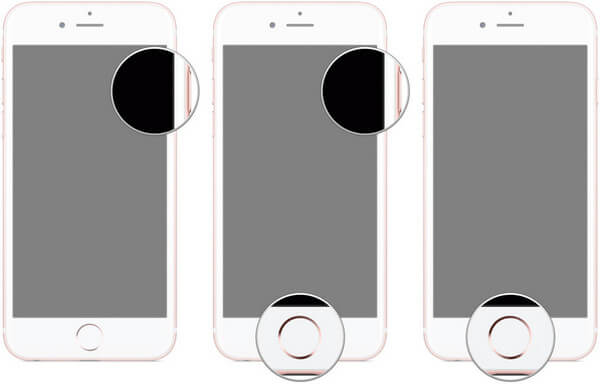
Шаг 3 Затем нажмите «Восстановить iPhone» и следуйте инструкциям на экране для завершения обновления прошивки.
Шаг 4 После восстановления вы можете попробовать подключить Bluetooth аксессуар снова.
Решение 9: Поддержка Apple
Если вы пробовали решения, описанные выше, и iPhone Bluetooth по-прежнему не работает, обратитесь в службу технической поддержки Apple или посетите ближайший магазин Apple. Обычно на iPhone предоставляется ограниченная гарантия сроком на один год и 90 дней бесплатной технической поддержки по телефону.
- 1. iOS System Recovery - это безопасный способ исправления ошибок и ошибок iPhone, поскольку он использует USB-соединение и работает без интернета.
- 2. Он предлагает несколько режимов для ремонта iPhone и в различных ситуациях, включая режим восстановления, режим DFU и многое другое.
- 3. Вам не нужно беспокоиться о проблеме совместимости при обновлении iPhone, поскольку он поддерживает все модели iPhone.
- 4. И этот инструмент восстановления iPhone совместим как с Windows, так и с Mac OS X.
- 5. Что еще более важно, он может помочь вам избавиться от различных ошибок iPhone в один клик.
Вы можете посмотреть видео, чтобы узнать больше о iOS System Recovery:

Что вы думаете об этом посте.
Рейтинг: 4.7 / 5 (на основе голосов 210)
15 декабря 2020 г. 11:00 / Обновлено Луиза Уайт в Устранение неполадок iPhone
Когда iTunes не распознает iPhone, iPad или iPod, что бы вы сделали? Следуйте этому руководству, чтобы решить эту проблему самостоятельно.
Если вы хотите загрузить фотографии, контакты и другие важные файлы iCloud перед их удалением, попробуйте с помощью iOS Data Recovery. Он может загружать фотографии iCloud и многое другое на ПК, чтобы защитить их.
Здесь представлены возможные решения наиболее распространенных проблем с обновлением iOS на iPhone, iPad и iPod touch.
Как я могу ускорить мой iPad? Вы можете узнать причины, почему iPad работает медленно и как ускорить iPad в этом посте.
Как восстановить удаленные файлы с iPhone? Эта статья знакомит вас с одним из лучших способов вернуть удаленные файлы с iPhone.
Удалите старые устройства
Если в памяти смартфона есть старые устройства, которые вы больше не используете для Bluetooth-синхронизации, то их правильное удаление может помочь.
- Откройте «Настройки».
- Нажмите «Bluetooth».
- Нажмите на значок Info (i) напротив названия устройства, которое вы хотите забыть.
- Нажмите «Забыть это устройство» и подтвердите.
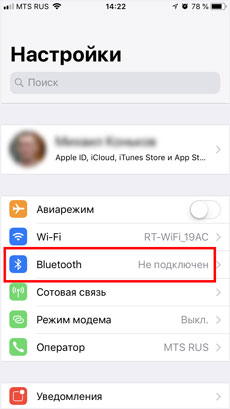
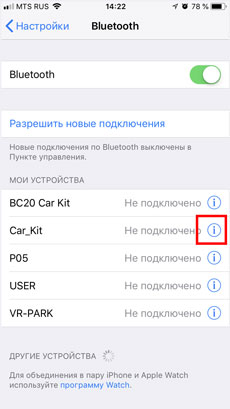
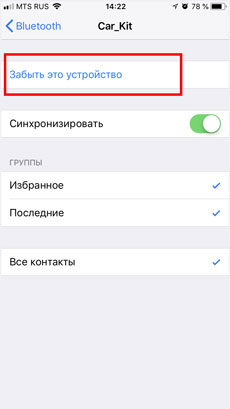
Когда старые устройства удалены, попробуйте снова подключиться. Если проблема осталась, то переходите к следующему шагу.
Перезапустите Bluetooth
Удивительно, сколько проблем может решить метод включения и выключения функции.
- Проведите вверх от нижнего края экрана, чтобы вызвать Панель управления.
- Нажмите иконку со значком Bluetooth, чтобы отключить функцию.
- Коснитесь кнопки Bluetooth еще раз, чтобы включить данную функцию.
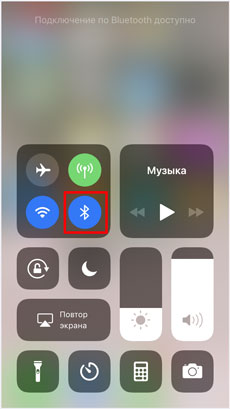
В качестве альтернативы вы можете выполнить те же шаги, но нажатием на кнопку «Режим полета», чтобы отключить все соединения Bluetooth, Wi-Fi и связь, а затем снова их включить.
После этого, попробуйте снова подключиться к желаемому устройству. Если не получилось, то идем дальше.
Жесткий сброс
Следующее, что можно попробовать - это жесткий сброс iPhone.
- Проведите вверх от нижнего края экрана, чтобы вызвать Панель управления.
- Отключите функцию Bluetooth.
- Сделайте принудительную / жесткую перезагрузку. О том, как это сделать на разных моделях iPhone вы можете узнать в другой статье: «Как перезагрузить iPhone»
- Подождите, пока смартфон не перезагрузится.
- Проведите вверх от нижнего края экрана, чтобы снова вызвать Пункт управления.
- Включите функцию Bluetooth.
Попробуйте снова подключить смартфон к устройству. Если улучшений нет, то переходим дальше.
Возможно причина не в вашем телефоне
Попробуйте соединить ваш гаджет с любым другим iOS-устройством (iPad, MacBook, iPod или другой iPhone). Если все работает, то проблема связана с вашим iPhone.
Возможно у вас есть еще один такой же Bluetooth-аксессуар, то стоит проверить, будут ли он работать с вашим iPhone. Если это не сработает, значит проблема может быть связана с вашим аксессуаром.
Сервисный центр
Вы установили iOS 15 на свой iPhone, и у вас начались проблемы с Bluetooth? Причины могут быть самые разные. Ниже мы расскажем, как вы можете решить свою проблему.
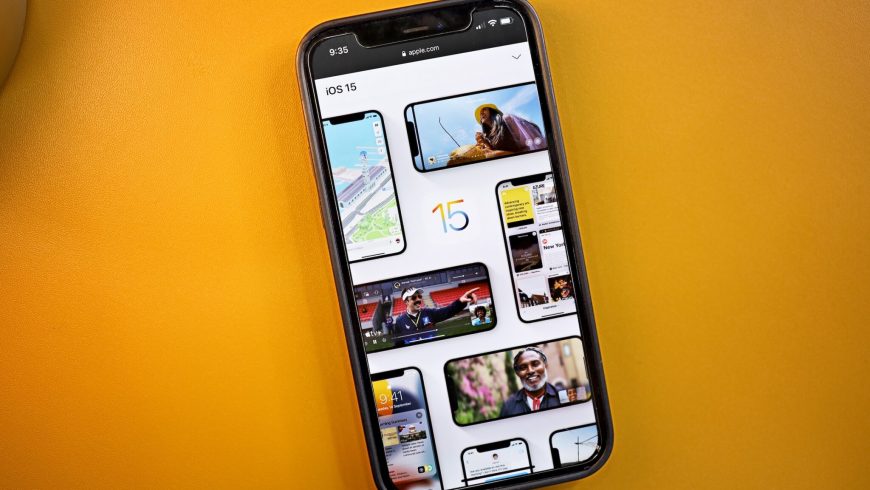
Чаще всего после обновления до iOS 15 возникают следующие проблемы:
- Bluetooth не включается.
- Подключение по Bluetooth недоступно либо недоступны конкретные Bluetooth-аксессуары.
- Bluetooth-аксессуары внезапно отключаются.
- Аудио при подключении к аксессуарам звучит некачественно и прерывисто.
- Bluetooth-аксессуары не обнаруживаются устройством.
- При подключении к Bluetooth-аксессуарам или AirPods некоторые треки прерываются или пропускаются.
Первым делом вам нужно убедиться, что проблема именно в вашем iPhone, а не в самом аксессуаре. Для этого попытайтесь подключить аксессуар к другим устройствам.
Если проблема именно в iPhone, переходите к решениям ниже.
1. Обновите систему
Дождитесь выхода дополнительного обновления для iOS 15. Возможно причина проблемы в баге, который Apple исправит в следующей версии системы.
2. Отключите Bluetooth и сделайте принудительную перезагрузку
Для начала отключите Bluetooth через Настройки > Bluetooth с помощью переключателя.
Принудительно перезагрузите свой iPhone. На iPhone X, iPhone XS, iPhone XR, iPhone 11, iPhone 12 и iPhone 13 принудительная перезагрузка делается следующим образом:
- Быстро нажмите и отпустите кнопку Увеличения громкости.
- Быстро нажмите и отпустите кнопку Уменьшения громкости.
- Зажмите Боковую кнопку (Sleep/Wake), пока на экране не появится логотип Apple.

На iPhone SE, iPhone 6s, iPhone 6s Plus, iPhone 7, iPhone 7 Plus, iPhone 8 и iPhone 8 Plus одновременно зажмите кнопку Home (на iPhone 8 и iPhone 8 Plus кнопку уменьшения громкости) и кнопку включения, пока на экране не появится логотип Apple.
После того, как ваш iPhone перезагрузится, снова включите Bluetooth через Пункт управления или Настройки.
Попробуйте снова подключиться к аксессуару. Если проблема не решена, переходите к следующему способу.
3. Забудьте аксессуар
Если не сработал предыдущий способ, попробуйте забыть все подключённые устройства, а потом подключить их заново.
- Откройте Настройки и зайдите в секцию Bluetooth.
- Нажмите на значок «i» рядом с названием устройства, с которым возникают проблемы.
- Нажмите «Забыть устройство» и подтвердите своё действие.
- Теперь попробуйте подключить его заново.
Этот способ должен решить проблемы с обрыванием и прекращением треков.
4. Сбросьте настройки сети
Если ни один из предыдущих способов не помог, можно попробовать сбросить настройки сети. Это действие сбросит и все настройки Wi-Fi, так что придётся подключаться к сетям и настраивать VPN заново.
- Откройте Настройки, зайдите в Основные > Сброс.
- Нажмите Сбросить настройки сети.
- Нужно будет ввести пароль.
- После этого подтвердите своё действие.
Ваш iPhone перезагрузится. Когда он включится, попробуйте ещё раз подключить к нему устройство.
5. Восстановите iPhone
Это не лучшее решение, но, если не помогло ни одно из предыдущих, придётся обратиться к нему. Нужно восстановить свой iPhone через iTunes и настроить его заново. Это сотрёт все ваши настройки, которые, возможно, были причиной проблемы. Подробнее об этом в инструкции ниже.
6. Обратитесь к специалисту
Если после всего этого на вашем устройстве всё равно возникают проблемы, то стоит обратиться к специалисту. Возможно, проблема в деталях смартфона.
Читайте также:

