Rave os не подключается к wifi
Обновлено: 06.07.2024
Если вы владелец какого-либо мобильного устройства под управлением OS Linux, то вам в первую очередь придется задуматься над выполнением задачи номер один - настройка соединения с беспроводной точкой доступа Wifi. По умолчанию, стандартные инструменты для Linux-десктопов надежны и удобны в использовании. Например, Wifi Radar , Network Manager , Wicd и многие другие программы этого класса. Конечно, подразумевается, что вы используете окружения типа Gnome или KDE, обладающих очень богатым функционалом и выбором.
Но как быть, если у вас нечто другое и более редкое - E17, Fluxbox, ION или вообще "голая" консоль? В этом случае вам стоит применить классический способ настройки - командная строка.
Давайте рассмотрим два случая настройки соединения с беспроводной точкой доступа:
- графическое приложение Wicd ( для примера );
- консольные утилиты.
Вступление
Предполагается, что у вас имеется беспроводное сетевое устройство (адаптер), который работает под Linux. Если вы вдруг обнаружили, что ваше устройство не работает, можно предложить, как один из вариантов для новичков, поставить последнюю версию дистрибутива Ubuntu и установить проприетарные драйвера для своей беспроводной карточки. Предложенный случай является наиболее простым и действенным, по сравнению с попытками заставить работать адаптер через драйвер ndiswrapper.
Также предполагается, что у вас имеются в наличии два параметра для подключения к беспроводной точке: SSID и идентификационный ключ. Без них (особенно - без второго, так как первый еще можно легко узнать) вы не сможете установить соединение.
Wicd - графическое приложение, написанное на Python. Гибкая и удобная в использовании программа, предлагающая большой функционал. Wicd легко устанавливается и им также легко пользоваться. Достаточно всего нескольких минут для ознакомления с программой. Стоит также заметить, что Wicd, помимо графического интерфейса, имеет и консольный вариант "исполнения", не уступающий по функциональности.

Командная строка
Давайте теперь посмотрим, как настроить wifi-соединение через командную строку. К слову сказать, такой способ является универсальным, так как используются утилиты, являющиеся стандартными для всех дистрибутивов Linux. Более того, все приложения с графическим интерфейсом (GUI) основаны на работе именно этих утилит. Образно говоря, если мы "снимем" "крышу" GUI у любого графического приложения, то под ней мы увидим скромных и незаметных тружеников консоли: ifconfig, wireless-tools, wpa_supplicant, ping, nmap и многих других.
Для выполнения нашей задачи понадобятся следующие утилиты:
- - ifconfig : полностью управляет работой любого сетевого адаптера вашего компьютера (будь то проводной или беспроводной интерфейс);
- - iwlist : выдает список доступных для подключения (находящихся в радиусе досягаемости) беспроводных дочек доступа;
- - iwconfig : утилита управления и конфигурирования беспроводных сетевых устройств (адаптеров);
- - dhclient (или его налоги): автоматически получает IP-адрес от dhcp-сервера беспроводной точки;
- - wpa_supplicant : утилита для настройки шифрованных соединений.
- - which ifconfig
- - which iwlist
- - which iwconfig
- - which dhclient
- - which wpa_supplicant
При выполнении каждой из этих команд вы увидите путь, по которому они располагаются в файловой системе. Если вдруг не увидите - вам придется установить отсутствующие. Наиболее простой и рекомендуемый - это менеджером пакетов того дистрибутива Linux, которым вы пользуетесь. Как альтернатива - можно предложить установку из исходников, но такой путь требует достаточного опыта от пользователя.
Рассмотрим пример подключения к wifi-точке с шифрованием WEP
1 . Первое, что мы сделаем - посмотрим, какие сетевые адаптеры имеются у нас на компьютере:
Вывод будет содержать имена и подробное описание всех сетевых интерфейсов, которые удалось обнаружить утилите ifconfig. Если не был обнаружен желаемый, то причина заключается только в одном - нет драйверов для него и не включена поддержка этого интерфейса в ядре Linux.
2 . Запускаем беспроводной сетевой адаптер:
здесь :
- wlan0 - стандартное в большинстве Linux-систем имя wifi-карточки;
- up - опция говорит команде ifconfig запустить для работы ("поднять") сетевое устройство.
3 . Теперь нам надо сканировать эфир вокруг себя на наличие доступных hot-spot'ов:
- wlan0 - имя беспроводного адаптера;
- scan - команда iwlist запускается в режиме сканирования.
Результатом работы iwlist будет детальный отчет, из которого на данном этапе нас интересует только одна строчка: ESSID:"Some_Name". Значение параметра ESSID ("Some_Name") - это имя беспроводной точки доступа. Теперь мы знаем, к какой конкретно wifi-точке мы будем подключаться.
4 . Выполняем подключение:
- wlan0 - сетевой адаптер, на котором настраивается соединение;
- essid - задаем имя точки доступа, к которой подключаемся;
- key - указываем ключ шифрования, использующийся этой точкой доступа для передачи данных.
Команда iwconfig по умолчанию использует для ключа шифрования данные в шестнадцатеричном виде HEX. Если вы хотите указать ключ в виде простого текста (ASCII), вам необходимо использовать опцию s .
5 . Последний шаг - получаем от dhcp-сервера wifi-точки IP-адрес:
Естественно, вышеуказанные шаги выполнять каждый раз утомительно. Можно упростить процесс установки соединения, написав скрипт подключения, в котором мы объединим все эти команды в одно целое:
Здесь мы добавили еще одну команду sleep с параметром 10 секунд. Это рекомендуется делать перед получением IP-адреса для надежности установки соединения.
Сохраняем этот файл под каким-либо именем (например, wireless_up) и делаем его исполняемым командой:
Переносим wireless_up по пути /usr/local/bin, чтобы сделать его глобально видимым всей системой.
Теперь вам достаточно набрать в командной строке:
. и соединение будет установлено.
Рассмотрим более сложный случай - соединение с точкой доступа по WPA-шифрованию
Соединение с таким шифрованием поддерживает только утилита wpa_supplicant, поэтому она нам понадобиться. Также, опять таки, предполагаем, что мы знаем ключ (пароль) шифрования этой точки доступа.
1 . Генерируем пароль на основе этого ключа с помощью утилиты wpa_passphrase, которая входит в состав пакета wpa_supplicant. Дело в том, что пароль, который мы будем использовать далее, должен быть в виде шестнадцатиричного числа:
Утилита выдаст сгенерированную строку psk, которую мы вставим в конфигурационный файл wpa_supplicant.conf:
Это очень упрощенный файл конфигурации, но он будет работать. Возможно, вам потребуется добавить в шапку этого файла еще одну строку:
для предоставления необходимых прав доступа.
2 . "Поднимаем" интерфейс wlan0:
3. Указываем, к какой точке мы хотим подключиться:
4 . Запускаем утилиту wpa_supplicant на установку соединения:
здесь :
- B - запускать команду wpa_supplicant в фоновом режиме;
- Dwext - говорим утилите wpa_supplicant использовать драйвер wext для интерфейса wlan0;
- i - задаем настраиваемый сетевой интерфейс (wlan0 в нашем случае);
- с - указываем путь к конфигурационному файлу wpa_supplicant.conf.
5 . Проверяем, что соединение установлено:
На выводе увидим подробную информацию по указанному интерфейсу wlan0.
6 . Получаем локальный IP-адрес:
7 .Упрощаем процесс, создав по пути /etc/network/interfaces запись следующего вида:
Заключение
В зависимости от дистрибутива Linux, существует множество способов настройки wifi-соединений. Именно благодаря такому разнообразию настроить соединение можно практически в любой Linux-системе.
Главное, чтобы сам беспроводной адаптер поддерживался в Linux на уровне драйверов. Но это уже зависит главным образом от разработчиков операционных систем.
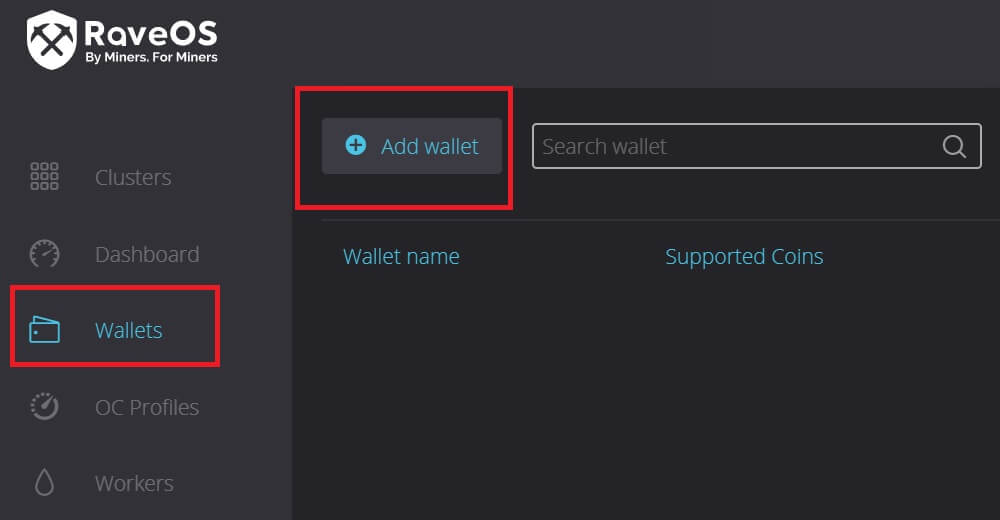
Придумываем, своё, название кошелька. В нашем случае кошелек называется Ethereum.

Далее, самый важный элемент настройки. Где нужно выбрать криптовалюту (Coin) из списка, пул для майнинга так же из списка предложенных вариантов. Далее для пула выбрать настройки подключения (выбрать сервер), указать адрес вашего криптовалютного кошелька для выбранной криптовалюты и последнее это выбрать майнер.

В нашем случае, Мы выбрали криптовалюту Ethereum, майнинг пул 2MINERS.

Если же Вы используете другой пул, например ethermine то указываем из списка 3 сервера пула с которым будем работать.


В качестве майнера ETH остановили свой выбор на популярном — Claymore Dual 15.0

2. Запуск майнинга на RaveOS.
Dashboard — поставить галочку напротив созданного рига — Выбрать кнопку ACTION — далее MINING

Далее выбрать Wallet, Coin, Miner из списка. Вариант выбора зависит от разных вариантов созданных кошельков (Wallet). Жмем на APPLY TO ALL
Если в меню Dashboard нажать на название рига (4×480). то можно попасть в настройки рига. Здесь так же можно запускать, останавливать майнинг или перезапускать весь риг целиком.
В этом окне можно можно скачать BIOS видеокарт для редактирования, занимайтесь этим если точно занете, что делаете т.к. ошибка в BIOS видеокарты может вывести ее из строя. Про изменение BIOS видеокарт тут.
3. Дополнительная настройка Raveos
В настройках рига так же есть вкладка TUNING , зайдём в нее что бы изменить частоты работы памяти и GPU.
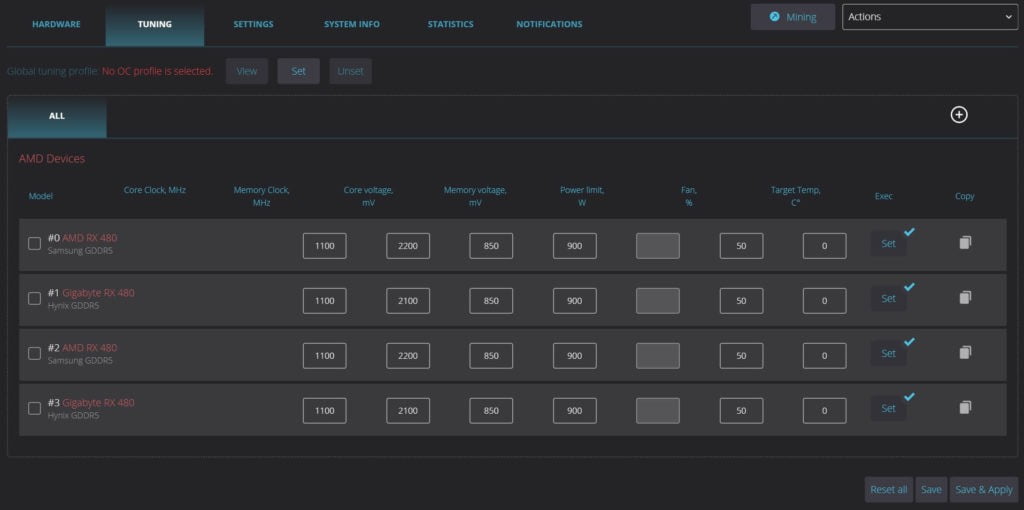
В меню тюнинга можно менять частоту ядра, частоту памяти, напряжение ядра и памяти, скорость вентиляторов.
Так же здесь можно задать дополнительные команды для отдельной видеокарты или всех сразу — кнопка Exec
Которая увеличит хешрейт этих видеокарт примерно на 5% в майнинге Ethereum.
Все настройки видеокарт можно сохранить как для всех алгоритмов вкладка по умолчанию «ALL» или нажать на кнопку + справа и создать профили разгона под определенный алгоритм майнинга.
Вкладка SETTINGS отвечает за включение Ohgodanethlargementpill для видеокарт Nvidia с памятью GDDR5X, включение вотчдогов по температуре и хешрейту, а так же включение автоматического управлением вентиляторами видеокарт и автоперезапуск майнинг ригов.

Как продолжить майнить Ethereum после превышения 4 ГБ?
Настройки сети
Откройте файл OS_DISK:/config/network.txt для управления сетевыми настройками.
Настройка Wi-Fi на RaveOS
пример network.txt для беспроводной сети с DHCP-сервером:
Подскажите пожалуйста-буду покупать бу карты, на почте хочу проверить, там есть бесплатный вифи. Как подключить риг с рейвос на вифи?
Всё стандартно. Почитай мануал к рэйву.
Подскажите пожалуйста-буду покупать бу карты, на почте хочу проверить, там есть бесплатный вифи. Как подключить риг с рейвос на вифи?
Спасибо!
Ты на почте будешь риг запускать? Wtf?!))
на рейве не пробовал, но вообще убунта из коробки подхватывает интернет с андроид телефона через USB. На почте wifi может быть как все на почте
Название сети и пароль в файлик network.txt на флешке.
Последнее редактирование: 22 Апр 2021
Подскажите пожалуйста-буду покупать бу карты, на почте хочу проверить, там есть бесплатный вифи. Как подключить риг с рейвос на вифи?
Спасибо!
а там розетку чтобы риг подключить дадут?
А если нет пароля?
а там розетку чтобы риг подключить дадут?
220,1 КБ · Просмотры: 33
Розетку дадут. Не смейтесь пожалуйста, меня кидали с картами через олх уже. Теперь даже для одной карты буду тащить риг.
Розетку дадут. Не смейтесь пожалуйста, меня кидали с картами через олх уже. Теперь даже для одной карты буду тащить риг.
тут плакать надо. если хоть раз подключал риг по воздуху, то не задавал бы такого вопроса. а раз не подключал, то как тебе разжевать то что в мануале к рэйву написано!
Давай я поищу в Google за тебя
Не смейтесь пожалуйста, меня кидали с картами через олх уже. Теперь даже для одной карты буду тащить риг.
Добрый день-я олень! Тебя жизнь не научила, ещё раз хочешь, чтобы кинули? Даю подсказку, ищешь слабое звено на почте, договариваешься (за шоколадку, бутылку водки, амфетамин, за секс и т.д), что возьмёшь карту домой на тест. Ну а дальше по ситуации. Если карта рабочая, звонишь на почту своему человеку, чтобы закрыли декларацию. Если карта труп, отправляешь назад. Если честно, то я сомневаюсь, что тебе разрешат на почте подключать видюху в комп. На меня пытались шикать при попытке в получаемый телефон вставить карту памяти для проверки, а тут видеокарта.
Подскажите пожалуйста-буду покупать бу карты, на почте хочу проверить, там есть бесплатный вифи. Как подключить риг с рейвос на вифи?
Спасибо!
Нема уже компов с виндой
Подскажите пожалуйста-буду покупать бу карты, на почте хочу проверить, там есть бесплатный вифи. Как подключить риг с рейвос на вифи?
Спасибо!
Вот подробно тут рассказывают:
Другой Linux RaveOs и wi-fi
Реально ли райв запустит с wi-fi адаптером?
Работает, но стайлов чуть больше, чем по проводу,
Реально ли райв запустит с wi-fi адаптером?
802.11n USB Wireless LAN Card
С половиной свистков не работает. Инфа 100%
Реально ли райв запустит с wi-fi адаптером?
У меня до 3 декабря ведутся тех. работы какие-то с инетом, вынужден сидеть на wi fi
Смело цепляйся, конечно можно. Но сцука не стабильно! Кабель всё равно лучше!
У меня tp- WN725N, работает хорошо, проверено
С tp- хорошо работает, с китайским 80% stale было
С половиной свистков не работает. Инфа 100%
Это линукс детка, все для людей.
Я даже не знаю чего больше в линуксе, не умеет вообще или умеет так криво, что лучше бы не умел
4 года только на wifi. Если роутер нормальный, то норм все будет. Одно но лучше вставить 2 свистка. Тогда точно не будет дисконектов.
4 года только на wifi. Если роутер нормальный, то норм все будет. Одно но лучше вставить 2 свистка. Тогда точно не будет дисконектов.
драйвера нужно вручную поставить но не нашел как это сделать для рейва
и какое решение? искать адаптер который рейв будет поддерживать без танцев с бубном?)
какое решение? искать адаптер который рейв будет поддерживать без танцев с бубном?)
Во время первой установки рейва выбираешь какой из 2х драйверов использовать для вай-фай: попробуй оба по очереди, у меня так работало, подобрал.
Реально ли райв запустит с wi-fi адаптером?
Другой Linux RaveOS не работает wifi
Ну я надеюсь вы прописали настройки сети в файлике на диске (/config/token.txt):
Ну или же настроили через консоль командой: net
У меня на WN725N работает отлично, правда больше 4 устройств не могу подключить к 4г модему. Пришлось ставить доп роутер в режиме репитера и от него проводами раскинуть пару ригов.
все именно так. по кабелю работает. но по вайфаю, не соединяется, пароль сети и саму сеть прописываю верно. токен верен так как по кабелю все работает, и да риг всего 1
конечно пробовал и самому в файлик писать и через консоль команда net
все именно так. по кабелю работает. но по вайфаю, не соединяется, пароль сети и саму сеть прописываю верно. токен верен так как по кабелю все работает, и да риг всего 1
поддержка ответила что китаец на мтк7601 и tp- 722n поддерживаются системой, но соединения так и нет, но все же спасибо за помощь.
проблема решилась изменением протокола с wep на wpa результате заработал tp- wl722n v1/ и китаец на МТК7601 Еще раз спасибо за помощь.
проблема решилась изменением протокола с wep на wpa
Рад что хоть чем то смог помочь)))
А где вы меняли сам протокол, просто самому стало интересно.
Рад что хоть чем то смог помочь)))
А где вы меняли сам протокол, просто самому стало интересно.
конечно в роутере(Dir-685) поменял используемый протокол? и все завелось и поезало, но свисток подхватился и tp- 722n v1 , и китаец на мтк7601, а асус и тренднет не подключаются, их дров нет в системе.
Ребят RAVEOS 1.0.24 качалась около 10 дней назад
TP- TL-WN725N заводится отлично, но мне не нравится что в нем нет антенны нормальной.
Пробовал купить Mercury MW150UH определяется как флешка! причем если гуглить это общая проблема не только для RaveOS а для линукса. Нужны дрова.
Короче из коробки последняя MW150UH знайте: не заведется, так что тьфу на неё! Цена $5.76
Есть еще вариант Tenda U2 $8,5
Кто может подтвердить/опровергнуть работоспособность с RaveOS?
доброе утро всем ребята кто может помочь у меня Ethernet слоты почему то не работает моргает. Как подключиться интернет. нажимаю майнит пропадает интернет и через несколько секунд снова мигает
Ребята помогите. Райв на ссд. На матери домашнего компа wifi адаптер работает. На матери рига не хочет. Не могу победить. Система одна и таже. Где копать?
Посмотреть вложение 146399
Что сделать, чтобы статус стал connected?
Откройте файл OS_DISK:/config/network.txt для управления сетевыми настройками.
Вы можете оставить файл пустым, если используете проводную сеть с DHCP-сервером
Структура и описание содержимого файла:
пример network.txt для беспроводной сети с DHCP-сервером:
пример network.txt для проводной сети без DHCP сервера
В консоле на риге введите команду rig-us, что там выдает
В консоле на риге введите команду rig-us, что там выдает
Уже не знаю куда копать. Воркера пересоздал, токен залил на флешку, без толку, не видит хоть убей.
Что еще поковырять?
Ребята, помогите советом.
Имею на руках 3 материнки с кофемодом, установлен процессор Celeron G4900:
1. ASUS Z170 Pro Gaming
3. ASUS Z170i Pro Gaming
На первых двух материнках майнер не стартует, в Notifications пишет miner_cannot_be_started. Пробовал майнеры TeamRedMiner, PhoeinxMiner, также разные пулы, результата нет. Карты подключаю 4шт веги 56 (даже с одной не стартует).
На третьей материнке стартует без проблем.
На материнке H81 pro BTC R2.0 с той же флешки стартует без проблем.
На том же хайве стартует без проблем.
В чём может быть проблема?
Последнее редактирование: 22 Сен 2020
Ребята, помогите советом.
Имею на руках 3 материнки с кофемодом, установлен процессор Celeron G4900:
1. ASUS Z170 Pro Gaming
2. ASUS Z170-P
3. ASUS Z170i Pro Gaming
На первых двух материнках майнер не стартует, в Notifications пишет miner_cannot_be_started. Пробовал майнеры TeamRedMiner, PhoeinxMiner, также разные пулы, результата нет. Карты подключаю 4шт веги 56 (даже с одной не стартует).
На третьей материнке стартует без проблем.
На материнке H81 pro BTC R2.0 с той же флешки стартует без проблем.
На том же хайве стартует без проблем.
В чём может быть проблема?
Начнем с простого, в биосе все правильно настроена на первых двух материнках? Оперативной памяти хватает (больше 4)?
И со сложного, накатить win 10ку, и посмотреть правильно ли определяются карты в нужном количестве. Попробовать запустить майнер под винды.
Начнем с простого, в биосе все правильно настроена на первых двух материнках? Оперативной памяти хватает (больше 4)?
И со сложного, накатить win 10ку, и посмотреть правильно ли определяются карты в нужном количестве. Попробовать запустить майнер под винды.
Оперативки 4 Гб, на Н81 про бтц этого хватает. На хайве Майнер стартует, смысл секса с виндой?
По поводу настроек вот может есть соображения что нужно в биосе настроить?
Вроде везде выставил pcie 2.0, above 4G enabled.
Хотя если бы было неправильно в биосе, то на хайве бы наверно не стартовал?
Оперативки 4 Гб, на Н81 про бтц этого хватает. На хайве Майнер стартует, смысл секса с виндой?
По поводу настроек вот может есть соображения что нужно в биосе настроить?
Вроде везде выставил pcie 2.0, above 4G enabled.
Хотя если бы было неправильно в биосе, то на хайве бы наверно не стартовал?
Нужно попробовать добавить 2 гига памяти, как вариант. Райв видит карты? Если нажать кнопку Miner Log, там что-нибудь отображается?
Нужно попробовать добавить 2 гига памяти, как вариант. Райв видит карты? Если нажать кнопку Miner Log, там что-нибудь отображается?
Хайв карты видит, как только нажимаю старт майнера, в ту же секунду пишет ошибку miner_cannot_start, в Miner log пустота. На самом Риге при miner-show просит выбрать Майнер (Choose miner), так что не удается даже посмотреть ошибку.
На Н81 когда было 2 гига памяти, там сам Майнер стартовал, но там писало ошибку и можно было хотя бы посмотреть miner-show.
на роликах у зайченко на hynix 95-105.. вместо моих 165
Ты не в рейве смотри, а по ваттметру.
В рейве он всякую дичь по ядру показывает на АМД картах.
Ты не в рейве смотри, а по ваттметру.
В рейве он всякую дичь по ядру показывает на АМД картах.
а температуру нормально показывает и скорость вентиляторов ?)
С этим вроде проблем нет.
У кого была проблема с запуском карт 5700, с 4 ГБ ОЗУ, решилась проблема после добавления еще ОЗУ? Спс.
посоветуйте пожалуйста какие майнеры лучше использовать под рейвом для 580 и з104-100
До этого сидел win10 и клей
Блогёры юзают феникс. но при настройке 5700 почему то trd
посоветуйте пожалуйста какие майнеры лучше использовать под рейвом для 580 и з104-100
До этого сидел win10 и клей
Блогёры юзают феникс. но при настройке 5700 почему то trd
Феникс, ТРМ. Что больше нравится
@rozt1k opendev поддерживается ? Или надо самому прикручивать ?
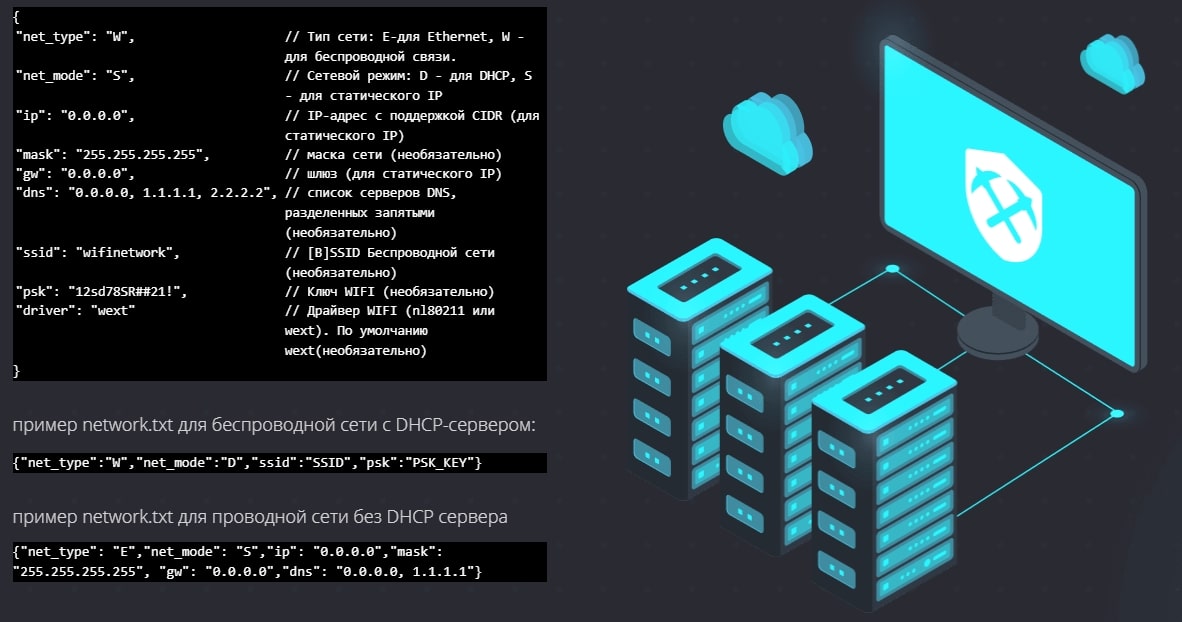
RaveOS одна из самых популярных систем для майнинга криптовалют. RaveOS создана на базе Linux, что делает эту систему максимально стабильной, быстрой, энергоэффективной и надежной. В этой подробной статье мы рассмотрим все вопросы по операционной системе, разберемся в нюансах установки, настройки, майнинга, командах, управлении и обновлении. Разберем причины большинства проблем и основные ошибки работы с RaveOS.
Для начала работы с RaveOS нужно зарегистрироваться. Переходим по ссылке и проходим процедуру регистрации.
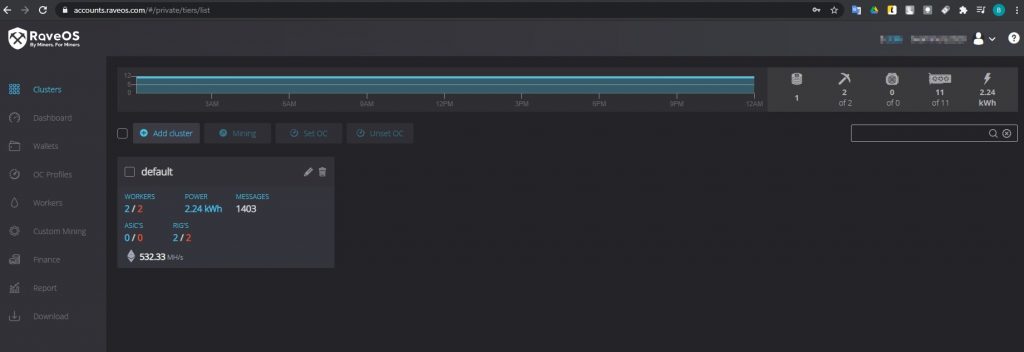
Главное окно RaveOS
В нашем случае, есть два воркера и два рига, у вас все будет по нулям.
С регистрацией закончили, переходим к скачиванию RaveOS.
Системные требования для установки Rave OS
Минимальные системные требования:
- Intel® Core™ 2 или лучше / AMD am2+ или лучше
- 4 ГБ ОЗУ*
- 4 ГБ носитель (HDD / SSD / M2 / USB
- Для добычи ETH на RX Vega 56, RX Vega 64, Radeon VII, RX 5700 потребуется 6 ГБ оперативной памяти
Рекомендованные системные требования:
- Intel® Core™ i3-3220 3,3 ГГц / AMD FX-6300 3,5 ГГц
- 8 ГБ ОЗУ
- 8 ГБ SSD-накопитель
Настройки биос (bios) для материнской платы под Rave OS
- Обновите BIOS до последней версии!
- Установите загрузочное устройство HDD/SSD/M2/USB в зависимости от носителя с ОС.
- Включите 4G encode.
- Установите поддержку PCIe на Auto.
- Включите встроенную графику.
- Установите предпочтительный режим загрузки Legacy mode.
- Отключите виртуализацию.
Как именно это сделать в биос, читайте в статье по настройке биос для майнинга.
Скачиваем образ RaveOS
В этом же окне Web интерфейсе операционной системы, ищем слева ссылку Download. Данная ссылка всегда ведет на самую последнюю и актуальную версию RaveOS. Рекомендую нигде больше не скачивать образ RaveOS, кроме официального сайте.
Образ RaveOS скачивается в архиве zip, после скачивания архива, разархивируйте его для записи образа на SSD, HDD, M.2 или флешку.

Устанавливаем образ RaveOS на носитель: SSD, HDD, M.2 или флешку
Прежде чем устанавливать RaveOS, нам нужно добавить Worker. Это нужно для того, что бы установленную систему RaveOS привязать к созданному воркеру. Так при загрузке RaveOS с носителя, мы увидим запущенную систему в Web интерфейсе.
В web интерфейсе RaveOS заходим во вкладку Dashboard или Workers и добавляем Worker нажав Add Worker.
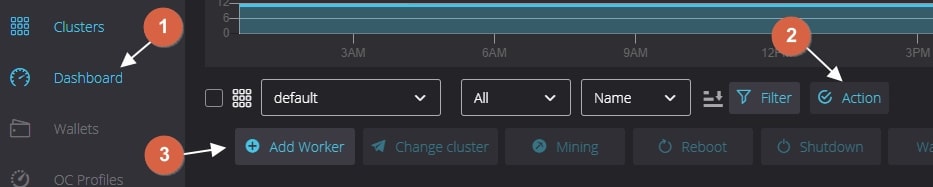
Добавление Worker через Dashboard
Так же Worker можно добавить через вкладку Workers.
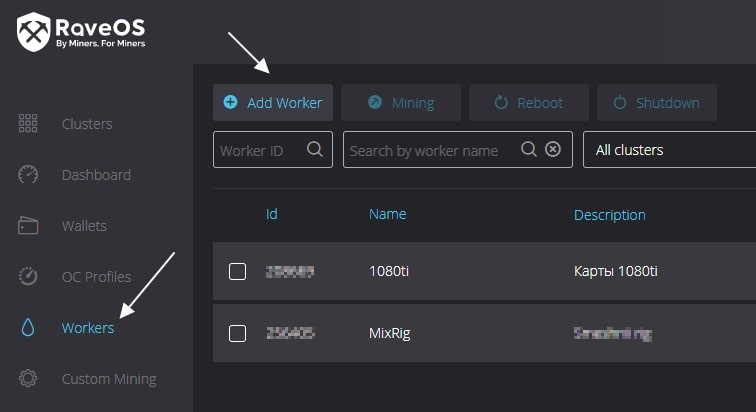
Добавление Worker через вкладку Workers
При добавлении воркера, заполните следующие поля:
После скачивания образа RaveOS на ПК, нужно его установить на носитель. Носитель должен быть как минимум на 16Gb. Крайне рекомендуем использовать SSD накопители, т.к. они работают гораздо быстрее чем флешки и стабильнее. Если есть возможность, можете использовать SSD M.2, но данный порт в материнской плате можно использовать под дополнительную видеокарту, а в качестве носителя выбрать SSD.
Если вы все таки остановитесь на флешке, обязательно убедитесь что она имеет интерфейс минимум USB 3.0 и вставлена в порт материнской платы, который поддерживает USB 3.0, а так же убедитесь что флешка имеет хотя бы 16Gb памяти.
Для записи образа, нам понадобиться разархивированный образ RaveOS. Установить утилиту HDD Raw Copy Tool.
Через HDD Raw Copy Tool записываем образ RaveOS.
Запускаем программу, в поле FILE выбираем образ RaveOS.
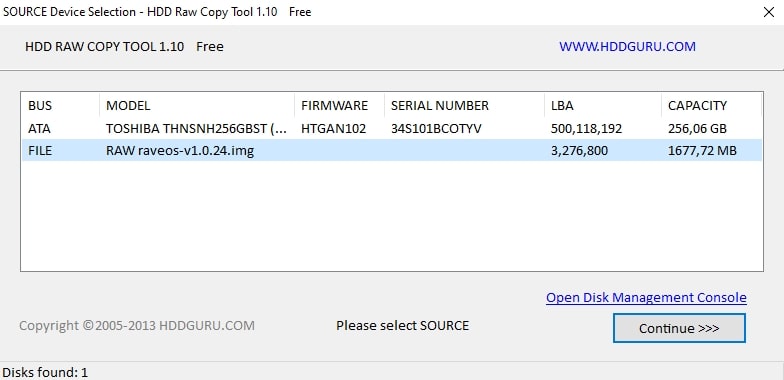
HDD Raw Copy Tool
В следующем окне открываем в поле ATA выбираем носитель на который будем записывать образ.
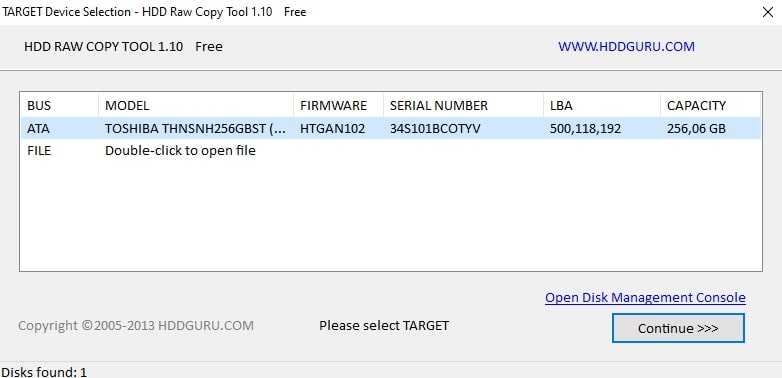
HDD Raw Copy Tool
Далее нажимаем Continue и подтверждаем запись.
После записи образа, нужно прописать токен нашего рига в конфигурационный файл, это свяжет нашу систему с ригом на котором будет запущен RaveOS.
Переходим в Web интерфейс, т.е. входим в наш аккаунт в системе RaveOS, и переходим во вкладку Workers.
Выбираем Edit, входим в настройки воркера и ищем вкладку SYSTEM INFO. Нас интересует поле Worker Token.

Worker token
Копируем Worker token.
Нам его нужно вставить в файл ОС (диск с операционной системой RaveOS):/config/token.txt, вставьте Worker’s token и сохраните его. Все, этим действием вы соединили ваш воркер в RaveOS с образом, теперь при запуске этого образа в ферме, вы увидите это через панель управления (web интерфейс) RaveOS.
После записи образа, настраиваем bios материнской платы под майнинг, делая наш носитель с образом приоритетным для записи в том числе.
Запуск RaveOS
После записи образа на жесткий диск или на флешку, и вставки токена воркера в файл token.txt, подключайте ваш образ к ферме, как собрать и настроить ферму читайте на сайте. Ферма может быть подключена к монитору или нет. Это не важно, после запуска фермы в web интерфейсе RaveOS вы увидите что ваш воркер онлайн. Если это так, значит вы все сделали правильно.
RaveOS не видит видеокарту, особенно 3060 Ti, 3070, 3080
Если RaveOS не видит видеокарту 3060, 3070 или 3080, убедитесь что вы установили последнюю версию, не меньше raveos-v1.0.24-8340-1698. Т.к. в более старых версиях нет поддержки этих видеокарт. Как обновить rave os мы обсудим далее.
Если RaveOS не видит другие видеокарты, дайте ему возможность инициализировать их. При первой загрузке система может очень долго инициализировать видеокарты, особенно если их много, 6 и более.
В этом случае запускайте ферму по одной карте, т.е. оставьте в материнской плате только одну карту, запустите ферму и подождите пока она запустится. После запуска и инициализации видеокарты, выключите ферму и подключите вторую карту, и так повторяйте для каждой карты фермы. Обычно это помогает.
Если это не помогло, убедитесь что вы правильно выставили настройки биоса, как это сделать читайте в статье по настройке биос под майнинг.
Как запустить майнинг в RaveOS
После успешного запуска фермы, нужно создать кошелек, выбрать пул и майнера.
Создаем кошелек в RaveOS
Для создания кошелька, переходим во вкладку Wallets и выбираем Add Wallet.
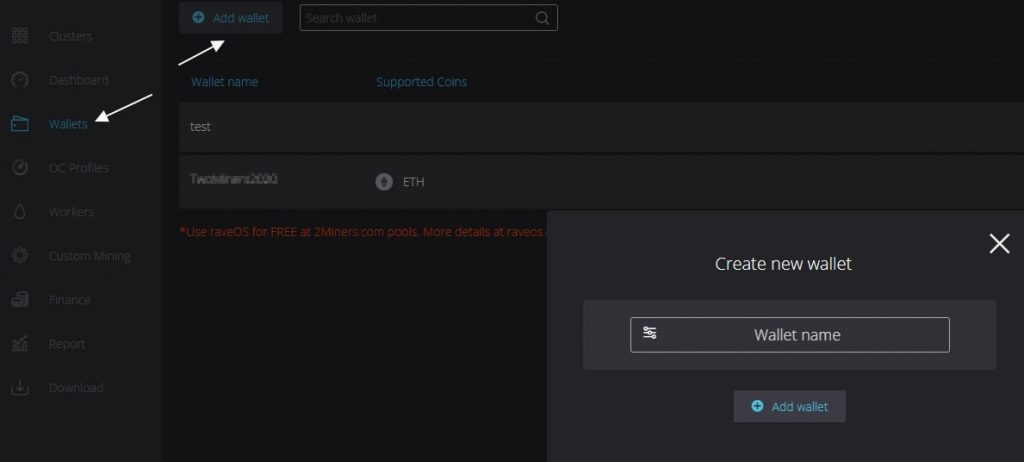
После создания кошелька, можно запускать майнинг в RaveOS.
В следующем окне выбираем кошелек, монету, пул, сервера, майнера и запускаем майнинг.
Структура объектов (кластеры, воркеры, видеокарты) в системе Rave OS
Для понимания правильной настройки ваших ферм в системе Rave OS, объясним иерархию объектов в ферме.
Кластеры (Clusters) — представьте это как объект, например гараж или комната в которой размещены ваши воркеры или риги (до ригов или воркеров мы еще дойдем). Организуйте свои воркеры в кластеры, которые будут повторять физическое расположение ваших устройств. Благодаря объединению ригов в фермы, вы можете разделять их по геолокации, например если у вас риги в разных гаражах, офисах, квартирах, комнатах. Это больше нужно для тех, у кого много ферм и ригов.
Воркер (Workers) — это непосредственно ваш риг. Т.е. материнская плата с процессором, блоком питания и видеокартами. В обычной жизни, это и называют фермой. Как работает майнинг ферма, читайте на сайте.
Настройка аккаунта, кластера и воркера в Rave OS
Создание и настройка кластера

- Создать новый кластер. +Add Cluster.
- Изменить настройки майнинга для выбранного кластера. Вы можете выбрать все видеокарты, либо только карты Nvidia, только карты AMD, либо ASICs. Для этих устройств изменить кошелек, монету для майнинга, майнер. Это очень удобно если у вас очень много карт. Для этого выберите кластер и нажмите кнопку Mining.
- Применить различные профили разгона для разных кластеров. Выберите нужный кластер и нажмите Set OC. Далее выберите профиль разгона. О профиле разгона мы поговорим далее.
- Снять профиль разгона с кластера.
- Редактировать и удалить кластер. Для редактирования кластера, нажмите на карандаш правее названия кластера. Корзина удаляет кластер. В настройках кластера, вы можете сделать следующие вещи:
- Изменить имя кластера.
- Выбрать кошелек по умолчанию для кластера. (для всех новых воркеров в данном кластере).
- Токен кластера. (будет доступно скоро).
Создание и настройка воркера. Dashboard (Панель мониторинга)
Нажав на нужный кластер, вы попадает во вкладку Dashboard (Панель мониторинга). Общие возможности панели:
- Вся важная информация в реальном времени и действия над воркерами на одной странице.
- Просматривайте свой список воркеров и получайте полную картину своей майнинг активности.
- Действия с несколькими воркерами. Выберите одно или несколько устройств и выполните необходимые дайствия.
- Поиск устройств по идентификатору, имени воркера, названию кошелька, монете, майнеру или тегу. Возможность использования нескольких фильтров одновременно.
Список воркеров, важная информация в реальном времени, полная картина майнинг активности
Во кладке Dashboard, вы видите в реальном времени состояние ваших ригов а именно:
- Название воркера, статус (онлайн или офлайн), сколько времени прошло с последнего успешного запуска.
- Кошелек и монета которая майниться в воркере.
- Биржа куда майниться и майнер.
- Текущий хешрейт, успешные шары и реджекты (нажать на красное изображения под хешрейтом).
- Информация по каждой карте: обороты кулера (первая строчка), хешрейт карты (вторая строчка), температура карты (третья строчка) и модели карт и производителей (четвертая строчка). Если есть теги, то и теги воркера.
Еще правее каждого воркера можно увидеть следующую информацию:
Действия над воркерами
Действия можно выполнять над каждым воркером отдельно, либо выбрать несколько воркеров и произвести какие либо действия. Что можно сделать с одним воркером:
- Вызвать консоль воркера для выполнения различных команд.
- Посмотреть лог воркера.
- Изменить настройки майнинга (изменить кошелек, монету, майнер).
- Посмотреть версию Rave OS на которой работает воркер.
- Посмотреть статистику по воркеру.
Подробнее об этих действиях мы рассмотрим далее в статье, когда будем рассматривать настройки воркера и каждую возможность по отдельности.
Настройки воркера в Rave OS
Для того, что бы попасть в настройки воркера, достаточно зайти во вкладку Workers и на нужном воркере нажать изображения карандаша. Либо нажать на названии нужного воркера во вкладке Dashboard.
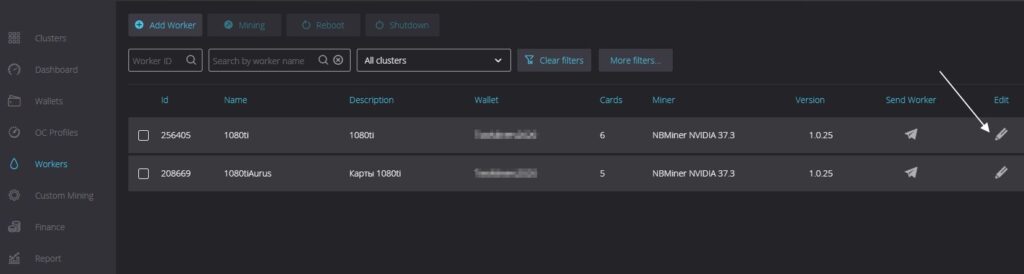
Настройка воркера
Какую информацию можно узнать и какие действия можно сделать зайдя на конкретный воркер в Rave OS? Название воркера, текущий хешрейт, текущее потребление, кнопка майнинга Mining, которая дает возможность быстро изменить настройки майнинга (кошелек, монету, майнер). И панель Actions, доступная в верхнем правом углу.

Actions
В этой панели доступны следующие действия над воркером:
А ниже доступны 6 вкладок:
Вкладка HARDWARE
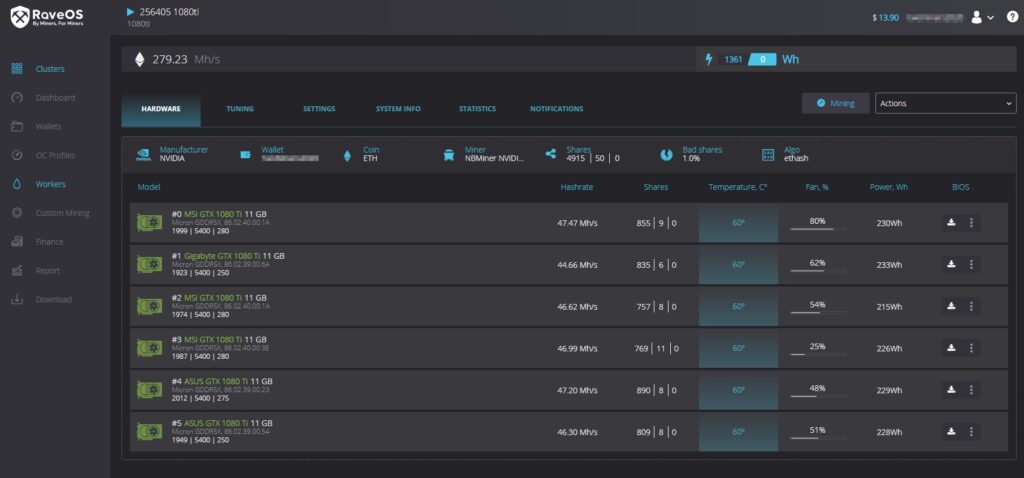
В данной вкладке, которая открывается в разделе воркеров по умолчанию в Rave OS, вы можете видеть производителя карт (Manufacturer), кошелек (Wallet), монету (Coin), майнер (Miner), кол-во принятых и не принятых шар (Shares), процент непринятых шар (Bad shares) и алгоритм на котором работает воркер (Algo). Это верхняя строчка под вкладками.
Далее идет таблица с подробными данными по каждой карте в воркере. В нашем случае, это майнинг на GTX 1080 TI. Таблица разделена на 7 столбцов:
Вкладка TUNING

Данная вкладка позволяет настраивать видеокарты в Rave OS, т.е. разгонять и даунвольтить их. Вы можете разгонять карты по одной, либо применить шаблон разгона для всех карт или только определенных карт которые вы выделите слева чекбоксом. Об о разгоне видеокарт в Rave OS мы поговорим ниже.
Вкладка SETTINGS (Watchdog, auto fan, auto reboot, NV-pill) в Rave OS

В данной вкладке собраны настройки Watchdog-а по температуре и по хешрейту.
Так же в этой вкладке есть следующие настройки:
Вкладка SYSTEM INFO

Данная вкладка содержит системную информацию по вашему воркеру. А именно:
Вкладка STATISTICS

Данная вкладка показывает статистику по воркеру за последние 24 часа. Что тут можно проанализировать:
Вкладка NOTIFICATIONS
Как обновить версию RaveOS
Есть два способа обновления версии RaveOS:
Как обновить Rave OS первым способом понятно, это описано выше в установке RaveOS.
Для обновления RaveOS до последней версии через терминал, нужно сделать следующее:
Заходим в Dashboard и справа каждого рига будет кнопка Console. Нажимаем не нее.
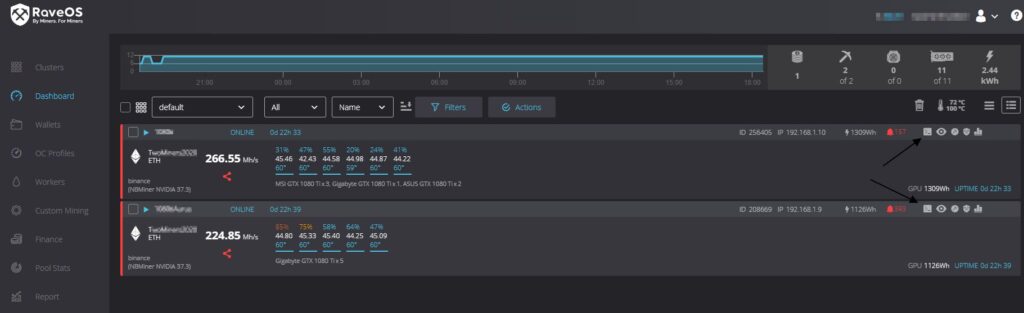
RaveOS Console
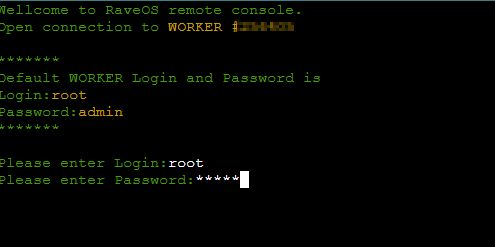
Вводим команду upgrade и обновляемся до последней версии.
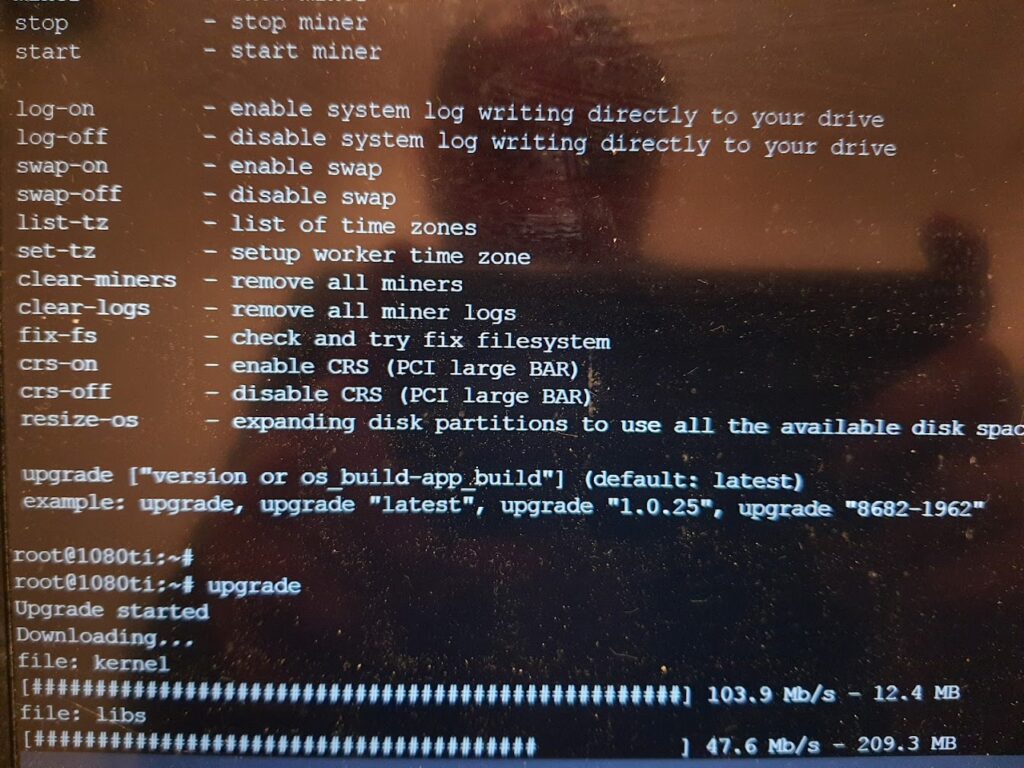
Upgrade Rave OS
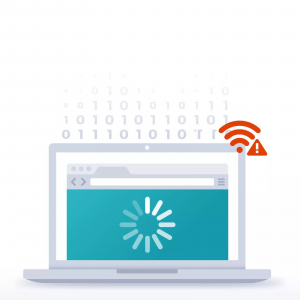
Не подключается к беспроводной сети в режиме AX, подключается только в режиме AC
Intel AX200 (AX200NGW AX200D2WL), ASUS PCE-AX58BT, ASUS PCE-AX3000, TP-Link Archer TX3000E, TP-Link ARCHER TX50E
Ввиду того что большинство беспроводных адаптеров стандарта WiFi 6 (802.11ax) это устройства Intel, то с ними существует ряд проблем.
Ноутбук или компьютер с адаптером подключается к точке доступа в режиме WiFi 5 (802.11ac), хотя роутер поддерживается WiFi 6 (802.11ax), несмотря на то что другие клиентские устройства без проблем работают используя WiFi 6. Это результат работы технологий Intel LAR/DRS, которые определяют регион пребывания по информации от своей и соседних точек доступа и отключает WiFi 6 (802.11ax) в России, Украине и некоторых странах СНГ, не смотря на то, что с 6 июля 2020 года на территории России разрешено использовать 802.11ax и с 18 августа 2020 года компания Intel заявила о том что все должно работать.
По состоянию на 01.11.2021 драйвера для Windows 10 пока все так же не корректно работают.
В операционной системе Windows 10 не корректно работает семейство карта AX200/AX201.
Возможное решение
- Если вы используете ОС Windows, обновите вашу ОС до Windows 11 и установите последние доступные драйвера, в данной версии не было замечено проблем с использованием адаптеров Intel AX200/AX201
- Если вы используете Windows 10 или более ранние версии ОС, а так же nix системы, можете попробовать:
- Обновите драйвер беспроводного устройства, связанными с изменениями микропрограммного обеспечения
- Обновите BIOS, предоставленные производителем материнской платы или устройства, некоторые устройства могут ограничивать работу беспроводных адаптеров
- Включить Wi-Fi 6 в BIOS (уточните наличие функции у производителя материнской платы или устройства)
C версии 22.40.0.xx драйвера для Intel карт, будет доступно обновление микропрограммного обеспечения, которое перестанет отключать 802.11ax на территории Российской Федерации
- Решение проблем с Intel LAR/DRS
- Сменить регион пребывания в точке доступа на другой, например США
- Включить поддержку 802.11d на точке доступа, для информирования подключенных устройств о нормативном домене (Regulatory Domain) указывая регион пребывания
- Для Linux Intel LAR можно отключить с помощью lar_disable=Y опции драйвера, для Windows такого решения нет
- Изменить в свойствах адаптера Режим беспроводной связи 802.11 a/b/g => 5ГГц 802.11a, после этого в свойствах адаптера будет отображаться 802.11a и при этом скорость соединения будет 2.4 Гбит/с
Как открыть расширенные настройки сетевого адаптера в Windows
- Откройте Диспетчер устройств
- Нажмите символ >, чтобы открыть список Сетевые адаптеры
- Правой кнопкой мыши нажмите на беспроводной адаптер и нажмите Свойства
- Щелкните Дополнительно для открытия и конфигурации дополнительных настроек
Проблема состоит в том карта Intel AX200 и AX201 не может подключиться в режиме AX не из-за ограничений или устаревшей прошивки к точке доступа, а из-за неправильных ограничений системы Intel LAR.
Не подключается или подключается с предупреждением к диапазону 5ГГц
Intel AX200 (AX200NGW AX200D2WL), ASUS PCE-AX58BT, ASUS PCE-AX3000, TP-Link Archer TX3000E, TP-Link ARCHER TX50E
Отлично работает при подключении к беспроводной сети 2,4 ГГц, но при подключении к 5 ГГц, подключается с предупреждением Без доступа к Интернету.
Возможные ошибки на точке доступа
wlceventd: wlceventd_proc_event: ethX: Deauth_ind 01:23:45:67:89:AB, status: 0
hostapd: ethX: STA 01:23:45:67:89:AB IEEE 802.11: disassociated
wlceventd: wlceventd_proc_event: ethX: ReAssoc 01:23:45:67:89:AB, status: Successful (0)Возможное решение
- Вскрыть устройство и проверить что бы провода WiFi антенн не пересекались, на некоторых ноутбуках HP это вызывало хаотичное отключение от сети
- При использовании PCI-E адаптеров, проверьте места соединений, подключения антенн к беспроводному адаптеру и подключение пигтейлов к карте AX200/AX201
- Обновить прошивку на точке доступа
- Обновите драйвер беспроводного адаптера с помощью Центра обновления Windows или скачать драйвер с сайта производителя
- Использовать полосу пропускания канала 20/40/80/160 с использованием 160 МГц отмечен флажком
- Выберите канал в ручную, п остарайтесь использовать канал 36, 40, 44, 48, 52, 56, 60, 64 работает с частотой 160 МГц , так же проверьте в логах точки что она, не обнаруживает радар или другое устройство которому нужно уступить, тем самым снижая пропускную способность
- Установите для метода аутентификации значение WPA2 / WPA3
- Отключите универсальное формирование луча (Universal Beamforming)
- Отключите Распределения эфира / Cправедливость эфирного времени (Airtime Fairness / ATF)
- Отключите Band Steering / Smart Connect и используйте отдельные SSID беспроводных сетей
- Для карт AX200 и их производных, заменить драйвер от аналогичной карты серии Intel Killer AX1650скачать (тестовый вариант)
- Обратиться в техническую поддержку производителя точки доступа и сетевой карты с описанием проблемы
- Заменить WiFi карту на другую (например AX210, на данный момент данная самая стабильная, но это не гарантирует ее беспроблемную работу на любых платформах в будущем)
С версии 22.30.0.11 драйвера для Intel карт, позволит вам включить формирование луча 802.11ax/ac и MU-MIMO без случайного отключения устройства.
C версии 22.40.0.xx драйвера для Intel карт, будет доступно обновление микропрограммного обеспечения, которое перестанет отключать 802.11ax на территории Российской Федерации.
Низкая скорость, пропадает подключение после пробуждения от сна или простоя
Управление питанием позволяет выбрать баланс между потребляемой мощностью, а так же продолжительностью работы от аккумулятора, все это касается и производительности беспроводного адаптера.
Читайте также:

