Разобрать роутер tp link archer
Обновлено: 06.07.2024
ДА, не забываем что если роутер попал к вам из чужих рук, наверняка в нем изменены пароли Wi-Fi и доступа в админ-панель. Поэтому перед ремонтом попытаемся сделать его сброс в заводские установки. Как это сделать, думаю вы знаете.
Произведем дефектовку и определим что и как будем ремонтировать, а что не будем. Составим таблицу:
Выявляем неисправность, если роутер на стартует или стартует, но нет возможности зайти в админ-панель.
На удивление, блоки питания у роутеров TP-LINK, хотя и простые как грабли (на контроллере AP3706 сделаны по типовой схеме из даташита), работают неплохо и собраны из качественных комплектующих. Поэтому они весьма надежны и выходят из строя крайне редко. Не сравнить с блоками питания конкурента D-LINK.
Эта неисправность достаточно распостраненная и неоднознаяная.
У меня 99% роутеров с такими симптомами ожили.
Все как в предыдущем случае. Проверяем микросхему флэш, прошиваем корректный дамп. У меня 100% роутеров с такими симптомами ожили.
На плате, рядом с процессором распаяна еще микросхема оперативной памяти. Я не рассматриваю вариант выхода ее из строя потому что мне ни разу не попадались роутеры с неисправным ОЗУ и я не знаю как гарантированно идентифицировать ее неисправность. Скорее всего роутер не будет стартовать. В тех случаях, когда процессор не стартовал я конкретно идентифицировал выход из строя именно процессора, он очень быстро нагревался до температуры выше 100 градусов.
Теперь рассмотрим случаи, когда роутер грузится и дает возможность войти в админ-панель.
Войдя в админ-панель первым делом я бы рекомендовал перешить из панели роутер последней прошивкой. Возможно, проблемы с роутером исчезнут сами собой.
Вариант с пробитыми (выгоревшими) портами LAN мы уже рассмотрели выше. Больше к ним возвращаться не будем.
Выявляем неисправность, если роутер стартует и есть возможности зайти в админ-панель.
Все то же самое как и вышедля порта WAN. Смотрим согласующий трансформатор порта WAN и резисторы возле него.
Смотрим осциллографом на питание после стабилизатора. может потребоваться замена конденсаторов или микросхемы.
Ну а сейчас немного картинок с подписями.



Микросхемы флэш от разных производителей.

Окно программатора после стирания микросхемы флэш и ее проверки. Про программатор и его программное обеспечение я рассажу как-нибудь в отдельном обзоре, он того стоит.

Антенны 5dBi разных цветов, съемные и нет.

Согласующие трансформаторы. Слева WAN, справа два LAN.

А здесь наоборот, справа WAN (рядом лежит еще один, выпаянный из донора), слева 1 LAN
Вот что внутри у согласующего трансформатора порта WAN.

Перепаять трансформатор несложно, но и не так просто. Велик риск выдернуть выводы и испортить трансформатор или металлизацию отверстий платы. Нужно быть аккуратным и не спешить. Возле трансформатора видны резисторы. Очень крайне редко, но бывает что они выходят из строя и уходят в обрыв. Проверить их легко, а вот перепаять не очень. Очень уж они мелкие и стоят близко к трансформатору. Но ничего нет невозможного.

Мое know-how. Запаял в один тестовый роутер панельку и теперь после выпайки трансформатора из донора тестирую его. Это позволяет быть уверенным в том что запаиваещь 100% исправный трансформатор, без к/з витков. Трансформатор с к/з витками звонится как нормальный, проверить его можно только включением в заведомо исправный роутер.
Проверяемый трансформатор в панельке чувствует себя очень даже уверенно и сидит плотно.
А так выглядит изнутри трансформатор 2-х портов LAN. Кстати, он после этой экзекуции (трепанации) остался рабочим.

На этом закончу свой небольшой обзор. Написал я его быстро и несколько сумбурно. Предупрежу что он рассчитан на более-менее подготовленных пользователей. Я специально подробно не разжевываю некоторые моменты а просто говорю что нужно сделать, подготовленные люди должны знать как это делается, а неподготовленным лучше в это и не влезать.

Данная схема дана просто для того чтобы пояснить как работает схема стабилизации, она не является точной схемой блока питания KB-3151C от TP-LINK.
1. Включить переходник в USB. Установить драйвера.
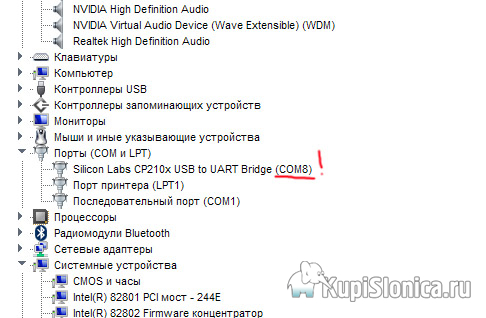
2. Запомнить номер созданного виртуального COM-порта.
3. Подключить к роутеру для начала один провод GND (общий). Питание подключать не нужно.
4. Запустить PUTTY. Выбираем Serial. Пишем номер COM и скорость 115200.

5. Далее подключаем RX провод переходника на TX контакт роутера и включаем роутер. Должны побежать строчки (не обязательно эти, этот скриншот просто для примера).
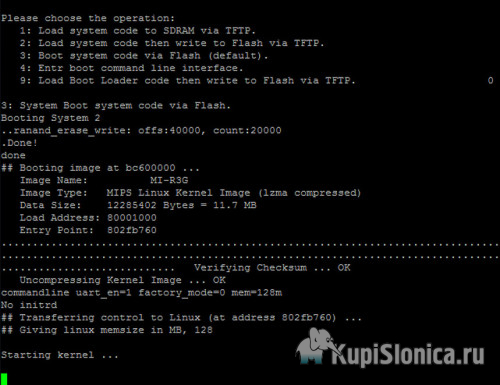
6. Если ничего не появилось, пробуем варианты подключения TX и TX. Вариантов немного. Это на тот случай, вдруг китайцы перепутали маркировку на переходнике USB-UART, я такое один раз встречал.
7. Если все получилось и строчки побежали, подключаем провод TX переходника к RX роутера.
Все, теперь вы видите что выводит в консоль процессор роутера и можете посылать команды с клавиатуры.
Дополнение 1
Так должна выглядеть обвязка flash 25-й серии.

Дополнение 2
FULLDUMP для прошивки (программатором) роутера TP-LINK TL-WR741 v4; СКАЧАТЬ.
Количество устройств и требования к скоростям передачи данных в беспроводных сетях растут с каждым днем. И чем «плотнее» сети, тем ярче видны недостатки старых спецификаций Wi-Fi: падает скорость и надежность передачи данных. Чтобы решить эту проблему, был разработан новый стандарт — Wi-Fi 6 (802.11ax). Он позволяет развить скорость беспроводного соединения до 2.4 Гбит/с и работать одновременно с большим количеством подключенных устройств. Мы уже внедрили его в роутер Archer AX6000 и адаптер Archer TX3000E. В этой статье покажем их возможности.

Новое в Wi-fi 6
Предыдущий стандарт — Wi-Fi 5 (802.11ac) — был разработан 9 лет назад, и многие его механизмы не рассчитаны на большое количество подключений. С ростом числа устройств скорость каждого из них падает, так как возникают взаимные помехи на физическом уровне и слишком много времени тратится на ожидание и согласование передачи.
Все нововведения Wi-Fi 6 как раз направлены на то, чтобы улучшить работу большого количества устройств на ограниченной площади, увеличивая скорость передачи для каждого из них. Решается эта задача одновременно несколькими путями, которые сводятся к повышению эффективности использования частотного спектра и снижению взаимных помех соседствующих устройств. Вот несколько ключевых идей.
BSS Coloring: помогает снизить влияние соседних точек доступа
Когда зоны нескольких точек доступа перекрываются, они мешают друг другу начать передачу. Все из-за того, что в Wi-Fi сетях доступ к среде реализован в соответствии с механизмом CSMA / CA (множественный доступ с контролем несущей и избеганием коллизий): устройство периодически «слушает» частоту. Если она занята, передача откладывается, частота прослушивается еще через некоторое время. Таким образом, чем больше устройств подключено к сети, тем больше каждому из них приходится ждать своей очереди на передачу пакета. Если рядом находится другая беспроводная сеть, прослушивание частоты покажет, что среда передачи занята, и передача не начнется.

В Wi-Fi 6 появился способ отделить «свою» передачу от «посторонней» — BSS Coloring. Каждый пакет, передаваемый по беспроводной сети, маркируется определенным цветом, передача чужих пакетов просто игнорируется. Это здорово оптимизирует процесс борьбы за среду передачи.
Модуляция 1024-QAM: передает больше в той же спектральной полосе
В Wi-Fi 6 реализована квадратурная модуляция более высокого (по сравнению с предыдущим стандартом) уровня: 1024-QAM, доступная в новых методах кодирования MCS 10 и 11. Она позволяет передавать в пакете 10 бит информации вместо 8. На физическом уровне это повышает скорость передачи на 25%.

OFDMA: уплотняет передачу, задействуя каждый герц и миллисекунду
OFDMA — множественный доступ с ортогональным частотным разделением — идея дальнейшего развития OFDM, позаимствованная из сетей 4G. Частотная полоса, в которой осуществляется передача, делится на поднесущие. Для передачи информации объединяется некоторое количество поднесущих, так что несколько пакетов данных передаются параллельно (на разных группах поднесущих). В Wi-Fi 6 количество поднесущих увеличено в 4 раза, что само по себе позволяет гибко оперировать загрузкой частотного спектра. Вместе с этим среда передачи, как и ранее, делится по времени.


Длинный символ OFDM: делает передачу более стабильной
Эффективность передачи определяет не только плотность «упаковки» информации, но и надежность ее доставки. Для повышения надежности в условиях загруженного электромагнитного спектра в Wi-Fi 6 были увеличены как длина символа, так и защитный интервал.
Поддержка 2.4 ГГц: дает выбор для разных условий распространения
Устройства Wi-Fi 5 поддерживали в этом диапазоне предыдущий стандарт Wi-Fi 4, что не соответствовало возросшим требованиям к частотному спектру. Использование диапазона 2.4 ГГц дает большую дальность, но у него меньше скорость передачи данных.
Beamforming и 8x8 MU-MIMO: позволяют не «греть» воздух впустую
Технология Beamforming позволяет динамически изменять диаграмму направленности точки доступа, корректируя ее в сторону принимающего устройства, даже если оно перемещается. MU-MIMO, в свою очередь, позволяет отдавать и принимать данные сразу нескольким клиентам. Обе технологии появились еще в Wi-Fi 5, но на тот момент работа MU-MIMO была возможна только для передачи данных от роутера к потребителю. В Wi-Fi 6 заработали оба направления передачи (хотя на данный момент они оба управляются со стороны роутера). При этом 8х8 MU-MIMO означает, что канал будет доступен одновременно для 8 потоков скачивания и 8 потоков загрузки.
Archer AX6000
Archer AX6000 — первый роутер TP-Link c поддержкой Wi-Fi 6. У него крупный корпус (25х25х6 см) со сложенными антеннами и мощный блок питания 12В на 4000 мА:

У роутера 8 гигабитных LAN-портов, WAN-порт на 2.5 Гбит/с и два USB-порта: USB-C и USB-3.0. Также на торец вынесены кнопки управления WPS, Wi-Fi и световой индикации на центральном значке:

Роутер предназначен для установки на стол или на стену с помощью двух саморезов:

Чтобы снять верхнюю крышку и посмотреть, что у него внутри, нужно вынуть с тыльной стороны мягкие заглушки, открутить четыре винта, а затем отщелкнуть крышку. Так как на верхнюю крышку идет индикация, к ней тянется шлейф, который нужно отсоединить:

Внутри все упаковано в одну плату с несколькими мощными радиаторами: модель работает бесшумно и подойдет для установки дома или недалеко от рабочего места. Под радиаторами прячутся четырехъядерный 1.8 ГГц процессор и 2 сопроцессора от Broadcom.
Чтобы добраться до другой стороны платы, нужно отсоединить антенны, которые крепятся на UFL-разъем. Сами антенны держатся на клипсах и снимаются легко:

Как и предписано стандартом, устройство поддерживает 8х8 MU-MIMO. Вместе с OFDMA в загруженных сетях технология позволяет увеличить пропускную способность до 4 раз по сравнению с устройствами Wi-Fi 5.
Поэкспериментировать с функциями можно в эмуляторе (кстати, в нем же есть переключение на русский язык). Сам роутер поддерживает стандартные сетевые настройки: WAN, LAN, DHCP, родительский контроль, IPv6, NAT, QOS, режим гостевой сети.

Archer AX6000 может работать как маршрутизатор, раздавая интернет проводным и беспроводным пользователям, или как точка доступа:

При этом беспроводную сеть можно развернуть одновременно в двух частотных диапазонах — при необходимости и наличии соответствующей поддержки клиенты перебрасываются на менее загруженный:

Из расширенных настроек есть выбор между Open VPN и PPTP VPN:

Дополнительную безопасность обеспечивает встроенный антивирус, с помощью которого можно настроить фильтрацию нежелательного контента и защиту от внешних атак. Антивирус, как и родительский контроль, реализован на базе продуктов TrendMicro:

Подключенные USB можно назначить общей папкой или FTP-сервером:

Из расширенных функций для дома у AX6000 есть поддержка работы с голосовым помощником Alexa и IFTTT, с помощью которых можно создавать простые домашние сценарии:

Archer TX3000E

Archer TX3000E — это Wi-Fi и Bluetooth адаптер, в котором установлен Intel Wi-Fi 6 чипсет. В комплект входит сама PCI-E плата, выносное магнитное основание длиной 98 см с двумя антеннами и дополнительное крепление для системных блоков меньшего форм-фактора. У антенн используется стандартный SMA-разъем, поэтому при необходимости их можно заменить на более длинные.
При работе в режиме совместимости с 802.11ax этот адаптер позволяет получить максимальную скорость в 2.4 Гбит/с. Так при ограничении канала связи в 1000/500 Мбит/с:

А что с дальностью?
Дальность передачи как характеристику конкретного устройства можно рассматривать в двух ситуациях: при отсутствии других устройств и преград, а также в условиях плотной сети какой-нибудь типовой конфигурации.
В первом случае дальность передачи определяется мощностью передатчика, а она ограничена стандартом. При поддержке Beamforming данных дальность определенно будет выше, чем у устройств предыдущей версии стандарта, поскольку диаграмма направленности массива передающих антенн будет скорректирована в направлении клиентского устройства. Смысл говорить о каких-то тестах появится только тогда, когда на рынок выйдет широкий ассортимент устройств с поддержкой Wi-Fi 6, по-разному реализующих корректировку диаграммы направленности. Но и в этом случае тест будет скорее лабораторным, не имеющим никакого отношения к реальной эксплуатации этих устройств.
Во второй ситуации — когда роутер передает данные по соседству с другими аналогичными устройствами — сравнение с предыдущими стандартами также бессмысленно. BSS Coloring позволит гораздо дальше принять сигнал, даже если рядом будет работать роутер на том же канале. MU-MIMO здесь также сыграет свою роль. Иными словами, сам стандарт построен так, что сравнение по этому параметру бессмысленно.
Количество устройств и требования к скоростям передачи данных в беспроводных сетях растут с каждым днем. И чем «плотнее» сети, тем ярче видны недостатки старых спецификаций Wi-Fi: падает скорость и надежность передачи данных. Чтобы решить эту проблему, был разработан новый стандарт — Wi-Fi 6 (802.11ax). Он позволяет развить скорость беспроводного соединения до 2.4 Гбит/с и работать одновременно с большим количеством подключенных устройств. Мы уже внедрили его в роутер Archer AX6000 и адаптер Archer TX3000E. В этой статье покажем их возможности.

Новое в Wi-fi 6
Предыдущий стандарт — Wi-Fi 5 (802.11ac) — был разработан 9 лет назад, и многие его механизмы не рассчитаны на большое количество подключений. С ростом числа устройств скорость каждого из них падает, так как возникают взаимные помехи на физическом уровне и слишком много времени тратится на ожидание и согласование передачи.
Все нововведения Wi-Fi 6 как раз направлены на то, чтобы улучшить работу большого количества устройств на ограниченной площади, увеличивая скорость передачи для каждого из них. Решается эта задача одновременно несколькими путями, которые сводятся к повышению эффективности использования частотного спектра и снижению взаимных помех соседствующих устройств. Вот несколько ключевых идей.
BSS Coloring: помогает снизить влияние соседних точек доступа
Когда зоны нескольких точек доступа перекрываются, они мешают друг другу начать передачу. Все из-за того, что в Wi-Fi сетях доступ к среде реализован в соответствии с механизмом CSMA / CA (множественный доступ с контролем несущей и избеганием коллизий): устройство периодически «слушает» частоту. Если она занята, передача откладывается, частота прослушивается еще через некоторое время. Таким образом, чем больше устройств подключено к сети, тем больше каждому из них приходится ждать своей очереди на передачу пакета. Если рядом находится другая беспроводная сеть, прослушивание частоты покажет, что среда передачи занята, и передача не начнется.

В Wi-Fi 6 появился способ отделить «свою» передачу от «посторонней» — BSS Coloring. Каждый пакет, передаваемый по беспроводной сети, маркируется определенным цветом, передача чужих пакетов просто игнорируется. Это здорово оптимизирует процесс борьбы за среду передачи.
Модуляция 1024-QAM: передает больше в той же спектральной полосе
В Wi-Fi 6 реализована квадратурная модуляция более высокого (по сравнению с предыдущим стандартом) уровня: 1024-QAM, доступная в новых методах кодирования MCS 10 и 11. Она позволяет передавать в пакете 10 бит информации вместо 8. На физическом уровне это повышает скорость передачи на 25%.

OFDMA: уплотняет передачу, задействуя каждый герц и миллисекунду
OFDMA — множественный доступ с ортогональным частотным разделением — идея дальнейшего развития OFDM, позаимствованная из сетей 4G. Частотная полоса, в которой осуществляется передача, делится на поднесущие. Для передачи информации объединяется некоторое количество поднесущих, так что несколько пакетов данных передаются параллельно (на разных группах поднесущих). В Wi-Fi 6 количество поднесущих увеличено в 4 раза, что само по себе позволяет гибко оперировать загрузкой частотного спектра. Вместе с этим среда передачи, как и ранее, делится по времени.


Длинный символ OFDM: делает передачу более стабильной
Эффективность передачи определяет не только плотность «упаковки» информации, но и надежность ее доставки. Для повышения надежности в условиях загруженного электромагнитного спектра в Wi-Fi 6 были увеличены как длина символа, так и защитный интервал.
Поддержка 2.4 ГГц: дает выбор для разных условий распространения
Устройства Wi-Fi 5 поддерживали в этом диапазоне предыдущий стандарт Wi-Fi 4, что не соответствовало возросшим требованиям к частотному спектру. Использование диапазона 2.4 ГГц дает большую дальность, но у него меньше скорость передачи данных.
Beamforming и 8x8 MU-MIMO: позволяют не «греть» воздух впустую
Технология Beamforming позволяет динамически изменять диаграмму направленности точки доступа, корректируя ее в сторону принимающего устройства, даже если оно перемещается. MU-MIMO, в свою очередь, позволяет отдавать и принимать данные сразу нескольким клиентам. Обе технологии появились еще в Wi-Fi 5, но на тот момент работа MU-MIMO была возможна только для передачи данных от роутера к потребителю. В Wi-Fi 6 заработали оба направления передачи (хотя на данный момент они оба управляются со стороны роутера). При этом 8х8 MU-MIMO означает, что канал будет доступен одновременно для 8 потоков скачивания и 8 потоков загрузки.
Archer AX6000
Archer AX6000 — первый роутер TP-Link c поддержкой Wi-Fi 6. У него крупный корпус (25х25х6 см) со сложенными антеннами и мощный блок питания 12В на 4000 мА:

У роутера 8 гигабитных LAN-портов, WAN-порт на 2.5 Гбит/с и два USB-порта: USB-C и USB-3.0. Также на торец вынесены кнопки управления WPS, Wi-Fi и световой индикации на центральном значке:

Роутер предназначен для установки на стол или на стену с помощью двух саморезов:

Чтобы снять верхнюю крышку и посмотреть, что у него внутри, нужно вынуть с тыльной стороны мягкие заглушки, открутить четыре винта, а затем отщелкнуть крышку. Так как на верхнюю крышку идет индикация, к ней тянется шлейф, который нужно отсоединить:

Внутри все упаковано в одну плату с несколькими мощными радиаторами: модель работает бесшумно и подойдет для установки дома или недалеко от рабочего места. Под радиаторами прячутся четырехъядерный 1.8 ГГц процессор и 2 сопроцессора от Broadcom.
Чтобы добраться до другой стороны платы, нужно отсоединить антенны, которые крепятся на UFL-разъем. Сами антенны держатся на клипсах и снимаются легко:

Как и предписано стандартом, устройство поддерживает 8х8 MU-MIMO. Вместе с OFDMA в загруженных сетях технология позволяет увеличить пропускную способность до 4 раз по сравнению с устройствами Wi-Fi 5.
Поэкспериментировать с функциями можно в эмуляторе (кстати, в нем же есть переключение на русский язык). Сам роутер поддерживает стандартные сетевые настройки: WAN, LAN, DHCP, родительский контроль, IPv6, NAT, QOS, режим гостевой сети.

Archer AX6000 может работать как маршрутизатор, раздавая интернет проводным и беспроводным пользователям, или как точка доступа:

При этом беспроводную сеть можно развернуть одновременно в двух частотных диапазонах — при необходимости и наличии соответствующей поддержки клиенты перебрасываются на менее загруженный:

Из расширенных настроек есть выбор между Open VPN и PPTP VPN:

Дополнительную безопасность обеспечивает встроенный антивирус, с помощью которого можно настроить фильтрацию нежелательного контента и защиту от внешних атак. Антивирус, как и родительский контроль, реализован на базе продуктов TrendMicro:

Подключенные USB можно назначить общей папкой или FTP-сервером:

Из расширенных функций для дома у AX6000 есть поддержка работы с голосовым помощником Alexa и IFTTT, с помощью которых можно создавать простые домашние сценарии:

Archer TX3000E

Archer TX3000E — это Wi-Fi и Bluetooth адаптер, в котором установлен Intel Wi-Fi 6 чипсет. В комплект входит сама PCI-E плата, выносное магнитное основание длиной 98 см с двумя антеннами и дополнительное крепление для системных блоков меньшего форм-фактора. У антенн используется стандартный SMA-разъем, поэтому при необходимости их можно заменить на более длинные.
При работе в режиме совместимости с 802.11ax этот адаптер позволяет получить максимальную скорость в 2.4 Гбит/с. Так при ограничении канала связи в 1000/500 Мбит/с:

А что с дальностью?
Дальность передачи как характеристику конкретного устройства можно рассматривать в двух ситуациях: при отсутствии других устройств и преград, а также в условиях плотной сети какой-нибудь типовой конфигурации.
В первом случае дальность передачи определяется мощностью передатчика, а она ограничена стандартом. При поддержке Beamforming данных дальность определенно будет выше, чем у устройств предыдущей версии стандарта, поскольку диаграмма направленности массива передающих антенн будет скорректирована в направлении клиентского устройства. Смысл говорить о каких-то тестах появится только тогда, когда на рынок выйдет широкий ассортимент устройств с поддержкой Wi-Fi 6, по-разному реализующих корректировку диаграммы направленности. Но и в этом случае тест будет скорее лабораторным, не имеющим никакого отношения к реальной эксплуатации этих устройств.
Во второй ситуации — когда роутер передает данные по соседству с другими аналогичными устройствами — сравнение с предыдущими стандартами также бессмысленно. BSS Coloring позволит гораздо дальше принять сигнал, даже если рядом будет работать роутер на том же канале. MU-MIMO здесь также сыграет свою роль. Иными словами, сам стандарт построен так, что сравнение по этому параметру бессмысленно.

Как подключить роутер TP-Link Archer C6
Шаг 1. Изучить внешний вид роутера


Шаг 2. Подготовить место и устройства

Шаг 3. Подключить роутер к устройствам

Если на вашем ПК или ноутбуке есть модуль Wi-Fi, включите его, зайдите в раздел сетевых подключений и постройте список беспроводных сетей. В нем найдите ту сеть, имя которой указано на этикетке на корпусе вашего роутера Archer C6. Подключитесь к этой сети, воспользовавшись паролем с той же этикетки.
Как настроить роутер TP-Link Archer C6
Шаг 1. Зайти в панель управления
Шаг 2. Задать базовые настройки
После ввода данных вы попадете в админ-панель с несколькими вкладками: «Быстрая настройка», «Базовая настройка», «Дополнительные настройки». Настраивать роутер можно со всех этих вкладок, но мы разберем вариант быстрой настройки, состоящей из шести шагов. Выберите в нем свой часовой пояс и нажмите кнопку «Далее».На втором шаге задайте вашу страну, город, поставщика интернет-услуг и тип подключения. Порой на этом шаге не удается сделать верные настройки, так как в списке вариантов может не быть вашего провайдера или не быть типа подключения, который вы используете (тип подключения узнайте у провайдера). В этом случае поставьте галочку в пункте «Я не нашел подходящих настроек». Тогда снизу раскроется список других вариантов.
Выберите из списка свой тип подключения. Это может быть динамический, статический IP-адрес или какой-то другой. Каждый тип подключения подразумевает указание каких-то дополнительных данных (имени, пароля и пр.), которые всегда выдает провайдер, поэтому вам нужно найти их в договоре или узнать у провайдера.
Если вы не знаете тип подключения и пока не можете связаться с поставщиком интернет-услуг, попробуйте динамический IP. Если у вас именно он (без привязки по MAC-адресу), то никаких данных вводить не потребуется. Нужно только на следующем шаге выбрать строку «НЕ клонировать MAC-адрес». Будьте внимательны при выборе типа подключения и задания связанных с ним данных, так как именно на этом шаге чаще указывают неверные данные и затем не могут подключиться к интернету.
Шаг 3. Задать дополнительные настройки

Как пользоваться роутером TP-Link Archer C6
Подключение к TP-Link Archer C6 клиентов
Все клиентские устройства, которым ваш роутер будет раздавать интернет, делятся на проводные и беспроводные. С последними все просто. Вам достаточно перенести их в зону действия Wi-Fi-сети вашего роутера, активировать Wi-Fi, построить список доступных сетей, найти в нем свою сеть и подключиться к ней. Не забудьте указать ваш новый пароль к сети, а также активировать опцию автоматического подключения, чтобы не нужно было каждый раз заново подключаться к Wi-Fi-сети.Для проводных устройств приготовьте провода с соответствующими разъемами для подключения к портам LAN роутера и сетевым портам этих устройств. Для настройки телевидения воспользуйтесь разделом «Сеть» и «IPTV/VLAN» в админ-панели роутера, а также инструкцией к телевизору и при необходимости договором с поставщиком услуг. Чаще всего схема подключения на ТВ-приставках, игровых консолях и других устройствах одинакова. Нужно зайти в меню сетевых настроек этого устройства, найти там вариант подключения по проводу («Проводной», «WLAN» или подобное) и ввести запрашиваемые данные.
Обновление прошивки TP-Link Archer C6
Если вы узнали об интересных для вас улучшениях в новой прошивке или хотите устранить нарекания в работе роутера, обновите его до последней версии. Процедура выполняется в панели управления в разделе «Системные инструменты» и «Обновление встроенного ПО». Здесь уже прописана установленная версия в строке «Версия встроенного ПО» и указана аппаратная версия в одноименной строке. Обратите внимание, что в версии встроенного ПО прописывается числами дата, знание которой поможет вам скачать свежую программу.Для скачивания прошивки для TP-Link Archer C6 перейдите на эту официальную страницу производителя и изучите в таблицах доступные прошивки. На момент написания статьи были доступны только прошивки для аппаратной версии V2 (напомним, аппаратную версию смотрим в разделе «Обновление встроенного ПО»), но при наличии других вариантов обязательно скачивайте прошивку только для своей аппаратной версии. После скачивания прошивки на компьютер раскройте архив при помощи архиватора, так как вам понадобится только один файл с расширением .bin.
После скачивания вернитесь в раздел обновлений, нажмите кнопку «Обзор», загрузите скачанные файлы и кликните по кнопке «Обновить». Дождитесь окончания этого процесса, не выключая роутер. С версии 20190115 rel.74609(5255) в панели управления появляется возможность проверки обновлений, что избавит вас от необходимости каждый раз разыскивать и сравнивать файлы.
Сброс роутера и восстановление

Освоившись с роутером TP-Link Archer C6, вы сумеете быстро подключить его при смене места пребывания или за несколько минут вернуть его в строй.

Обычно провайдер сам устанавливает и настраивает роутер, когда заводит интернет-кабель в квартиру. Но бывает, что роутер ломается. Тогда его надо заменить на новый, а после — настроить Wi-Fi. Также установкой и настройкой приходится заниматься при переезде на новую квартиру.
Вот пошаговая инструкция, которая поможет установить роутер даже если вы раньше никогда этого не делали.
Что понадобится перед настройкой роутера TP-Link Archer
- Интернет-кабель. Обычно он заводится в прихожую.
- Шнур питания и сетевой провод патч-корд в комплектации роутера. Шнур питания подключается от роутера к розетке, а «патч-корд» — к компьютеру или ноутбуку.
- Компьютер или ноутбук. Чтобы настроить роутер через браузер.
- Логин и пароль роутера. Переверните устройство и на нижней части найдите наклейку. На ней будет указана модель, пароль рядом со словом Password и логин рядом со словом Login. Они понадобятся, чтобы зайти в настройки роутера.
Шаг 1: Установка и включение роутера
Выберите место для роутера. Подходящее место — прихожая: там смыкаются все комнаты, и сигнал будет попадать в каждую комнату без искажений. Размещать девайс стоит на возвышенности — шкафу или полке. А также убрать все предметы, которые могут заслонять устройство и вносить помехи.
Включите роутер. Установите на девайс антенны, если они съемные. После возьмите блок питания. Если он съемный, подключите его к роутеру через гнездо «Power» на задней части корпуса, а потом включите вилку в розетку. Если блок встроенный, то включайте в розетку сразу. На задней части корпуса нажмите на круглую кнопку On/Off, и роутер запустится.
Подключите интернет-кабель. Теперь возьмите интернет-кабель и подключите его в гнездо WAN на задней части устройства.
Готово. Роутер включен. Переходите к следующему шагу.
Шаг 2: Подключение роутера к компьютеру или ноутбуку
Удобнее всего настроить устройство, если подключить его к компьютеру или ноутбуку через провод — патч-корд. Но бывает, что провода нет под рукой или у ноутбука нет подходящего разъема. Тогда подключить роутер можно по Wi-Fi.
Если у вас есть патч-корд и разъем. Возьмите кабель. На его концах увидите специальные разъемы типа RJ-45. Один подсоедините в LAN-гнездо на корпусе роутера, второй — в компьютер. Гнездо на компьютере можно найти по характерной форме.
Если у вас нет патч-корда и разъема. Включите компьютер и зайдите в «Параметры» через кнопку «Пуск», потом — в раздел «Сеть и Интернет», Wi-Fi. Нажмите на «Доступные сети». Развернется окно, где надо найти название вашей Wi-Fi-сети. Обычно название — это модель роутера. Кликните по сети и введите логин и пароль: они указаны на нижней части девайса на заводской наклейке.
Шаг 3: Настройка Wi-Fi
Чтобы настроить Wi-Fi, нужно зайти в настройки роутера.
После ввода IP нажмите Enter — вы попадете на страницу входа в настройки. Укажите логин и пароль от сети: ищите информацию на корпусе устройства рядом со словами Password и Login. Еще раз нажмете клавишу Enter и вы окажетесь в меню настроек.
Быстрые базовые настройки. Перейдите во вкладку «Быстрые настройки» и в диалоговом окне нажмите кнопку «Далее». Укажите часовой пояс, страну, город и тип подключения к интернету. Обычно это «Динамический IP». Он не требует ввода каких-либо дополнительных данных. Но может быть «Статический IP», «PPPoE» и прочее. Тогда понадобятся дополнительные данные: логин и пароль от провайдера, шлюз и прочее. Уточнить тип подключения и дополнительные параметры можно у провайдера услуг через оператора.
После того как выберете тип, сохраните настройки и перезагрузите девайс.
Смена заводских пароля и логина на собственный. Важно сменить пароль и логин по умолчанию на собственные, чтобы избежать взлома сети.
В окне настроек кликните на «Системные инструменты», развернется выпадающее меню. Выберите подпункт «Пароль». Укажите заводские пароль и логин с этикетки в открывшейся форме, а потом придумайте свои.
Установка параметров безопасности. В настройках можно выставить несколько типов безопасности, но самый надежный — WPA/WPA2-Personal. В левой части экрана выберите раздел «Защита беспроводного режима» и активируйте чекбокс «WPA/WPA2-Personal». Сохраните настройки.
Шаг 5: Дополнительная настройка Wi-Fi роутера TP-Link
Настройка стандарта. Роутеры работают с несколькими стандартами, но режим 802.11n — самый быстрый и обладает большим покрытием, а значит Wi-Fi ловит в каждой комнате.
Чтобы установить стандарт 802.11n, выберете в левой части окна «Беспроводной режим» и укажите в списке «Только 11n». Сохраните настройки.
Настройка канала. По умолчанию роутер работает на частоте 2,4 ГГц, но она часто забита соседскими Wi-Fi и бытовыми приборами. Поэтому стоит дополнительно задействовать частоту 5 ГГц, как более новую и свободную. Зайдите в раздел «Беспроводной режим». Вы увидите две вкладки — 2,4 ГГц и 5 ГГц. Зайдите в каждую из них и укажите логин и пароль, настройку «Канал» выставите на «Авто».
Обновление прошивки. Прошивка — это программа, которая управляет работой роутера. Чтобы в устройстве не накапливались ошибки, и все работало, прошивка должна обновляться. Часто обновление происходит автоматически, но иногда оно не срабатывает. Тогда обновить прошивку надо вручную. Делается это так.
1. Переверните девайс и найдите наименование модели, а еще версию рядом со словом «Var».
2. Теперь загуглите в браузере производителя роутера, откройте сайт и перейдите в раздел «Поддержка». Найдите модель и скачайте файл обновления.
3. Вернитесь в настройки роутера. Откройте «Дополнительные настройки», перейдите в «Системные инструменты» и кликните на «Обновление встроенного ПО».
Как сбросить все настройки до заводских и зачем это нужно
Для этого нужно взять устройство и найти круглую кнопку на задней части рядом с «Reset» и нажать ее. Настройки вернутся к заводским. Как настроить роутер TP-Link вы уже знаете — просто следуйте этой инструкции.
Если сброс не помог, скорее всего роутер неисправен. Стоит отнести его в ремонт или купить новую модель.
Читайте также:

